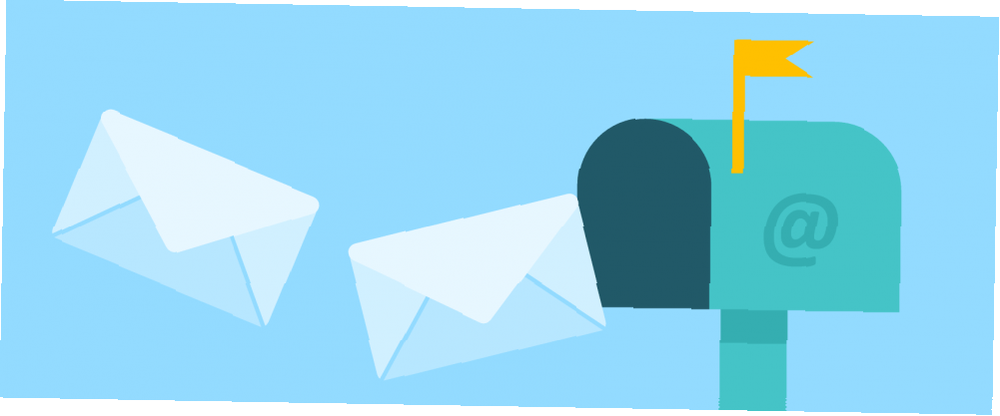
Harry James
0
1195
3
Adres Mektup Birleştirme, yıllardır aramamış olduğunuz eski arkadaşlardan biri gibidir. Yoksul ve görmezden gelinir, onlara çok ihtiyacın olan güne kadar.
Potansiyelini, son dakikada birkaç yüz davet yönetme işi verene kadar gerçekleştiremezsiniz. Belki, onlar bir dizi düğün davetiyesi veya yaklaşmakta olan bir zombi kıyametine karşı kırmızı bir alarm. Ya da zararsız bir şey olabilir - bir sürü adres etiketi ve isim kartı yazdırmak gibi.
Endişelenme. Microsoft Outlook 2016 ile kişiselleştirilmiş toplu e-postaları birkaç tıklamayla birkaç dakika içinde gönderebilirsiniz. Ve günü kurtar.
Adres Mektup Birleştirme'yi Ne Zaman Kullanmalısınız??
İleriye atlamadan önce, adres mektup birleştirme, temelde aynı olan ancak her belgenin benzersiz detaylar içerdiği birkaç belge oluşturmak istediğinizde kullanılır. E-postalar, aynı formatta ve varsa aynı metin ve grafikleri paylaşır. Örneğin, metnin aynı kaldığı, ancak adın, adresin veya konu bitlerinin bile bulunduğu davetler, her biri için benzersizdir..
Adres-mektup birleştirme - bir grup insana mesaj göndermekten farklı olarak - mesajın her alıcısını tek alıcı yapar.
Onlar için şimdiye kadar bulduğum en iyi kullanım - toplu e-postayı her işveren için özel ayrıntılara sahip bir iş bulma aracı olarak kullanın.
Adres mektup birleştirme özelliği iki bölüm kullanır:
- ana sabit belge (burada: Microsoft Word) e-postanın gövdesini yazdığınız yer.
- değiştirilebilir veri kaynağı (burada: Microsoft Outlook Kişileri) bu genellikle alıcının adresi ve adıdır..
Bu ikisi “birleşti”. Outlook, Microsoft Office paketinin bir parçası olduğu için, her biri farklı bir kişi için kişiselleştirilmiş toplu e-postalar göndermek için bu özellik kullanılabilir. İstenmeyen e-postalarla tahminde bulunmama rağmen, adres mektup birleştirme istenmeyen e-postalarla bombalamak için kullanılabilir.
Microsoft Office, adres ayrıntıları için farklı veri kaynakları kullanmanıza olanak tanır - örneğin, bir Excel elektronik tablosu kullanabilirsiniz. Microsoft Word ve Excel'de Adres Mektup Birleştirme ile Etiketleri Yazdırma Microsoft Word ve Excel'de Adres Mektup Birleştirme ile Etiketleri Yazdırma etiketler, ad rozetleri veya diğer kişisel toplu iletişim oluşturmak için kopyala ve yapıştır özelliğini kullanıyor musunuz? Basit bir Microsoft Office otomasyon aracı olan Mail Merge, etiketlerinizi saniyeler içinde yazdırmanıza olanak tanır. hatta bir Access veritabanı. Burada, e-postaları göndermek için Microsoft Outlook kişilerinizi kullanacaksınız.
Adres Mektup Birleştirme için Kişiler Havuzunuzu Hazırlayın
Yani, Microsoft Outlook'u başlattıktan sonra adımları kaldıralım.
1. Açık İnsanlar Rehberinizin listesini görüntülemek için.
Kişiselleştirilmiş e-posta listesine dahil etmek istediğiniz kişileri seçin (CTRL + Tıklayın). Büyük bir listeyi yönetmeyi kolaylaştırmak için Çeşit mevcut seçenekler (yanındaki açılır oku tıklatın Herşey). Daha yönetilebilir hale getirmek için, aynı açılan menüden Kategoriler'e göre sıralayabilirsiniz.
Not yaz: Adres Mektup Birleştirme, dağıtım listeleriyle çalışmıyor.
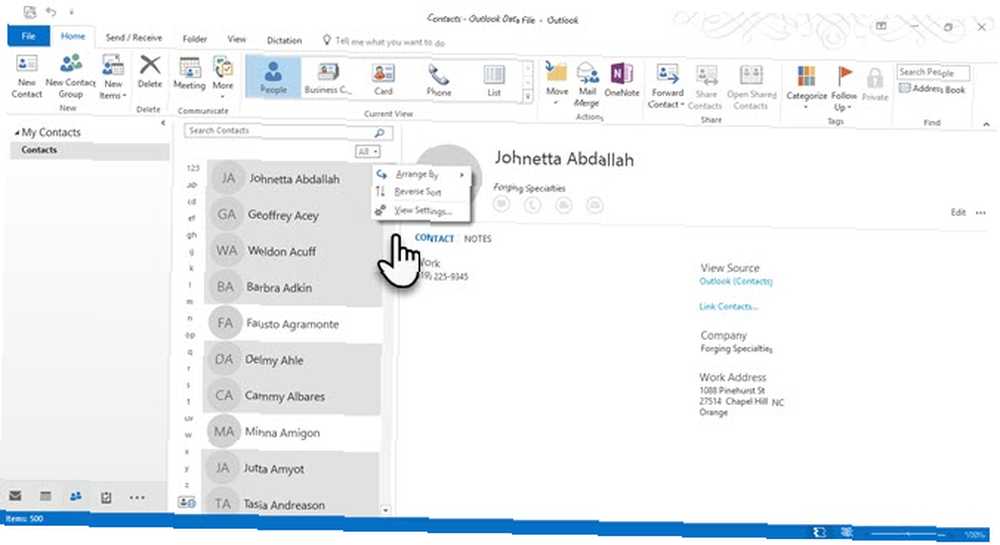
2. seçin Posta birleştirme itibaren Şerit> Ana Sayfa> Eylemler Grubu.
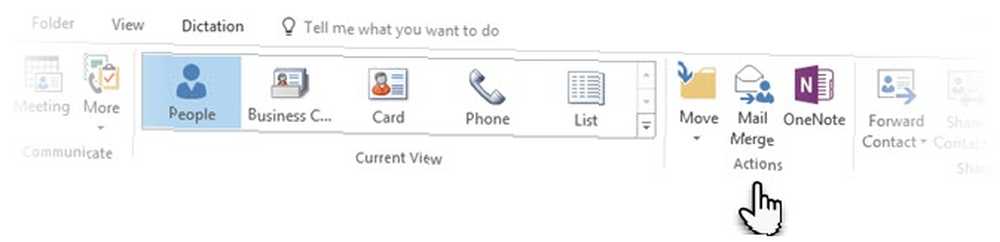
3. Şimdi görmeniz gereken Adres Mektup Birleştirme Kişileri ekranında, Sadece seçilen kişiler kişiselleştirilmiş e-posta, belirli bir kişi grubuna yönelikse. Aşağıdan Birleştirme seçenekleri bölümünde, aşağıdaki parametreleri seçin.
- Belge Türü: Form Mektupları
- Şuna birleştir: E-posta
- Mesaj Konusu Satır: Konu satırı tüm e-postalar için değişmeyecek.
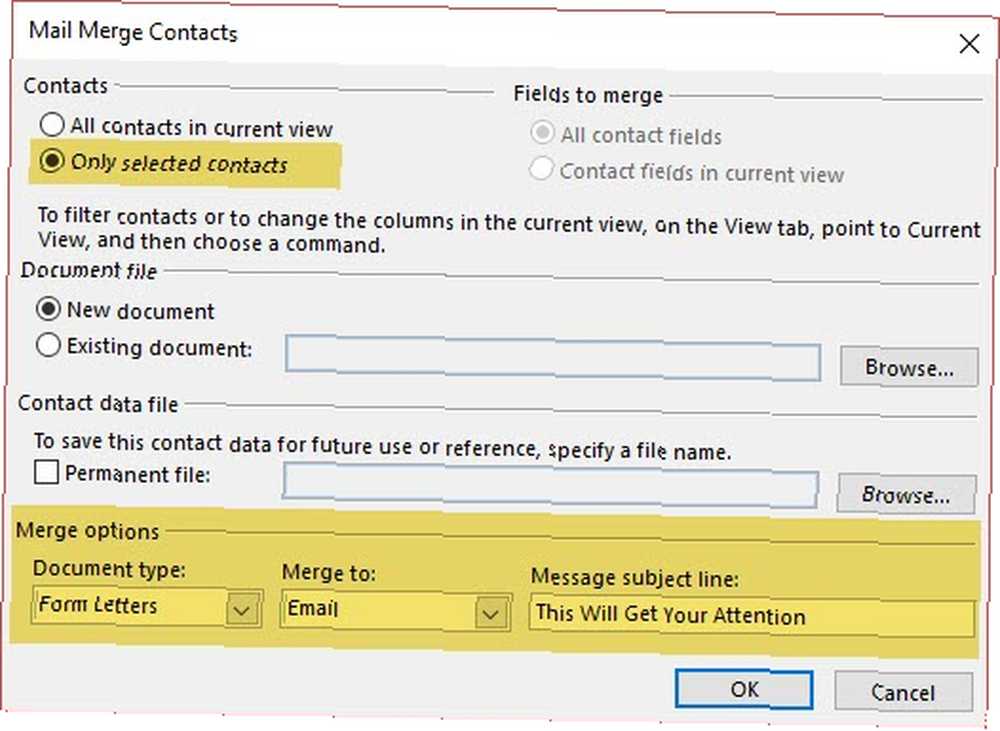
4. tıklayın tamam ve kişiselleştirilmiş mesajı oluşturmanız için Microsoft Word başlatılır..
Kişiselleştirilmiş iletiyi Microsoft Word'de yazın.
Şerit üzerindeki Postalar sekmesi ön ve orta görünümdedir. Burada, toplu e-posta adresinizi başlatmak isteyeceksiniz kişiselleştirilmiş bir tebrik hattı. İtibaren Postalar Microsoft Word’de sekmesini seçin. Tebrik hattı.
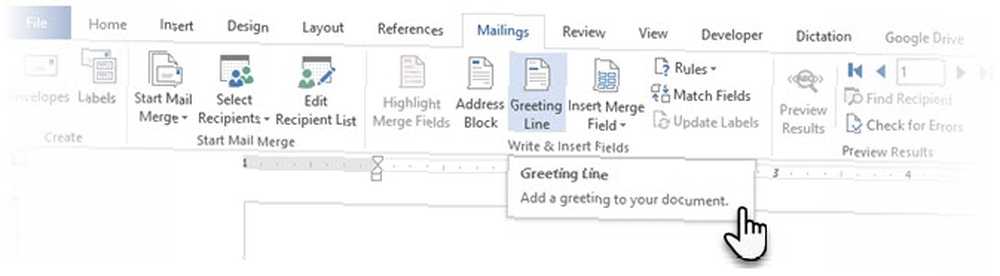
Görebileceğiniz gibi, iletişim kutusu Bay Randall adına önceden doldurulmuştur. Bu, rehber listenizdeki isimler için yalnızca bir yer tutucudur. Bunun hemen altında, listenizdeki adların bir önizlemesini kontrol edebilirsiniz. Girişleri burada verilen seçeneklerle kişiselleştirebilirsiniz..
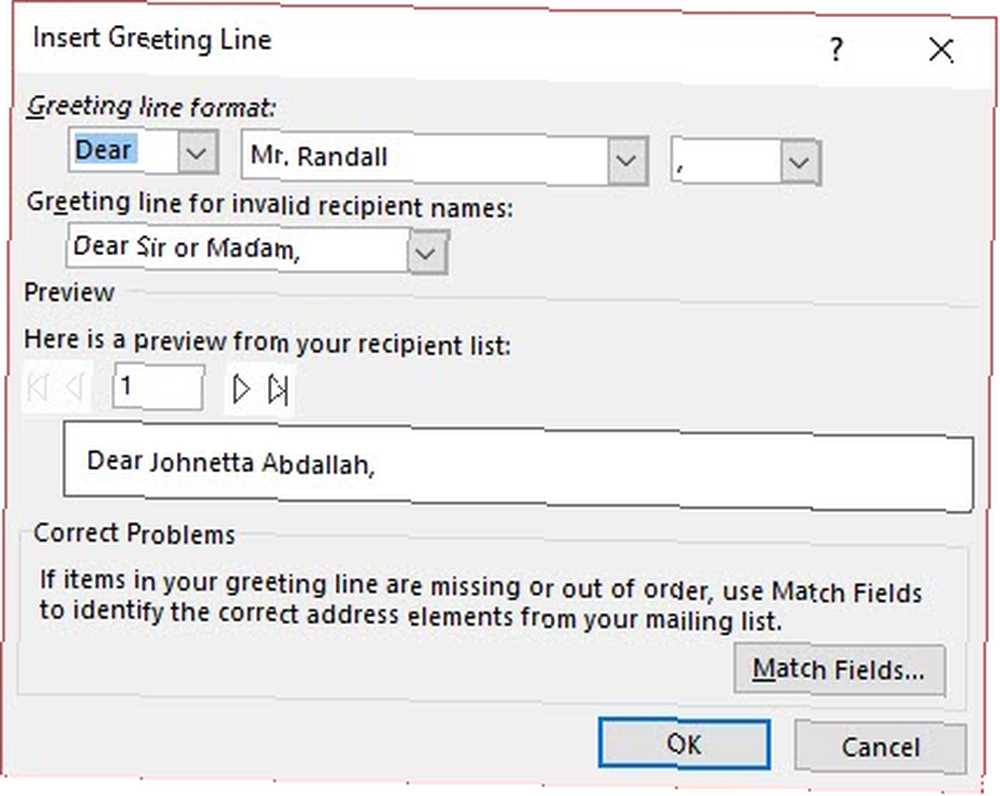
Birleştirme alanlarının posta listenizdeki sütun başlıklarından geldiğini unutmayın. Yani, bir uyuşmazlık varsa, kullan Maç Alanları birleşmenin doğru kalmasını sağlamak için. İstediğiniz bir alan diyorsa “Eşleşmedi”, o alan için açılır listeyi seçin ve ardından listenizdeki o sütunla eşleşen sütun adını seçin..
Tıkladığınızda tamam ve buradan çıkın, Word belgesine tebrik hattı için bir yer tutucu (Sayın Bay…) yerleştirilir.
Hatırla bunu: Ek alanlar ile belgeye ek bilgi girebilirsiniz.
Tıklamak Birleştirme Alanı Ekle. Bu veriler, orijinal veri kaynağınızda, bu durumda Microsoft Outlook'taki Rehber bilgilerinde bulunmalıdır. Örnekler - ev adresi, ev telefonu, iş unvanı vb. Küçük açılır oku tıklattığınızda listenin tamamını görebilirsiniz..
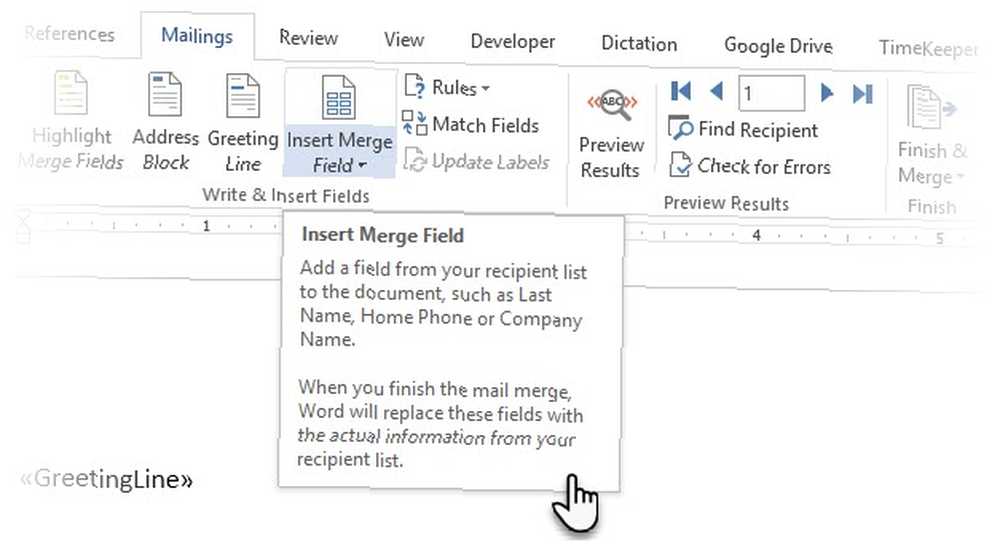
Selamlamayı Biçimlendir. Selamlama çizgisini istediğiniz gibi biçimlendirmek için, her bir uçtaki işaretler de dahil olmak üzere tüm alanı vurgulayın. Git Ev sekmesini ve Yazı tipi ayarlarını kullanın. Ayrıca, Satır aralığı satır aralığının belgenizin geri kalanındaki boşlukla aynı olduğundan emin olmak için.
Mesajı Şimdi Yaz
Mesajın başlangıcı <> yer tutucusu ve / veya fazladan birleştirme alanlarının yardımıyla girdiğiniz diğer alanlardır. Mesajını yaz. Unutma, bu en iyi şekilde e-posta gönderme. Bu yüzden, toplayabileceğiniz tüm e-posta kurallarını kullandığınızdan emin olun..
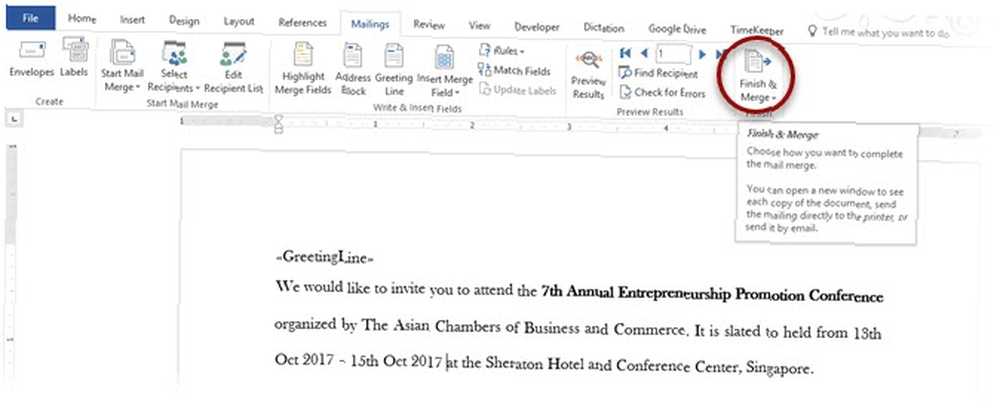
E-postanın gövdesi tamamlandığında, üzerine tıklayın. Sonlandır ve Birleştir> E-posta İletileri Gönder.
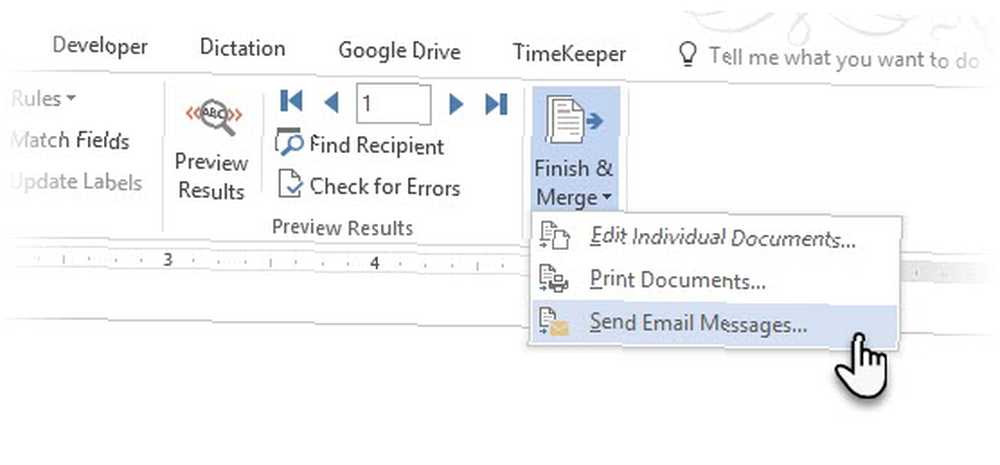
E-posta ile Birleştir iletişim kutusu açılır. Click tamam.
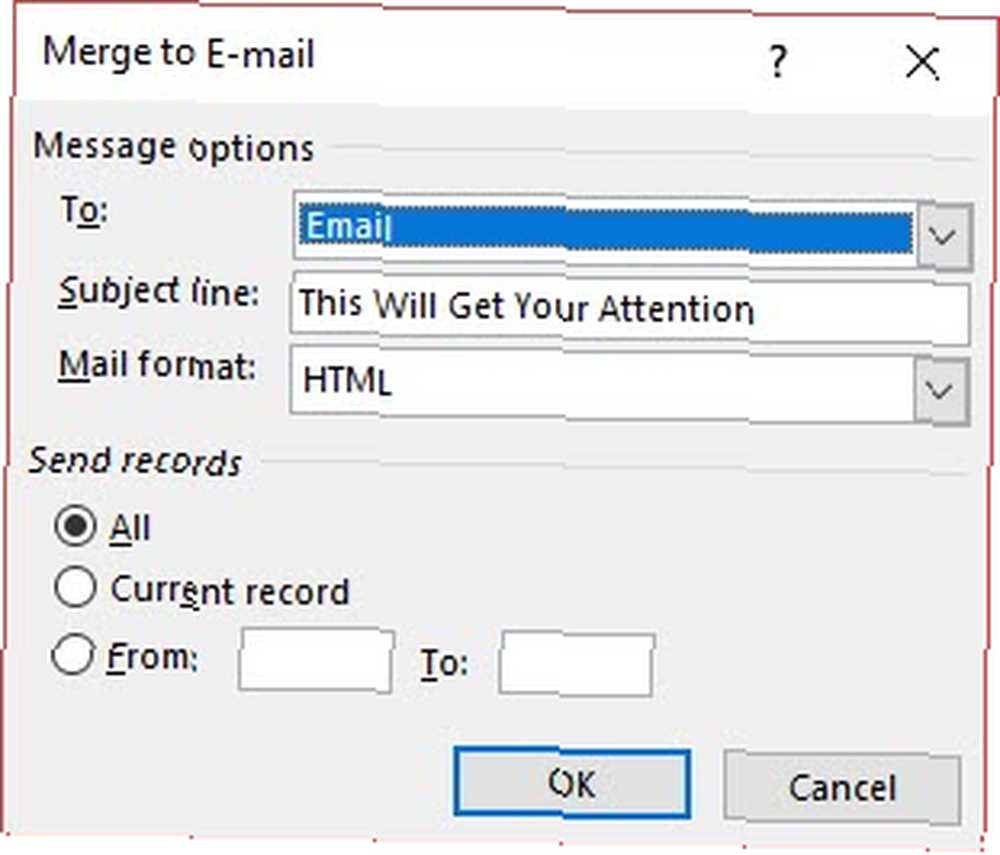
MS Word daha sonra e-postaları otomatik olarak bir flaşta gönderme görevi yapar. Word, her adrese ayrı bir e-posta gönderir. Diğer alıcıları CC veya BCC olarak kabul edemezsiniz. ek ekleyemiyorum e-postaya.
Adres-mektup birleştirme için kullandığınız belgeyi kaydedebilirsiniz, çünkü bağlantıyı veri kaynağı, yani kişilerle birlikte kaydeder. Adres-mektup birleştirme belgesini açtığınızda Evet Word sizden bağlantıyı sürdürmenizi istediğinde.
Bu Timesaver E-posta Araç Setinize Ekleyin
İşin bitmesinden sonra, tüm işlem başından sonuna kadar ancak birkaç dakika alır. Aynı zamanda, sadece bir kişi için bir e-posta oluşturmak gerekiyor, şimdi bir grup için bunu yapabilirsiniz. Grubun ne kadar büyük olduğu önemli değil.
Ayrıca, alıcının adını tebrik olarak kullanmak iyi bir grup e-posta davranışıdır. E-postaya daha kişisel bir dokunuş katıyor. Bir şey, bir CC-ed e-posta şiddetle yoksundur.
Ardından, mektup, etiket ve zarf yazdırmak için adres mektup birleştirmeyi deneyebilirsiniz. Ayrıca Microsoft Outlook PST dosyalarını birleştirmek için kolay yöntemler hakkında bilgi edinmek isteyebilirsiniz Microsoft Outlook PST Dosyaları Nasıl Birleştirilir: 5 Kolay Yöntemler Microsoft Outlook PST Dosyaları Nasıl Birleştirilir: 5 Kolay Yöntemler Bir Outlook PST dosyası gelen kutunuzdaki tüm verileri içerir. Birden fazla Outlook PST dosyanız varsa, hepsini nasıl birleştirebilirsiniz? . Daha fazla Outlook ipucu için aç mısınız? Ardından, Outlook 10'un az bilinen özelliklerini keşfetme zamanı nadiren kullanılan Microsoft Outlook'un gizli özellikleri 10 nadiren kullanılan Microsoft Outlook'un gizli özellikleri Microsoft Outlook'un bir ton özelliği vardır. Bu daha az bilinen Outlook özelliklerini kullanın ve e-posta iş akışınızı iyileştirin !











