
Michael Cain
0
3860
563
Windows her zaman kişiselleştirmenize izin verdi. hacim bireysel programların sayısını değiştiremezsiniz ancak çıkış aygıtı üçüncü taraf yazılımlara güvenmeden kullanılırlar.
Ancak Nisan 2018 Güncellemesinde (şimdi indirebileceğiniz Windows 10 Nisan 2018 Güncellemesinin Manuel Olarak İndirilmesi Windows 10 Nisan 2018 Güncellemesinin Manuel Olarak İndirilmesi Windows 10 Nisan 2018 Güncellemesi, nihayet kullanıcılara yayılmaya başlamıştır.), Microsoft Windows 10'da program başına çıktı aygıtlarını değiştirme yeteneği.
Bu, örneğin, Skype çağrıları her zaman kulaklıklarınızdan geçerken hoparlörlerinizden Spotify'dan müzik çalmanıza olanak tanır..
Uygulama Başına Ses Çıkış Cihazlarını Ayarlama
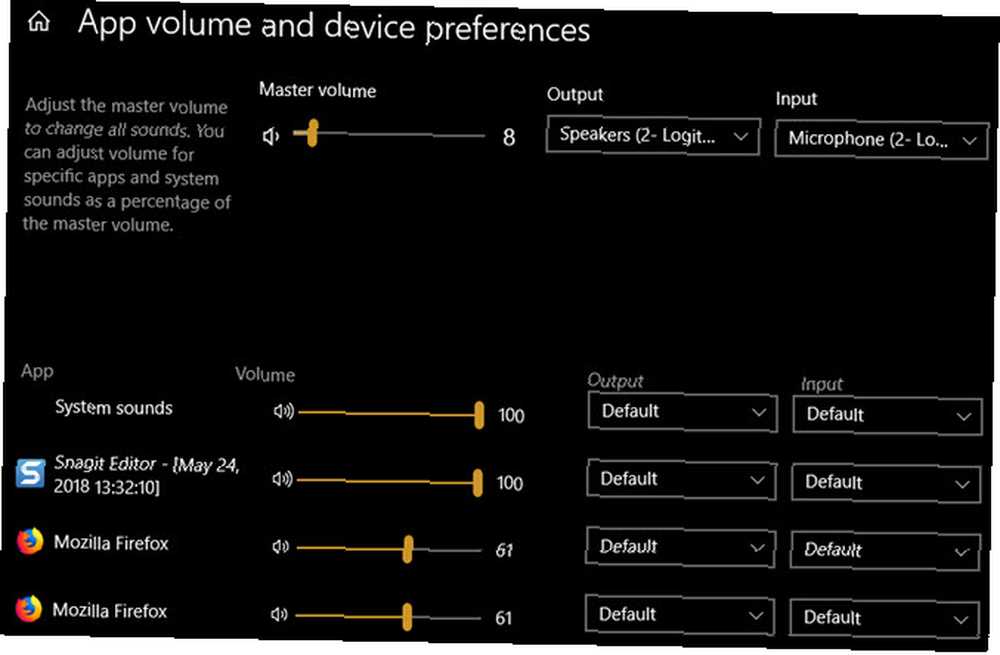
- Açık Ayarlar> Sistem> Ses.
- Bu sayfanın en altına gidin ve Uygulama hacmi ve cihaz tercihleri seçenek.
- Çeşitli geçişli yeni bir sayfa göreceksiniz. Ana ses Klasik Windows ses seçenekleri gibi. Tüm sesler için 1 ile 100 arasında bir değer belirleyin ve varsayılan giriş ve çıkış cihazınızı seçin.
- Aşağıda bir Uygulama Her biri için ses kaydırıcıları ve çıkış / giriş aygıtları ile liste. Sistem sesleri Windows seslerini denetler Windows Ses Efektlerini İndirmek İçin En İyi 5 Ücretsiz Site Windows Ses Efektlerini İndirmek İçin En İyi 5 Ücretsiz Site Windows 10 ses düzeninizi nasıl değiştireceğinizi öğrenin. İşte Windows ses efektlerini indirmek için en iyi ücretsiz sitelerden bazıları. iletişim kutuları ve bildirimler gibi. Ayrıca, bir sebepten dolayı bir program için birden fazla giriş görebilirsiniz..
- Her uygulamanın sesini ana cildin yüzdesi olarak ayarlayın. Örneğin, eğer ana biriminiz 50 ve siz de bir uygulamaya 50, Bu uygulama% 25 ses seviyesinde oynayacak.
- Varsayılandan farklı bir uygulama için bir giriş veya çıkış cihazı seçmek istiyorsanız, burada gerektiği şekilde değiştirin..
Yalnızca açık olan uygulamaların (ve bağladığınız cihazların) listede görüneceğini unutmayın. Dolayısıyla, görünmeyen bir uygulamanın ses seviyesini ayarlamak isterseniz, açtığınızdan emin olun..
Ve hızlı ses değişimi için bu menüyü açmanıza gerek olmadığını unutmayın. Tıkla konuşmacı Ana ses seviyesini hızlıca ayarlamak için Sistem Tepsisindeki simgesini veya sağ tıklayıp Açık Hacim Mikseri sesleri uygulama bazında ayarlamak için.
Daha fazla bilgi için, Windows 10'da ses kalitesinin nasıl iyileştirileceğini inceleyin Windows 10'da Ses Kalitesini Yönetme, İyileştirme ve Düzeltme Windows 10'da Ses Kalitesini Yönetme, İyileştirme ve Düzeltme Windows 10'da Windows 10'da Ses Kalitesi Yönetme, Özelleştirme ve ses kalitesini iyileştirme. Bu ipuçları ve püf noktaları ses deneyiminizin tam potansiyeline ulaşmasını sağlayacak. .











