
Owen Little
0
4712
1127
 Er ya da geç, kişisel verilerinizin yedeğini almak isteyeceğinizi size söylemem pek bir sır değil. Şu an bir tane var mı? Çoğu insanın düzenli yedekleme hazırlamasını engelleyen şey kolaylıktır..
Er ya da geç, kişisel verilerinizin yedeğini almak isteyeceğinizi size söylemem pek bir sır değil. Şu an bir tane var mı? Çoğu insanın düzenli yedekleme hazırlamasını engelleyen şey kolaylıktır..
Windows 7, Yedekleme ve Geri Yükleme Özelliği olarak da bilinen kendi yedekleme aracına sahiptir. Windows 7 Yedekleme birçok güçlü noktaya sahiptir, ancak en güçlü olanı henüz kolaylık sağlamaktır. Bir üçüncü taraf yazılımı indirmenize ve yüklemenize gerek yoktur ve Windows'ta yolunuzu biliyorsanız, bu ayarları yapmakta sorun yaşamazsınız. Emin değilseniz ve adım adım talimatlar gerektiriyorsa, bu makale tüm süreç boyunca size rehberlik edecektir..
Windows 7 Yedekleme ve Geri Yükleme Ne Yapar??
Kişisel dosyalarınızın bir yedeğini oluşturur ve ayrıca sistem ayarlarını ve program dosyalarını yedeklemek için bir sistem görüntüsü de ekleyebilirsiniz. Varsayılan olarak, yedekler haftalık bir programda çalışır, ancak program özelleştirilebilir veya kapatılabilir. Bir felaket olursa, kişisel dosyaları yeni bir Windows kurulumuna geri yüklemek için yedeklemeyi kullanabilirsiniz..
Neye ihtiyacım var?
Bir yedekleme ortamına ihtiyacınız var. İdeal olarak, bu harici bir sabit sürücü veya bir ağ sürücüsüdür, ancak bilgisayarınızın içinde ikinci bir sabit sürücü veya bölüm de olabilir. Hangi aracı seçtiğinizden bağımsız olarak, yedeğinizi almak için yeterli boş alan gerekir.
Nasıl ayarlayabilirim?
Windows 7 Yedekleme ve Geri Yükleme özelliğiyle yedekleme yapmak basittir, yalnızca birkaç kolay adımda ve yaklaşık üç dakika sürer.
Windows 7 Yedekleme ve Geri Yükleme'yi başlatmak için:
- Git> başla ve yazın> yedek arama alanına.
- Sonuçlardan> Yedekle ve yeniden yükle ve> Girmek.
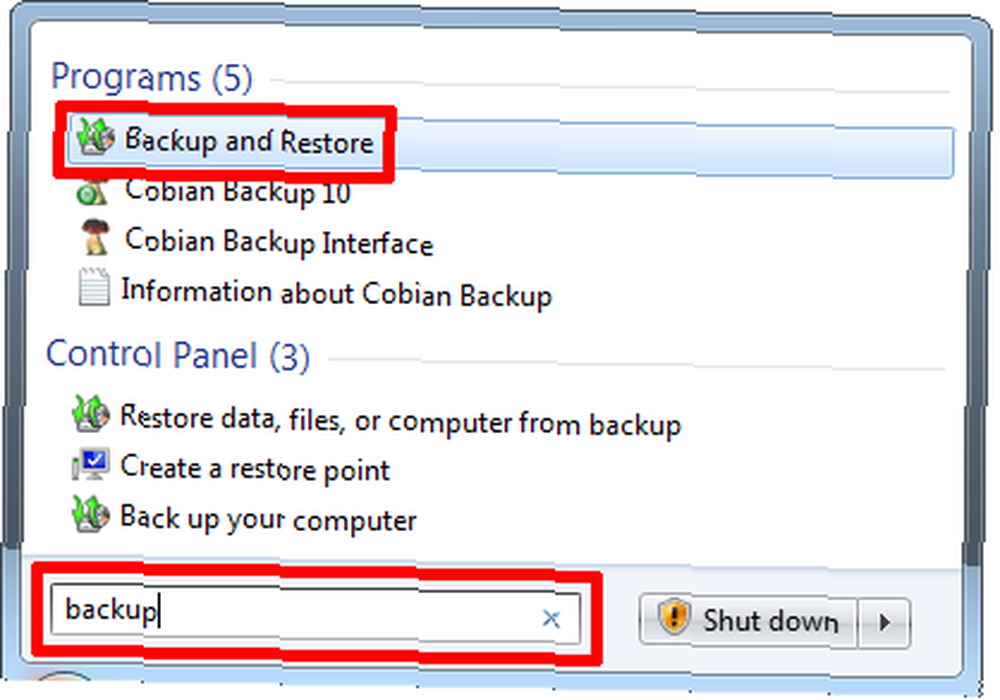
- Yedekle ve Geri Yükle penceresinde,> Yedekleme kurmak sağ üstte. Aşağıdaki ekran görüntüsünden de görebileceğiniz gibi, şu anda bir Windows yedekleme ayarına sahip değilim. Özel yedeklemelerim için Cobian Backup kullanıyorum.
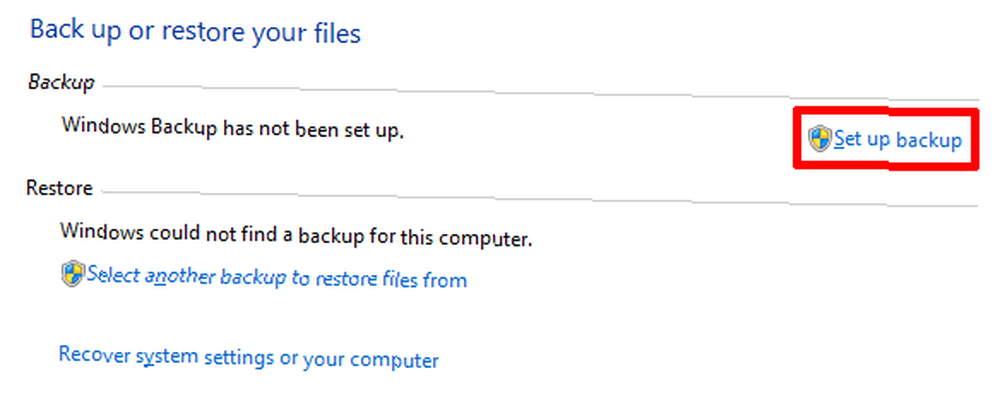
- Bir dakika beklemeniz gerekecek, Windows yedekleme aracını başlattı.
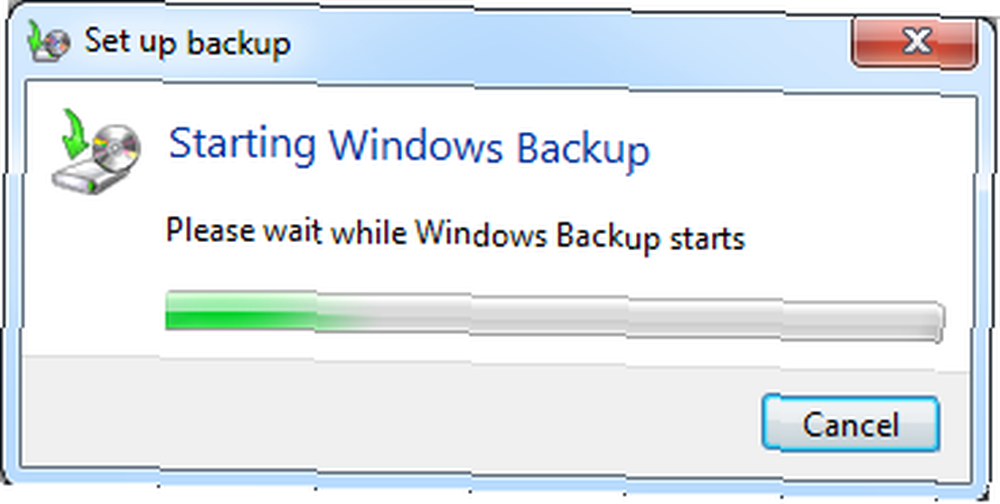
- Yedekleme ayarları penceresi yüklendiğinde, yedekleme hedeflerinin bir listesini göreceksiniz.
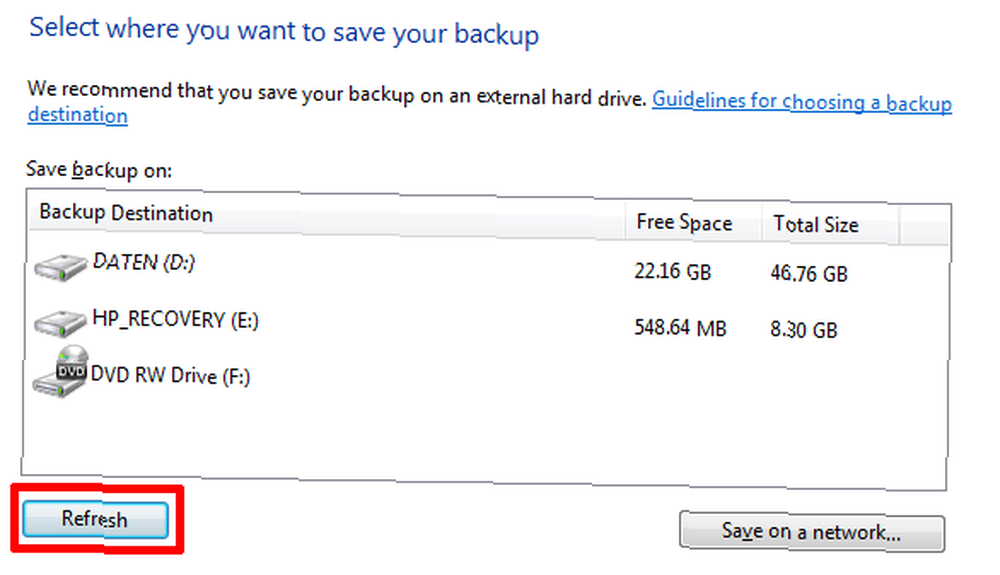
- Harici bir sabit sürücüye bağlanmak istiyorsanız, sürücüyü şimdi bağlayın ve ardından> Yenile.
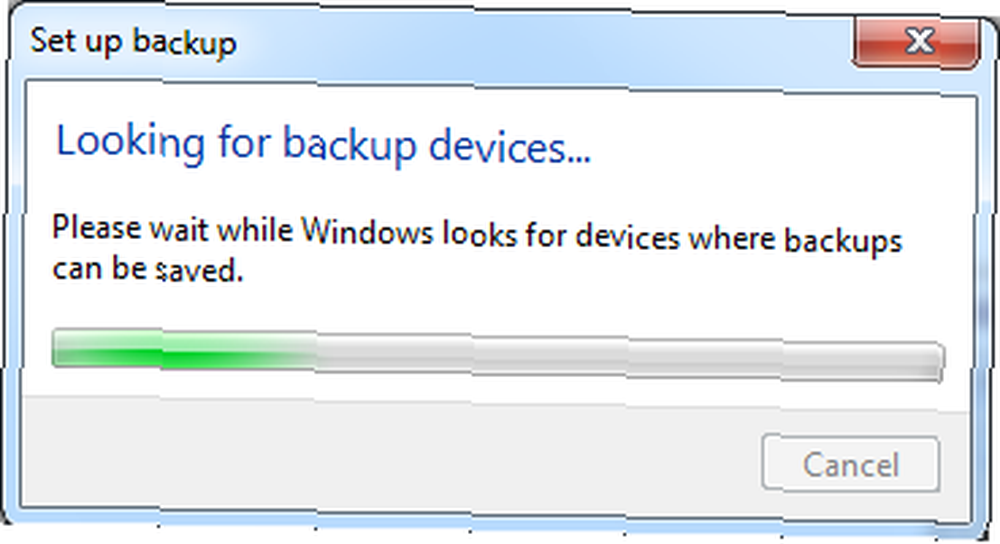
- İstediğiniz yedekleme hedefi listede göründüğünde, onu seçin ve> Sonraki sağ altta.
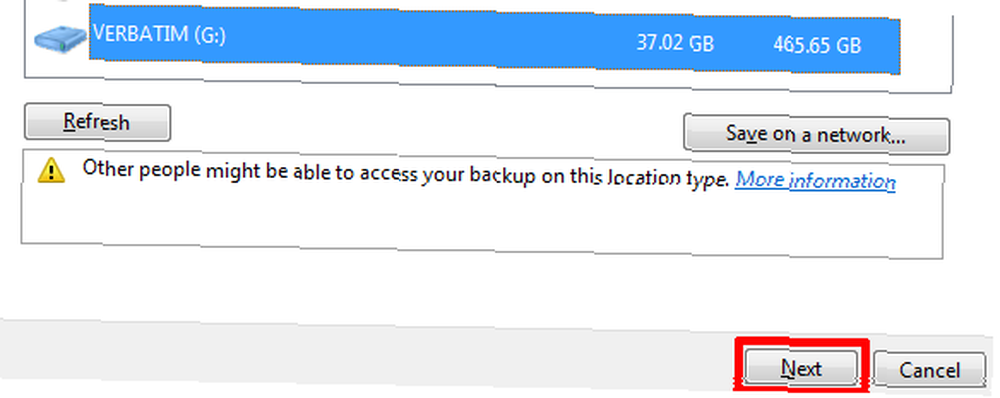
- Bir sonraki ekranda neyin yedekleneceğini seçebilir ve aşağıdakilere karar verebilirsiniz: Windows'un seçmesine izin ver veya> Seçmeme izin ver, yani kendini seç.
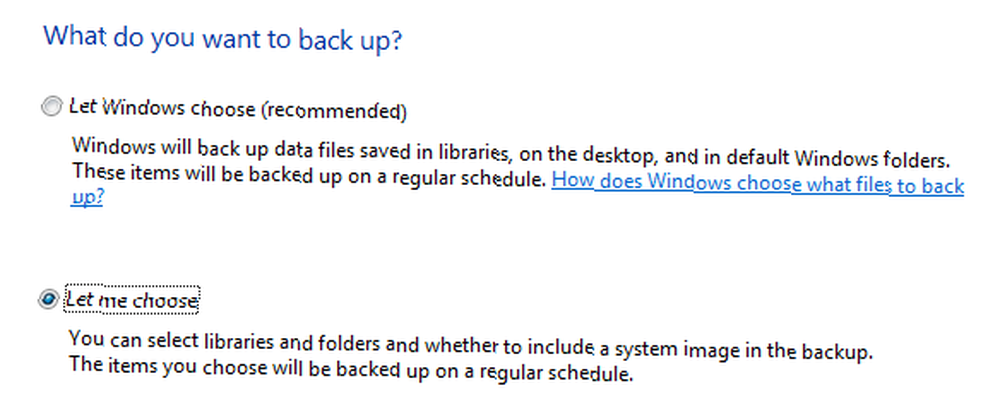
Kullanıcı profilinizin dışında kayıtlı özel verileriniz varsa, ikinci seçeneğe geçmeli ve size şimdi rehberlik edeceğim özel bir yedekleme ayarlamalısınız. Seçeneklerinizi daha sonra, yedekleme ayarlarını değiştirerek değiştirebileceğinizi unutmayın..
Tıkladıktan sonra> Sonraki önceki pencerede, yedeklemek istediğiniz sürücüleri, bölümleri ve klasörleri kontrol edebilirsiniz. Yedekleme ve Geri Yükleme işleminin yedeğinize sistem sürücüsünü eklemiş olsanız bile, Program Dosyalarını veya sistem dosyalarını yedeklemeyeceğini unutmayın. Ancak, yapabilirsiniz> Bir sistem resmi ekle yedekleme hedefinizde yeterli alan olması koşuluyla, yedeklemenizde.
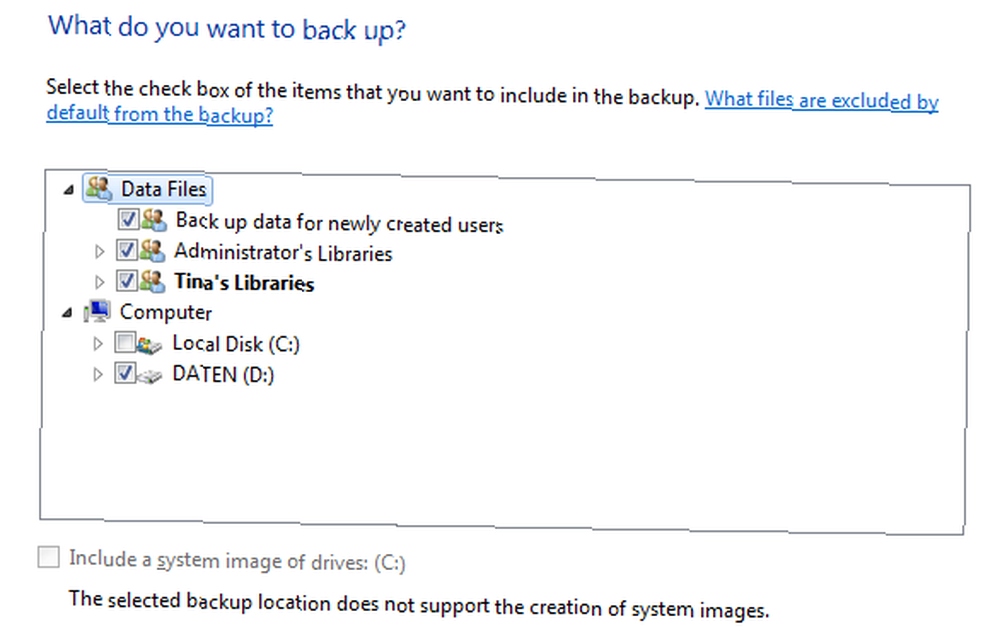
- Son bir adımda, ayarlarınızı gözden geçirebilir ve yedek zamanlamanızı yönetebilirsiniz.
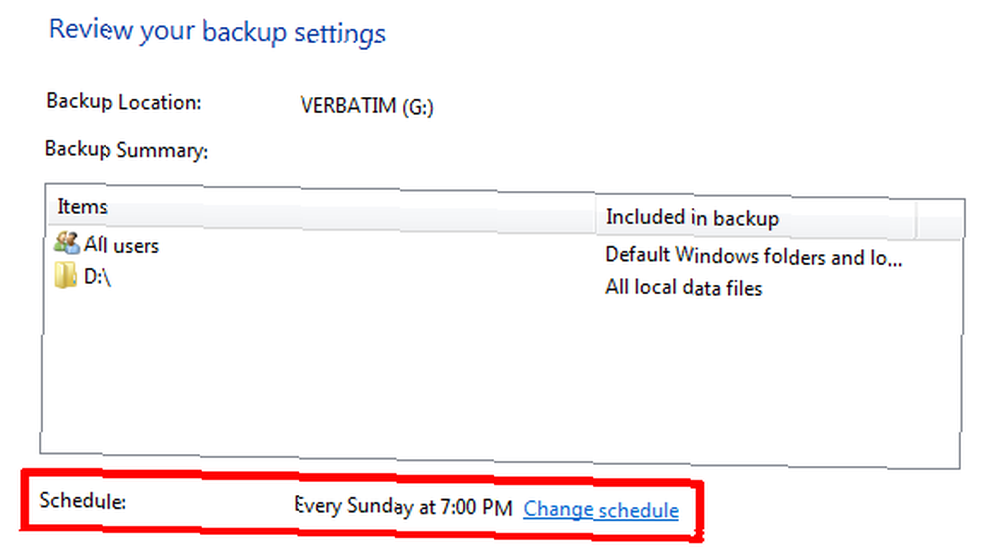
Sadece, ilk yedekleme seçeneğini seçtiyseniz, yani, Windows'un seçmesine izin ver, yedekleme ayarlarınızı gözden geçirebileceğiniz ve yedekleme zamanlamasını yönetebileceğiniz doğrudan yukarıdaki ekrana yönlendirileceksiniz. Bir sistem görüntüsü oluşturmak bir seçenek olmayacak.
- Tıklayın> Zamanlamayı değiştir yedekleme için özel bir zaman oluşturmak için.
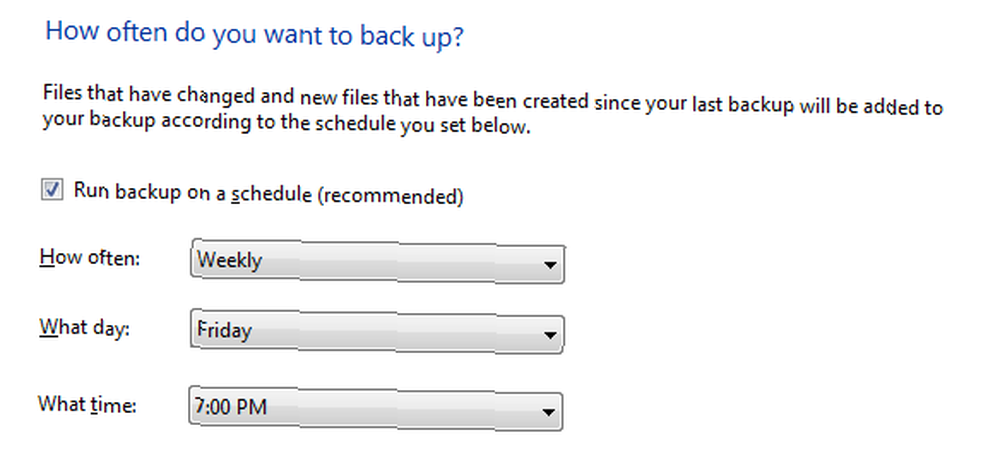
- Tıklayın> tamam programı onaylamak için, ardından> Ayarları kaydedin ve yedeklemeyi çalıştırın içinde> Yedekleme ayarları pencerenizi inceleyin. Bu sizi ilk başa götürecek> Yedekle ve yeniden yükle Denetim Masası penceresi. Onayladığınız yedekleme hemen başlayacaktır, ancak> 'ı tıklatarak bunu durdurabilirsiniz. Detayları göster. ve sonra> Yedeklemeyi Durdur (iki defa). ve bir sonraki zamanlanmış yedeklemeyi bekleyin veya> düğmesini tıklatarak el ile başlatın. Şimdi yedekle buton.
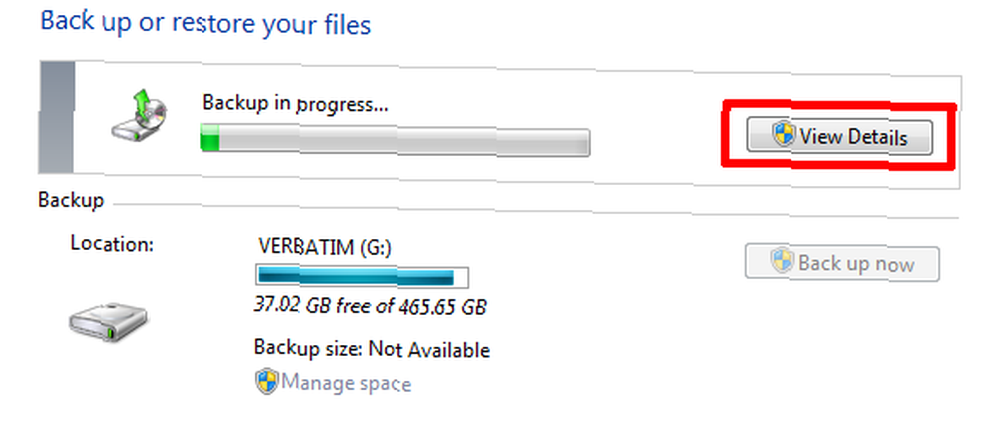
Yedekle ve Geri Yükle penceresi şimdi yedeklemenizi listeler ve burada yedekleme ayarlarınızı değiştirebilirsiniz; örneğin, neyi yedeklemek istediğinizi veya programlamayı ayarlamak isteyebilirsiniz. Pencerenin altında,> adında küçük bir bölüm var. Restore. Yedekleri geri yüklemek için> Dosyaları geri yüklemek için başka bir yedekleme seçin. ve geri yüklemek istediğiniz önceki bir yedeğe göz atın..
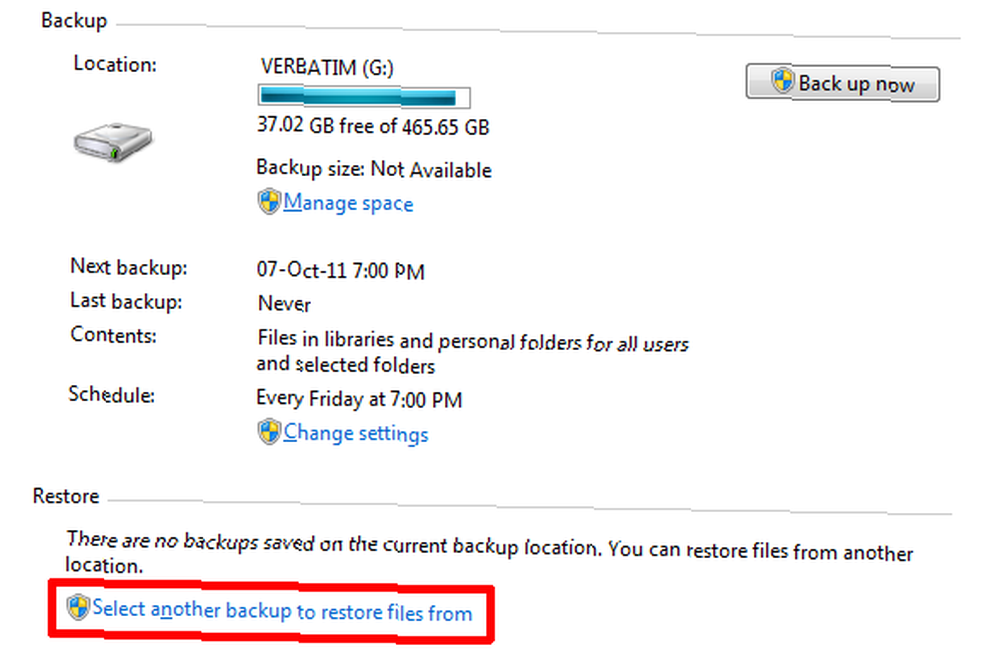
Yedeklemeyi bir süre duraklatmak istiyorsanız, üzerine> Zamanlamayı kapat sağ üstte. A> Programı aç bağlantı daha sonra> altında görünecek program. Ve bu kadar! Zor değildi, değil mi? Şimdi hatırlamanız gereken tek şey, yedekleme çalışmasının zamanı geldiğinde yedekleme sürücüsünü takmaktır..
Bu makaleyi beğendiyseniz, Windows 7 Yedekleme ve Geri Yükleme Kılavuzu'nu da öneririm Windows Yedekleme ve Geri Yükleme Kılavuzu Windows Yedekleme ve Geri Yükleme Kılavuzu Afetler olur. Verilerinizi kaybetmek istemiyorsanız, iyi bir Windows yedekleme yordamına ihtiyacınız vardır. Size yedekleri nasıl hazırlayacağınızı ve onları nasıl geri yükleyeceğinizi göstereceğiz. . Geçenlerde 5 Sabit Diskinizin İşaretlerini Ömür Boyu Bitiyor & Ne Yapmalı Üzerine Bir Yazı Yazdım 5 Sabit Diskinizde Hata Bulunuyor (Ve Ne Yapmalı) 5 Bugün Sabit Diskinizde Hata Var (Ne Yapmalı?) Bugün insanların çoğunluğundan beri Bir miktar sürüklenebilen kendi dizüstü bilgisayarlarımız ve harici sabit disklerimiz, gerçekçi bir sabit disk ömrü muhtemelen yaklaşık 5-5 yıl. Bu çok…. Dosyalarınızı kaybettiyseniz, Windows 7'nin Geri Yüklemesini Kullanarak Silinmiş Dosyaları Nasıl Kurtarırsanız Önceki Sürümler Aracı Windows 7'nin Geri Yüklemesini Kullanarak Silinmiş Dosyaları Nasıl Kurtarırsınız Önceki Sürümler Aracını Kullanma Windows 7'nin Geri Yüklemesini Kullanarak Silinmiş Dosyaları Nasıl Kurtarırız Hepimiz biliyoruz yedeklerin önemi. Bir kere duyduysak, milyonlarca kez duyduk. Her zaman yedeklemeler yapın, her değişiklikten sonra daima tasarruf edin, öncekileri kaydetmek için her zaman Dropbox (veya benzeri bir şey) kullanın… .
Düzenli yedekleme ayarlama ve sürdürme konusunda en çok neyi zorluyorsunuz??











