
Peter Holmes
0
1846
307
Bir medya merkezi olarak kullanılabilir Ahududu Pi'nizi Ev Medya Merkezine Dönüştürmek için Kodi yükleyin Bir Ahududu Pi'nizi Ev Medya Merkezine Dönüştürmek için Kodi yükleyin Bir Ahududu Pi'niz varsa, ucuz ama etkili bir ev medyasına dönüştürebilirsiniz sadece Kodi yükleyerek. , bir robotun beyni, bir web sunucusu olarak, hatta bir dijital resim çerçevesi bile olsa ShowerThoughts ve EarthPorn: İlham Verici Ahududu Pi Fotoğraf Çerçevesi ShowerThoughts ve EarthPorn: İlham Verici Ahududu Pi Fotoğraf Çerçevesi yapın. Küçük Ahududu Pi çok az limit biliyor gibi görünüyor… hatta eski Windows oyunlarını bile öykünmeden kullanabiliyorsunuz!
Ahududu Pi kurmak, heyecan verici bir kompakt taşınabilir bilgisayar dünyasına açılan bir kapıdır. Çevrimiçi talimatların neredeyse tümü Windows bilgisayarlar içindir, ancak Linux kullanıyorsanız, Raspberry Pi'nizi nasıl başarılı bir şekilde kuracağınızı bilmiyor olabilirsiniz..
Apple macOS kullanıcıları için zaten bu sorunu çözdük. Mac'de Raspberry Pi ile Başlarken Raspberry Pi'de Başlarken Mac kullanıcıları Apple'ın Raspberry Pi oyununa oldukça kolay girebilirler, ancak görüntülemenin birkaç farklı yolu var Mac'inizi kullanarak microSD kart. , yani şimdi Linux'un sırası. İşte Linux bilgisayarınızı kullanarak hızlı ve kolay bir şekilde Ahududu Pi kurmanın yolu.
Kolay Yol: NOOBS Kullanın
2013'te piyasaya sürülen NOOBS (Yeni Kutudan Yazılım), birden fazla Raspberry Pi işletim sisteminden seçim yapma şansı veren kullanışlı bir kurulum arayüzüdür. MicroSD kartınızda ne kadar yer bulunduğuna bağlı olarak bunlardan bir veya daha fazlası kurulabilir. Kartınızın en az olduğundan emin olun 4 CİGABAYT. Öncelikle biçimlendirilmesi gerekeceğinden, takmadan önce, bağlı aygıtları aşağıdakilerle birlikte listeleyin:
sudo fdisk -lŞimdi kartı takın ve komutu tekrar çalıştırın. Yeni giriş microSD kartınızdır. Tipik olarak, kart etiketlenir mmcblk0. Bununla birlikte, eğer bölümlenmişse, isim aşağıdaki gibi p1 ile eklenir. mmcblk0p1.
Ardından, fdisk'i çalıştırın:
sudo fdisk / dev / mmcblk0Bu sürücüdeki bölümleri ile silin d, istendiğinde bölüm numarasının girilmesi. İşiniz bittiğinde, bunu izleyin n yeni bir bölüm oluşturmak için p bölümün ayrıntılarını doğrulamak için.
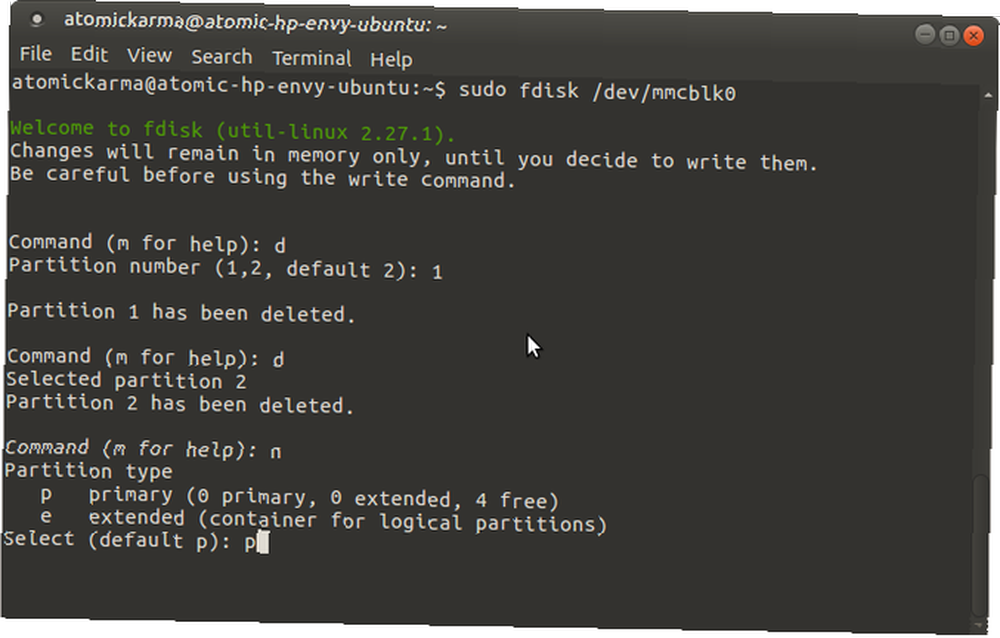
Bu aşamada, bölüm tipi Linux olarak ayarlanacaktır, ancak NOOBS’nin gerektirdiği FAT32. FAT32'yi ayarlamak için, t, bölüm numarasını ve ardından bölüm türünü seçin (W95 FAT32). Ayrıntıları tekrar doğrulayın p. Sonunda vur w bölümleme tablosunu yazmak.
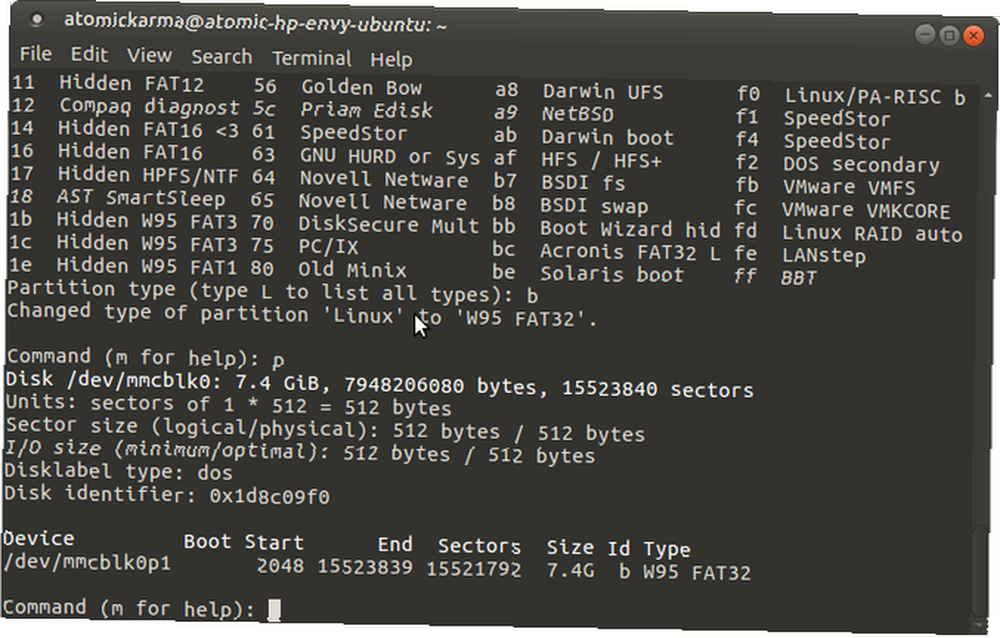
Ardından, bölümü biçimlendirmeniz gerekir:
sudo mkfs.vfat / dev / mmcblk0p1Aygıtın yerine bölümün adını kullandığınızdan emin olun..
NOOBS indir
NOOBS'yi www.raspberrypi.org/downloads adresinden indirebilirsiniz. Bunu PC'nizde kolayca bulabileceğiniz bir yere kaydedin..
İndirilen ZIP iki boyutta gelir: çevrimdışı kurulum için tam sürüm ve Pi'niz için internet bağlantısı gerektiren bir lite seçeneği. Bu Ethernet kablosuyla elde edilir (Wi-Fi işletim sistemi kurulduktan sonra kullanılabilir olacaktır).
NOOBS’ya dahil olanlar:
- Raspbian
- Pidora
- RISC İşletim Sistemi
- Arch Linux
- OSMC
Bazen, ek Linux sürümleri listeye eklenir.
NOOBS yazılımını microSD karta kopyalamak için önce kartı takmanız gerekir:
mount | grep -i mmcblk0p1Bu yapıldığında, medya cihazının dahili seri numarası gösterilmelidir. Dizini değiştirmek için bunu kullanın:
cd / medya / [seri]Şimdi yapmanız gereken tek şey, NOOBS indirmesini açmak:
unzip /home/LEXyour_username-)/Downloads/RaspberryPi/distros/NOOBS_v1_3_11.zipBu komut NOOBS verilerini microSD kartına çıkartırken bekleyin. Tamamlandığında, kartı çıkarmak için güvenle çıkarmanız gerekir:
cd sudo umount / dev / mmcblk0p1Kartı çıkardıktan sonra, zayıf bir Raspberry Pi'ye yerleştirmeye hazırsınız. Güç kablosu bağlıyken (bir fare ve / veya klavye ve bir HDMI ekranla birlikte) tercih ettiğiniz işletim sistemlerini seçmeye hazır olacak ve NOOBS’nin işlemlerini bitirmesine izin vereceksiniz.
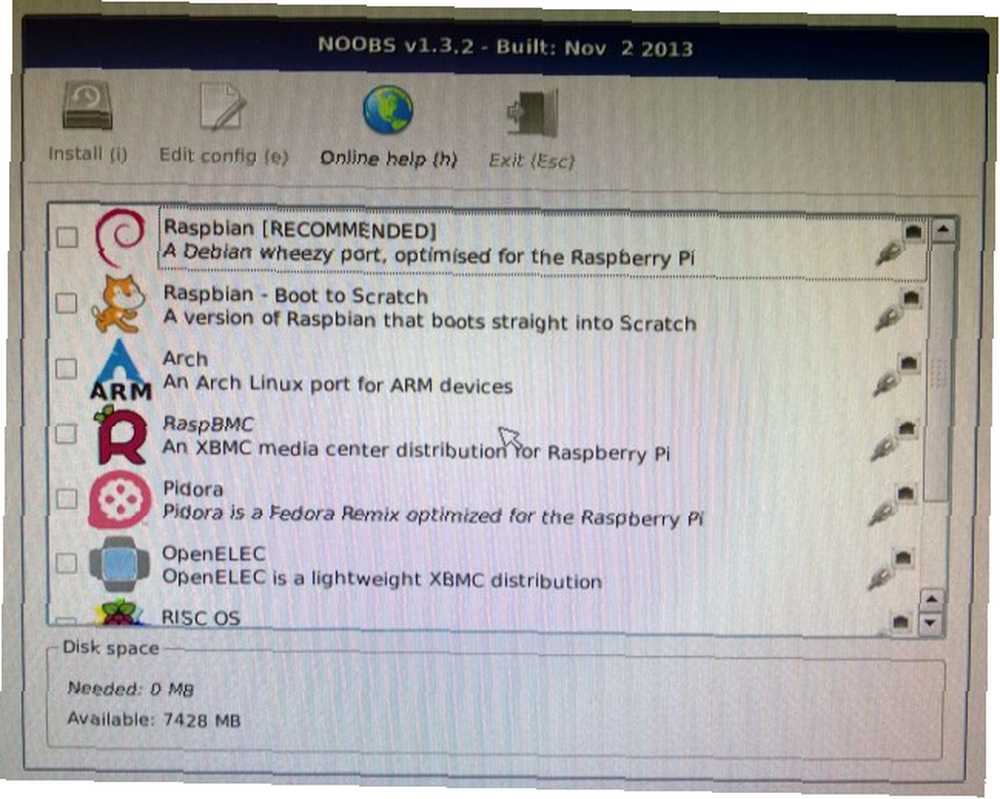
Birden fazla işletim sistemi kurmayı seçtiyseniz, Raspberry Pi'nizi açtığınızda, hangisini kullanmak istediğinizi seçmeniz için bir menü görüntüleneceğini unutmayın..
İşletim Sistemi Görüntüsü Kurma
Diğer seçeneğiniz bir işletim sistemi indirmek - tipik olarak Raspbian Jessie, ancak birçok alternatif var. 11 Raspberry Pi İşletim Sistemi Deneyebileceğiniz 11 Raspberry Pi İşletim Sistemi Deneyin Bir Raspberry Pi projeniz ne olursa olsun, bunun için bir işletim sistemi var. İhtiyaçlarınız için en iyi Raspberry Pi İşletim Sistemini bulmanıza yardımcı oluyoruz. - ve bunu microSD karta yaz.
Bunu yapmanın en iyi yolu bir üçüncü taraf uygulamasıdır. Paket yöneticinizde bulacağınız Etcher gibi disk görüntüleri yazmak için birkaçı.
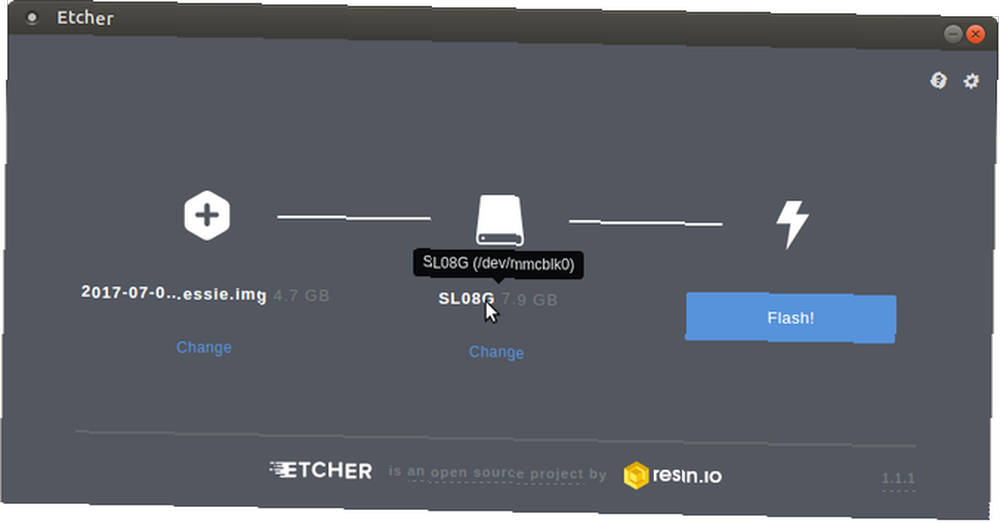
Bunu yaptıktan sonra, Raspberry Pi işletim sisteminizi seçme zamanı geldi. Belirtildiği gibi, birkaçı mevcuttur. Tercih edilen seçenek Raspbian Jessie'dir (www.raspberrypi.org/downloads adresinden de edinilebilir), ancak RecalBox'ı da kolayca yükleyebilirsiniz. Retro Tarzında Ahududu Pi'nize RecalBox yükleyin Tarzında Retro Ahududu Pi'nize RecalBox yükleyin Bir Raspberry Pi 3'te RecalBox'u nasıl ayarlayacağınızı ve bir RetroPie kurulumunuz olsa bile neden rahatsız etmeniz gerektiğini göstereceğim. retro oyunlar için, Ubuntu MATE Ahududu Pi'nizde Çalışan Ubuntu Nasıl Gidilir Ahududu Pi'nizde Çalışan Ubuntu Nasıl Gidilir? Raspbian Jessie harika bir Ahududu Pi işletim sistemidir. Peki ya daha geleneksel bir Linux deneyimi istiyorsanız? Peki, devam edip bunun yerine Ubuntu'yu kurabilirsiniz. veya bulabileceğiniz başka bir uyumlu işletim sistemi.
Resim dosyasını indirin (ki .IMG sonek) Linux bilgisayarınızda unutulmaz bir yere (Ana dizindeki İndirilenler klasörü her zaman iyidir) ve gerekirse sıkıştırmayı açın. Sonunda gitmen gereken şey, satırlarındaki bir dosya. raspberrypi_operatingsystem.img.
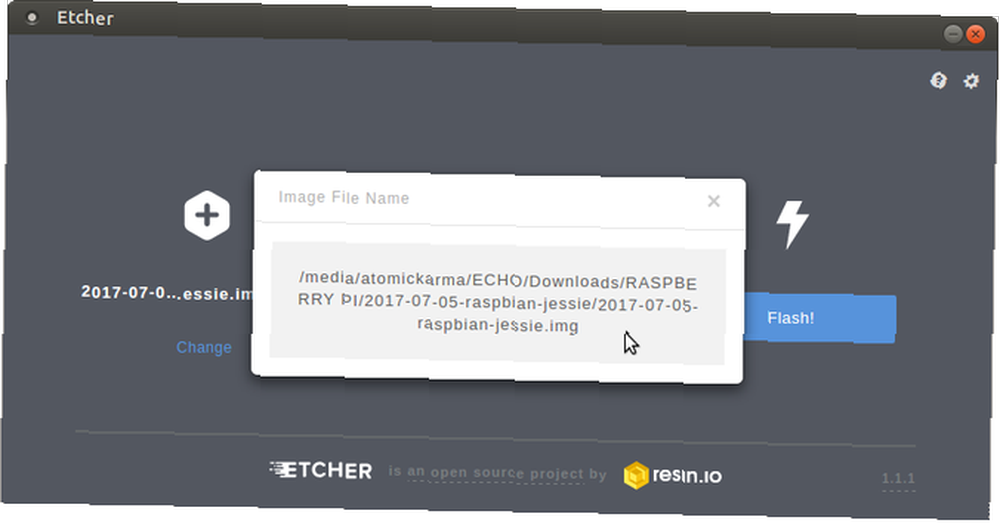
Ardından, Etcher'ı çalıştırın ve PC’deki IMG dosyasını bulup seçin. Fotoğraf seç Kutu. Seçili dosyayı kontrol etmek için, bunu yaptıktan sonra fareyi dosya adının üzerine getirebileceğinizi unutmayın. Tam dosya yolunu okumak için açılır pencereyi bile tıklayabilirsiniz.
Ardından, doğru sürücünün seçildiğinden emin olun. Adı onaylamak için sürücü simgesinin üzerinde fareyi tıklayın ve değiştirmeniz gerekirse, Değişiklik. Bilgisayarınıza bağlı diğer harici depolama burada listelenir. MicroSD kartın seçili olduğundan emin olun.
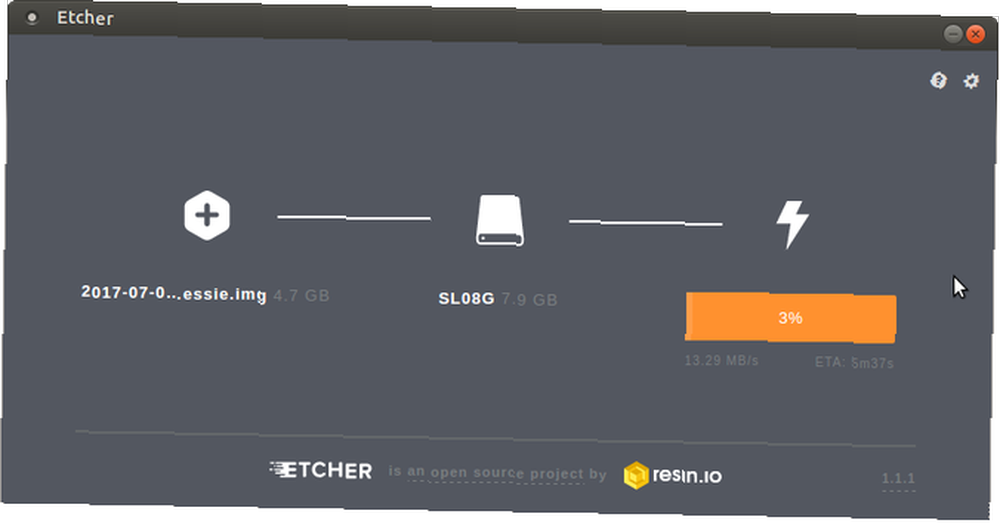
Click flaş IMG dosyasını microSD karta yazmaya başlamak için. Bu yapıldıktan sonra, Raspberry Pi işletim sisteminiz kullanıma hazır olacaktır. Kartı güvenle çıkarın ve kapalı Pi'nize takın. Açmak ve eğlenmek için gücü bağlayın!
Ahududu Pi'nizi Linux'ta Kolayca Kurun!
Gerçekten bu kadar kolay. Standart bir işletim sistemi IMG dosyası kuruyorsanız, ihtiyacınız olan tek şey Image Writer gibi bir görüntüden SD kartına yazma uygulamasıdır. Terminalde dd komutunu kullanırken dd ile Linux disk görüntüsünü kolayca klonlama ve geri yükleme dd dd ile Linux disk görüntüsünü kolayca klonlama ve geri yükleme dd ile Linux üzerindeki verileri silmek, yedeklemek veya geri yüklemek istiyorsanız, bir sayı vardır. Seçebileceğiniz uygulamaların listesi. Ama hangi Linux işletim sistemini çalıştırıyorsanız çalıştırın, daima çalışan bir komut vardır - gg. bir seçenek, yeni başlayanlar için uygun değil.
Kurulumu kolay olan Raspberry Pi ekibi tarafından küratörlüğünde bir dizi işletim sistemi istiyorsanız, NOOBS seçeneğiniz olmalıdır..
Kısacası, Raspberry Pi'yi Linux ile kurmak, Windows ya da MacOS'ta olduğu kadar basittir.!
Hangi seçeneği kullandınız? Ahududu Pi'nizde NOOBS kullanıyor musunuz yoksa microSD kartınızdaki tek bir işletim sistemini mi tercih ediyorsunuz? Herhangi bir sorunla karşılaştınız mı? Yorumlarda bize bildirin.
Image Credit: Shutterstock.com üzerinden Bygetvitamin











