
Gabriel Brooks
0
3964
197
Amazon Fire TV Stick, çevrimiçi satıcı tarafından yapılan en ucuz akış cihazıdır. Amazon'daki tüm filmleri ve TV şovlarını izlemenin yanı sıra Netflix, HBO Now ve Hulu gibi uygulamaları kullanmanıza izin verecek.
Amazon Fire TV Stick'inizi ayarlamanıza, bununla neler yapabileceğinizi öğrenmenize ve sık karşılaşılan Fire TV Stick sorunlarını gidermenize yardımcı olacak başlangıç kılavuzu. Cihaz, ilk kez çalışanlar için mükemmel bir akış cihazıdır..
Alexa ses uzaktan kumandası ile amazon yangın tv sopa alexa ses uzaktan kumandası ile amazon yangın tv sopa Şimdi satın al Amazon $ 39.99
Kutuda ne var?
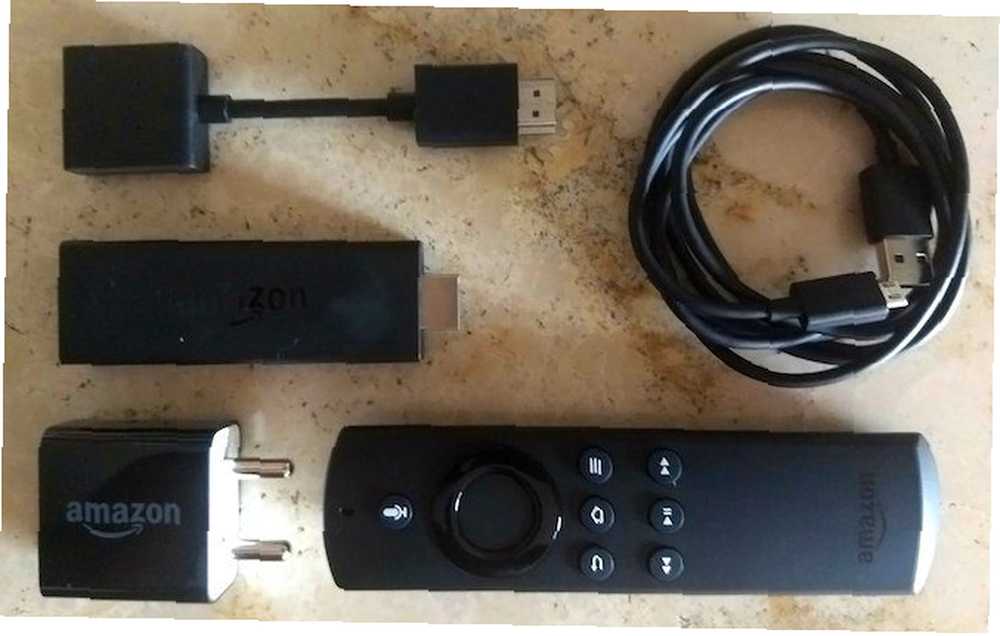
Amazon Fire TV Stick aşağıdaki öğelerle birlikte gelir:
- Amazon Fire TV Çubuğu
- Alexa Sesli Uzaktan Kumanda
- Fire Stick için güç adaptörü
- Uzaktan kumanda için 2 adet AAA AmazonBasics pil
- Bir HDMI Extender kablosu
Fire TV Stick'in kilosu HDMI konektör portundan daha geniş olduğundan, HDMI uzatma kablosu hoş bir dokunuştur. Bu nedenle, Stick diğer portları engelleyebilir. Ancak, uzatma kablosunu kullanırsanız, herhangi bir engel olmamalıdır..
Başka Neye İhtiyacınız Olacak

- 10 Mbps Kablosuz internet: 1080p video akışı için 8 Mbps aktif internet bağlantısına ihtiyacınız olacak. 720p HD videoyu 4 Mbps'de ve 480p SD videolarını 2 Mbps'de yayınlayabilirsiniz. Fire TV Stick'in kablolu bir Ethernet portu olmadığı için Wi-Fi üzerinden olması gerekiyor.
- Bir Amazon Hesabı (tercihen Amazon Prime ile): Fire TV Stick'i Amazon'dan satın aldığınızdan beri, bir Amazon hesabınız olduğunu varsaymak güvenlidir. Yapmazsanız, cihazı kurmadan ve çalıştırmadan önce bir tane yapmanız gerekecektir. Fire TV Stick ayrıca en iyi Amazon Prime ve ek avantajları ile birlikte kullanılır. 7 Yeni Amazon Prime Faydaları Hakkında Bilmeniz Gereken 7 Yeni Amazon Prime Faydaları, Amazon'dan faydalanmak için Prime'a ihtiyacınız yok. Ancak Amazon Prime, henüz denememiş olabileceğiniz daha az bilinen yararlarla birlikte gelir. , filmler, TV şovları ve müzik için tam kataloglar gibi.
- 1080p Ekran: Fire TV Stick, bilgisayar monitörleri de dahil olmak üzere HDMI bağlantı noktasına sahip herhangi bir TV veya ekranla çalışır. Bunlardan birine ihtiyacınız olacak ve 1080p Full HD TV'niz varsa en iyisidir. Normal Fire TV Stick 4K çıkışını desteklemiyor. Bunun için, bu kılavuzdaki cihazla aynı şekilde çalışan Amazon Fire TV Stick 4K'ye ihtiyacınız olacak..
Amazon Yangın TV Sopa 4K Alexa Sesli Uzaktan Amazon Yangın TV Sopa 4K Alexa Sesli Uzaktan Kumandalı Şimdi Satın Al Amazon $ 49.99
Amazon Fire TV Stick'inizi Ayarlama
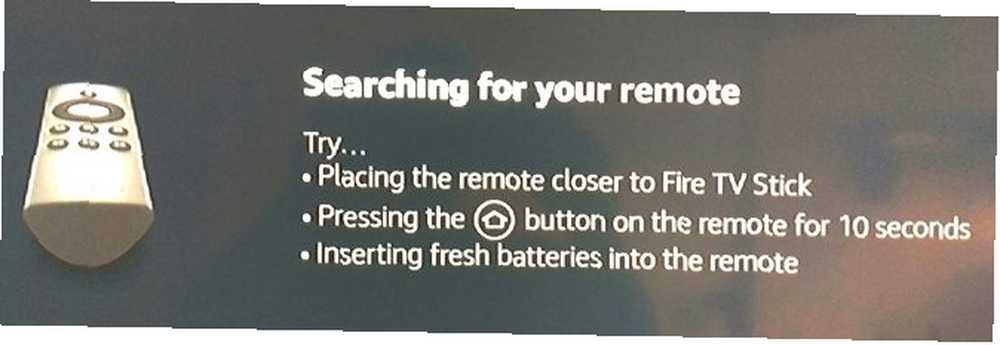
İhtiyacınız olan her şeye sahip olduğunuzda, ilk adım oldukça basit. Fire TV Stick'inizi TV'nize ve güç adaptörüne bağlayın. Açın ve TV'nizin uzaktan kumandasıyla uygun HDMI bağlantı noktasına gidin.
Not: Yeterli yedek HDMI bağlantı noktanız yoksa, sık kullanmadığınız bir cihazı fişten çekin veya bir HDMI ayırıcı satın alın.
1. Adım: Kumandanızı Eşleştirin
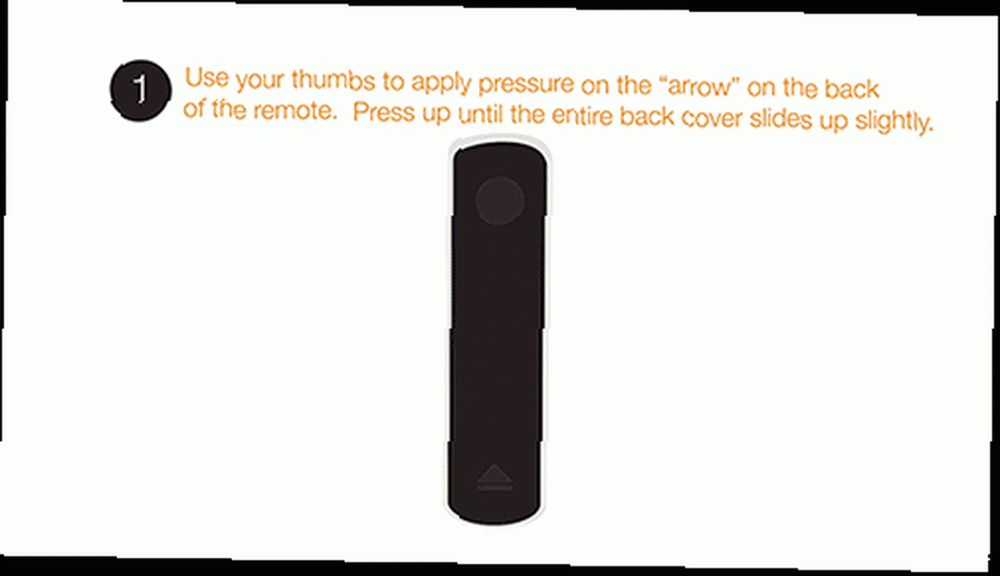
İlk adım Alexa Remote ile Fire TV Stick'i eşleştirmek.
- Alexa Remote ürününün, doğru yönlendirilmiş pillere takılı olduğundan emin olun. Çoğu uzaktan kumandadan farklı olarak, her iki pil de bu yönde aynı yöne bakıyor.
- Uzaktan kumandayı Fire TV Stick'in yakınında tutun (beş metre mesafede).
- Fire TV Stick onu bulana kadar uzaktan kumandadaki Home düğmesini 10 saniye basılı tutun.
Uzaktan eşleştirildikten sonra bu ekranı göreceksiniz:
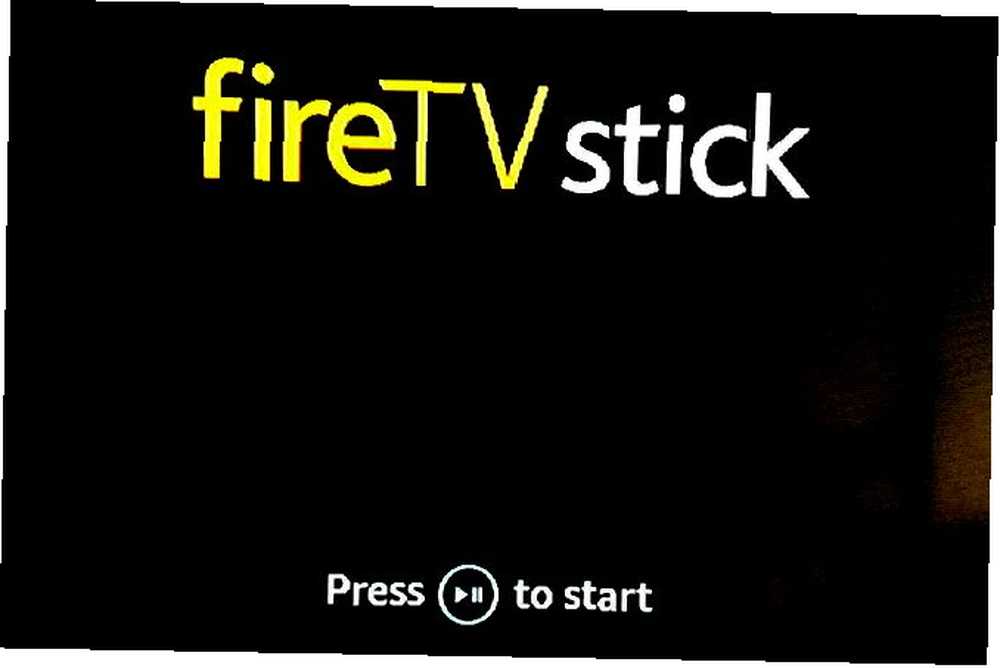
Basın Oynat durdur devam etmek için düğmesine basın. Her bir düğmenin ne dendiğini anlamak için Alexa Remote etiketli bir diyagram:
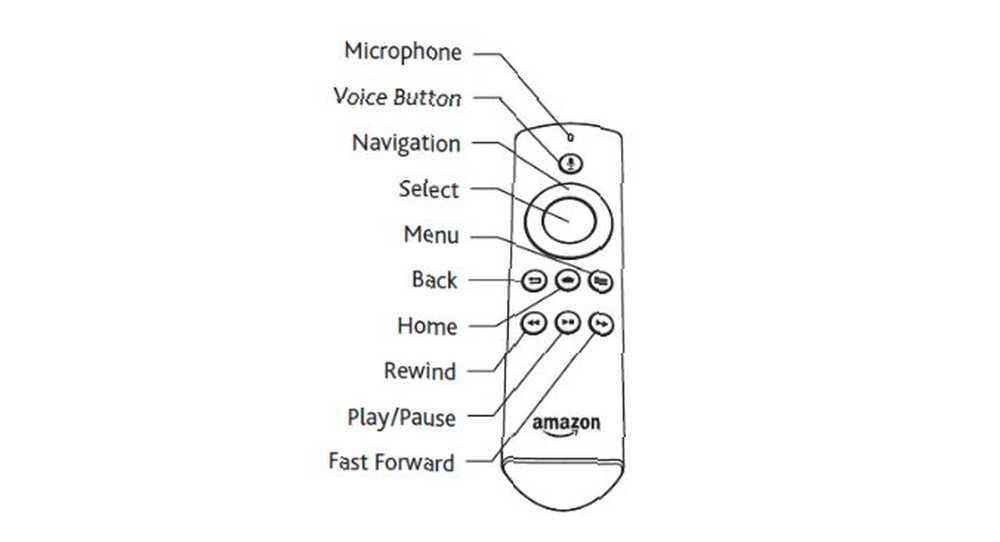
2. Adım: Dilinizi Seçin
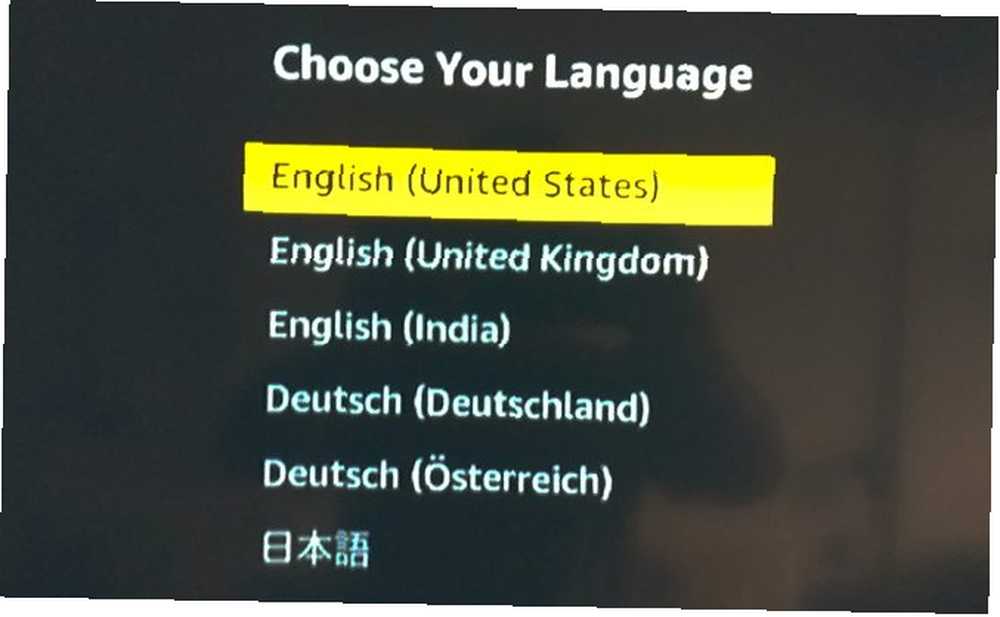
Bir sonraki ekran sizden tercih ettiğiniz dili seçmenizi isteyecek.
Gitmek yukarı veya Aşağı Tercih ettiğiniz dili sarı renkle vurgulamak için gezinme izleme tuşunu kullanın. Seçmek için Seç'e tıklayın.
Adım 3: Ağınıza Bağlanın
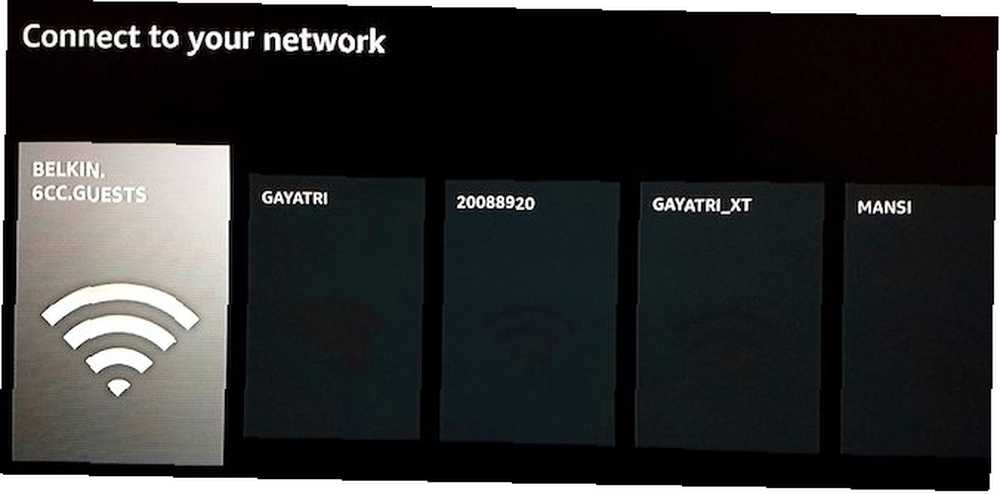
Bir sonraki ekran tamamen kablosuz ağınıza bağlanmakla ilgili..
Gitmek Ayrıldı veya Sağ Tercih ettiğiniz ağı gri renkle vurgulamak için gezinme izleme tuşunu kullanın. Click seçmek seçmek için.
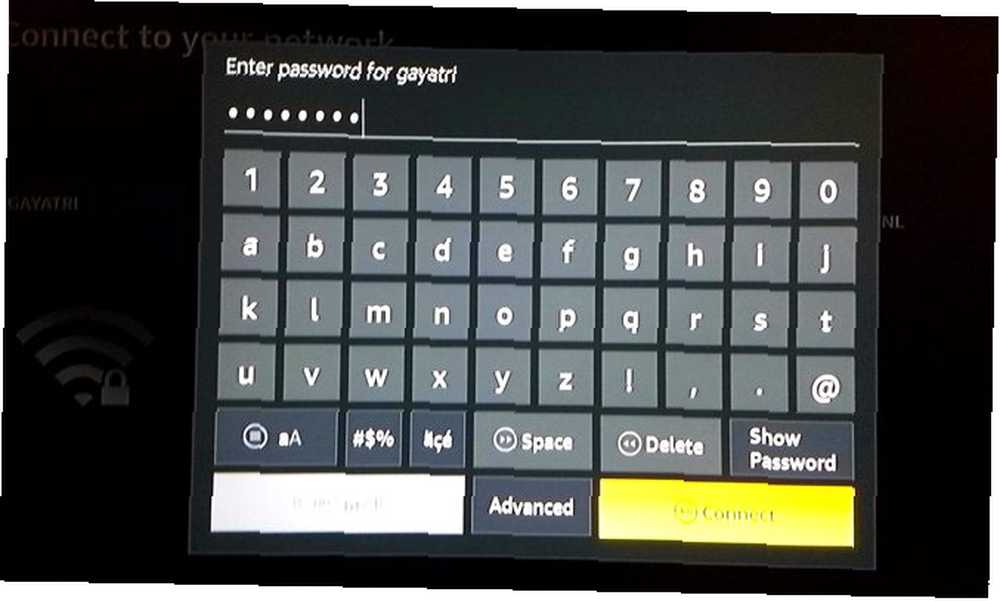
Şifreyi girmek için kullanmanız gereken bir ekran sanal klavyesi göreceksiniz. Tekrar, hareket tuşunu kullanın Harf veya karaktere gitmek için seçmek onu seçmek için. Tam şifrenizi yazana kadar işlemi tekrarlayın. Yazmayı tamamladığınızda tuşuna basın. Oynat durdur bağlanmak.
Pro İpucu: Geri sarma düğmesini kullanmanız gerekebileceği durumlarda, bir Backspace işlevi görür..
Adım 4: Fire TV Çubuğunu Kaydedin
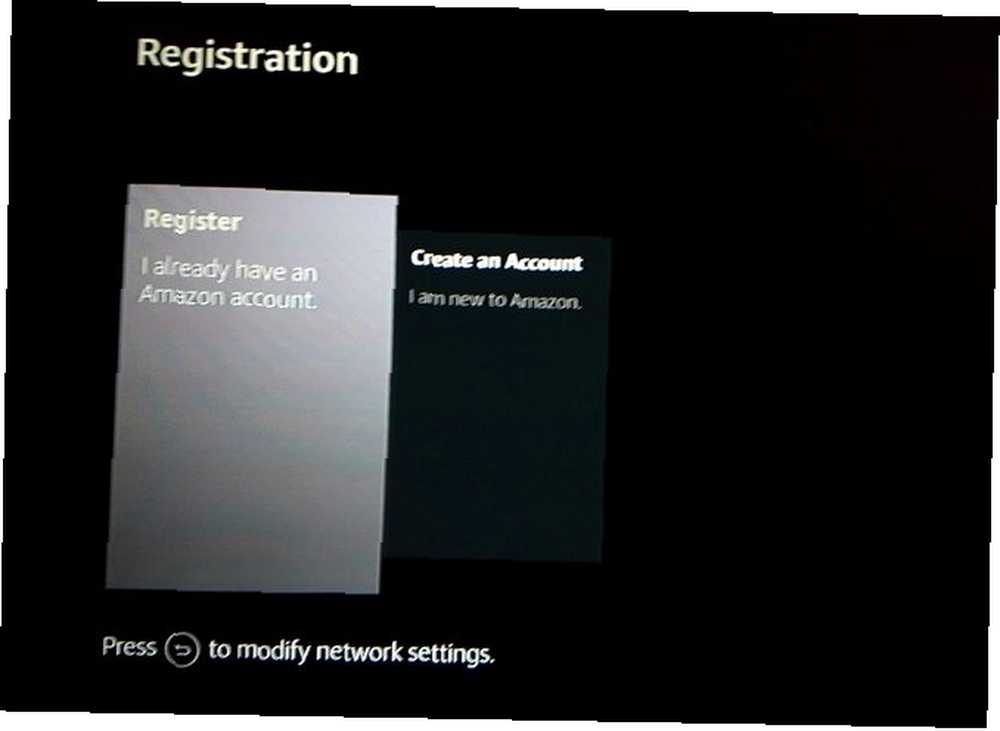
Bir Amazon hesabını hazır tutmanı istediğimizi hatırlıyor musun? Şimdi ödediği zaman. Bir sonraki ekran Fire TV Stick'inizi Amazon hesabınıza kaydetmektir..
Ne zaman Kayıt Ol | Zaten bir Amazon'um var. hesap gri renkte vurgulanır, tıklayın seçmek. Amazon hesabınız için kayıtlı e-postayı tuşlayın ve Oynat durdur. Ardından şifreyi girin ve Oynat durdur.
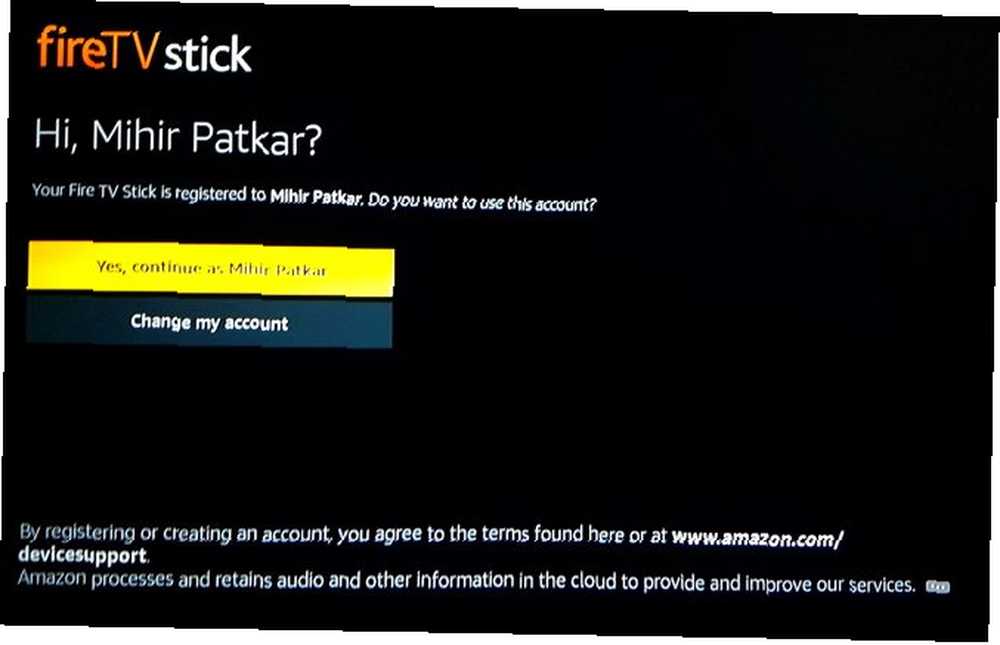
Fire TV Stick hesabınızı tanıyacak ve kayıt edecektir. Hesap adınızı gösteren bir son onay ekranı var. Doğru ise, tuşuna basın. seçmek devam etmek.
Adım 5: Wi-Fi Şifrelerini Amazon'a Kaydet
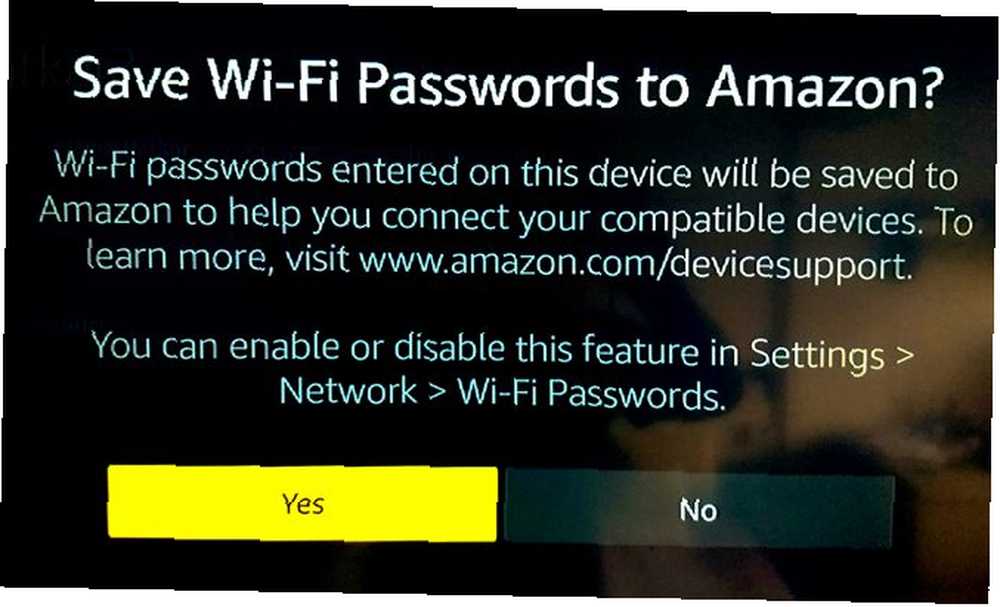
Daha sonra, bir açılır ekran size Fire TV Stick’te girilen Wi-Fi şifresini Amazon bulutunuza kaydetmek isteyip istemediğinizi soracaktır. Bu şekilde, hesabınızdaki herhangi bir Amazon cihazı otomatik olarak bu Wi-Fi şebekesine bağlanacaktır..
Seçmenizi öneririz Yok hayır bunda. Wi-Fi şifrenizi çevrimiçi olarak saklamak iyi bir güvenlik uygulaması değildir.
Adım 6: Ebeveyn Denetimleri veya Parola Koruması (İsteğe bağlı)
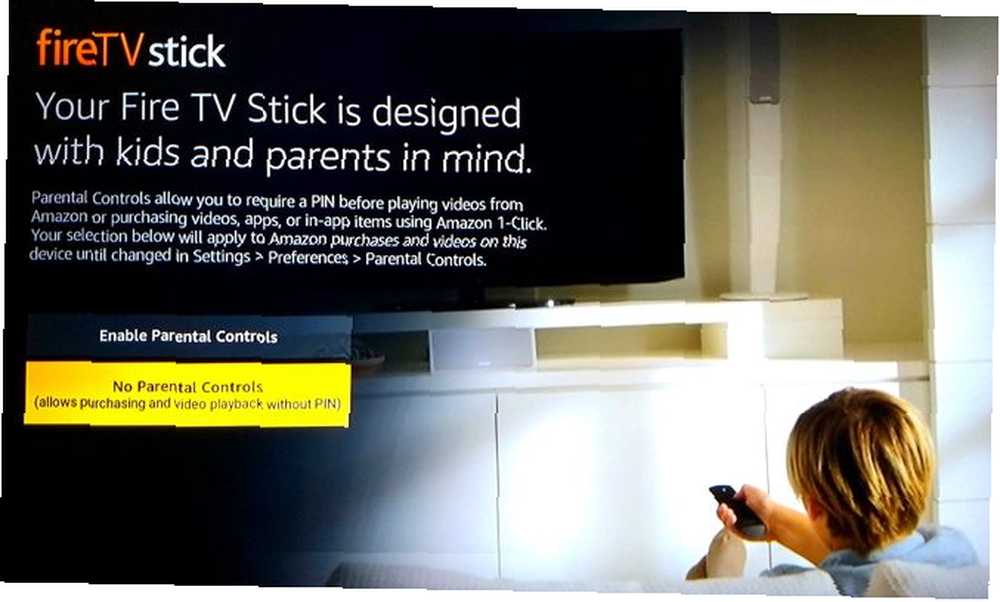
Bir sonraki ekran ebeveyn denetimlerini Fire TV Stick'inize uygulamanıza izin verir. Bu, bir kullanıcı Teen veya üstü bir video oynatmak istediğinde veya bir öğe satın aldığında gerekli olan 5 basamaklı bir PIN şifresini ayarlamanıza izin verir.
Ebeveyn kontrolleri veya şifre koruması istemiyorsanız, Seç Ebeveyn Kontrolü Yok ve bir sonraki noktaya geç.
Çocuklarınızın akış cihazına erişimini kontrol etmek istiyorsanız, Seçenk. Ebeveyn Denetimlerini Etkinleştir.
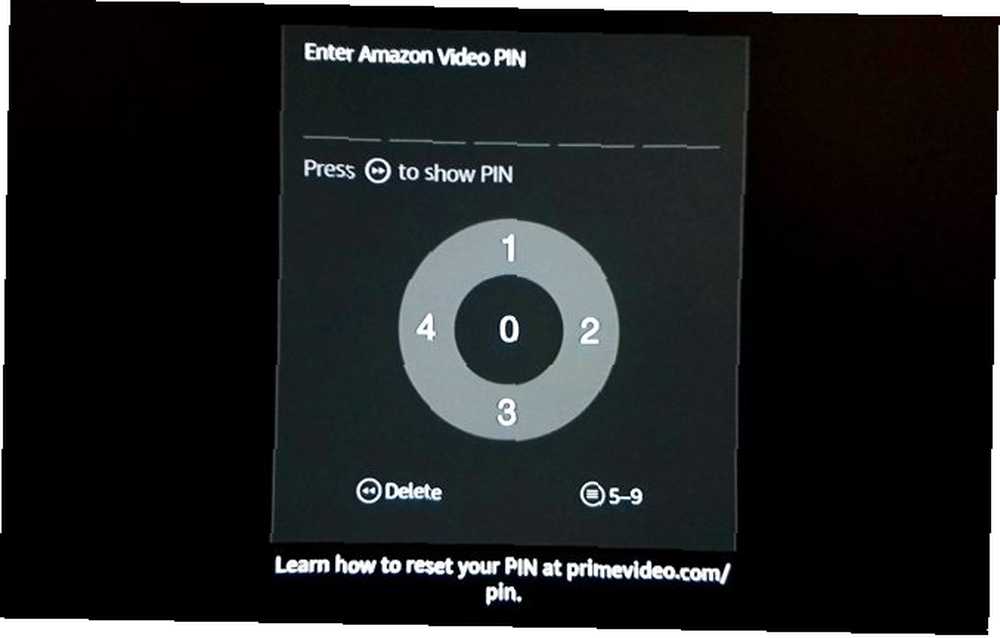
Fire TV Stick daha sonra bir PIN belirlemenizi ister. Bunu yapmak için kafa karıştırıcı, kafa karıştırıcı bir yol. Hareket tuşunun tekerlekleri üstten saat yönünde olacak şekilde 1, 2, 3 ve 4 rakamlarıdır. Alexa Remote üzerindeki üç satırlı Options (Seçenekler) düğmesine basın ve bunlar 6, 7, 8 ve 9'a dönerler. Seçim düğmesi benzer şekilde 0 veya 5'tir. PIN'inizi ayarlayın ve ebeveyn korumasını etkinleştirmek için onaylayın.
Ebeveyn Denetimlerinin Etkin olduğunu belirten izlemenin son ekranında OK düğmesine basın.
Adım 7: Tanıtım Videosu
Bir sonraki ekran Alexa Remote'un sesli komutlarını Fire TV Stick ile nasıl kullanacağınızı gösteren bir video oynatır. Bu video sırasında hiçbir şey yapmanıza gerek yok, sadece arkanıza yaslanın ve izleyin.
Adım 8: Veri Tüketimini Yönetin ve İzleyin
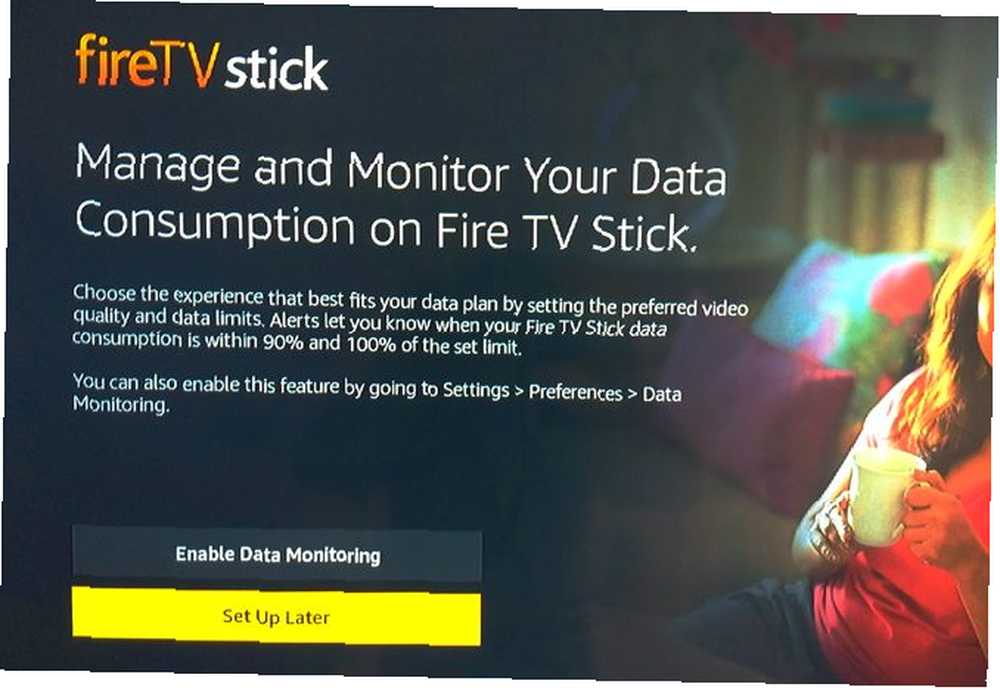
Bir sonraki ekran, Fire TV Stick'in ne kadar veri kullanabileceğini yönetmenizi ve izlemenizi sağlar. Bu, özellikle sınırlı veri planı kullanan herkes için faydalıdır..
Fire TV Stick'in ne kadar veri kullandığını umursamıyorsanız, Seç Daha Sonra Ayarla ve bir sonraki noktaya geç.
Veri tüketiminde sınırları zorlamak istiyorsanız, Veri İzlemeyi Etkinleştir.
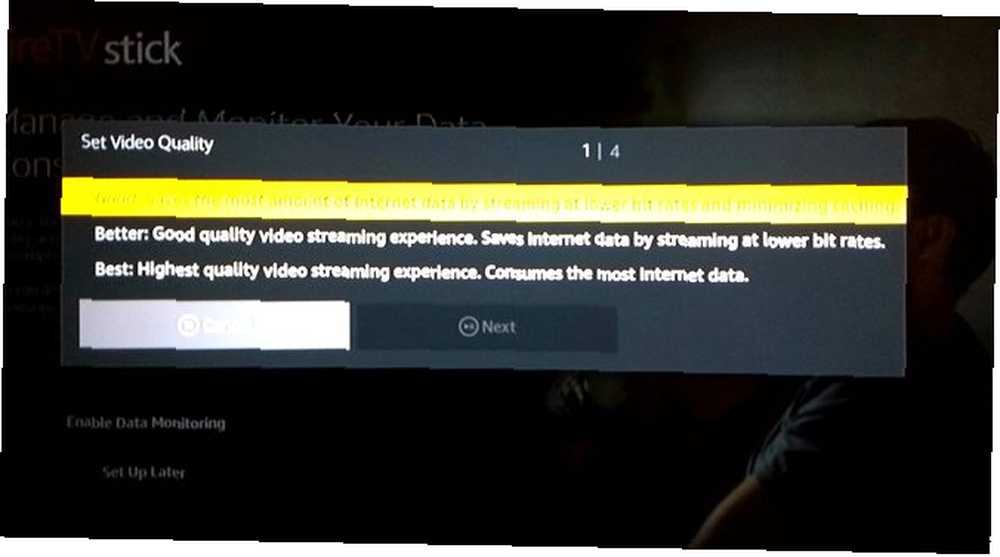
Takip eden açılır ekranda, sizin için ideal olan video kalitesini seçin.
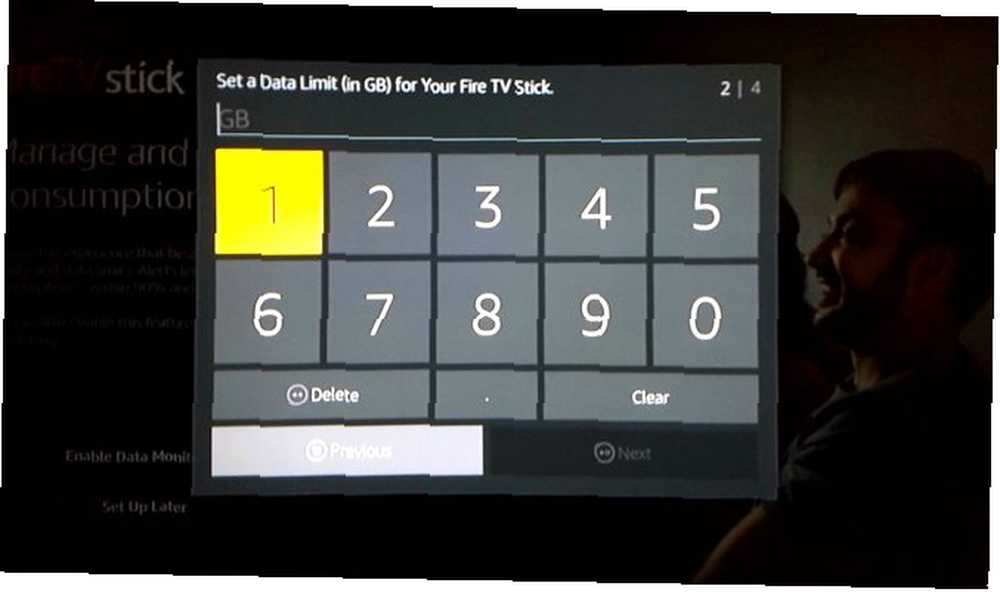
Ardından, Amazon Fire TV Stick'inizin ayda kaç veri kullanabileceğini (GB cinsinden) ayarlayın. Ardından ISS'nizin (internet servis sağlayıcısı) aylık veri tüketiminizi saymaya başlayacağı tarihi ayarlayın.
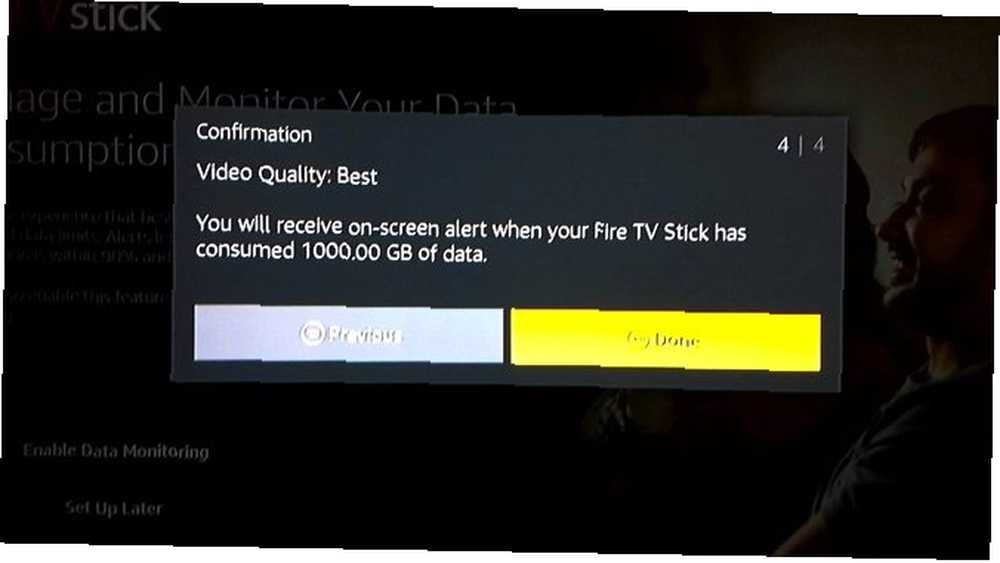
Sen bittin. Seçenekleriniz ekranda görüntülenecek ve Fire TV Stick, veri sınırınıza ulaştığınızda ekranda uyarı verecektir..
Amazon Fire TV Çubuğunuz Artık Hazır!
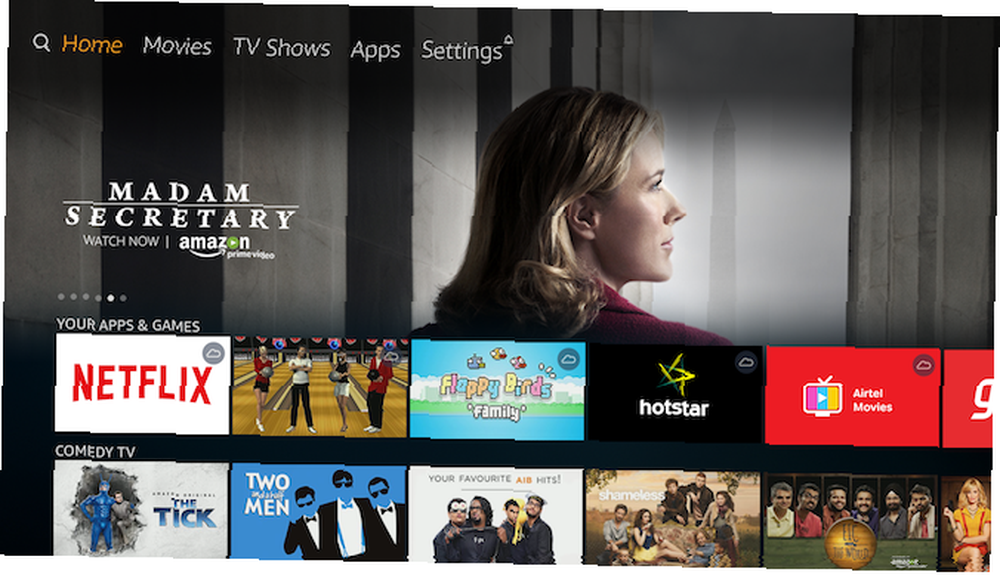
Her şeyi ayarladıktan birkaç saniye sonra, Fire TV Stick kullanıma hazır olacaktır. Sizi tüm eylemlerin gerçekleştiği Giriş ekranına götürecektir..
Fire TV Remote Uygulamasını Fire TV Stick ile Eşleştirme
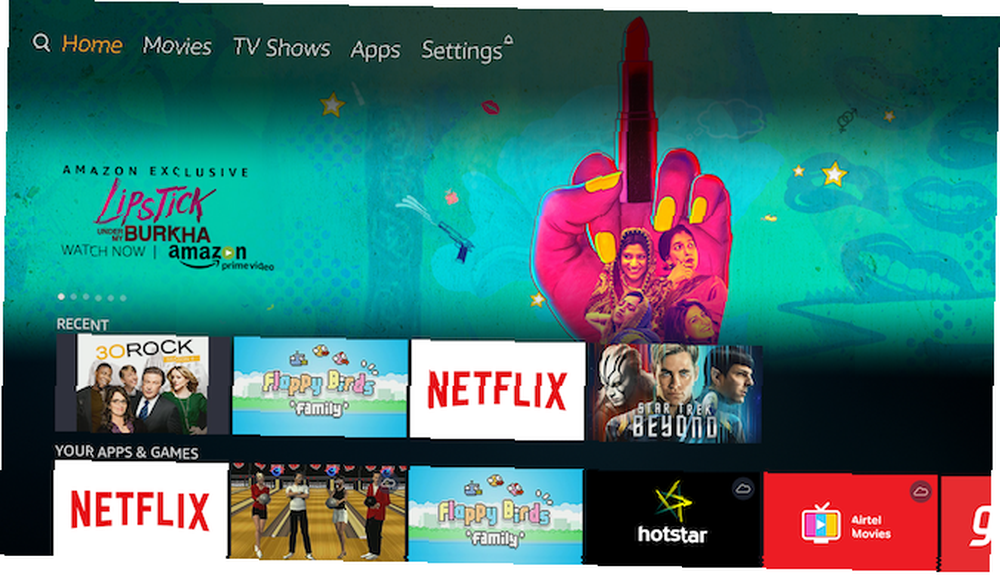
Giriş ekranını ve menüyü ilk başta anlamak biraz zor olabilir. Ama buna alışınca çok kolay. Öğrenmesi bir veya iki gün sürer, o zaman iyi olacaksınız..
Bilmeniz gereken en önemli şey: Turuncu veya Sarı ile işaretlenmiş herhangi bir metin veya logo, imlecinizin bulunduğu yerdir. Eğer basarsan seçmek veya Oynat durdur, turuncu / sarı renkle vurgulanan öğeyi harekete geçirir. Örneğin, yukarıdaki ekran görüntüsünde, “Ev” vurgulanan öğe.
Herhangi bir öğeyi görmek için, gitmek için gezinme izleme tuşlarını kullanın ve seçmek.
Giriş ekranının üst kısmı şöyle görünür:

İlk simge Arama işlevi içindir. Diğerlerinin tümü (Filmler, TV Şovları, Uygulamalar ve Ayarlar) açıklayıcıdır. Hareket Ayrıldı veya Sağ bunlar arasında ve basın seçmek buna girmek.
Ana ekranda daha sonra beş özellikli öğenin bir seçim çerçevesi bulunur. Bunlar otomatik olarak kaydırılır veya ilkine gidip tuşuna basabilirsiniz. Ayrıldı veya Sağ hepsini görmek için.
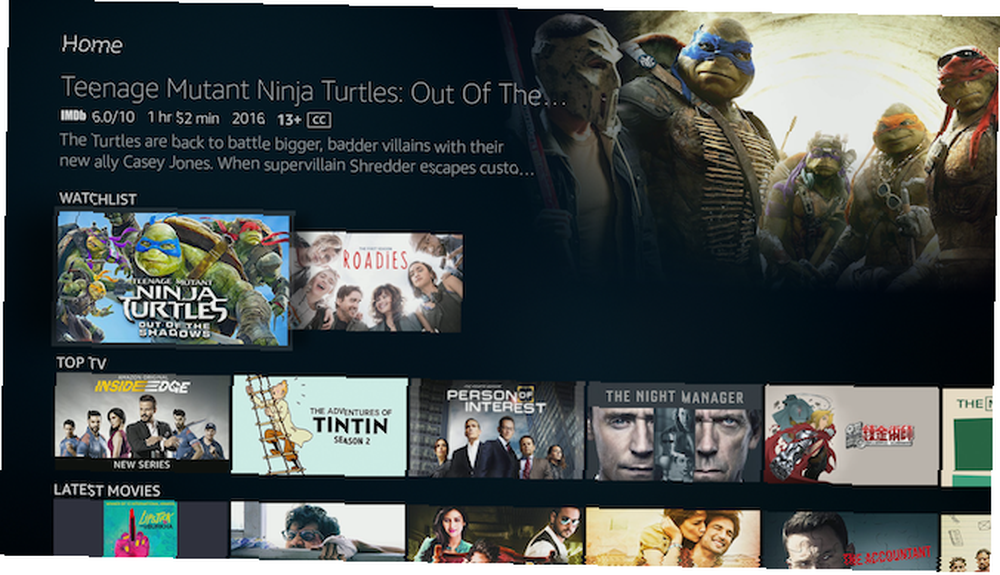
Gitmek Aşağı En son kullandığınız uygulamaları ve en son izlenenleri bulmak için Ana sayfa. Ayrıca sizin için birçok kategori ve öneri bulacaksınız..
Herhangi bir filmi veya TV şovunu izlemek istiyorsanız, gösteriye gidin ve Oynat durdur. Film veya TV şovuyla ilgili daha fazla ayrıntı istiyorsanız, tuşuna basın. seçmek.
Bir Film veya TV Şovunun Menüsünde Nasıl Gezinilir
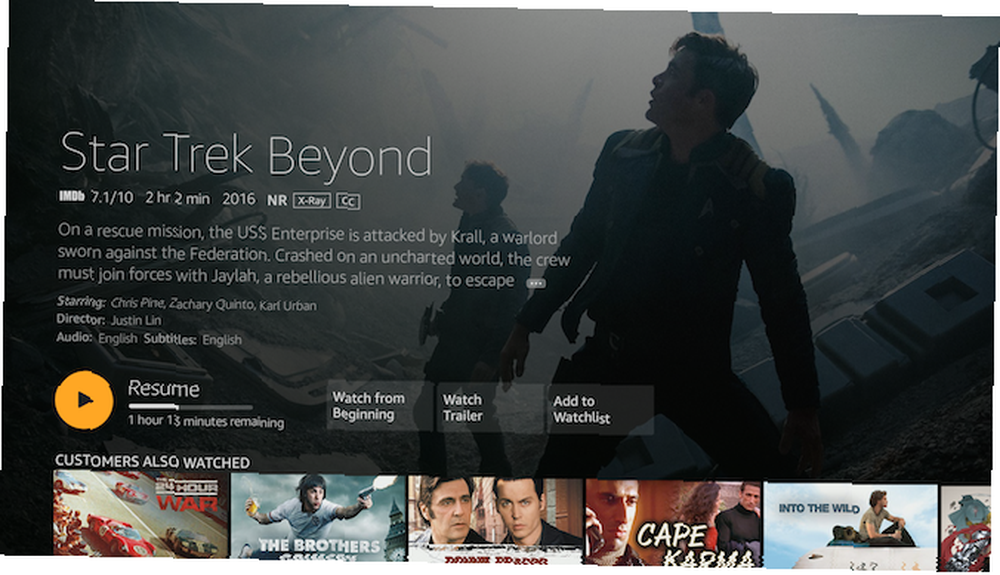
Bir filmin ekranındayken, ihtiyacınız olan tüm bilgileri bulacaksınız. IMDb derecesi, filmin uzunluğu, çıkış tarihi, MPAA derecesi, kısa bir açıklama, oyuncuların ve yönetmenlerin listesi ve ses ve altyazı dilleri olacak..
Bunun altında, genellikle birkaç seçenek bulacaksınız:
- Prime / Resume ile Şimdi İzle
- Fragmanı izle
- İzleme listesine ekle
- Mevsimler ve Bölümler (Sadece TV Şovları İçin)
Tüm filmlerde Fire TV Stick'te bir fragman yoktur. İzleme listesine eklediğiniz herhangi bir film, Giriş ekranında izleme listenizde görünecek.
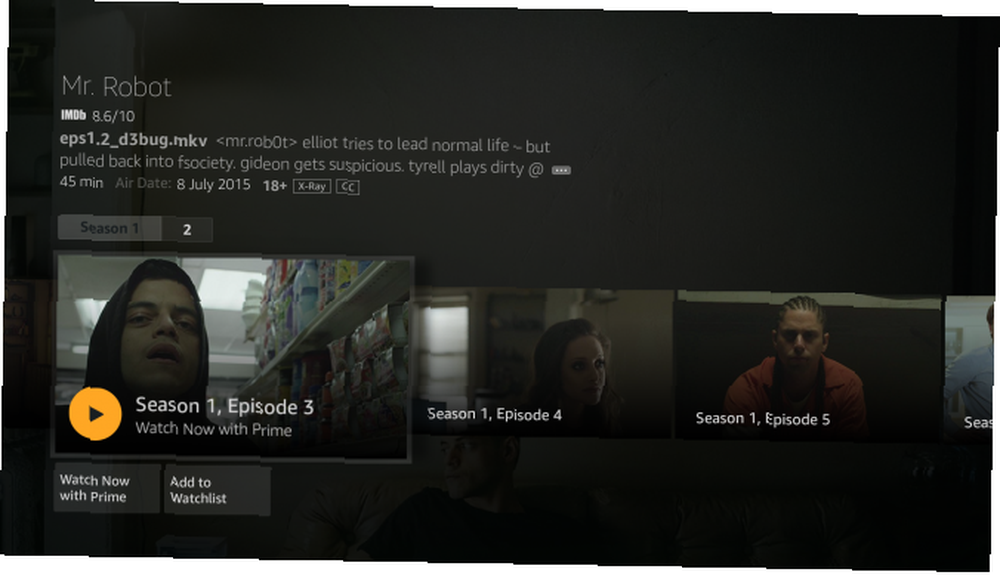
TV şovları için seçmek üzerinde Prime ile Şimdi İzle, ilk sezonun ilk bölümü ile başlayacak. Eğer şovu daha önce başlattıysanız, hangi bölümde durduğunuza devam edecektir..
Belirli bir bölümü seçerek hepsine göz atabileceğiniz Seasons ve Bölümler'e gidebilirsiniz. Her bölüm kısa bir özeti ile gelir ve bireysel bölüm izleme listesine eklenebilir.
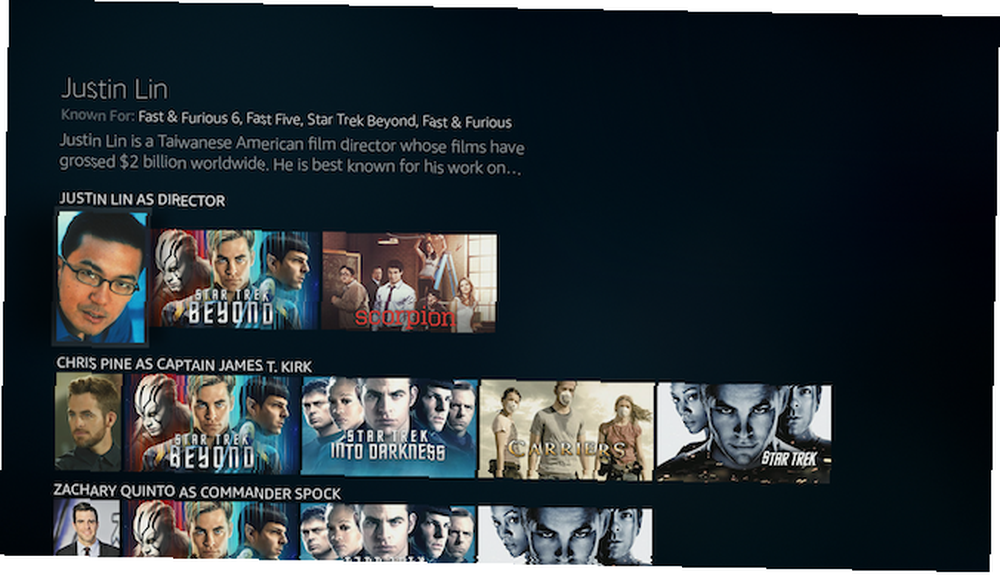
Basın Aşağı Herhangi bir film veya TV şovunun sayfasında, ilgili öğelerin listesini bulmak için. Burada diğer müşterilerin de izlediklerini ve aynı yönetmen veya oyuncuları içeren diğer başlıkları bulacaksınız.
Fire TV Stick'te Hızlı İleri Sarma ve Geri Sarma
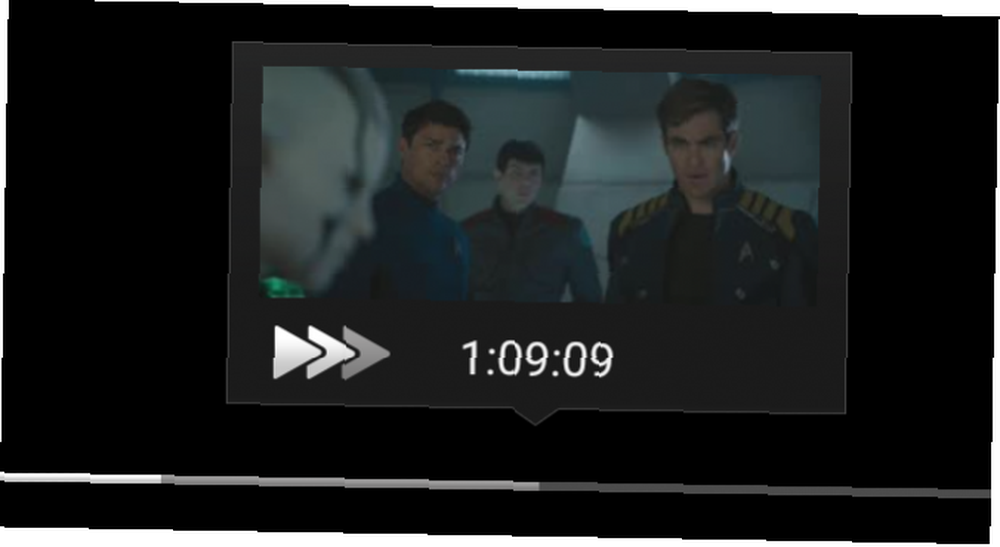
Doğal olarak, Oynat durdur, Hızlı ileri, ve Geri sarma düğmeleri beklediğiniz gibi çalışır. Basın Geri sarma veya Hızlı ileri sırasıyla 10 saniye ileri veya geri atlamak için Geri sarmak veya ileri sarmak için farklı hızlar görmek için düğmeyi birkaç saniye basılı tutun.
Fire TV Stick'te Altyazı ve Dil Nasıl Değiştirilir
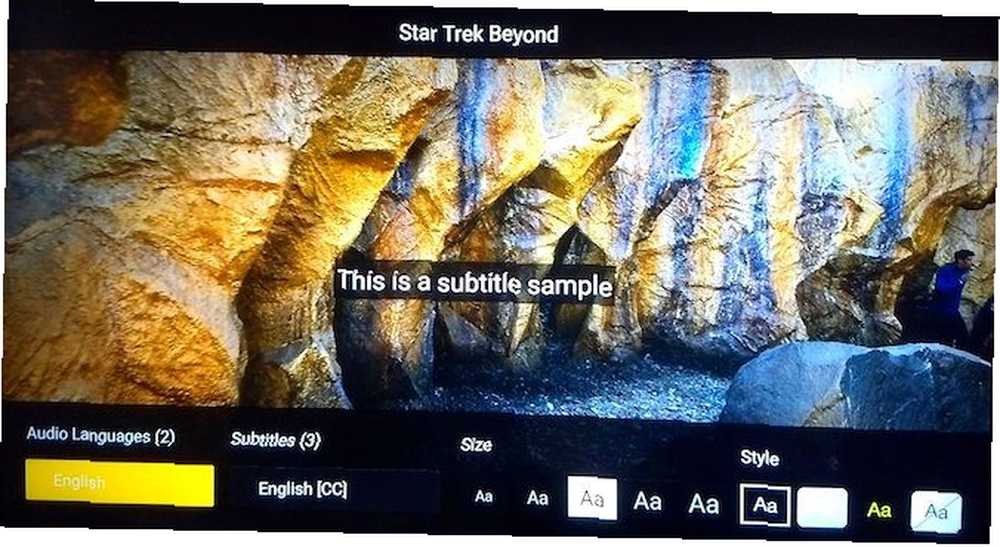
Filmi baştan başlatmak veya altyazı ve ses dilleri seçmek için Seçenek tuşuna basın. Ayrıca alt başlıkların stilini ve boyutunu da daha az rahatsız edici veya okunaklı olacak şekilde ayarlayabilirsiniz..
Fire TV Stick'te X-Ray Nasıl Kullanılır?
Alexa Remote ve Amazon'un X-Ray'i, Amazon Prime Video ile yapabileceğiniz harika şeyler sunmak için bir araya geliyor. Amazon Prime Video ile Yapabileceğiniz 8 Güzel Şey Amazon Prime Video ile Yapabileceğiniz 8 Güzel Şey Amazon Prime Video ile Yapabileceğiniz En İyi 8 Şey "Amazon Prime Video aracılığıyla. Amazon Prime Video deneyiminizi geliştirecek birkaç ipucu, püf noktası ve gizli özellikler. Amazon IMDb'ye sahip olduğundan, izlediğiniz sahne hakkında birçok bilgi edinebilirsiniz..
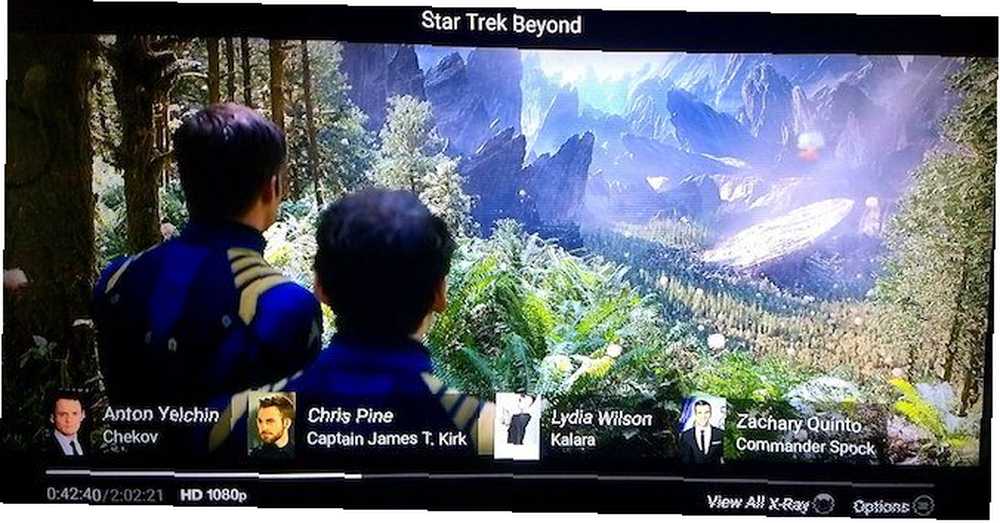
Basın yukarı Video oynatmaya devam ederken, temel X-Ray'i etkinleştirmek için herhangi bir noktada. Bu size şu anki sahnedeki oyuncuları gösterecek. Basın yukarı videoyu duraklatmak ve tam X-Ray menüsünü açmak için tekrar.
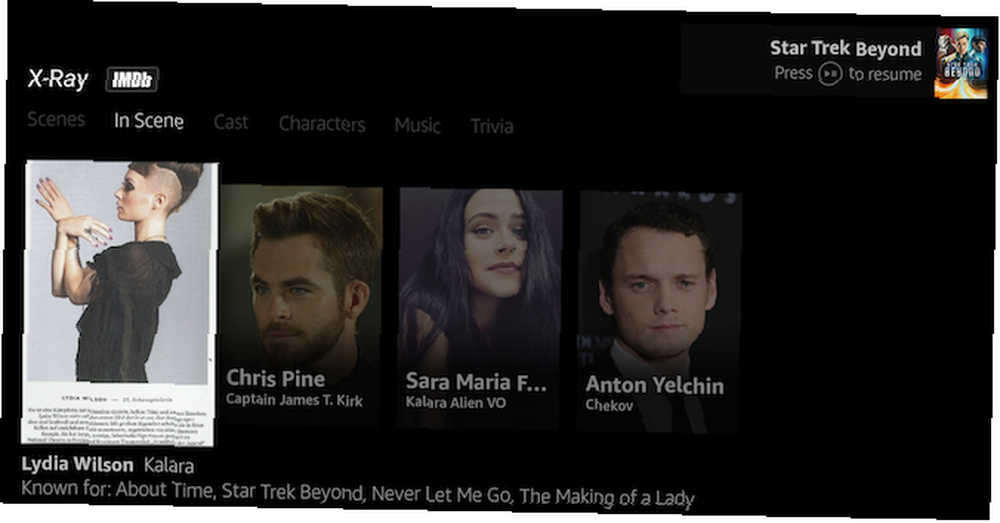
IMDb tarafından desteklenen, sahnedeki aktörleri, filmin tüm karakterlerini ve karakterlerini, film müziğinden gelen müzikleri ve önemsiz şeyleri bulacaksınız. Bazı filmler ve gösterilerde kısa bir sahne özeti olacak.
Bu X-Ray seçeneklerinin yanı sıra, dil ve altyazı seçeneklerinin tümü yalnızca Prime Videos'ta kullanılabilir. Netflix veya HBO GO gibi Fire TV Stick'teki diğer uygulamalar bunları göstermeyecek. Orada, her uygulama geliştiricisinin geliştirdiği menüyü kullanmanız gerekecek.
Fire TV Stick'te Uygulamalar Nasıl Kurulur ve İndirilir
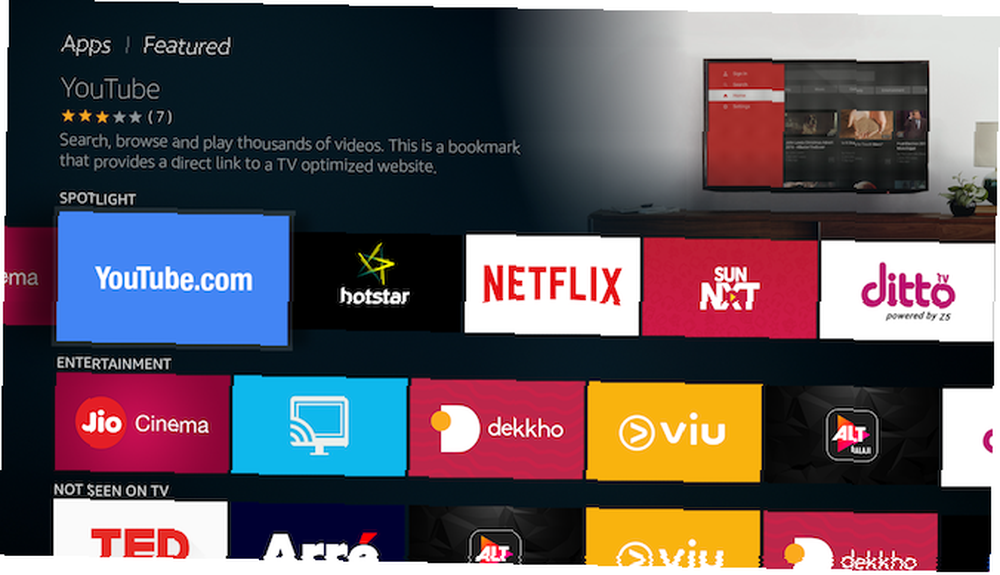
Fire TV Stick, Amazon'un filmleri ve yalnızca TV şovları ile sınırlı değildir. Ayrıca Netflix ve Hulu gibi diğer uygulamalardan bir şeyler izleyebilir veya Showtime 8 Amazon Prime TV Kanalları Gerçekten Dinlemeye Değer Veren TV Kanallarına abone olabilirsiniz. ek aylık ücret, ancak abone olmaya değer mi? İşte size zaman ve para değerinde sekiz olabilir. .
Uygulama Menüsünde, popüler uygulamaların geniş bir koleksiyonunu bulabilir veya bunları arayabilirsiniz. Göstermek için Netflix'i örnek olarak kullanacağız..
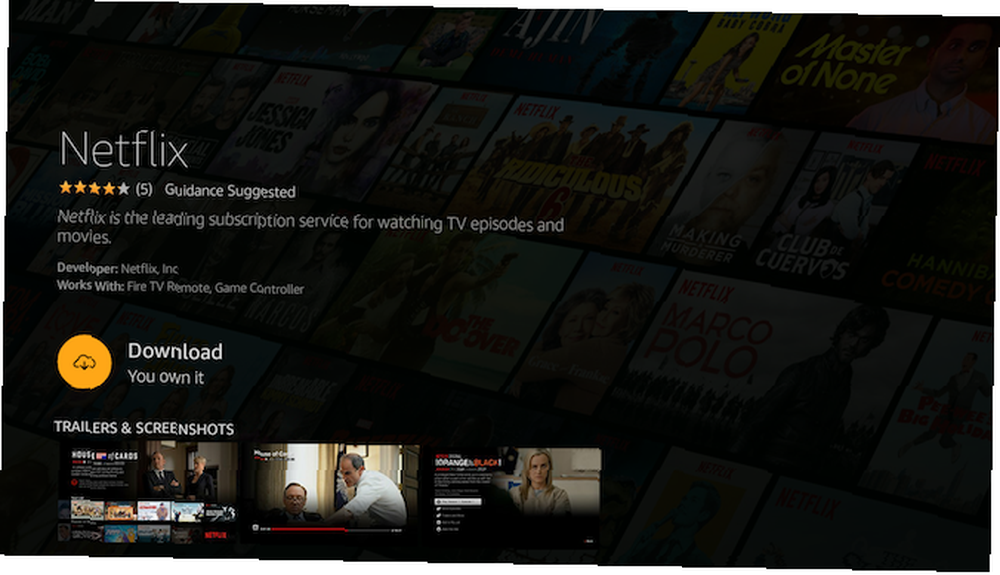
- Netflix uygulamasına gidin ve seçmek
- Vurgulamak İndir ve bas seçmek
- Netflix uygulamasının indirmeyi bitirmesini bekleyin. Düğme bir kez değiştiğinde Açık, basın seçmek
- Şuraya git Oturum aç düğmesine basın ve seçmek
- Netflix kullanıcı adınızı ve şifrenizi girin ve servise giriş yapın.
Artık Amazon Fire TV Stick'inizdeki Netflix'i kullanabilirsiniz. Uygulamadan başlatılabilir Ev (Son Kullanılanlarda), Uygulamalar veya Alexa sesli komut.
İstediğiniz herhangi bir uygulamayı indirip yüklemek için bu prosedürü uygulayabilirsiniz. Yine, hizmet için Fire TV Stick’e indirmeden önce bir hesap oluşturmanızı öneririz..
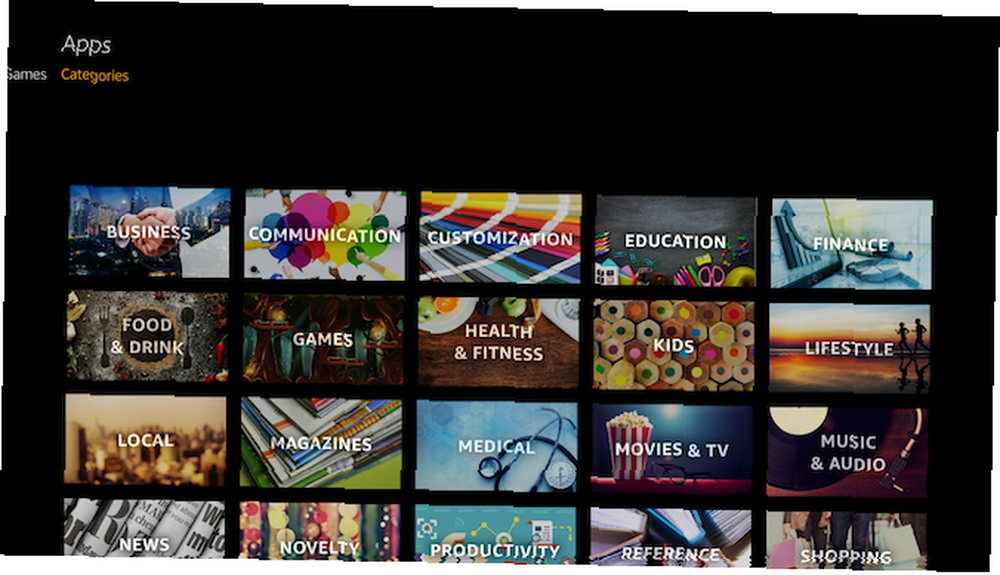
Basın Ev, gitmek Uygulamalar, ve bas Aşağı Üç seçenek görmek için bir kez: Seçme, Oyunlar ve Kategoriler. Sonuncusu, Kategoriler, göz atmanız için farklı türlerde düzgün bir uygulama ızgarasına sahiptir. Ortadaki, eylemin olduğu yer.
Fire TV Stick'te Oyunlar Nasıl İndirilir ve Oynatılır
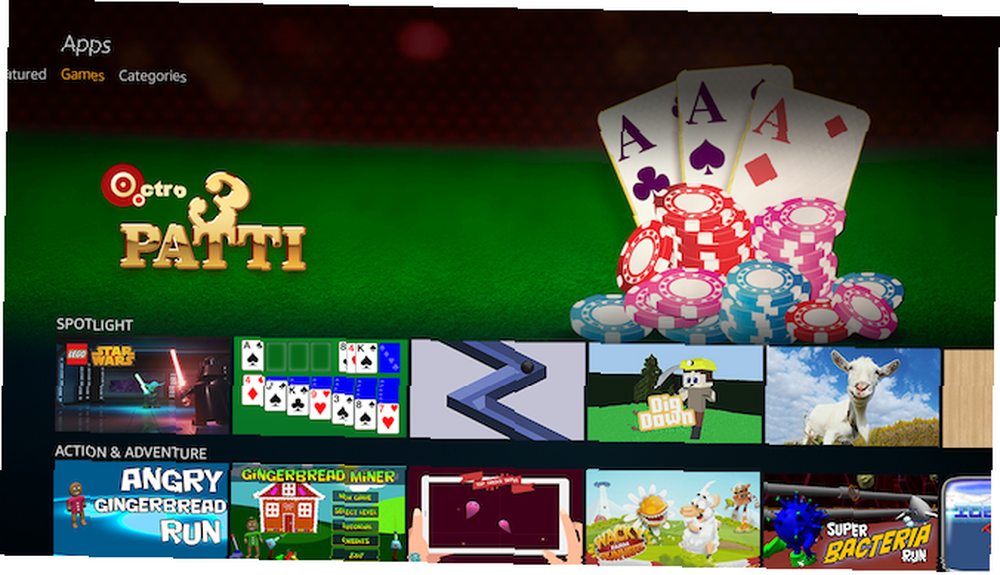
Fire TV Stick için harika oyunlar mevcut. En iyi ücretsiz Amazon Fire TV Oyunları En iyi ücretsiz Amazon Fire TV Oyunları İndirmek için şaşırtıcı sayıda ücretsiz Amazon Fire TV oyunu bulunmaktadır. İşte bulduğumuz en iyisi. Alexa Remote ile çalışan. Tuşuna basarak bunları bulabilirsiniz. Ev, gidiyor Uygulamalar, basma Aşağı, ve gidiyor Oyunlar. Bir gösteri için kullanacağız Flappy Kuşlar Ailesi örnek olarak oyun.
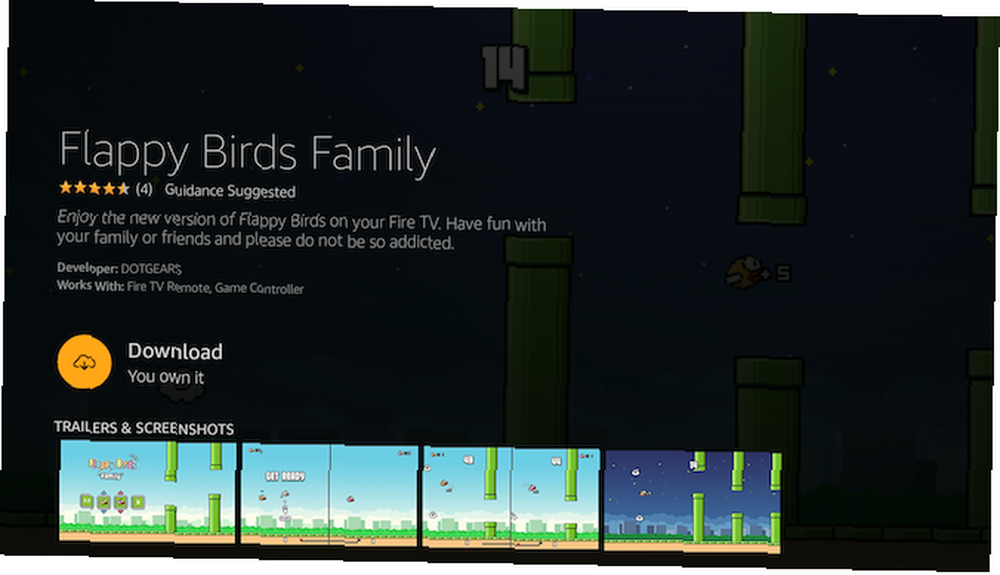
- Şuraya git Flappy Kuşlar Ailesi uygulama ve basın seçmek
- Vurgulamak İndir ve bas seçmek
- Oyunun indirme işlemini bitirmesini bekleyin. Düğme bir kez değiştiğinde Koşmak, basın seçmek
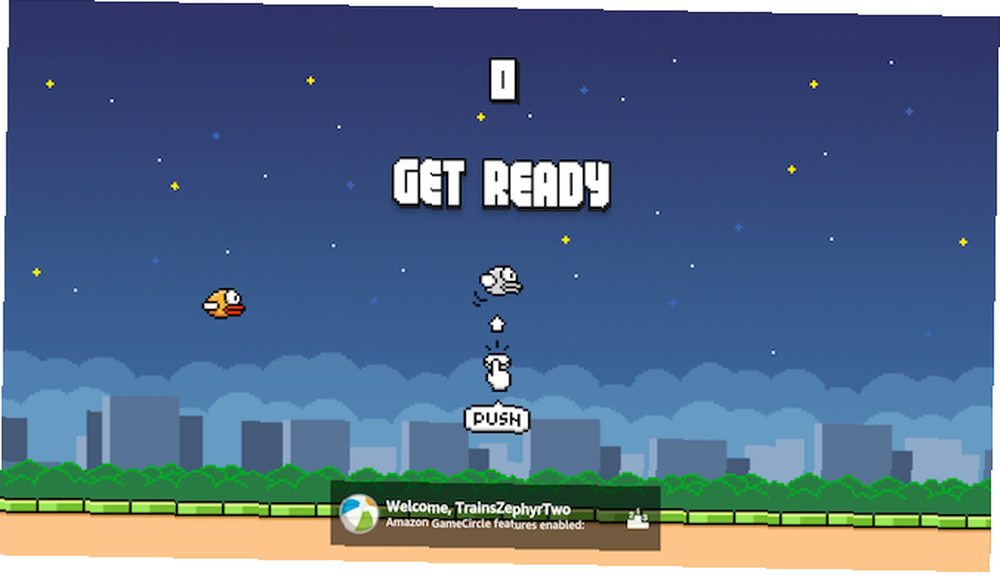
Oynamak için Alexa Remote'un nasıl kullanılacağına ilişkin oyundaki ekrandaki talimatları izleyin. Gezinme izleme tuşu düğmeleri her zaman yol tarifleri için çalışır.
Bu durumuda Flappy Kuşlar Ailesi, sadece baskı seçmek, eğlenceli bir düğmeli oyun olduğundan. Diğer oyunlarda birkaç düğme olsa da, henüz trackpad ve daha fazlası gerektiren herhangi bir yere rastlamadım..
Alexa TV'nin Fire TV Stick için Sesli Komutlarını Kullanma
Şimdiye kadar Alexa Remote'taki mikrofon düğmesini görmezden geldik. Bunun nedeni, ilk olarak Fire TV Stick'in nasıl çalıştığını anlamak ve sonra onu çalıştırmak için sesli komutları kullanmaktır..
Aşağı basın Mikrofon Yangın TV Stick Alexa'yı etkinleştirmek için bir düğme. TV ekranı, üzerinde mavi bir çizgi olacak şekilde kararır. Uzaktan kumandayla konuştuğunuzda hat modülasyonda. Şunu tut Mikrofon Tüm komutunuzu söylerken düğmeye basın ve sonra bırakın.
İşte Fire TV Stick için kullanabileceğiniz bazı sesli komutlar ve bunları söylerken ne olacak:
- “Eve git” - Ana ekrana gider
- “Fire TV'de [film / TV şovu] oynatın” - Film veya TV şovunu oynatır
- “Fire TV'de [film / TV şovu] arayın” - Film veya TV şovunu bulur
- “[Actor / director / genre] ile başlıkları göster” - İstediğiniz filmleri veya TV şovlarını bulur
- “Duraklat / Durdur” - Videoyu duraklatır veya durdurur
- “Oynat / Devam Et ” - Videoyu oynatır veya devam ettirir
- “X saniye geri sar” - Belirtilen saniye sayısını geri sarar
- “X saniye ileri sar” - Belirtilen saniye sayısını hızlı ileri alır
- “[App / game] uygulamasını başlat” - İstediğiniz uygulamayı veya oyunu başlatır
- “Sesi aç / aşağı çevir” - Sesi değiştirir
- “Sessiz Ateş TV” - Sesi kısmak için ses seviyesini ayarlar.
Bir Amazon Yankı veya Yankı Noktanız varsa, Fire TV Stick'i sesinizle kontrol edebilirsiniz. Alexa Remote'a gerek yok.
Amazon Fire TV Stick için Gelişmiş Ayarlar
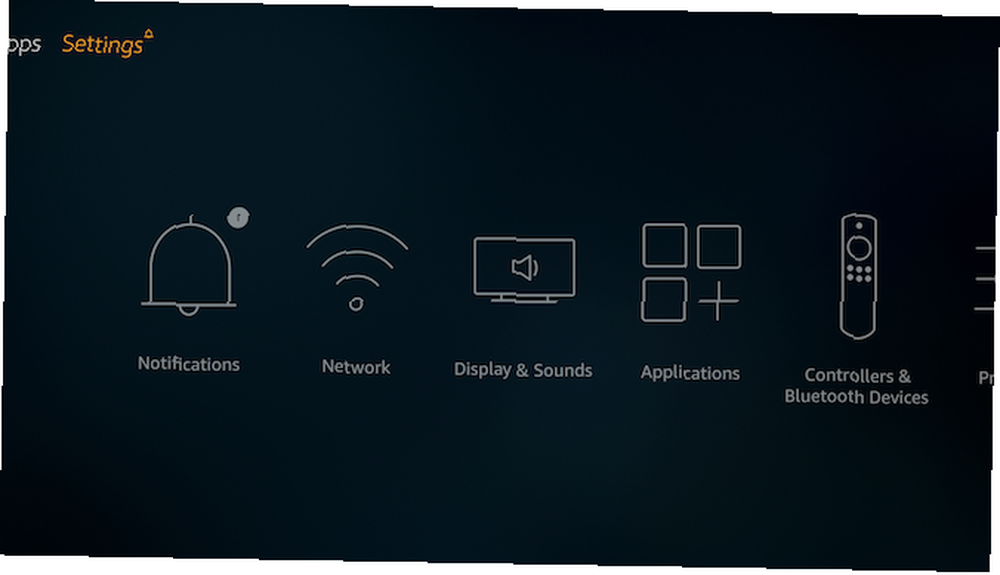
Ana menü seçeneklerinin sonuncusu, Ayarlar Aşağıdakileri içeren Fire TV Stick'in çeşitli yönlerini kontrol etmenizi sağlar:
- Gizli ağlara bağlanın ve DNS sunucularını değiştirin
- Ekran koruyucu ayarlarını değiştir
- Ses ve video ayarlarını değiştirin
- Uygulamaları yönet ve kaldır
- GameCircle takma adını değiştir
- Saat dilimini ve dili değiştir
- Amazon Prime Photos uygulaması için ayarları yapın
- Ve daha fazlası…
İhtiyacınız olanı görmek için tüm seçeneklere kendiniz bakabilirsiniz, ancak burada daha göze çarpan özelliklerden bazıları.
Ekranınızı Fire TV Stick'e Yansıtma
Fire TV Stick, telefonunuzu veya tablet ekranınızı yansıtmanızı sağlar Ekranınızı Nasıl Kullanırsınız: Ekranınızı Paylaşmak İçin Kablolu ve Kablosuz Çözümler Ekranınızı Nasıl Paylaşırsınız: Ekranınızı Paylaşmak İçin Kablolu ve Kablosuz Çözümler Yansıtmak isteyebileceğiniz birçok durum vardır Akıllı telefonunuzda veya PC'nizde oturma odanızdaki dev TV görüntüler. Bunu hem kablolu hem de kablosuz yapmanın birçok yolu var. , böylece TV, telefonda gördüğünüz her şeyi görüntüler. Bu, çoğu akıllı telefon ve tabletin desteklediği Miracast üzerinden çalışır.
- Git Ayarlar > Görüntüle > Ekran Yansıtmayı Etkinleştir
- Telefonuna git Ayarlar > Görüntüle > Kablosuz Ekran
- etkinleştirme o ve seçmek seçenekler arasında Fire TV Stick
Fire TV Stick'te Uygulama İçi Satın Alma İşlemlerini Nasıl Devre Dışı Bırakın
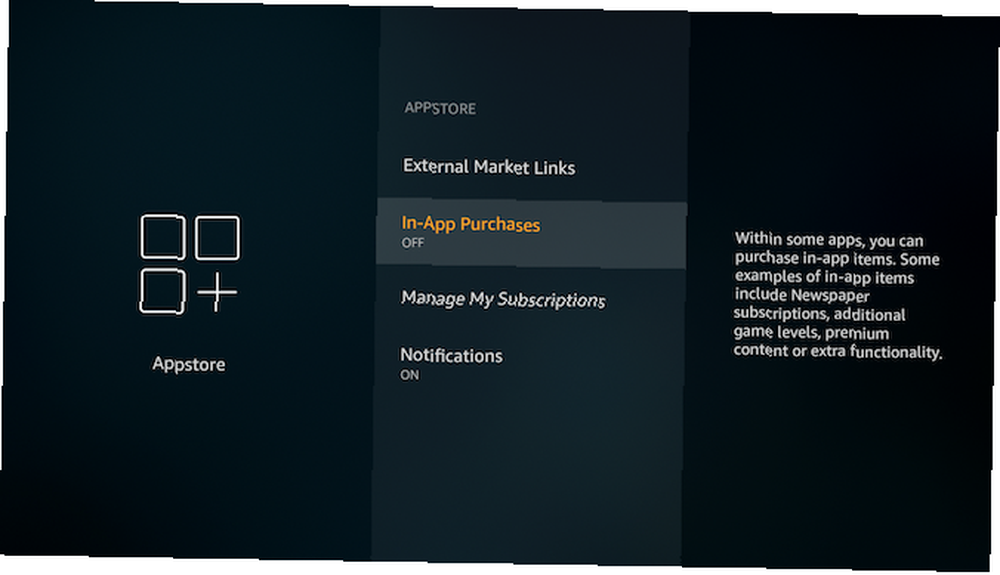
Yakında izlenmezse uygulama içi satın alımlar büyük bir fatura oluşturabilir. Çocuklar Fire TV Stick'i kullanacaklarsa, uygulama içi satın alımları devre dışı bırakmak iyi bir fikirdir (IAP).
- Git Ayarlar > Uygulamalar > Uygulama mağazası > Uygulama içi satın alma işlemleri
- Basın seçmek kapatmak için
Ebeveyn Denetimleri ve Veri İzleme Nasıl Etkinleştirilir veya Devre Dışı Bırakılır
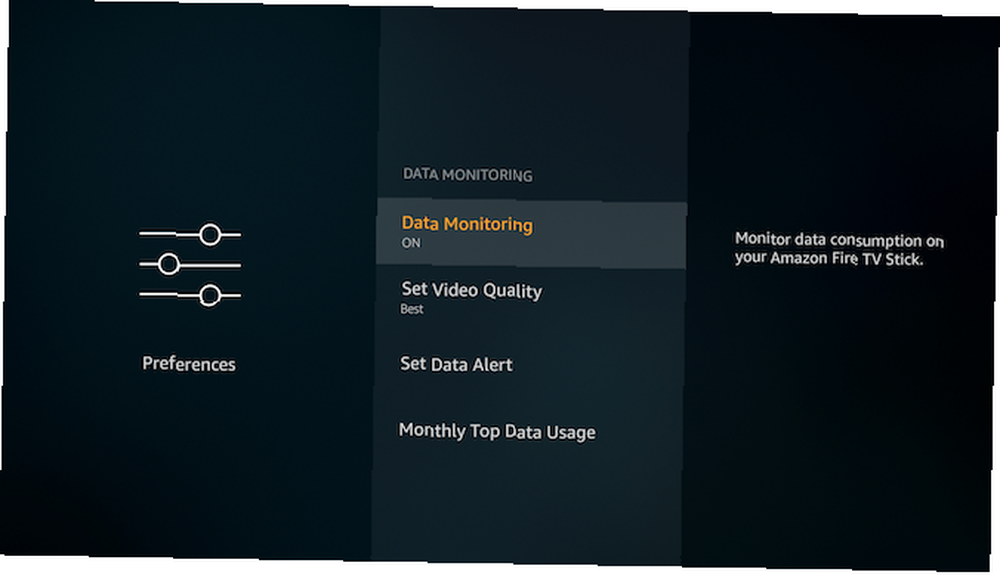
Kurulum sırasında ebeveyn kontrolleri uygulama ve verileri izleme özelliğini etkinleştirme veya atlama seçeneğiniz vardı. Fikrinizi değiştirdiyseniz, düğmeyi çevirin.
- Git Ayarlar > Tercihler > Ebeveyn Denetimleri veya Veri İzleme
- Basın seçmek açmak veya kapatmak için
- Bir seçeneği etkinleştiriyorsanız, noktalardakiyle aynı prosedürü izleyin. Ebeveyn Denetimleri için 3f veya Veri İzleme için 3h
Fire TV Stick'te Erişilebilirlik Seçeneklerini Etkinleştirme
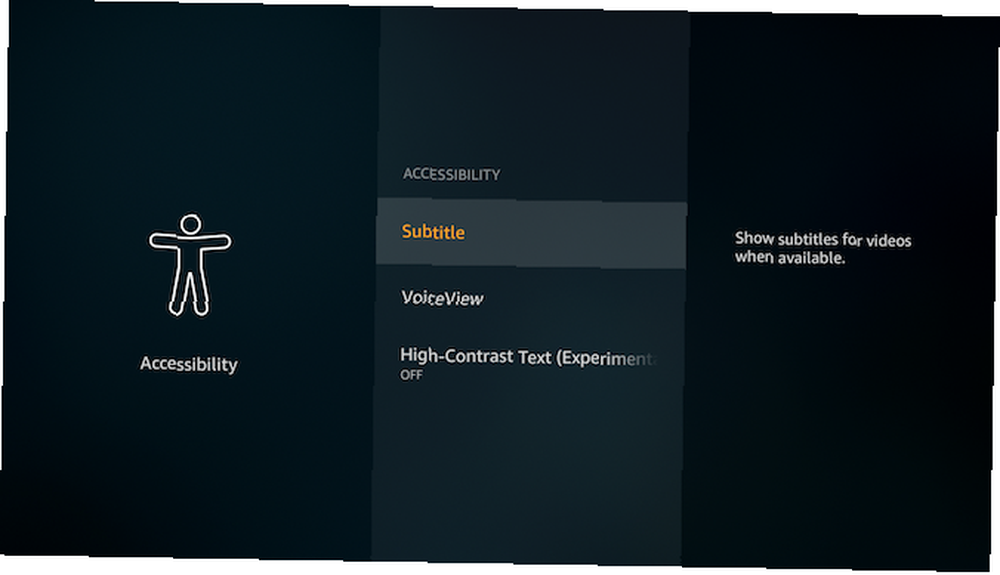
Fire TV Stick, işitme engelli veya görme engelli kişiler için daha erişilebilir olması için birkaç özellik içerir. Bu, altyazı altyazılarını, Voiceview (ekrandaki kelimeleri okumak için) ve yüksek kontrastlı metni içerir..
Bu seçeneklerden herhangi birini seçerek etkinleştirebilirsiniz. Ayarlar > Ulaşılabilirlik
Fire TV Stick'i Fabrika Varsayılanlarına Sıfırlama
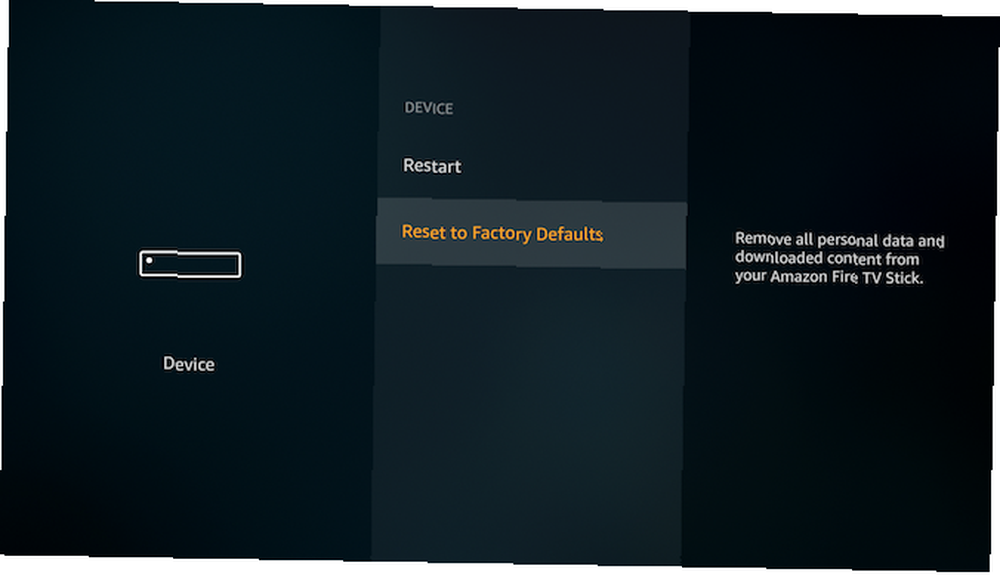
Ayarlarında bir şey berbat? Endişelenmeyin, Fire TV Stick'in kutunun dışına çıkmasına geri dönebilirsiniz..
- Git Ayarlar > cihaz > Fabrika Varsayılanlarına Sıfırla
- Onay ekranında, Reset
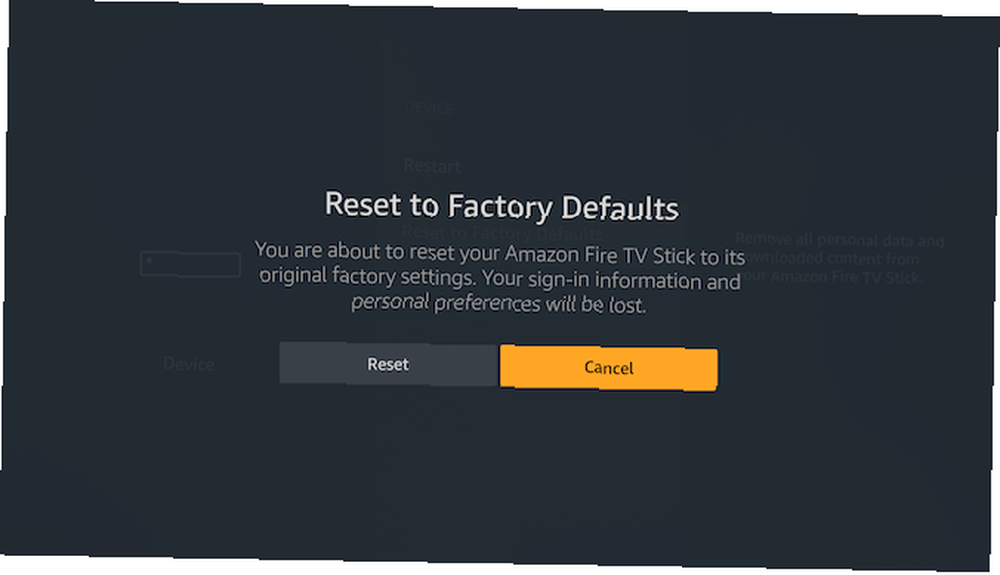
Cihaz daha sonra yaklaşık 10 dakika süren sıfırlama prosedürünü başlatır. Bir kez yapıldığında, Fire TV Stick'i ilk kez kurduğunuzda uzaktan kumandanızı eşleştirmek için aynı istemi görürsünüz.
Amazon Fire TV Stik Nasıl Güncellenir?
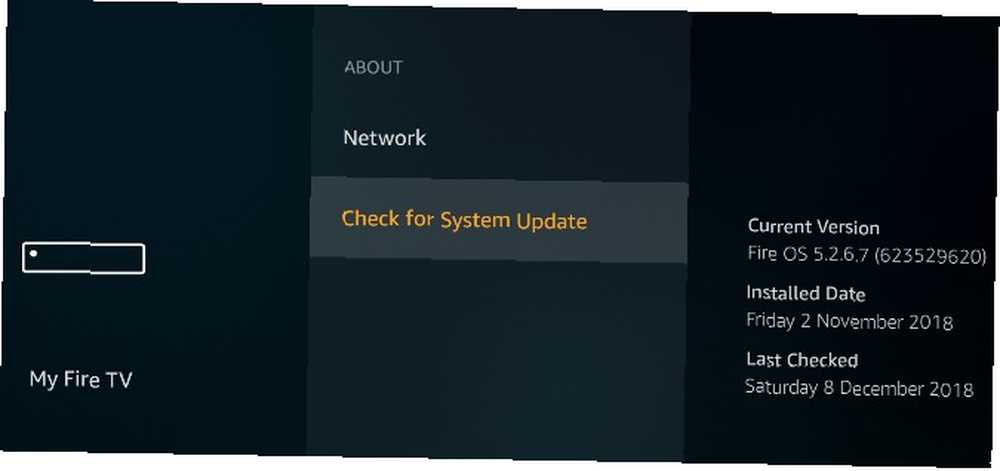
Amazon, Fire TV Stick için birkaç ayda bir yazılım güncellemesi yayınlıyor. Her halükarda, Fire TV Stick cihazınız bu güncellemeyi periyodik kontrolleri sırasında otomatik olarak indirecek ve uygulayacaktır..
En son Fire OS sürümünü çalıştırıp çalıştırmadığınızı ve gerekirse Fire TV Stick’i nasıl güncelleyeceğinizi kontrol edebilirsiniz..
- Git Ayarlar > Benim Ateş TV > hakkında
- seçmek Sistem Güncellemesini Denetle
Fire TV Stick daha sonra güncellemeleri kontrol edecektir. Bir güncelleme varsa, başvuruyu onaylamanız istenir.
Güncelleme uygulandığında, Fire TV Stick otomatik olarak yeniden başlatılır.
Amazon Fire Stick'iniz Nasıl Kapatılır
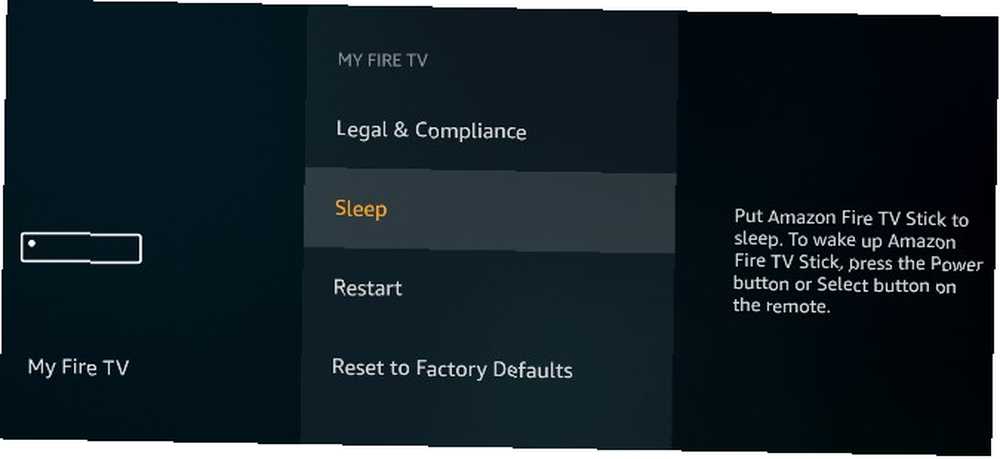
Amazon Fire TV Stick tamamen kapanmıyor. En iyi ihtimalle, Uyku Modunda koyabilirsiniz. Aslında, Amazon, 30 dakika sonra otomatik olarak Uyku Modu'na girdiği için kapatmanıza gerek olmadığını söylüyor.
Amazon Fire Stick'in Uyku moduna nasıl geçirileceği aşağıda açıklanmaktadır:
- Git Ayarlar > Benim Ateş TV > hakkında
- seçmek Sistem Güncellemesini Denetle
Fire TV Stick'i elektrik kullanmayacak şekilde kapatmak istiyorsanız, ana elektrik prizinden kapatmanız gerekir..
Amazon Fire Stick'inizi Nasıl Açarsınız?
Amazon Fire TV Stick'in fiziksel bir güç düğmesi yok. Bir prize taktığınızda ve cihazı açtığınızda, Fire TV Stick başlayacaktır..
Uyku Modundaysa, uzaktan kumandadaki Ana Sayfa düğmesine veya mobil uygulamaya basarak Amazon Fire TV Çubuğunu açabilirsiniz..
Genel Amazon Fire TV Stick Sorunlarını Giderme
Bu kılavuzu takip ettiğiniz sürece, Fire TV Stick'i ayarlayabilmeli ve sorunsuz kullanabilmelisiniz. Ancak birkaç müşterinin karşılaştıkları birkaç ortak sorun var..
Kurulum Sırasında Geri Bastım ve My Fire TV Çubuğum Dondu
Endişelenme, bu dünyanın sonu değil. Tek yapmanız gereken Fire TV Stick'i sıfırlamak. Bunu yapmanın iki yolu vardır:
- Şunu tut Oynat durdur düğme ve seçmek aynı anda beş saniye.
- Bu işe yaramazsa, ana elektrik fişini kapatın ve tekrar açın..
Tam Ekranı Göremiyorum, Video Taraftan Kesildi
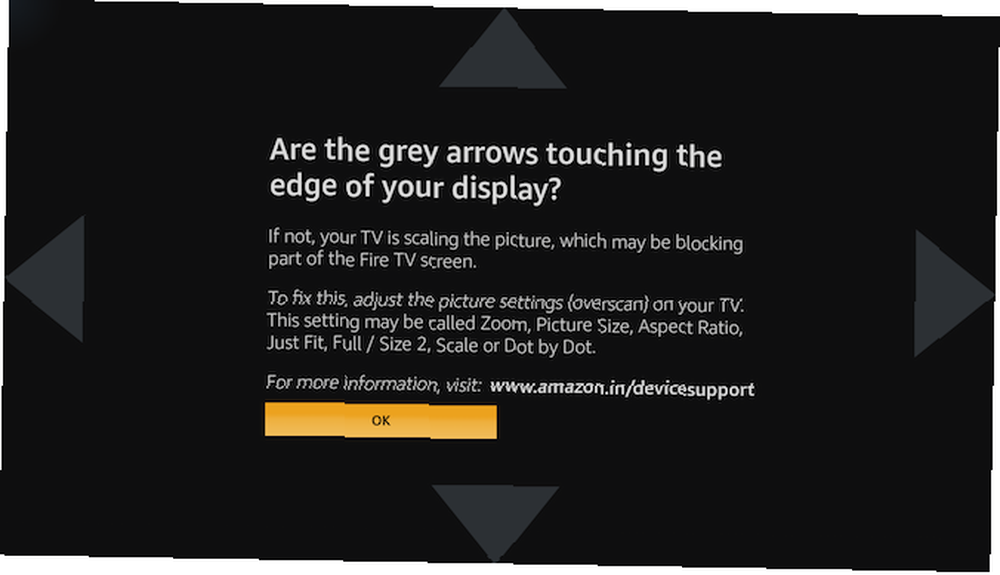
Videonun dört tarafı ekrandan kesilmiş gibi görünüyorsa, TV ve Fire TV Stick'iniz farklı şekilde yönlendirilir. Bu sorunu genellikle ekranı ayarlar aracılığıyla kalibre ederek çözebilirsiniz. Ancak bu, TV'nizi en iyi resim kalitesi için kalibre etmekten farklıdır. Bu nedenle Yeni Bir TV Var: En İyi Ev İzlemesi İçin Nasıl Kurulur? Böylece Yeni Bir TV Var: En İyi Ev İzlemesi İçin Nasıl Kurulur? Yeni TV! Bekle, neden evde showroomda olduğu kadar iyi görünmüyor?? .
- Git Ayarlar > Ekran ve Sesler > Görüntüle
- Emin olmak Video çözünürlüğü ayarlandı Oto
- Git Ekranı Kalibre Et
- Dört ok ucunun uçları TV ekranınızın kenarlarına değmiyor olabilir. Bunu düzeltmek için, TV’nizin resim ayarlarına gidin ve taramak.
- Oklar mükemmel hizalandığında, tamam
Alexa Remote Fire TV Stick ile Çalışmıyor
Bu muhtemelen bu cihazda en sık görülen hatadır. Bazen, görünüşte sebep olmadığından, Alexa Remote Fire TV Stick ile çalışmayı durduruyor.
Açıkçası, ilk adım Alexa Remote içindeki pilleri değiştirmek ve çalışmaya başlayıp başlamadığını kontrol etmektir. Hala gelmezse, işte nasıl düzelteceğiniz:
- Fire TV Stick'i güç kaynağından çıkarın, 30 saniye bekleyin ve tekrar takın.
- Bataryaları Alexa Remote cihazından çıkarın, 30 saniye bekleyin ve tekrar takın.
- Fire TV Stick'in tamamen açılmasını bekleyin. O zaman işe yarayıp yaramadığını kontrol et
- Hala çalışmıyorsa, beklet Ev Bluetooth cihazını tekrar eşleştirmek için 10 saniye
Fire TV Stick'te Android Play Store Uygulamaları Nasıl Kurulur
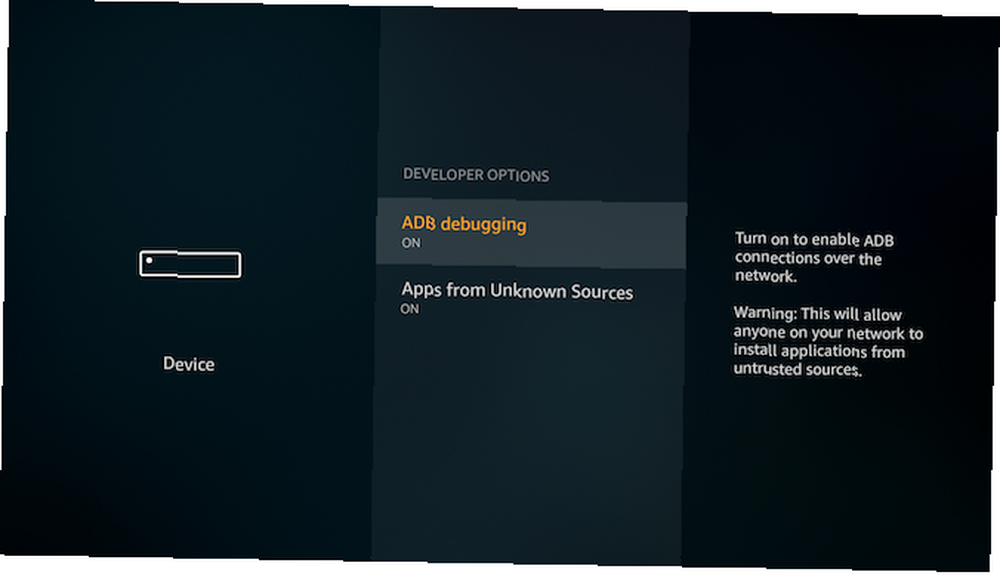
Fire TV Stick'in işletim sistemi, Google'ın Android'inin değiştirilmiş bir sürümüdür. Bu, üzerinde Android uygulamaları çalıştırabileceğiniz anlamına gelir. Ancak Google Play Store'daki her şey burada mevcut değil. Peki Amazon Fire TV Stick mağazasında olmayan bir Android uygulamasını nasıl yüklersiniz??
- Git Ayarlar > cihaz > Geliştirici Seçenekleri > ADB Hata Ayıklama > Bilinmeyen Kaynaklardan Uygulamalar, ve değiştirin üzerinde
- Herhangi bir Android telefon veya tablette Apps2Fire indirin
- Aynı Android telefonda veya tabletinizde, Fire TV Stick'te yan yana yüklemek istediğiniz uygulamayı indirin
- Git Apps2Fire > Kurmak > Fire TV'lerde Ara (her iki cihaz da aynı Wi-Fi ağına bağlı olduğu sürece)
- (İsteğe bağlı) Apps2Fire Fire TV Stick'i bulamıyorsa, IP adresini manuel olarak girmeniz gerekir. Fire TV Stick’te Git Ayarlar > cihaz > hakkında > Ağ görmek için IP adresi. Bunu alana girin Apps2Fire > Kurmak
- Android ve Fire TV Stick bağlandığında, Apps2Fire > Yerel Uygulamalar
- Fire TV Stick’te yanına yüklemek istediğiniz herhangi bir uygulamayı seçin ve kurmak
- Birkaç saniye içinde Fire TV Stick'inizin Uygulamalarında görünecek
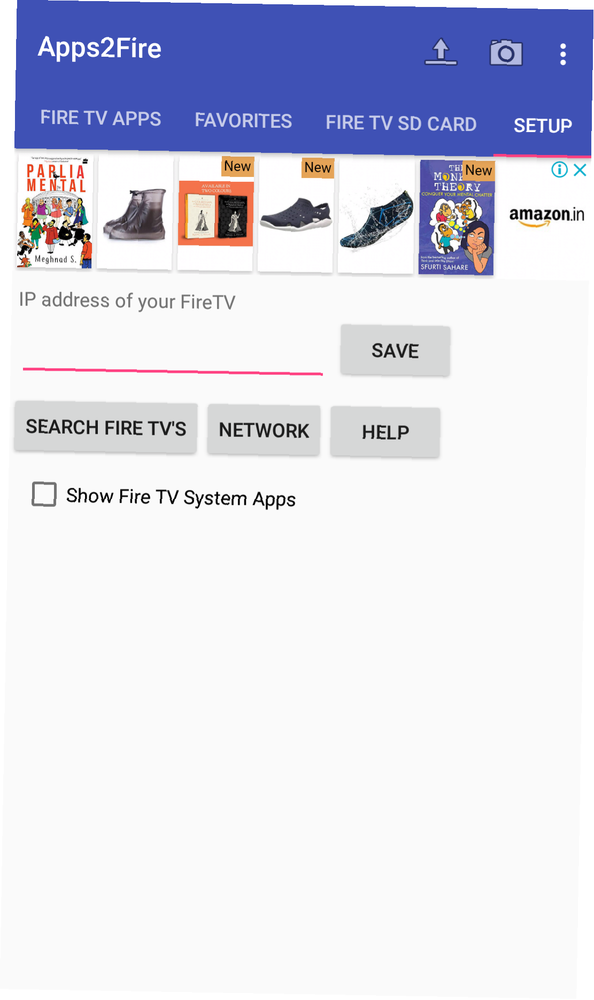
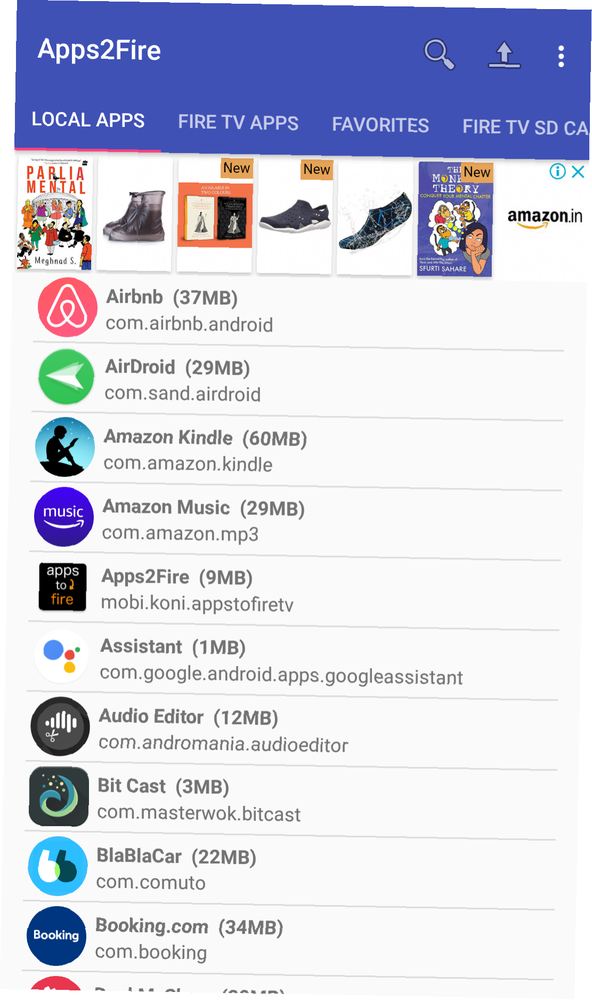
Bu, Play TV uygulamalarını Fire TV çubuğuna manuel olarak yüklemek için en kolay yöntemdir. Daha ayrıntılı başka yöntemler de var. Amazon Fire TV Çubuğuna herhangi bir uygulamanın nasıl sideload yapılacağına dair tam bir rehberimiz Amazon Fire TV Çubuğundaki Uygulamaları Sideload Nasıl Amazon Fire TV Çubuğundaki Uygulamaları Sideload Nasıl edinebilirim Amazon. .
Amazon Fire TV'nizde Neler İzlenir?
Tüm büyük akışlı video uygulamalarının yanı sıra, Amazon çeşitli “kanallar” kordon kesme boşluğunu doldurmanıza yardımcı olmak için. Amazon Fire TV Stick, kordon kesme cihazınızı yapmak için mükemmel bir giriş yoludur. Ve muhtemelen bu açıdan Chromecast'ten daha iyidir.
Artık Amazon Fire TV Stick'i hazır hale getirdiğinize, Alexa uzaktan kumandası ve Amazon Prime hesabınızla birlikte, filmleri ve TV şovlarını izlemek için kullanma zamanı. İzlemek için birçok Hollywood filmleri ve popüler TV dizisi var. Bunları denemeden önce, hiç duymadığınız en iyi 15 Amazon Orjinali, hiç duymadığınız en iyi Amazon orjinalini inceleyin. ve bunlar muhtemelen hiç duymadığınız en iyi Amazon Orjinalleri. . Asla bilemezsin, yeni bir favori bulabilirsin!











