
Michael Cain
0
3341
936
Apple TV'nizi nasıl kuracağınızı mı merak ediyorsunuz? Netflix'i nasıl aktaracağınızdan ve uygulamaları indirebileceğinizden emin değil misiniz? Özel DNS sunucularını yapılandırmada sorun mu yaşıyorsunuz? Sakin ol, yardım etmek için buradayız..
İşte Apple TV'nizi nasıl ayarlayacağınız, onunla neler yapabileceğiniz ve genel Apple TV sorunlarını nasıl gidereceğiniz. Bu kılavuz, sürecin tam bir yol göstermesi için tasarlanmıştır, böylece en sevdiğiniz filmleri ve şovları izlemek için geri dönebilirsiniz.
1. Apple TV'nizi Kurma
Apple'ın parlak kara kutu kutusunun kutusundan çıkardığınızda kurulum oldukça basittir. Kutuda, bir Apple TV ünitesi, bir güç kablosu, uzaktan kumanda ve bir USB-C kablosu Yıldırım bulacaksınız. Kendi HDMI kablonuzu sağlamanız gerekecek Neden Bir HDMI Kablosunda Neden 10 Dolardan Fazla Harcamamalısınız Neden Bir HDMI Kablosunda Neden 10 Dolardan Fazla Harcamamalısınız HD cihazınızdan en iyi şekilde yararlanmak için güzel bir geniş ekranlı televizyon olsun Blu-ray oynatıcı, PS3 veya HD akış set üstü kutusu için en az bir HDMI kablosuna ihtiyacınız vardır. Yada daha fazla… .
Tak ve Başla
Yapmanız gereken ilk şey, HDMI kablosunun bir ucunu Apple TV'nize, diğerini televizyonunuza bağlamak. Surround ses için dijital bir alıcı kullanıyorsanız, bunun yerine alıcınıza bağlamanız gerekir. HDMI bağlantı noktası numarasını not alın.
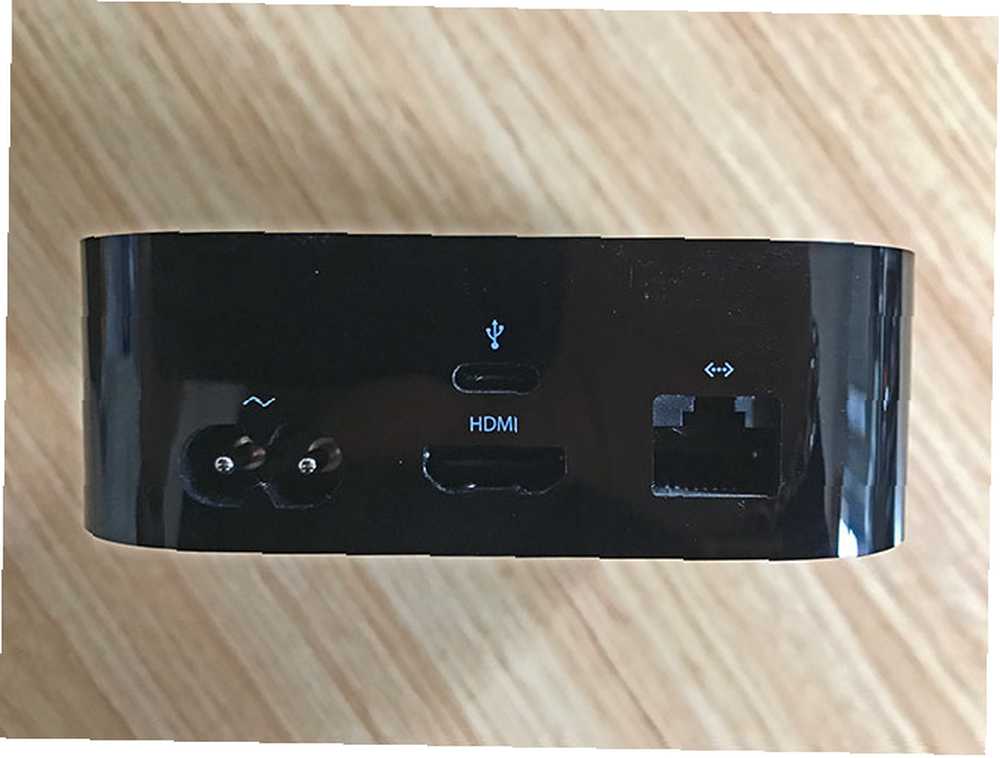
Not: Yeterli yedek HDMI bağlantı noktanız yoksa, çok sık kullanmadığınız bir cihazı fişten çekmeniz (eski bir DVD oynatıcı veya oyun konsolu gibi) veya bir HDMI ayırıcı satın almanız gerekir..
Wi-Fi yerine kablolu internet kullanıyorsanız, Apple TV'nin arkasındaki bağlantı noktasına bir Ethernet kablosu bağlayın. Sonra, güç kablosunu prize takın ve açın. Apple TV otomatik olarak başlayacaktır. Şimdi TV'nizi veya alıcınızı daha önce not aldığınız HDMI girişine geçirebilirsiniz; burada aşağıdaki ekranı görmeniz gerekir:
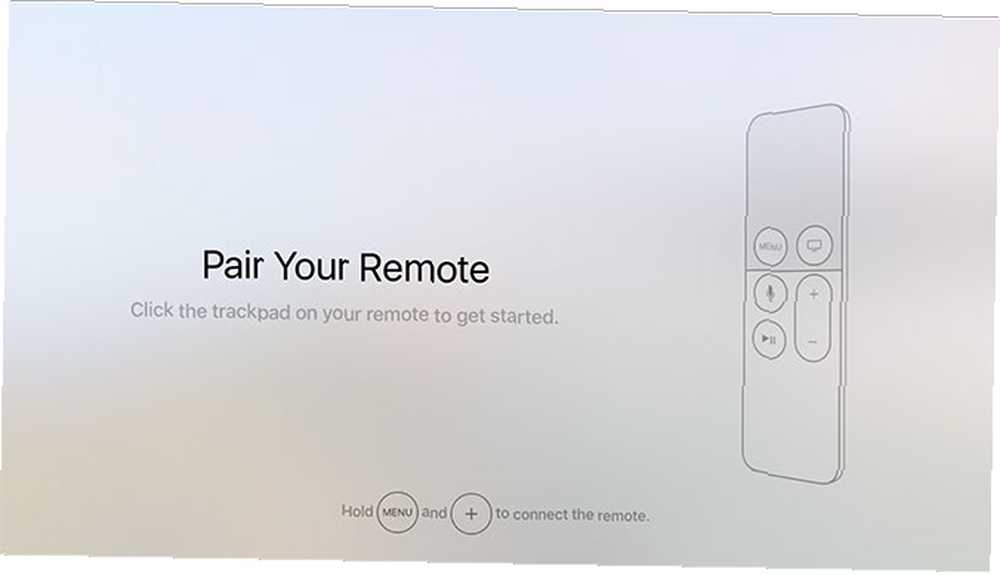
İlk Apple TV Kurulumu
I vur Menü ve Sesi aç (artı) Apple TV'niz uzaktan kumandayı tanıyana kadar düğmeler. Bağlanmayacaksa,sıfırlamak için bu düğmeleri beş saniye basılı tutmayı deneyin. Hala bir şey yapmazsa, yapmanız gerekebilir uzaktan kumandayı şarj et.
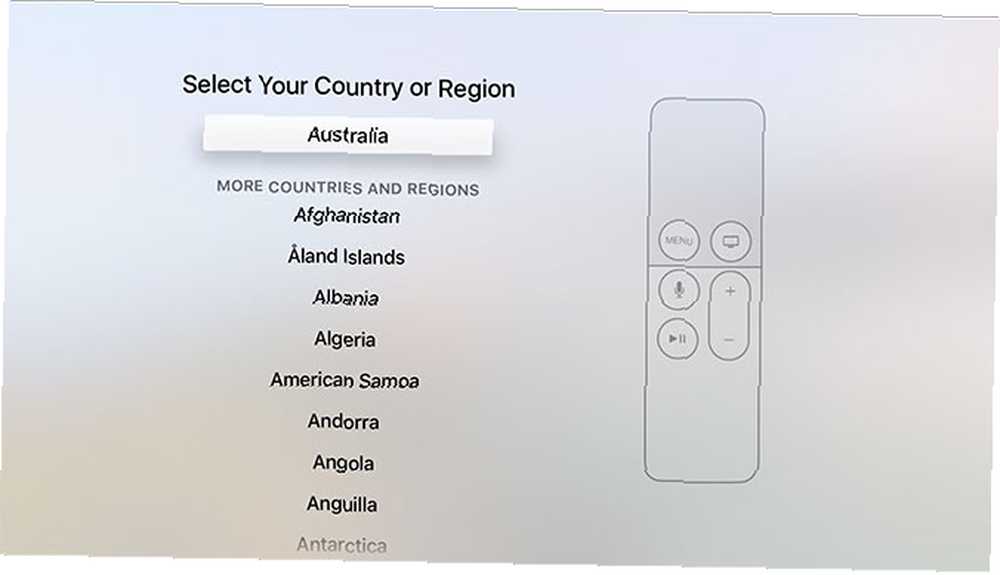
Ardından dilinizi ve bulunduğunuz bölgeyi seçmeniz gerekir. Seçiminizi dokunmatik yüzeyi tıklatarak veya tuşuna basarak yapabilirsiniz. Menü Bir hata yaparsanız bir adım geri gitmek için. İstendiğinde, sesinizi gelecekte etkileşim kurmak için kullanmak istiyorsanız Siri erişimini etkinleştirin..
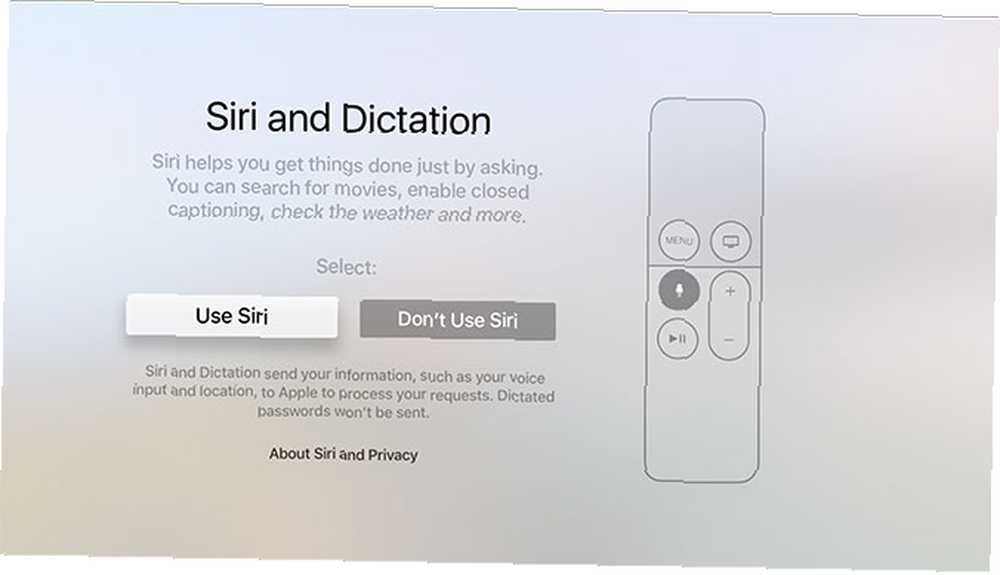
Son olarak, Apple TV kurulumunuzu tamamlamak için bir yöntem seçmelisiniz: Aygıtla Kur veya Manuel Olarak Ayarla. seçme Aygıtla Ayarla iPhone veya iPad gibi bir iOS cihazı gerektirir. Bu seçenek, kablosuz ağ ayarları, Apple kimliği giriş bilgileriniz ve iCloud kimlik bilgileri dahil olmak üzere, iPhone'unuzdaki ayarları Apple TV'nize aktarır.
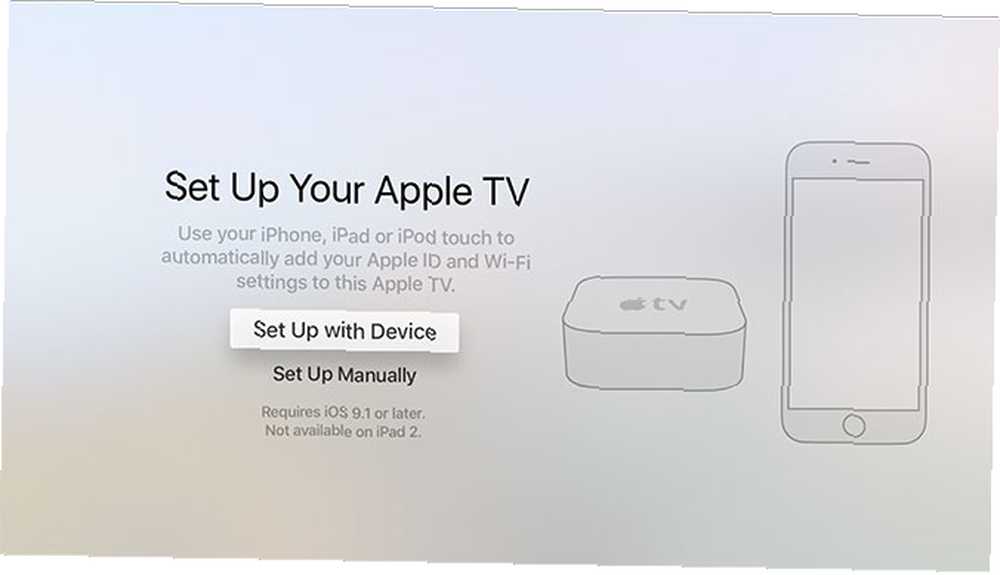
Bu seçenek için giderseniz, yakındaki cihazınıza ihtiyacınız olacak; Apple TV bilgileri kopyalarken ekrandaki talimatları izleyin. Bu yöntemi kullanırken sorunlarla karşılaşırsanız, Menü ve Seç Manuel Olarak Ayarla yerine.
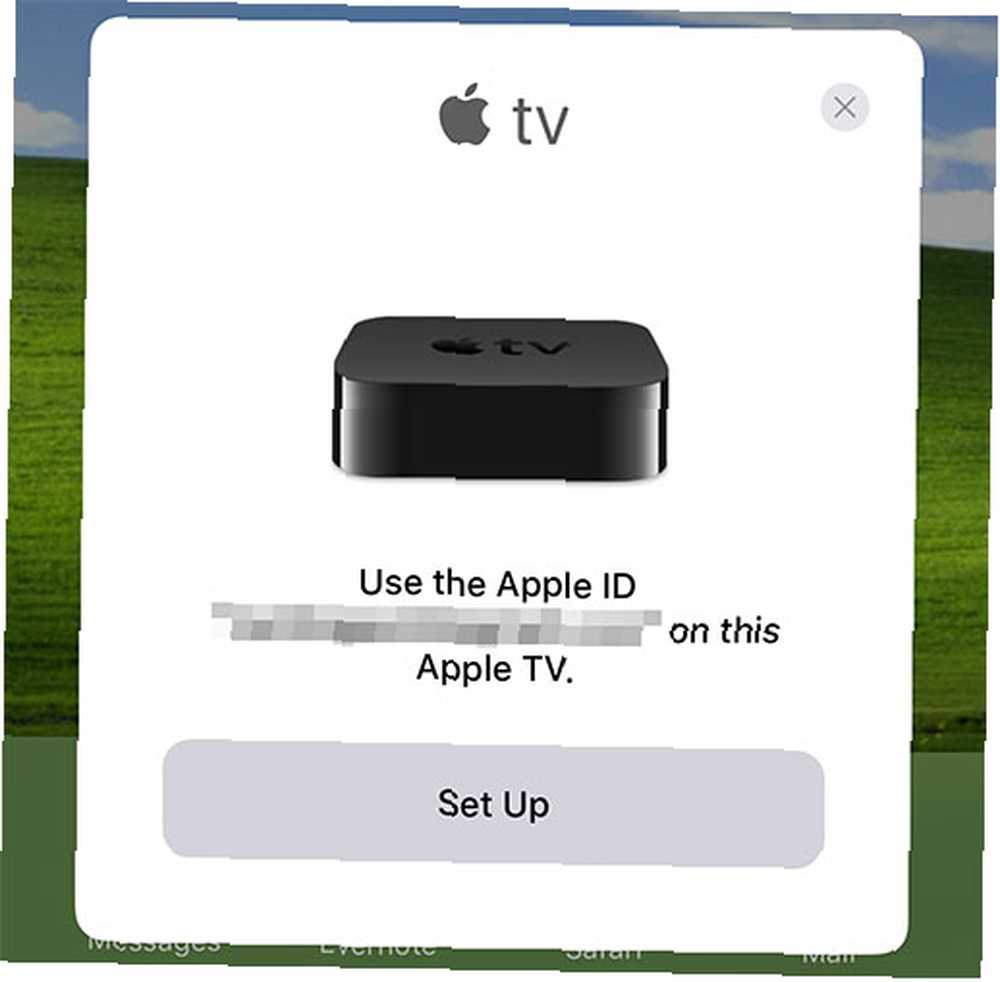
seçme Manuel Olarak Ayarla biraz daha uzun sürerse, kullanıyorsanız kablosuz ağ kimlik bilgilerinizi el ile girmeniz gerekir. İnternete başarıyla bağlandıktan sonra, bir Apple kimliği girmeniz istenir. Bu, iPhone veya Mac'inizde iTunes satın alımlarında veya iCloud.com'da oturum açarken kullandığınız giriş bilgileridir. Mümkün olmasına rağmen, bu adımı geçme.
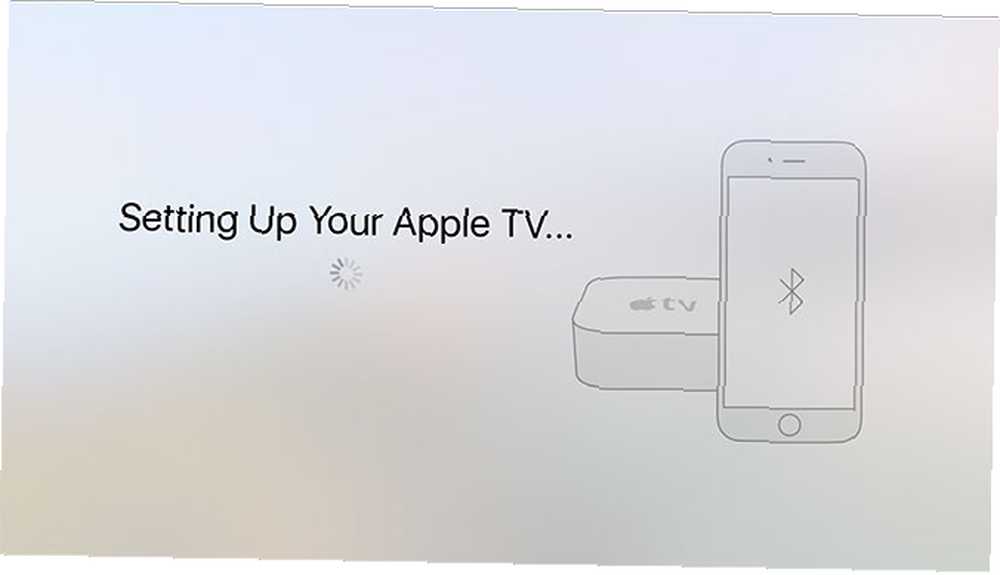
Not: Sizden istenebilir doğrulama kodu Apple Kimliğinizde iki faktörlü kimlik doğrulamayı etkinleştirdiyseniz, İki Faktörlü Kimlik Doğrulama ile Bu Servisleri Şimdi Kilitleyin İki Faktörlü Kimlik Doğrulama ile Bu Hizmetleri Şimdi Kilitleyin İki faktörlü kimlik doğrulama, çevrimiçi hesaplarınızı korumanın akıllı yoludur. Daha iyi güvenlik ile kilitleyebileceğiniz hizmetlerden birkaçına göz atalım. . Bunu henüz yapmadıysanız, hesap güvenliğini önemli ölçüde artırmak için bunu yapmanızı şiddetle öneririz. İki Faktörlü Kimlik Doğrulama Hacked: Neden İki Yönlü Kimlik Doğrulama Yapmamalısınız Panik Yapmamalısınız .
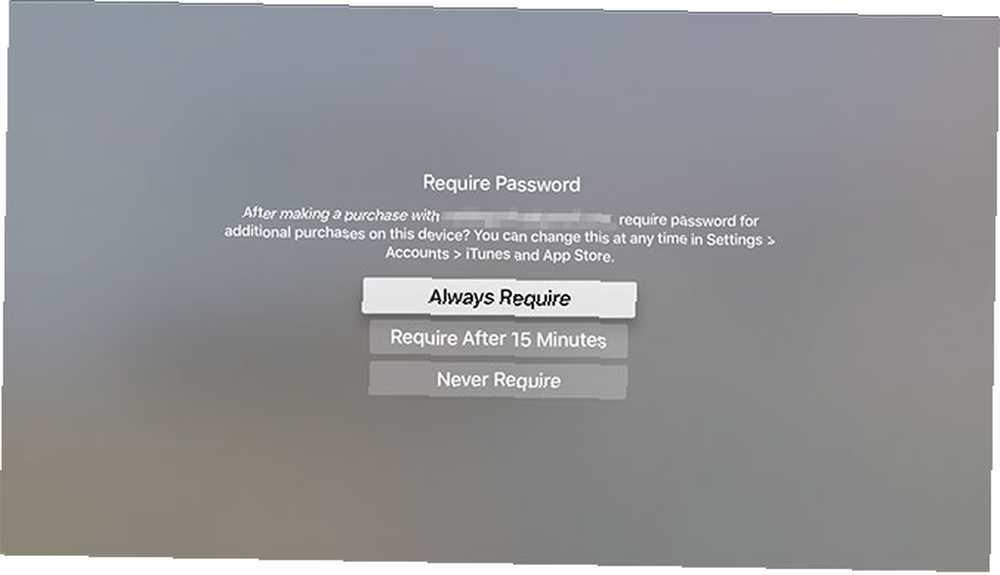
Son adım, Apple Kimliğinizle yapılan satın alımlar için bir şifre gerektirip istenmeyeceğini seçmektir. Bu aynı zamanda ücretsiz uygulamalar için de geçerlidir. Apple TV'yi paylaşılan bir evde, işyerinde veya benzer bir yerde ayarlamadıysanız, Asla Gerektirme kolaylık sağlamak için.
Son Dokunuşlar
Aşağıdakileri de dahil olmak üzere etkinleştirmek ve yapılandırmak için birkaç son ayar vardır:
- Konum Servisleri - Konumunuzun, hava durumu ve TV gibi, içeriği kişiselleştirmek için kullanılmasına izin verilip verilmeyeceğini seçin.
- Ekran koruyucular - Apple TV ekran koruyucularla ünlüdür; daha fazla indirmek için internete bağlanıp bağlanmamayı (ve ne sıklıkta) seçin.
- analitik - Siz bunları kullanırken uygulamalar tarafından toplanan adsız kullanım istatistikleri; Apple’ın gelecekteki sürümleri geliştirmeye yardımcı olması için geliştiricilere sunup sunmamayı seçin.
- Şartlar ve koşullar - kabul etmeniz gereken sayısız yasal dilekçe sayfası.
Şüpheniz varsa, hepsini etkinleştirin. Aylık internet bant genişliği kotanız düşükse, ekran koruyucuların ne sıklıkta indirileceğini sınırlamak isteyebilirsiniz..
2. Apple TV ve TVOS’u kullanma
Yeni Apple TV'niz kurulup internete bağlıyken, biraz eğlenmenin zamanı geldi.
Apple TV'nizi Kontrol Etmeyi Öğrenme
İlk önce temelleri açıklayalım. için aç Apple TV'nizi istediğiniz zaman, basitçe herhangi bir düğmeye tıklayın uzaktan kumandada. Bu işe yaramazsa, uzaktan kumandayı şarj edin. için kapat Apple TV’nizi basılı tutun Menü, daha sonra uyku seçin.
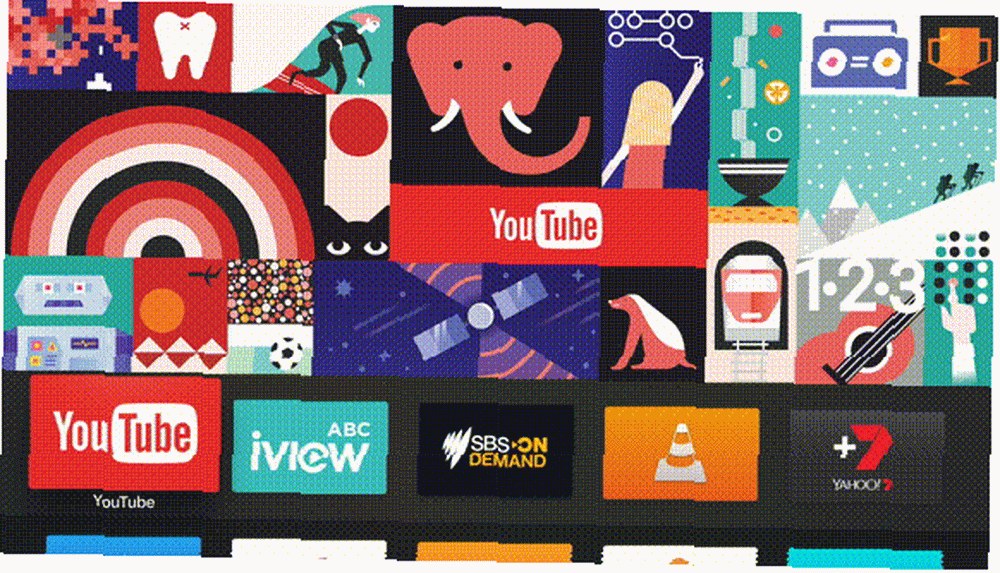
Uzaktan dokunmatik yüzey yatay ve dikey olarak gezinmenizi sağlar ve seçim yapmak için dokunmatik yüzeyi içe doğru tıklayabilirsiniz. Kullanarak bir adım geri gidebilirsiniz Menü düğmesine basın veya Ev Herhangi bir zamanda ana panele dönmek için düğmesine (TV gibi görünüyor).

Oynat / duraklat düğmesi oynatmayı kontrol etmek için değil, aynı zamanda büyük ve küçük harfler metin girişi sırasında. Bir video oynatılırken, dokunmatik yüzeyde sola veya sağa sürükleyebilirsiniz, ardından aramak için tıklayın on saniyelik artışlarla geriye ve ileriye doğru. Eğer sen Duraklat belirli bir oynatma noktasını seçmek için yatay olarak ilerleyebilirsiniz..
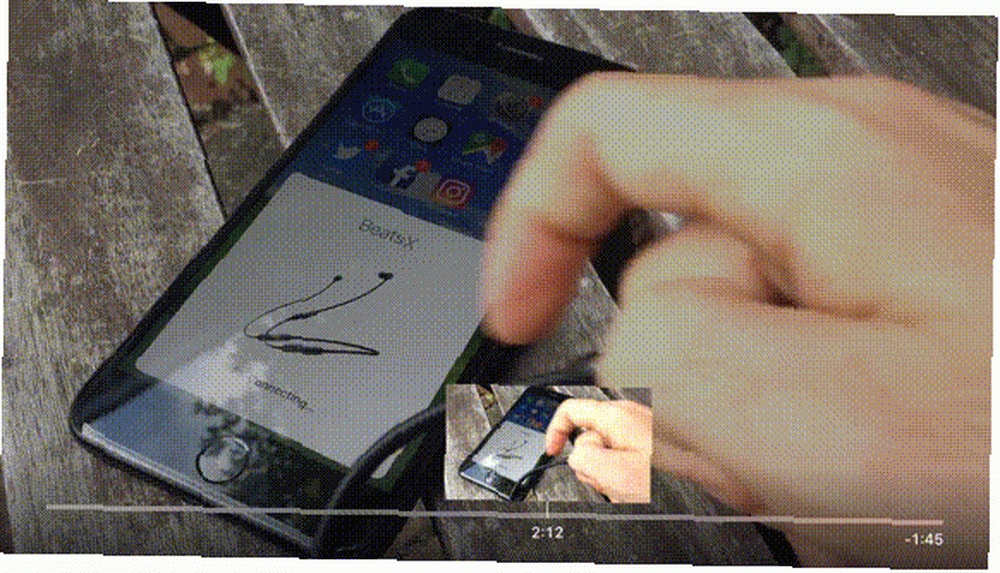
Yazarken, mümkün iOS cihazınızı klavye olarak kullanma. Bu, dokunmatik ekranı ve yatay yazmayı kullanmaktan çok daha kolaydır. Bu özellik, hem iOS cihazında hem de Apple TV'de aynı Apple kimliğine giriş yapmanızı gerektirir. Bir almalısınız bildirim Apple TV istediğinde iOS cihazınızda metin girişi.
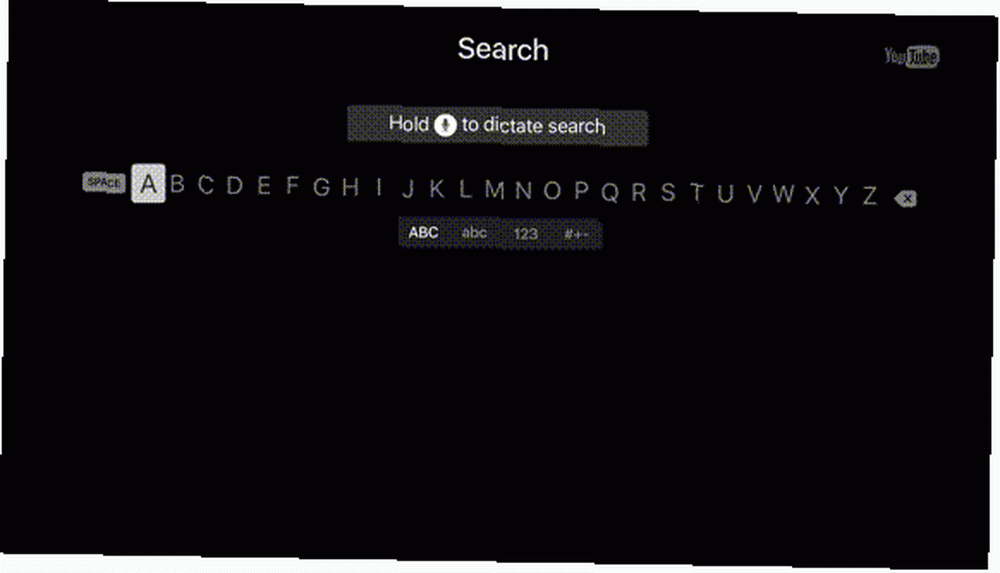
Son olarak, Siri düğmesini kullanarak da Siri düğmesini kullanarak (mikrofona benzer) yapmasını isteyebilirsiniz. Sadece tuşunu basılı tut ve konuş Sorgunuz Bunu daha sonra rehberde daha detaylı olarak ele alacağız..
Şimdi Güncelle tvOS
Sıkıcı, zaman alıyor, ama önemli. Apple, tvOS adlı bir işletim sistemini kullanan Apple TV'niz için devam eden yazılım güncellemeleri sağlar. Apple yeni özellikler ekler, eski hataları giderir ve Apple TV'nin ücretsiz güncellemelerle çalışma biçiminde değişiklikler yapar. Bir şey yapmadan önce, Ayarlar> Sistem> Yazılım Güncellemeleri ve Seç Yazılımı Güncelle.
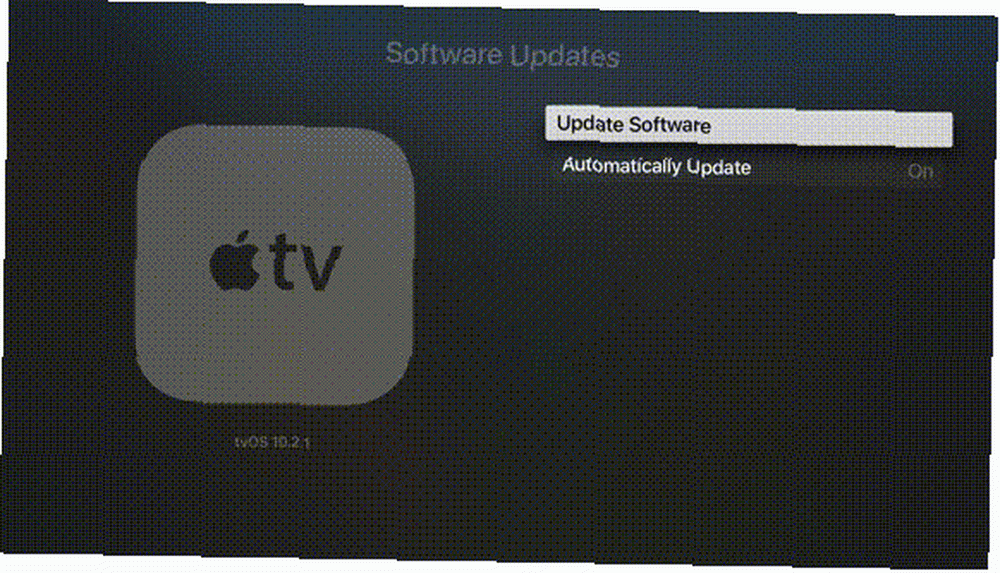
Kullanılabilir güncellemelerin indirilmesini ve çalışmasını sağlayın; bundan sonra Apple TV'niz yeniden başlar. Ünite periyodik olarak güncellemeleri kontrol eder, ancak bu menüye geri dönerek herhangi bir noktada manuel olarak kontrol edebilirsiniz..
Her şey bir uygulama
Bir süredir bir iPhone veya iPad kullanıyorsanız, muhtemelen Apple’a alışkınsınızdır. “her şey bir uygulama” yaklaşım. tvOS, aynı yazılım ve aynı prensipler üzerine kuruludur. Bu, içeriğe, gösterge tablonuzdaki simgeler biçimini alan uygulamalar aracılığıyla erişildiği anlamına gelir..
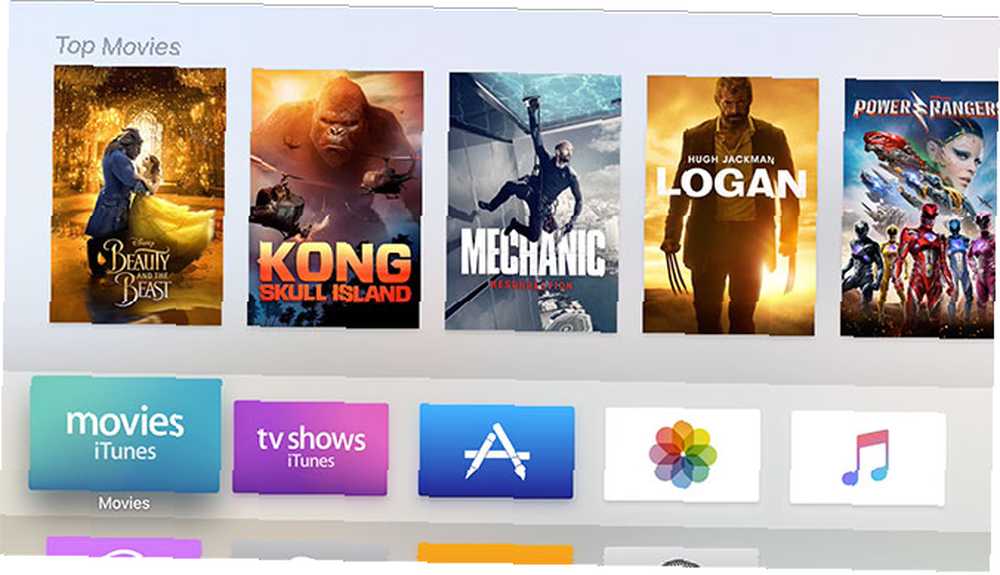
Uygulamalar, Uygulama mağazası. Daha önce giriş yapmayı atlarsanız, bir şey indirmeden önce (hatta ücretsiz uygulamalar) geçerli bir Apple kimliği girmeniz gerekir. Yerel bölgeniz için Netflix, YouTube, TED ve alıcı TV kanalları gibi hizmetler arıyorsanız, onlar için App Store'u aramanız gerekir..
Başlat Uygulama mağazası vurgulayarak ve dokunmatik yüzeye tıklayarak. Geçiş yapmanıza olanak sağlayan tablolu arayüzü not alın Öne çıkan, En İyi Grafikler, ve bunun gibi. Bu sekme ekranı kaybolursa, sadece Menü geri yüklemek için düğmesine basın. Sunulan uygulamalara göz atın veya uygulamaya ilerleyin. Arama sekmesi ve YouTube gibi indirilecek bir şey bulun.
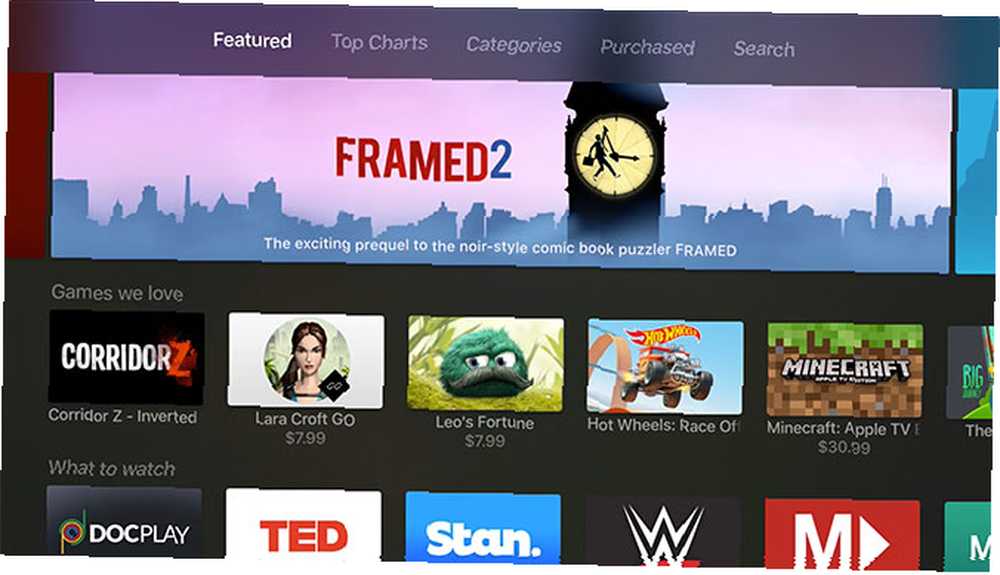
Bir uygulamayı ilk indirdiğinizde, Apple ID şifrenizi girmeniz gerekir. Gelecekteki alışverişlerde, bunu saklamayı seçebilirsiniz. Bu kullanışlıdır, ancak özelliği etkinleştirirseniz Apple TV'nize erişimi olan herkesin alışveriş yapabileceğini unutmayın..
Uygulamalarınızı Yönetme
İndirdiğiniz uygulamalar, tıpkı iPhone veya iPad'inizde olduğu gibi ana ekranınızda görünecektir. Tuşuna basarak ana ekrana dönün. Ev düğmesi (TV gibi görünüyor). Bir uygulamayı vurgulayın, ardından uygulama kıpırdanmaya başlayana kadar dokunmatik yüzey düğmesine dokunun ve basılı tutun..
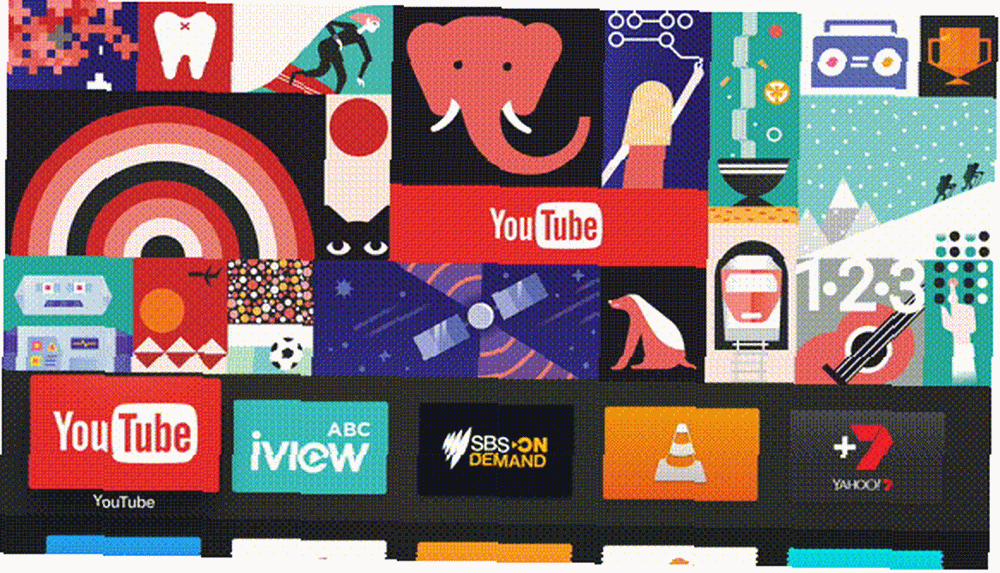
Artık uygulamayı ana ekranın etrafına sürükleyebilir ve istediğiniz yere yerleştirebilirsiniz. Bir uygulama simgesini bir başkasının üzerinde tutarak klasörler oluşturabilir veya bir uygulamayı sil tuşuna basarak oynat / duraklat düğmesi ve seçme silmek Kıpır kıpır Bir uygulamanın kıpırdatmasını durdurmak için Menü.
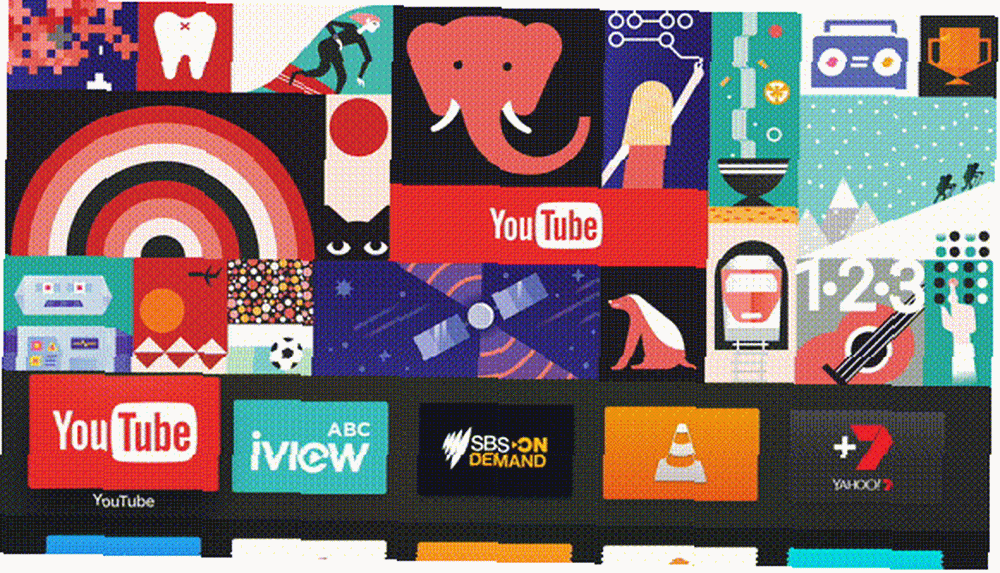
Ana ekranınızdaki üst sıradaki uygulamalara dikkat edin, çünkü bunlar biraz farklıdır. Yalnızca buraya yerleştirilen uygulamalar daha erişilebilir olmayacak, doğrudan içeriğe atla sadece uygulamayı vurgulayarak. Uyumlu içerik bu üst sıranın üstünde görünecektir. En sık kullanılanlar, popüler veya yakın zamanda eklenen içerikleri görüntülemek için TV uygulamaları tarafından kullanılır..
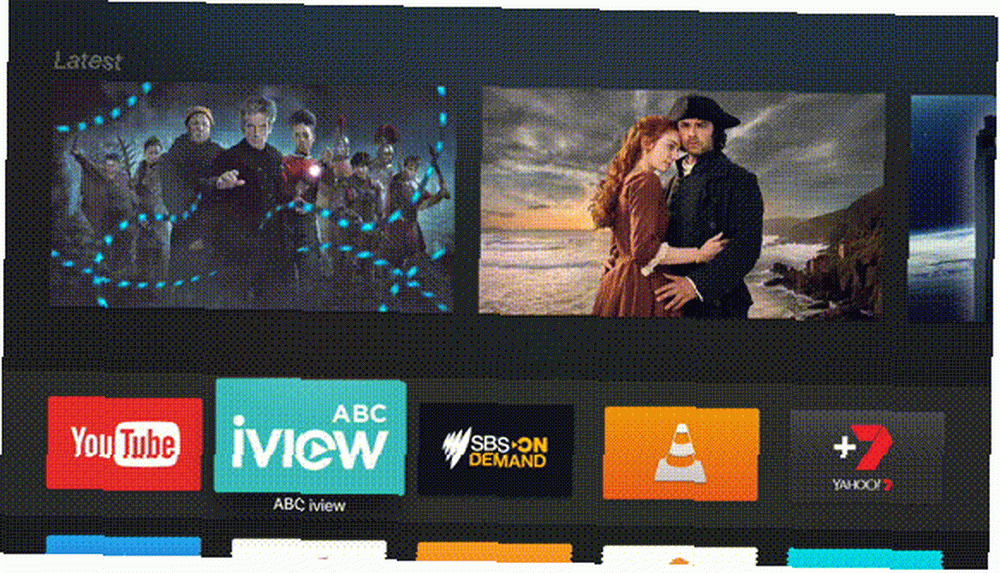
Apple TV, tıpkı iPhone'unuzun yaptığı gibi bir uygulama değiştirici kullanır. Şu anda askıya alınmış tüm uygulamalara erişmek için, ev düğmesine iki kez dokunun (Bir TV gibi görünüyor). Buradan, daha önce açmış olduğunuz bir uygulamaya hızlıca geçebilir veya zorla “öldürmek” vurgulayarak ve yukarı kaydırarak uygulama.
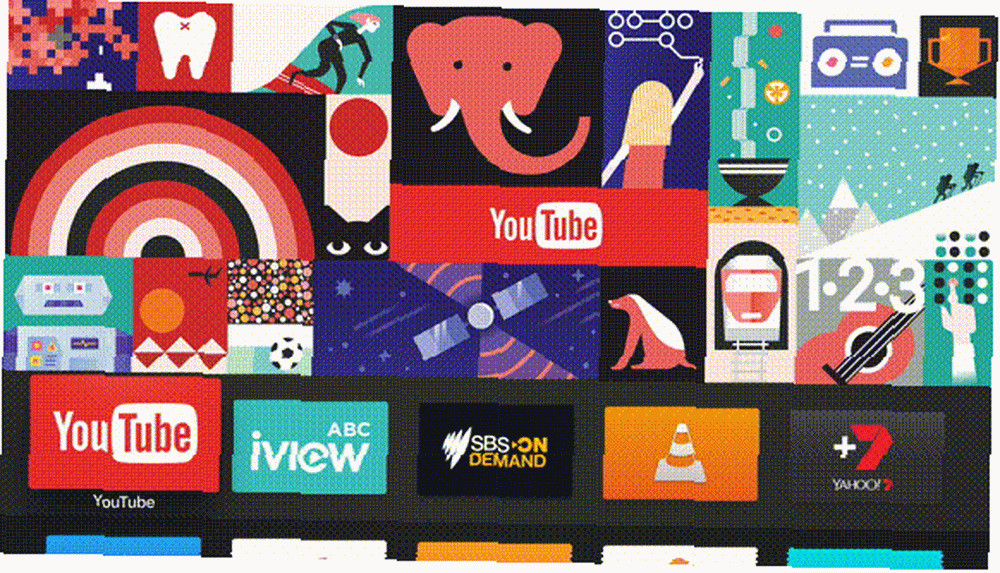
Not: Tıpkı iPhone'unuzdaki gibi, uygulamaları rutin olarak öldürmenize gerek yok 5 Bugün Kötüleşmeniz Gereken Kötü iPhone Alışkanlıkları Bugün Bugün Kötüleştirmeniz Gereken 5 Kötü iPhone Alışkanlıkları Sorumlu bir akıllı telefon kullanıcısı olduğunuzu düşünüyor musunuz? Tüm bu uygulamaları öldürerek pil tasarrufu yaptığınızı mı düşünüyorsunuz? Tekrar düşün. . Bir uygulama hatalı çalışıyorsa veya içeriği güncellemeyi reddediyorsa, onu öldürmek sorunu çözmelidir.
Siri'ye Merhaba Deyin
Apple TV'nizle iletişim kurmanın basitçe konuşmaktan daha kolay yolu ne olabilir? Uzaktan kumandanızdaki Siri butonu bunu yapmanızı sağlar. Başlamak için düğmeyi basılı tutun ve bir şey söyleyin.
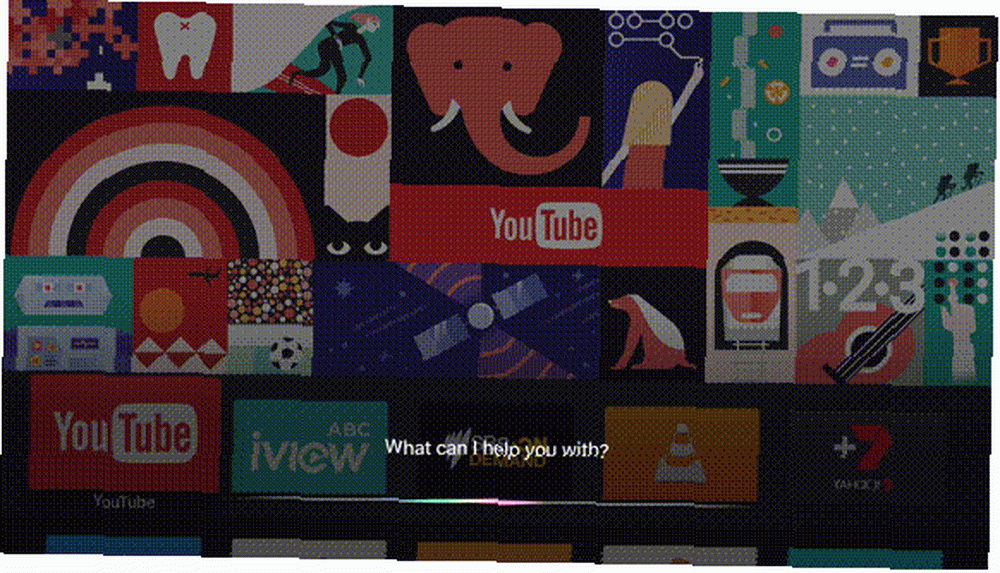
Siri, Apple TV'nizin gerçekleştirebileceği görevler açısından sınırlı olmasına rağmen, iPhone'unuzdakiyle aynı şekilde çalışır. Bu görevler, eğlence, arama ve oynatma kontrolüne ağırlıklı olarak ağırlıklandırılmıştır..
İşte Siri'ye sormayı deneyebileceğiniz bazı şeyler var, ve bunu yaparken ne olur:
- “Blade Runner'ı bul” - aramalar iTunes sorgunuzla ilgili medya için.
- “Yabancı Şeyler için Netflix'te Ara” - aramalar Netflix Belirli bir sorgu için (gibi diğer uygulamaları deneyin Youtube çok).
- “En iyi yeni sürümler hangileridir??” - aramalar iTunes trend medya için.
- “Altyazıyı aç” veya “beş dakika geri sar” - kontrol etmek playback.
- “En son Bonobo albümünü çal” - aramalar Apple Müzik ve oynatmaya başlar.
- “YouTube'da App Store'da arayın” - arar Uygulama mağazası sorgunuz için.
- “Cool Games Inc podcast'ini bulun” - arar iTunes podcast veritabanı.
- “Sıcaklığı 21 dereceye ayarlayın” - bağlı cihazları kontrol etmek HomeKit.
- “Yarın hava nedir?” - havayı kontrol eder, gerektirir Konum Servisleri.
- “ABC iView'ü açın” - için bir uygulama başlatmak.
Herhangi bir şey yaparken bu görevlerden herhangi birini gerçekleştirebilirsiniz; bu, Apple TV'nizi kullanma şeklinizi gerçekten hızlandırabilir ve manuel olarak yazma veya iPhone'unuza erişme gereksinimini ortadan kaldırır.
AirPlay ile Medya Oynatın
İnsanların Apple TV'yi satın almasının ana nedenlerinden biri, Apple'ın AirPlay adı verilen tescilli kablosuz akış teknolojisinin güvenilir kullanımı içindir. Bir iPhone, iPad veya Mac bilgisayarı olan herkesin kablosuz olarak video, ses veya her ikisini de Apple TV'ye göndermesini sağlar. İPhone'unuzdaki bir videoyu tüm odayla paylaşmak için harika, ancak kullanımları Apple TV'nizde Oyun oynayabileceğinizi biliyor muydunuz? Apple TV'nizde Oyun oynayabileceğinizi biliyor muydunuz? Boynunuzu iPad veya iPhone'unuza geçirmeyi bırakmanın ve Apple TV'nizde iOS oyunlarının keyfini çıkarmak için yansıtmayı kullanmanın zamanı geldi. o.
AirPlay neredeyse başka bir iPhone, iPad veya Mac ile kutudan çıkıyor. Yönelmek Ayarlar> AirPlay alıcınızın adını değiştirmek ve güvenlik ayarlarını yapılandırmak için.
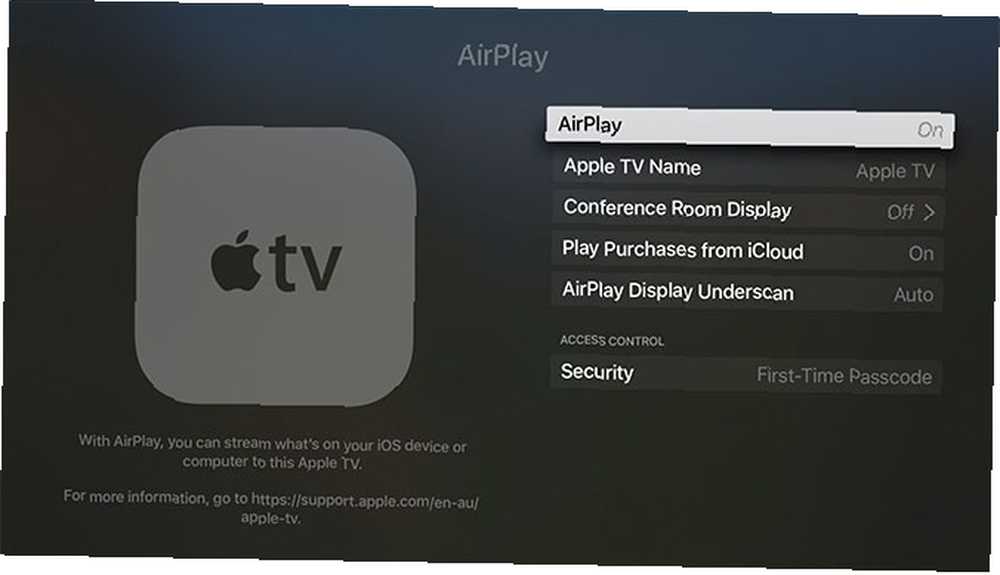
AirPlay'i kullanmak için uygulamalarda AirPlay simgesini arayın. İOS'ta, Kontrol Merkezini ortaya çıkarmak için yukarı kaydırın, ardından AirPlay Yansıtma Tüm cihazınızı yansıtmak için nasıl TV'nize bir iPhone veya iPad Ekran Aynası TV'nize nasıl bir iPhone veya iPad Ekran Aynası Ekran yansıtma iPhone üzerinde nasıl çalıştığını bilmek ister misiniz? İşte iPhone'unuzu bir TV'ye nasıl birkaç basit yöntemle yansıtacağınız. , veya sola kaydırın ve çıkışlar altında Apple TV'nizi seçin. Mac kullanıcıları AirPlay simgesini ekranın en üstündeki menü çubuğunda bulacaklar.
Apple'ın Stok Uygulamaları ve Ev Paylaşımı
Apple TV'nizle birlikte gelen ve silinemeyen birkaç uygulama var. Bunlar şunları içerir:
- App Store, Ayarlar - belli ki.
- Müzik - Apple Music içeriğine erişmek için.
- Bilgisayarlar - Ev Paylaşımı müzik, video ve fotoğraf kitaplıklarına erişim sağlar.
- Fotoğraflar - en yeni fotoğrafları iCloud fotoğraf akışı ve eğer etkinse iCloud Fotoğraf Kütüphanesi ile gösterir.
- Podcast - abone olduğunuz iTunes podcast'lerine erişme.
- Arama - ya da sadece Siri ile konuş.
- TV Şovları, Filmler - iTunes üzerinden içerik satın alın veya kiralayın.
Mac'inizdeki veya Windows PC'nizdeki iTunes arşivini Apple TV'nizle paylaşmak istiyorsanız Ev Paylaşımı'nı etkinleştirmeniz gerekir. Apple TV'nizdeki Mac Fotoğrafları veya iPhoto Slayt Gösterileri Nasıl Oynanır Apple TV'nizdeki Mac Fotoğrafları veya iPhoto Slayt Gösterileri Nasıl İzlenir Photos uygulamasını veya Apple'ın eski iPhoto'sunu kullanıyor olsanız da, slayt gösterilerinizi arkadaşlarınız, aileniz veya iş arkadaşlarınızla paylaşmak kolaydır.. .
Bilgisayarlar uygulamasını kullanarak Fotoğraflar kitaplığınızdan videolar paylaşmak için aşağıdaki adımları izleyin:
- Apple TV’nizde Ayarlar> Ev Paylaşımı ve Apple ID'nizi kullanarak giriş yapın.
- Mac'inizde ve sonraki cihazlarda iTunes'u başlatın ve Tercihler> Paylaşma.
- etkinleştirme Kütüphanemi yerel ağımda paylaş ve kitaplığın tamamını mı paylaşmamayı mı yoksa sadece birkaç seçme çalma listesini mi seçeceğinizi seçin.
- Fotoğraflar kitaplığınızı (Mac'te) paylaşmak için Dosya> Ev Paylaşımı> Apple TV ile Paylaşılacak Fotoğrafları Seçin ve fotoğraf kitaplığınızı paylaşın.
- Başlat Bilgisayarlar paylaşılan kütüphanelerinizi görmek için uygulama.
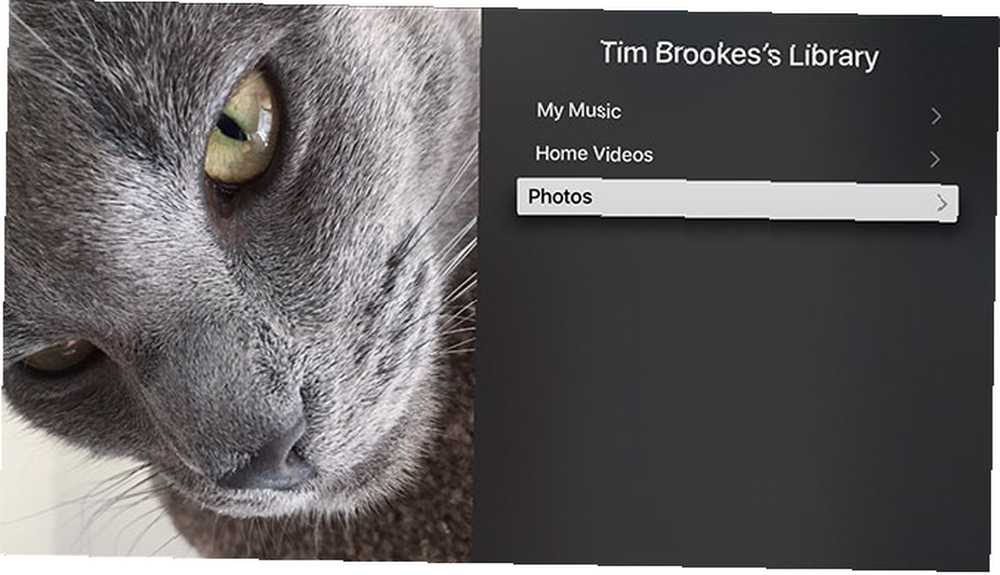
Bir Apple Music abonesiyseniz, ilk başta Apple ID'nizle oturum açtığınızda aboneliğiniz ve iCloud Music Library otomatik olarak algılanmalıdır. Başlat Müzik koleksiyonunuzu görmek için app.
3. Gelişmiş Kurulum ve Apple TV Sorunlarını Giderme
Apple TV ve işletim sistemi gibi kusursuz görünebilir, işler ters gidebilir ve ters gidebilir. İşte yapmanız gerekenler ve Apple TV'de karşılaşabileceğiniz birkaç genel sorun.
Apple TV'yi Yeniden Başlatma
Yeni set üstü cihazınız normal kullanımının bir parçası olarak kapanmaz veya yeniden başlatılmaz, sadece uykuya dalar ve bekleme modunda kalır. İşler garip davranıyorsa veya cihaz çökerse, Apple TV'yi yeniden başlatmak için:
- Giriş düğmesini basılı tutun (bir TV'ye benziyor) ve Menü butonu Apple TV’nizin ışığı yanıp sönene kadar.
- Yönelmek Ayarlar> Sistem> Yeniden başlat.
- Ünitenin fişini çekin duvardan on saniye bekledikten sonra tekrar takın.
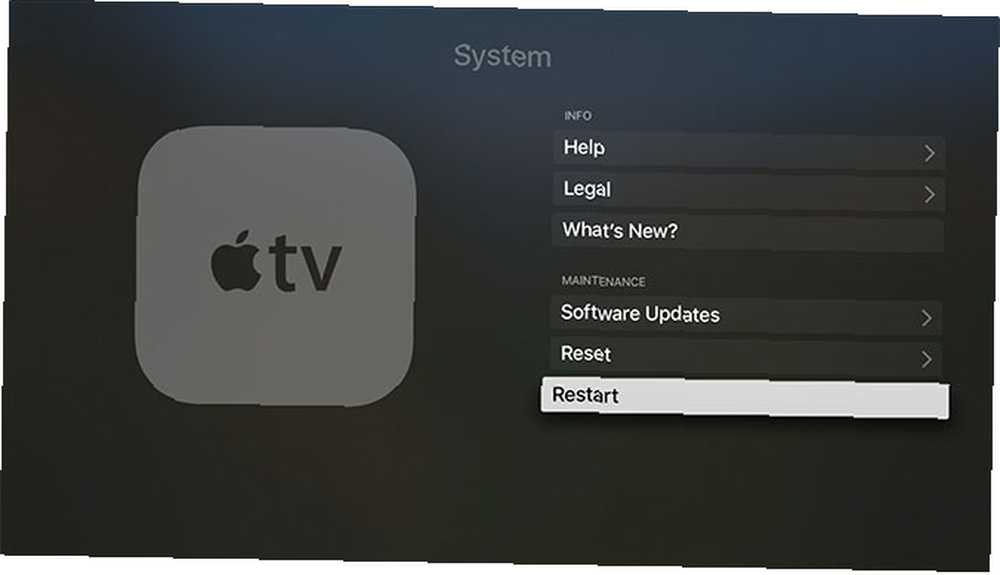
Yakınlaştırma ve Aşırı Tarama'yı Kalibre Et
TV'nizin Apple TV sinyalini nasıl gösterdiğine bağlı olarak, resmin tamamını göremiyor olabilirsiniz. Yönelmek Ayarlar> Ses ve Video> Kalibre Et ve Seç Yakınlaştırma ve Fazla Tarama.
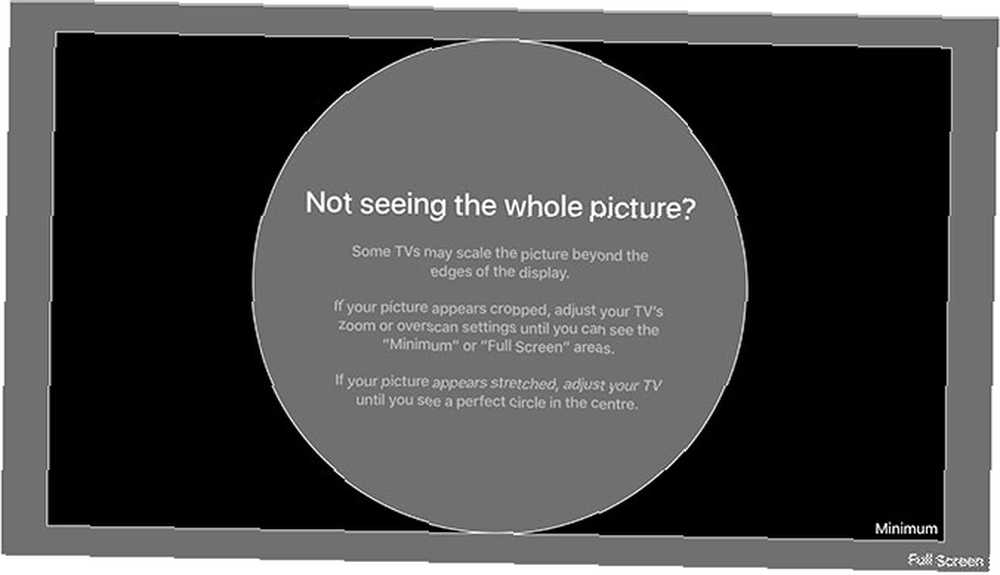
Şimdi, TV'nizi, yukarıdaki ekranı görecek şekilde ayarlamanız gerekecektir. Eğer kelimeleri okuyamıyorsan “Tam ekran” veya açık gri kenarlığı çevreleyen ilave siyah boşluk varsa, bir şeyleri değiştirmeniz gerekir. Bazı TV'ler bunu aşırı tarama veya en boy oranı olarak adlandırıyor - gibi bir ayar seçmek isteyeceksiniz “sadece tara” veya 1: 1.
Ebeveyn Denetimleri ve Kısıtlamalar
Apple'ın kısıtlamaları, Apple TV'nizi kilitlemenizi sağlar; böylece çocuklarınız olgun içeriklere erişemez veya büyük faturalar yayınlayamaz. Yönelmek Ayarlar> Genel> Kısıtlamalar ve dön Kısıtlamalar üzerinde. Ayarlamanız gerekir dört basamaklı şifre - unutma!
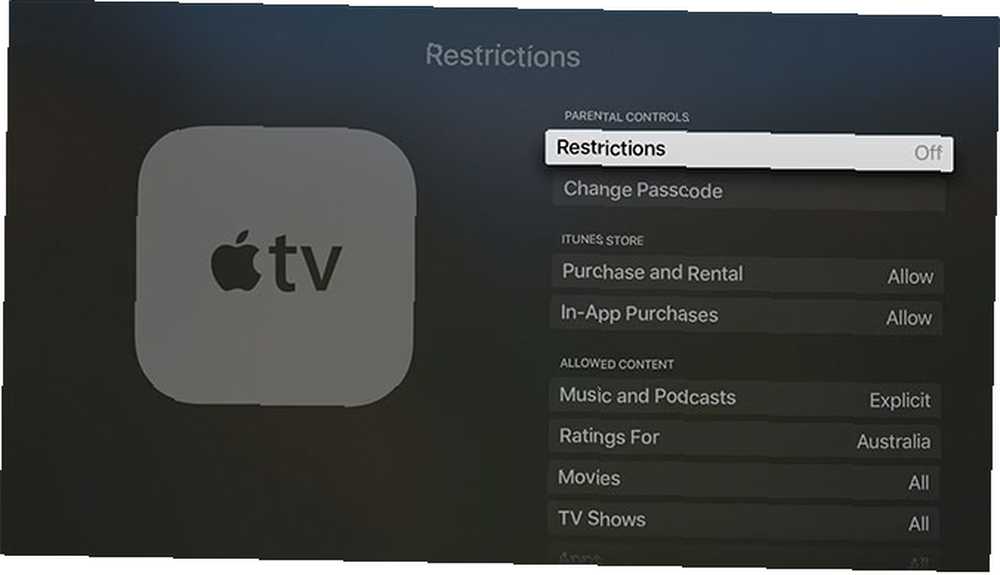
Daha sonra aşağıdakileri çeşitli özelliklere atayabilirsiniz:
- İzin vermek - bir özelliğe izin vermek için kısıtlanmamış erişim.
- kısıtlamak - gerektiren dört basamaklı şifre alımlara veya uygulamalara erişmek için.
- Blok veya Yok hayır - bir özelliği, uygulamayı veya içeriği tamamen devre dışı bırak, şifre girişi yok.
- Göstermek veya Evet - bir özelliği, uygulamayı veya içeriği tamamen etkinleştirmek.
- Saklamak - Bu ayarın altında kalan içerik tamamen kaldırılacak.
Satın alma ve kiralama, yaş derecelerine göre medya, AirPlay ayarları, hatta çok oyunculu oyunlara erişim dahil olmak üzere hemen hemen her şeyi kısıtlayabilirsiniz. Sadece bu şifreyi unutma, Belirlediğiniz kısıtlamaları devre dışı bırakmak için ihtiyacınız olacak.
Apple TV'nizi Kişiselleştirin
Dürtmek var Ayarlar> Genel Her şeyin olmasını istediğiniz gibi olduğundan emin olmak için menü. Temanızı aydınlıktan karanlığa değiştirebilir, ekran koruyucu seçeneklerini ayarlayabilir, Apple TV'ye ne zaman otomatik olarak uyuyacağını söyleyebilir ve Konum Servisleri dahil gizlilik ayarlarını yönetebilirsiniz..
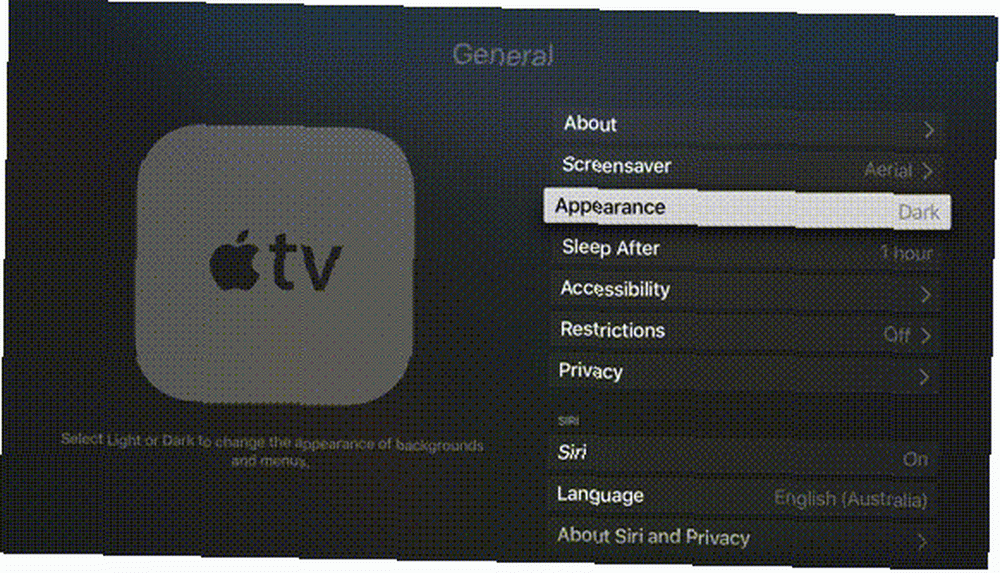
Ayrıca Apple TV'nizin adını ve AirPlay izinlerini (evin içinde birden fazla varsa kullanmaya uygun) ayarlayabilirsiniz. Ayarlar> AirPlay.
Uzaktan kumandanın çok hassas (veya yeterince hassas değil) olduğunu düşünüyorsanız, altındaki izleme hızını özelleştirebilirsiniz. Ayarlar> Uzaktan Kumanda ve Cihazlar. Hatta üçüncü bir taraftaki ev sinema sistemini uzaktan kumandaya ekleyebilirsiniz..
Özel DNS Sunucularını Ayarla
Coğrafi kısıtlamalı içeriğe erişmek için, özel DNS sunucularını kullanmanız gerekebilir. Kendi sunucularınızı altına ekleyebilirsiniz Ayarlar> Şebeke. Görene kadar bağlantınızı seçin. DNS'yi yapılandır seçeneğini belirleyin, ardından kendi IP adresinizi girin..
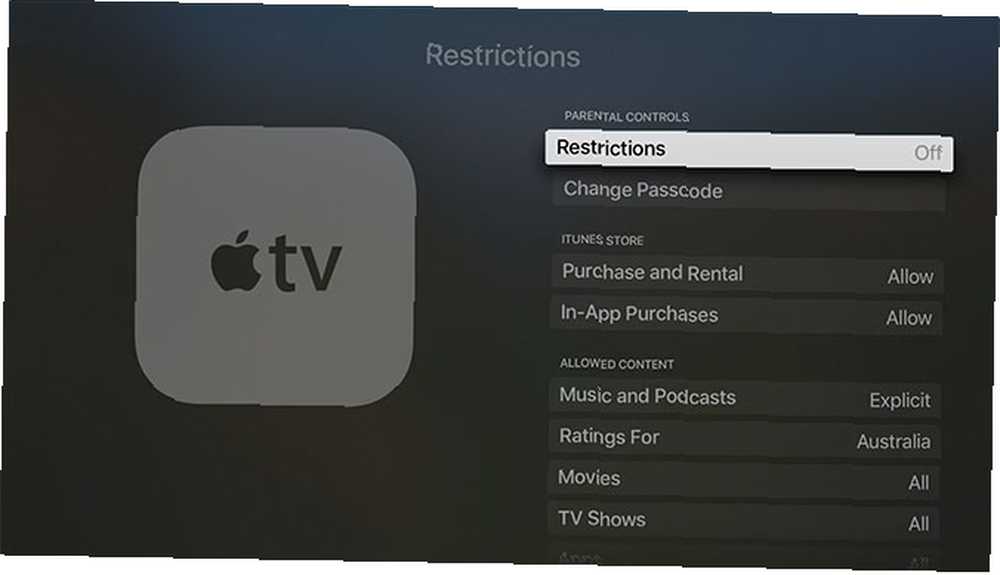
Eski sunucuları kaldırmak için bu menüye tekrar erişmeniz, IP'yi silmeniz ve ayarlarınızı kaydetmeniz yeterlidir. Her iki durumda da, Apple TV'niz değişiklikleri çözmek için ağa yeniden bağlanacaktır. Tam için DNS deşifre, Apple TV'nizi 10 saniye boyunca çıkarmayı deneyin.
Not: Ne yazık ki, yerel olarak Apple TV’deki bir VPN’e bağlanmanın bir yolu yoktur..
Kumandayı Şarj Etme
Tecrübeden, Apple TV her zaman uzaktan kumanda pilinin ne zaman azaldığını size söylemez. Bu, oldukça garip şeyler yapmasına neden olabilir ve sonunda düzensiz çalışacaktır ya da hiç çalışmayacaktır. Bu ne zaman olursa, herhangi bir eski Yıldırım kablosunu kullanarak uzaktan kumandayı şarj etmeniz yeterlidir.

Genellikle, yalnızca uzaktan kumandayı şarj etmeniz gerekir. birkaç ayda bir.
İşler Yanlış Gittiğinde
Genel olarak konuşursak, çoğu Apple TV sorunu ya Apple TV'nizi yeniden başlatarak ya da varsa yazılım güncellemelerini çalıştırarak çözülebilir. Bazen, uygulamalar da çökecek veya yanıt vermeyecektir. Ancak işler gerçekten yanlış giderse, üniteyi sıfırlayabilir ve yeniden başlayabilirsiniz.
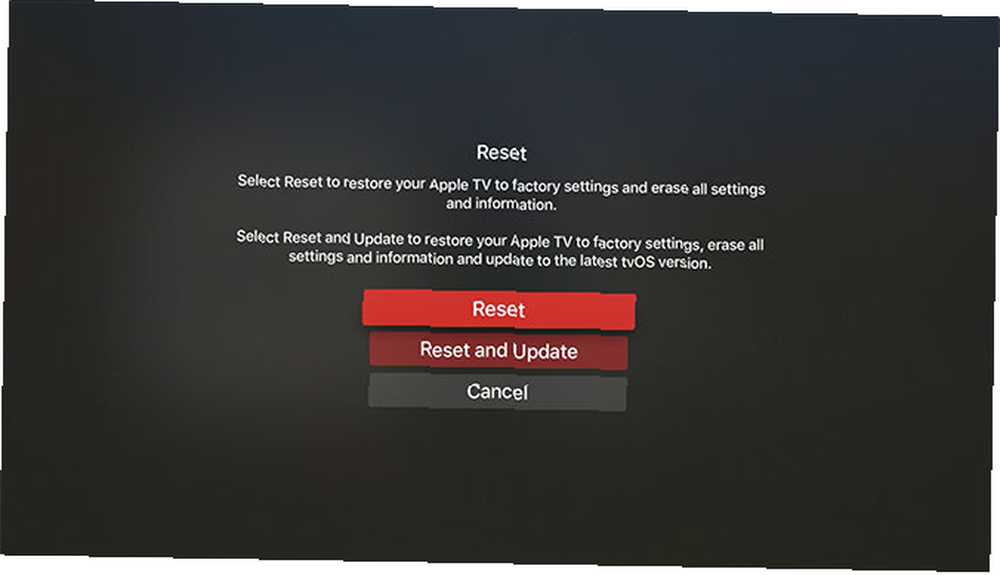
Altında tam sıfırlama yapabilirsiniz Ayarlar> Sistem> Sıfırla, tüm uygulamaları ve kişisel verileri kaldıracaktır. Bu seçeneği seçtikten sonra üniteyi tekrar kurmanız gerekecektir. Apple TV'yi bir USB-C kablosu kullanarak bir Mac veya PC'ye de bağlayabilir, iTunes’u başlatabilir ve Restore.
HDCP Hataları
HDCP Yüksek bant genişliği Dijital İçerik Koruması, ve telif hakkıyla korunan içeriğin izinsiz kaydedilmesini önlemek için tasarlanmış bir şifreleme şeklidir. Apple TV, HDCP kullanır ve çalışması için HDCP uyumlu bir ekran gerektirir..
Bugün piyasadaki hemen hemen her TV, 2017'de Akıllı TV Buna Değer Mi? Satın Almadan Önce Kontrol Edilmesi Gereken 6 Şey 2017 Yılında Akıllı TV Buna Değer Mi? Satın Almadan Önce Kontrol Edilmesi Gereken 6 Şey Bu günlerde, hemen hemen her TV bazı kapasitelerde "akıllıdır", ancak dikkat edilmesi gereken birkaç önemli özellik vardır! İşte bu nedenle 2017, akıllı TV satın almak için henüz en iyi yıl. HDCP ile çalışacak, ancak çok eski bazı modeller çalışmayabilir. Çoğu yeni bilgisayar monitörü de uyumludur. Bu mutlaka HDCP hataları görmeyeceğiniz anlamına gelmez.
HDMI değiştiriciler ve görsel-işitsel alıcılar (surround ses için) gibi cihazlar HDCP ile sorunlara neden olabilir. Malısın bu tür cihazları kaldırın sorunu çözmek ve izole etmek için. Ayrıca, HDMI kablosunu değiştirmeye ve tam bir yeniden başlatma gerçekleştirmeye de değer.
Altında HDMI ayarlarınızı da kontrol etmek isteyebilirsiniz. Ayarlar> Ses ve Video, ancak bunu yapabilmek için başka bir ekrana ihtiyacınız olacak. Son bir hendek girişimi olarak deneyebilirsiniz Apple TV'nizi geri yükleme Yukarıdaki talimatlara göre fabrika ayarlarına.
Apple TV'nizi Kullanmaya Başlayın
Yeni Apple TV'nizi nasıl kuracağınız, kullanacağınız ve sorun gidereceğinize şimdi hız atacaksınız. Üniteyi 2015'te ilk incelediğimizde, Apple TV 2015 İnceleme Apple TV 2015 İnceleme Google'ın Chromecast'i ve Amazon'un FireTV'sinin ateş perdesine ulaşmasıyla, Cupertino TV'nizin altındaki alandaki savaşta yine de kendi başına kalabilir mi? yazılım başlangıç aşamasındaydı. Siri, Netflix gibi bir üçüncü taraf katalogunu çalıştıramazdı. Çok ciddi bir uygulama eksikliği vardı..
Ancak birkaç yıl sonra (ve daha sonra birkaç TVOS revizyonu), Apple TV, TV'nizin altındaki alan için güçlü bir rakiptir Hala bir Apple TV'sine ihtiyacınız olup olmadığından emin değil misiniz? İşte Bir Apple TV'ye İhtiyacınız Varsa Hala Emin Olmayacaklar Ne? İşte Ne Olabilir Başka bir pahalı Apple satın alma gibi görünüyor ne çit üzerinde? Bir Apple TV ile neler yapabileceğinizi öğrenin ve kendinize karar verin. . Uygulama seçimi önemli ölçüde büyüdü ve hemen hemen her şeyi sesiniz ve Siri ile yapabilirsiniz..
!











