
Michael Fisher
0
2369
85
2. nesil Chromecast, basit, tak ve çalıştır internet akış çubuğudur. Roku Streaming Stick gibi rakiplerin aksine Roku Streaming Stick nasıl kurulur ve kullanılır Roku Streaming Stick nasıl kurulur ve kullanılır. Böylece, yeni bir Roku Streaming Stick satın aldınız ve daha sonra ne yapacağınızı merak ediyorsunuz. Yeni Roku Streaming Stick'inizi kurma kılavuzuyla birlikte yardım etmek için buradayız. , Amazon Fire Stick Amazon Fire TV Stick Nasıl Kurulur ve Kullanılır Amazon Fire TV Stick Nasıl Kurulur ve Kullanılır İşte en iyi performans için Amazon Fire TV Stick'iniz nasıl kullanılır ve kullanılır . , veya Apple TV Apple TV'nizi Ayarlama ve Kullanma Apple TV'nizi Ayarlama ve Kullanma İşte Apple TV'nizi nasıl kuracağınız, onunla neler yapabileceğiniz ve işler gibi davranmadığında ne yapmanız gerektiği beklerdim. , bir uzaktan kumanda veya hatta kendi arayüzü ile gelmiyor. Chromecast etkinleştirildiğinde ve bağlandığında, TV’nizde tek göreceğiniz, dünyanın dört bir yanından harika resimlerden oluşan bir slayt gösterisi..
Chromecast ile herhangi bir şey yapmak için başka bir cihaz kullanmanız gerekir. Android telefonunuz, iPhone veya PC'niz gayet iyi olacak (bugünlerde Chromecast'inizi kontrol etmek için Google Ana Girişinizi bile kullanabilirsiniz).
Varsayılan olarak, Chromecast içerik akışı yapmaz üzerinden kontrol cihazınız. Cihazınız bağlantıyı Chromecast'e gönderir ve ardından Chromecast'in kendisi akışa bakar. Bu sadece akıllı telefonunuzu diğer şeyler için serbest bırakmakla kalmaz, aynı zamanda pil ömründen tasarruf sağlar.
Bu Chromecast'i garip bir seçenek haline getirir. Her şeyin fiziksel bir uzaktan kumandayla kontrol edilebildiği, geriye yaslan ve rahatla bir tür deneyim arıyorsanız, Chromecast sizin için değil. Ancak zaten Google’ın ekosisteminin derinliklerindeysen ve TV’de YouTube veya Netflix’i izlemenin basit bir yolunu istiyorsan, Chromecast harika bir seçimdir. Özellikle de 35 dolarlık fiyatı düşündüğünüzde. Ayrıca, bir Chromecast'e sahip olduğunuzda, içeriği yalnızca akıştan çok daha fazlasını yapmak için üçüncü taraf uygulamaları kullanabilirsiniz.
satın almak: Chromecast
Chromecast Nasıl Kurulur
Chromecast paketinin kutusunu açtığınızda, yuvarlak bir Chromecast dongle'ı bir HDMI kablosuyla ve Micro-USB kablosuyla bir güç tuğlasıyla bulacaksınız.
Chromecast'i ayarlamak için Google Home uygulamasını veya bir bilgisayarı çalıştıran bir Android telefona veya iPhone'a erişmeniz gerekir. Ardından bu talimatları izleyin:
1. Chromecast dongle'ı TV'nizdeki HDMI girişine bağlayın.
2. Elektrik tuğlalarını elektrik prizine bağlayın.
3. Mikro USB kablosunu Chromecast'in diğer ucuna takın.
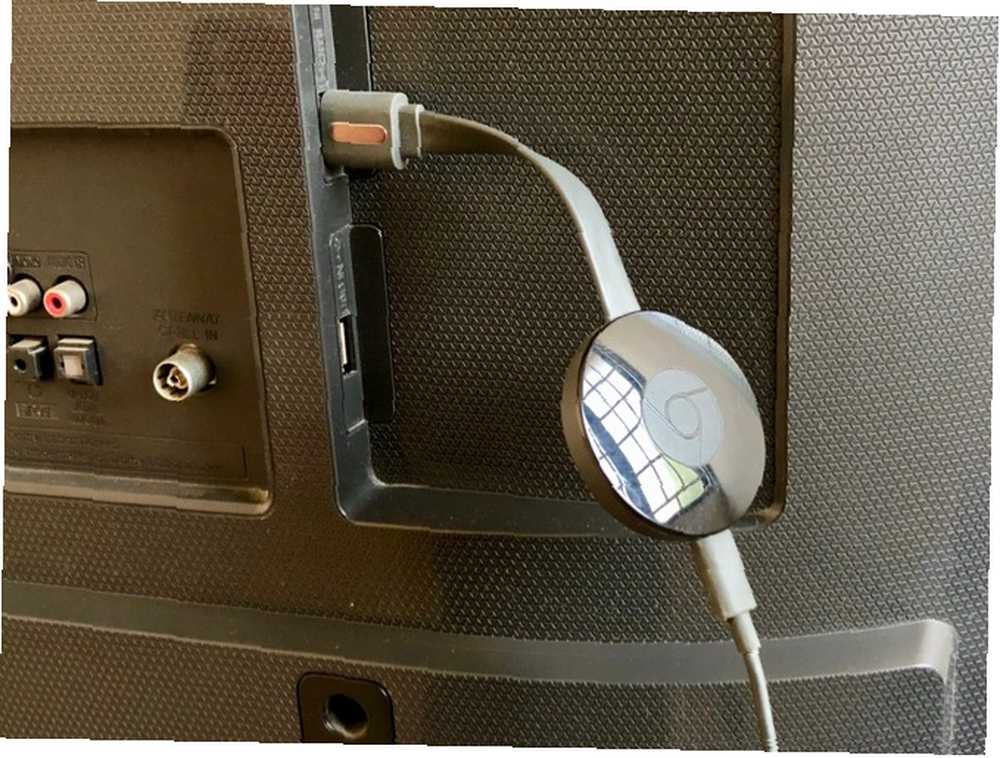
4. TV'nizi açın ve Chromecast'i bağladığınız HDMI girişine geçin.
5. Google Ana Sayfa uygulamasını açın veya PC’niz www.chromecast.com/setup. Bu kılavuzda, Chromecast'inizi ayarlamak için Google Ana Sayfa uygulamasını çalıştıran bir Android telefon kullandığınızı varsayacağız..
6. Google Ana Sayfa uygulamasını açtıktan sonra Wi-Fi'yi açtığınızdan emin olun. Uygulama sizden yeni cihazlar için taramaya başlamanızı isteyecek.
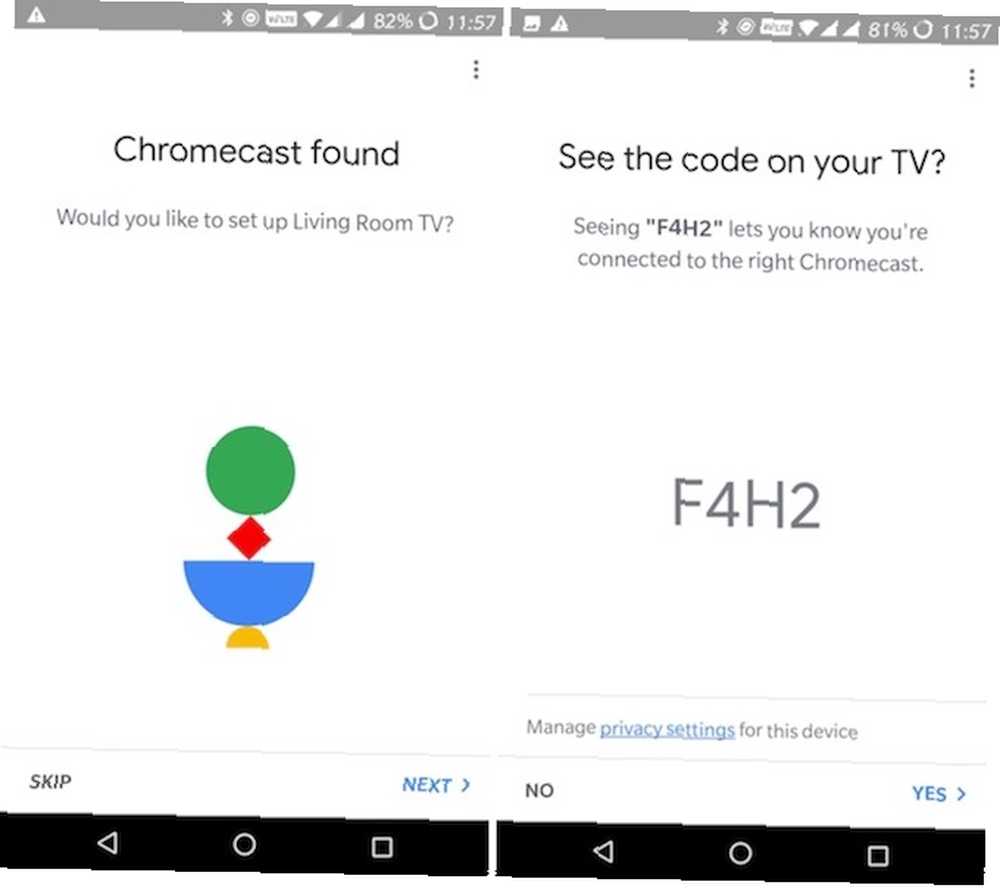
7. Tarama işlemi tamamlandıktan sonra, uygulama size etrafınızdaki yeni bir Chromecast keşfettiğini söylemelidir. Üzerine dokunun Sonraki.
8. Chromecast ve Google Home uygulamasının her ikisi de bir kod görüntüler. Aynı kod olduğunu doğruladıktan sonra, üzerine dokunun. Evet.
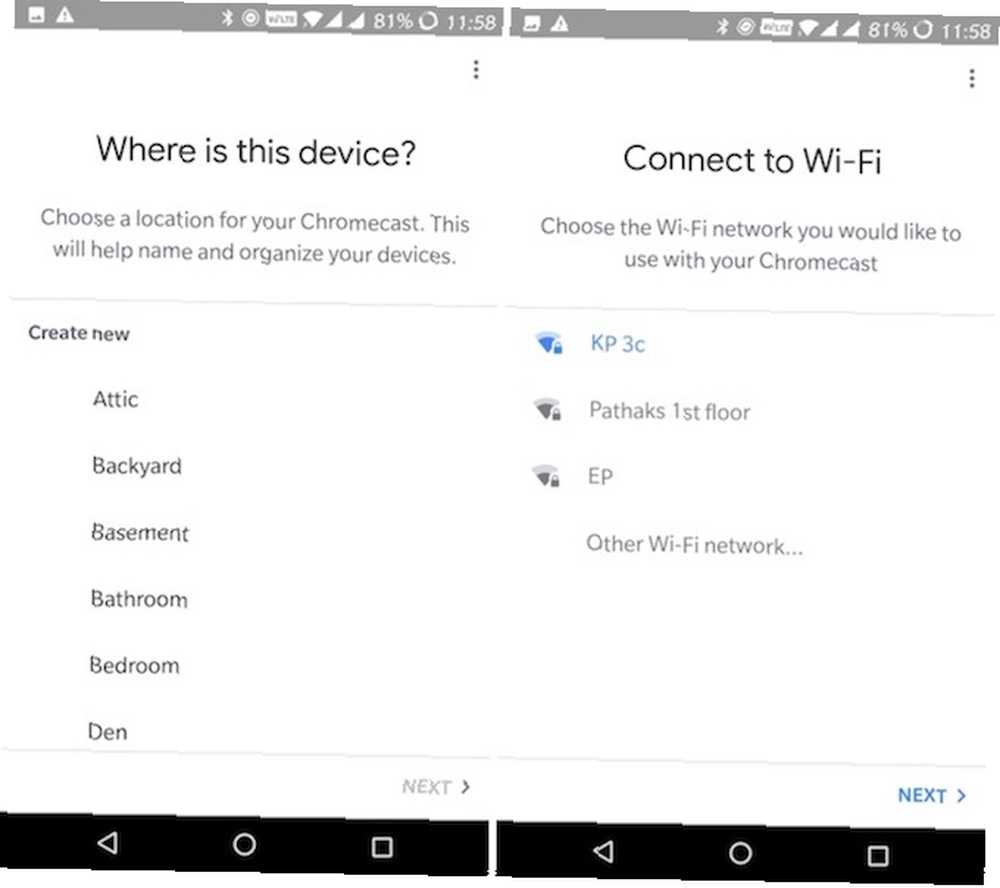
9. Aygıta bir ad verin ve üzerine dokunun. Sonraki.
10. Chromecast'te kullanmak için Wi-Fi ağını bağlayın. Android telefonunuzda ağa zaten giriş yaptıysanız, tekrar giriş yapmanız gerekmez.
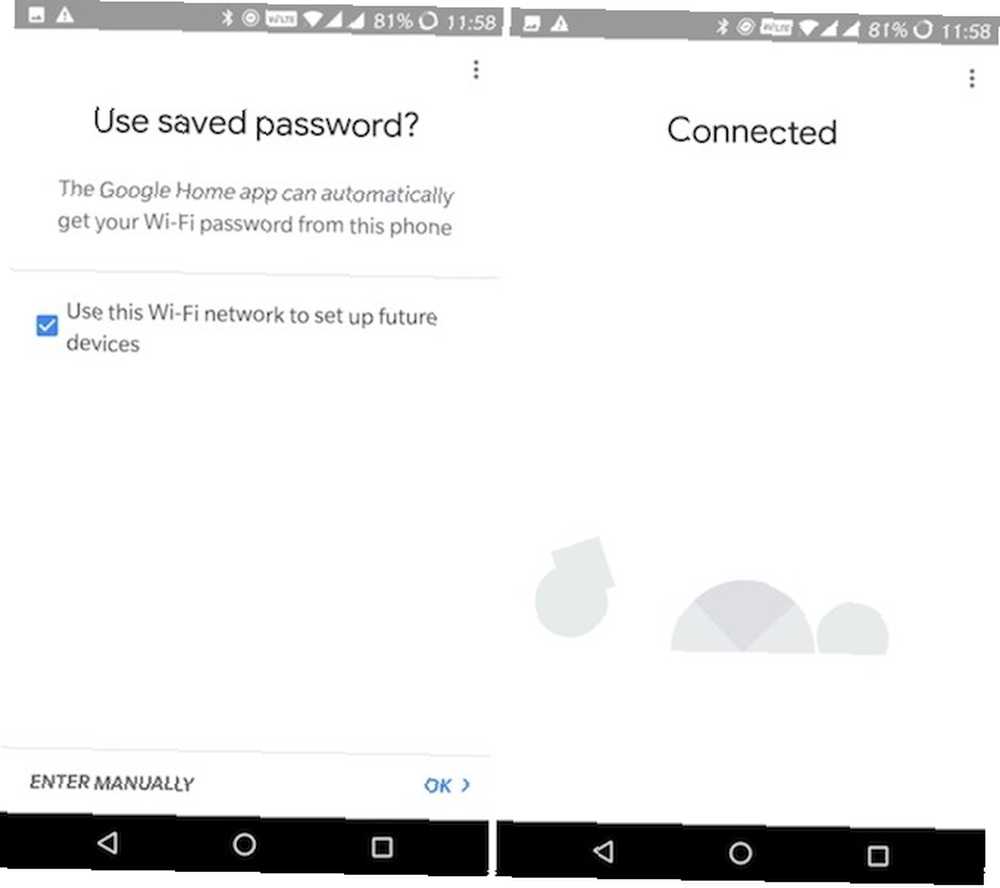
11. Bu kadar. Bağlısın.
Çevrimiçi Medyayı Chromecast'e Nasıl Aktarırım
Şimdi Chromecast'iniz eşleştirildiğine göre, içerik akışı için ihtiyacınız olan tek şey, bulunduğunuz uygulama veya web sitesindeki küçük Cast simgesini bulmak.
Android ve iPhone'dan Oyuncular
Chromecast desteğine (YouTube gibi) sahip bir uygulamayı açın ve Cast simgesini arayın. Genelde üst araç çubuğunda bulabilirsiniz. Chromecast ile aynı Wi-Fi şebekesinde olduğunuz sürece, Oyuncular uygulamadaki simge.
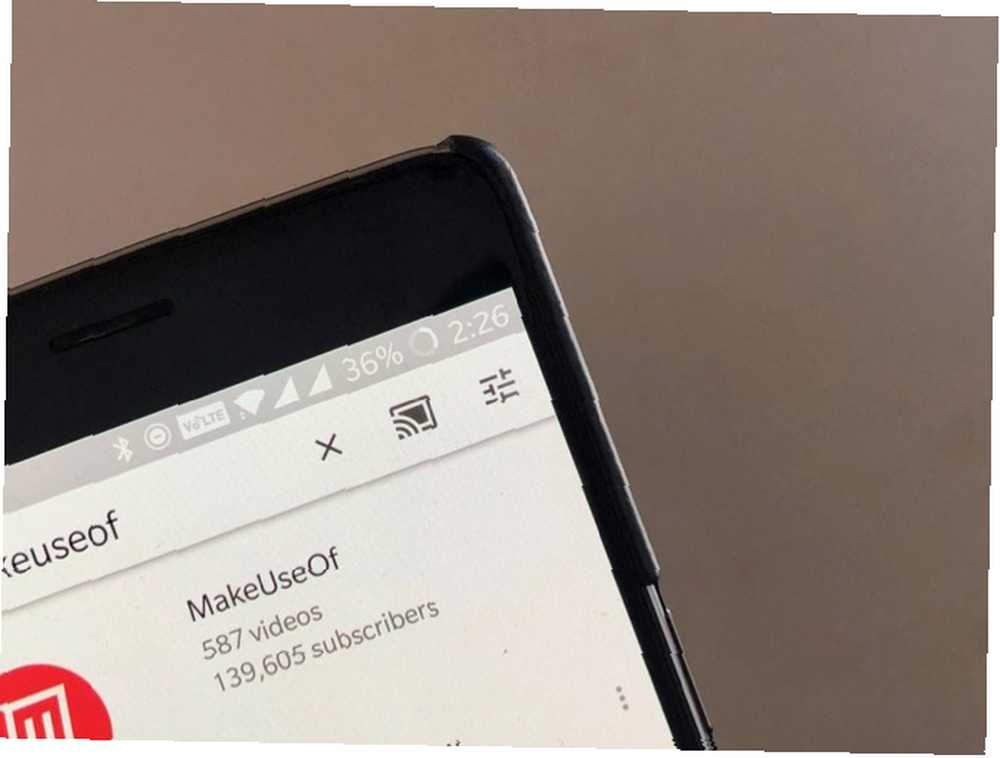
Üzerine dokunun ve listeden Chromecast'i seçin. Uygulama şimdi atayacak “çıktı” Chromecast olarak. Oynatmaya başlamak için gezinmeye devam edin ve medyaya hafifçe vurun. Medya TV'nizde anında oynamaya başlayacaktır. Telefonunuzda göreceğiniz tek şey oynatma kontrolleri.
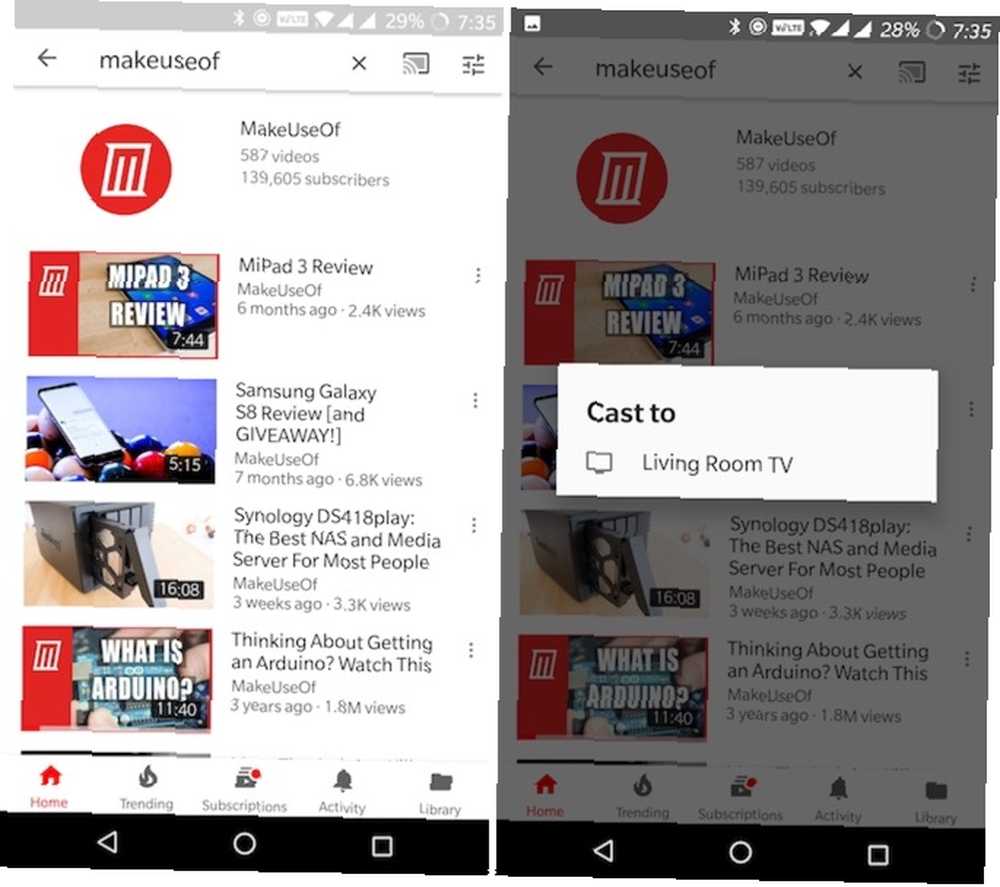
Artık cihazınızı kilitleyebilirsiniz, ortam oynatılmaya devam eder. Hem Android hem de iOS'ta, lockscreen media kontrolleri Chromecast ile çalışır. Android'de sesi de kontrol edebilirsiniz. Yani, oynatmayı hızlı bir şekilde duraklatmak istiyorsanız, sadece Duraklat kilit ekranından düğme.
PC'den Oyuncular
Mac'inizden veya Windows PC’nizden yararlanmak için Google’ın Chrome tarayıcısını kullanmanız gerekir (işlevler yerleşik olarak gelir). Çeşitli medya oynatıcılar (YouTube ve Netflix gibi) Chromecast desteğiyle birlikte gelir.
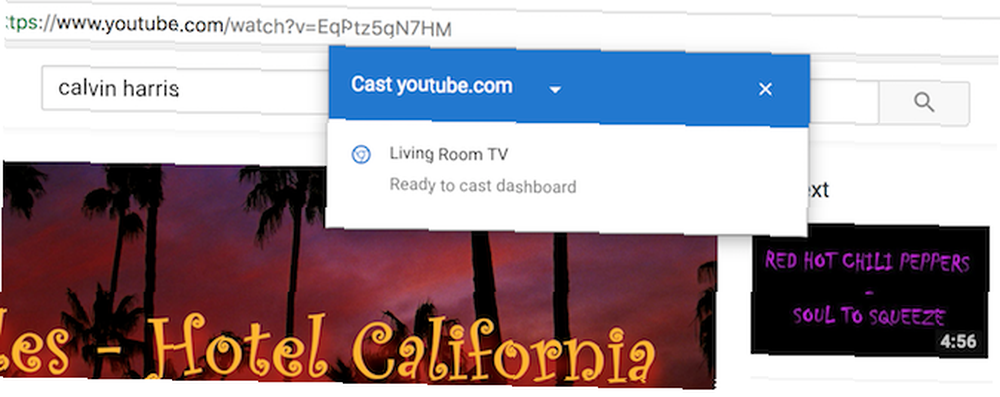
Uyumlu bir video oynatıcıyı açtığınızda (Chromecast ile aynı Wi-Fi ağındayken), video oynatıcının kendisinde Cast simgesini görürsünüz. Üzerine tıklayın, Chromecast'inizi seçin; oynatma TV'nize geçecektir. Oynatmayı kontrol etmek için web sayfasını kullanabilirsiniz..
Chromecast Uygulamalarına Sahip Olmalı
Bir Chromecast uyumlu birçok uygulamasından yararlanmazsanız pek bir şey yapmaz.
Video Akış Hizmetleri
Şimdi Chromecast'in birkaç yaşında olduğu için, kullandığınız yayın servislerinin (ve hatta kablolu TV uygulamalarının) çoğunun Chromecast entegrasyonuna sahip olduğunu göreceksiniz. Bu dünya çapında geçerlidir. Birleşik Krallık'taysanız, BBC iPlayer'ın Chromecast ile iyi çalıştığını göreceksiniz. Aynı Hindistan'da Hotstar için de geçerli.
Aşağıdaki uygulamalar Chromecast desteğiyle birlikte geliyor: Netflix, HBO Go, Hulu, BBC iPlayer, Twitch, YouTube, Şimdi TV (Yalnızca İngiltere), Dailymotion.
Müzik Akışı Hizmetleri
Mükemmel bir surround ses ayarınız varsa, Chromecast'iniz TV'nizi bir müzik çalara dönüştürür. 10 Müzik Dinlemek için Chromecast Uygulamaları Olmalıdır 10 Müzik Dinlemek için Chromecast Uygulamaları Olmalı 10 Chromecast'ler sadece video içeriğinden daha fazlasıdır; ayrıca müzik akışı da yapabilirler. Bu yazıda, müzik dinlemeye başlamanıza yardımcı olacak 10 Chromecast uygulamasına sahip olmanız gereken uygulamaları listeledik. (aslında, bu çok yaygın bir kullanım durumudur, özel bir Chromecast Audio baskısı var Sonos - Chromecast Audio: Sizin İçin En İyi Hangisi? Sonos - Chromecast Audio: Sizin İçin En İyi Hangisi? ve Chromecast Audio aynı şey, ama yanılıyorlardı: Temel amaçları aynı olsa da, aralarındaki farklar çok büyük…). Google Play Müzik kullanıyorsanız, gerçekten harika şeyler yapabilirsiniz. Google Asistan’dan doğrudan bir Chromecast’te müzik çalmasını isteyebilirsiniz.
Aşağıdaki müzik akışı hizmetleri Chromecast'i destekler: Google Müzik Çalma, YouTube Müzik, Spotify, Gelgit, Pandora, Deezer, TuneIn Radio, 8tracks.
Google Slaytlar
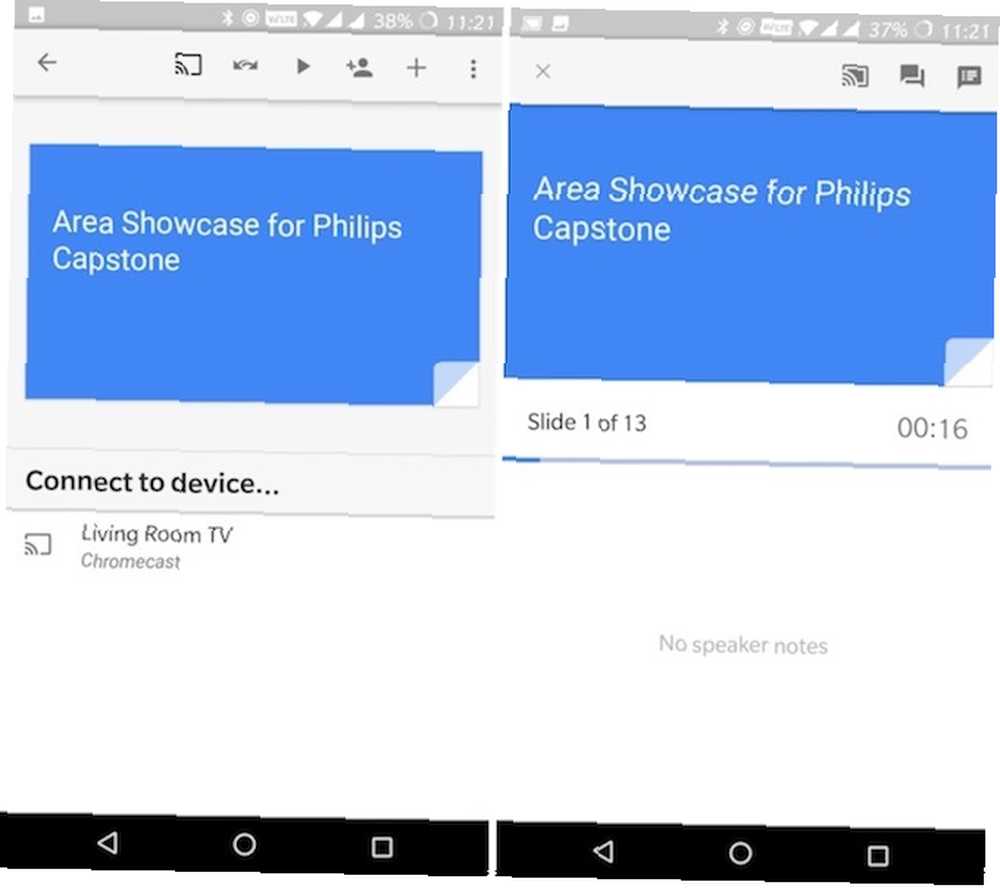
Google Slaytlar gerçekten kolaylaştırıyor 8 Google Slaytlar Bir Sonraki Sunumunuzdan Önce Bilmeniz Gerekenler İpuçları Google Google Slaytlar Bir Sonraki Sunumunuzdan Önce Bilmeniz Gerekenler Google Slaytlar ve en son özellikleri, izleyicilerinizi büyüleyen sunumlar yaratmanız için size her zamankinden daha fazla şans sunuyor. İşte profesyonel sunumlar için sekiz benzersiz ipucu. sunumunuzu telefonunuzdan doğrudan TV'nize aktarmak için. Arada bir PC'ye gerek yok. Google Slaytlar uygulamasını açın, bir sunum seçin ve Oyuncular düğmesine dokunun. Sunum ekranda gösterilecek ve Android telefonunuz sunum için kontrol paneli haline gelecektir. Slaytlar arasında geçiş yapmak için kaydırma yapabilirsiniz..
İndir: Google Slaytlar (Ücretsiz)
Google Foto
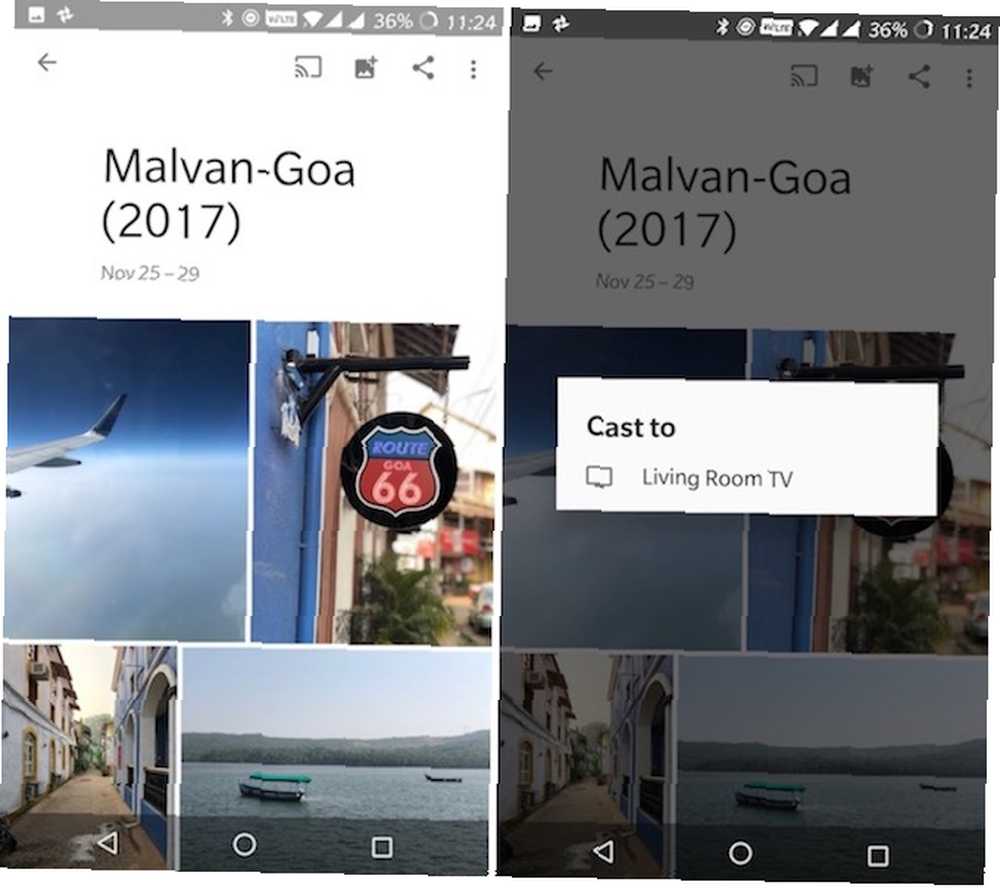
Google Foto uygulamasını açtığınızda, Google Foto ile Yapabileceğiniz Tüm Yeni Şeyler Google Foto ile Yapabileceğiniz Tüm Yeni Şeyler Google Foto, Google Fotoğraflar'a bir dizi yeni özellik ekliyor. Bunların tümü, Google Foto’nun olduğundan çok daha önemli bir uygulamanın yapılmasına yardımcı olmalıdır. , bulacaksınız Oyuncular Her bölümün üst kısmındaki simge (arama çubuğunun hemen yanında). Chromecast'e bağlandıktan sonra, tek yapmanız gereken akıllı telefonunuzdaki fotoğrafları / videoları görüntülemek. Telefonunuzda görüntülediğiniz her şey TV’de görüntülenecek.
İndir: Google Foto (Ücretsiz)
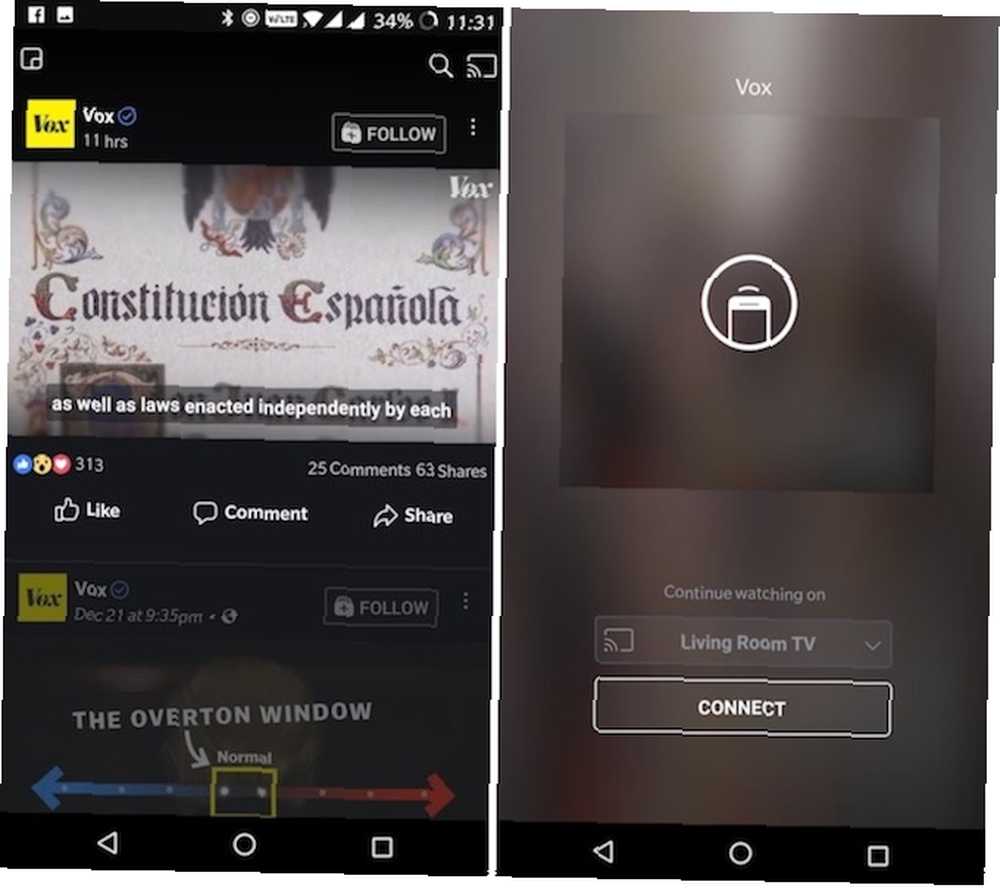
TV'nizde bir Facebook videosu izlemek istediğiniz bir durum olabilir. Videoyu izlerken, sağ üst kısımdaki tanıdık Cast düğmesini bulacaksınız. Oyuncular düğmesine dokunun, Chromecast'inizi seçin;.
İndir: Facebook (Ücretsiz)
Pano Dökümü [Artık Kullanılamaz]
Yalan etrafında yatan bir televizyonunuz varsa, onu bir gösterge tablosuna dönüştürebilirsiniz. Dashboard Cast uygulaması, birden çok widget oluşturmanızı ve özelleştirmenizi sağlar. RSS yayınlarından canlı güncellemeler için zaman, hava durumu, takviminiz ve stoklarınız gibi şeyler için widget'lara sahip olabilirsiniz.
Akıllı Telefonunuzdan Bir Chromecast'e Yerel Medya Akışı
Yerel içerik akışı (akıllı telefonunuzda depolanan fotoğraflar ve videolar) Chromecast'in tasarımına (basit bir akış çubuğu) antitetiktir. Ancak bu yapılamayacağı anlamına gelmez. Google Play Store’da, yerel medyayı Chromecast’e aktarabilmenizi sağlayacak sayısız uygulamalar var (ve işlem üzerinde size büyük bir kontrol seviyesi kazandırır).
AllCast, MegaCast ve LocalCast, benzer özelliklere ve farklı uygulamalara sahip üç harika uygulama. MegaCast canlı kod çözmede mükemmeldir. AllCast gerçekten basit bir arayüze sahip ancak ücretsiz sürümü için 5 dakikalık bir video limiti var (ayrıca bir iOS uygulaması da var). Dropbox'ınızda veya Google Drive hesabınızda depolanan içeriği bile yayınlayabilirsiniz.
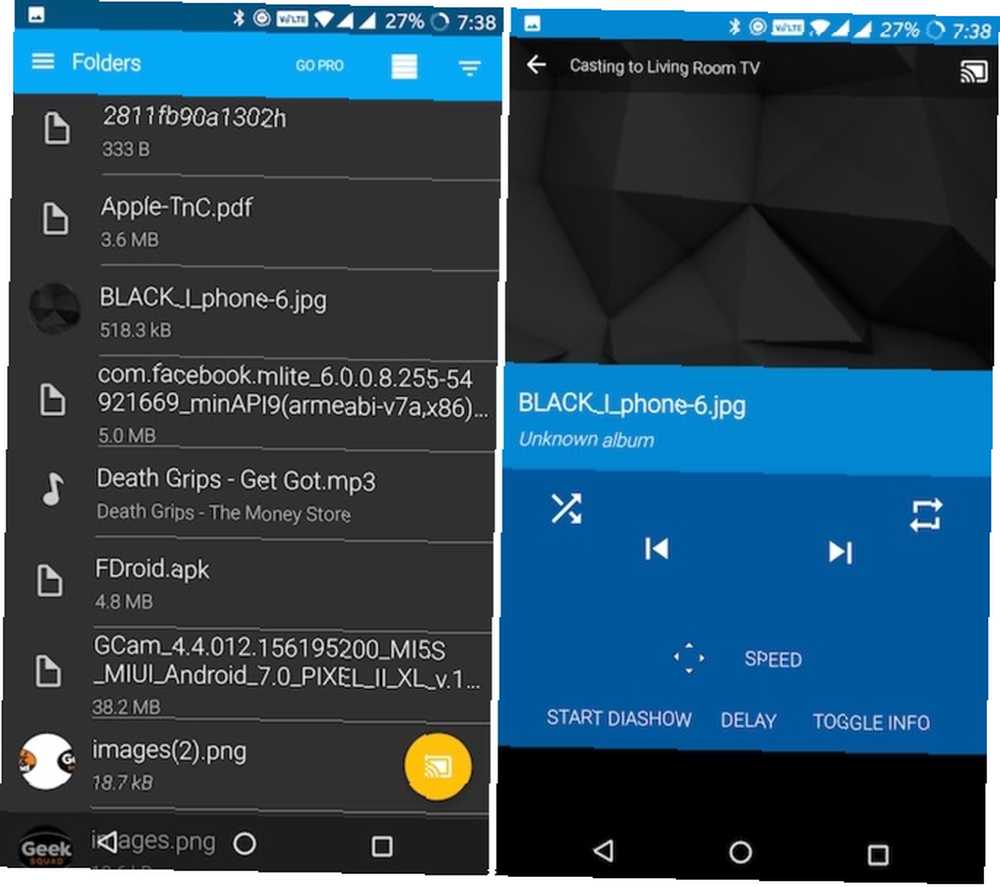
Bu uygulamaları kullanma süreci benzer. Chromecast'e bağlanın, ardından uygulamaya göz atın ve yayınlamak istediğiniz medyayı bulun. Bu durumda, medya cihazınızda saklanır, böylece dahili bellekten veya SD karttan klasörler arasında gezinebilirsiniz. Yayınlamak için bir dosyaya dokunun.
Şu anda, Android'den (ve iOS) yerel (ve çevrimiçi) içeriği Chromecast'e yayınlamak için favori uygulamamız LocalCast. İşte bunun birkaç nedeni:
- Sesi Telefona Yönlendir özellik, TV’de oynatılırken sesi kulaklıklarınızdan çalar. Bu, gece rahatsız etmeden televizyon izlemenin harika bir yoludur (ve bir çift Bluetooth kulaklığa yatırım yapmadan) Satın Alabileceğiniz En İyi 7 Bluetooth Kulaklık Satın Alabileceğiniz En İyi 7 Bluetooth Kulaklık En doğru Bluetooth kulaklık çiftini bulmak kolay değil , bu yüzden paranın satın alabileceği en iyi Bluetooth kulaklıkların bir listesini hazırladık.).
- Her türlü sunucuyu destekler. Kodi, Plex ve DLNA’dan Google Drive ve Dropbox’a bile.
- Videoya kolayca altyazı ekleyebilirsiniz (ve yazı tipi boyutunu ve stilini değiştirebilirsiniz).
İndir: LocalCast (Ücretsiz)
İndir: AllCast (Ücretsiz)
İndir: MegaCast [Artık Kullanılamaz]
Bilgisayarınızdan Bir Chromecast'e Medya Akışı
Her türlü yerel videoyu Chromecast'e aktarmanın en kolay yolu Mac ve Windows için Videostream uygulamasını kullanmaktır. Uygulama, hemen her tür video için tek tıkla oynatma işlevi sunar. Uygulamaya video kodlama tüm ağır kaldırma yapar. Dış altyazı bile ekleyebilirsiniz.
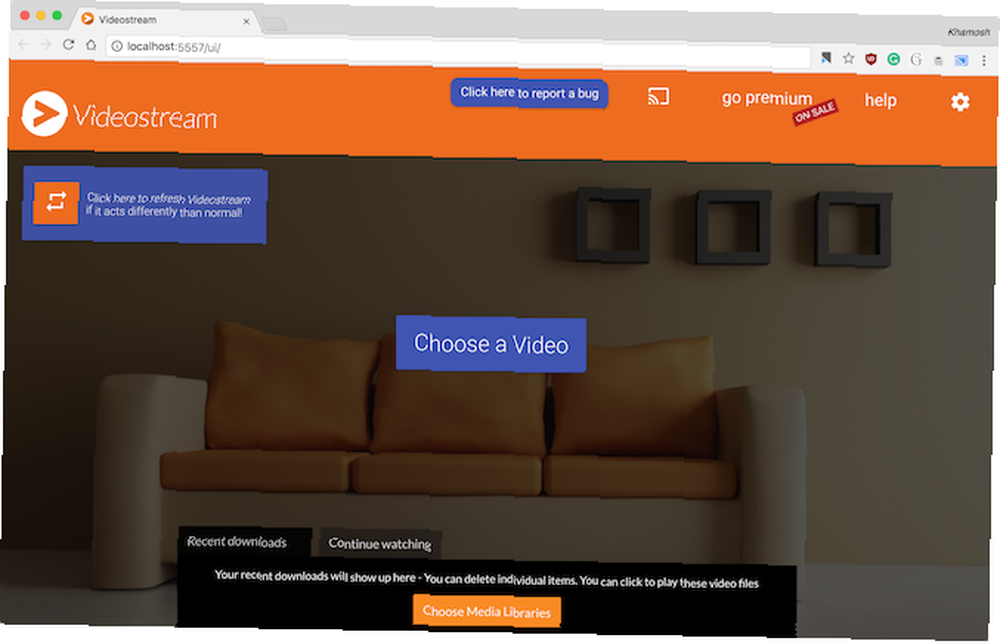
Uygulama yüklendikten sonra Videostream'i başlatın, bir video açın ve Chromecast'i çıktı olarak seçin. Artık PC'nizi bir kenara koyabilir ve Videostream'in mobil uygulamasını kullanarak telefonunuzdan oynatmayı kontrol edebilirsiniz..
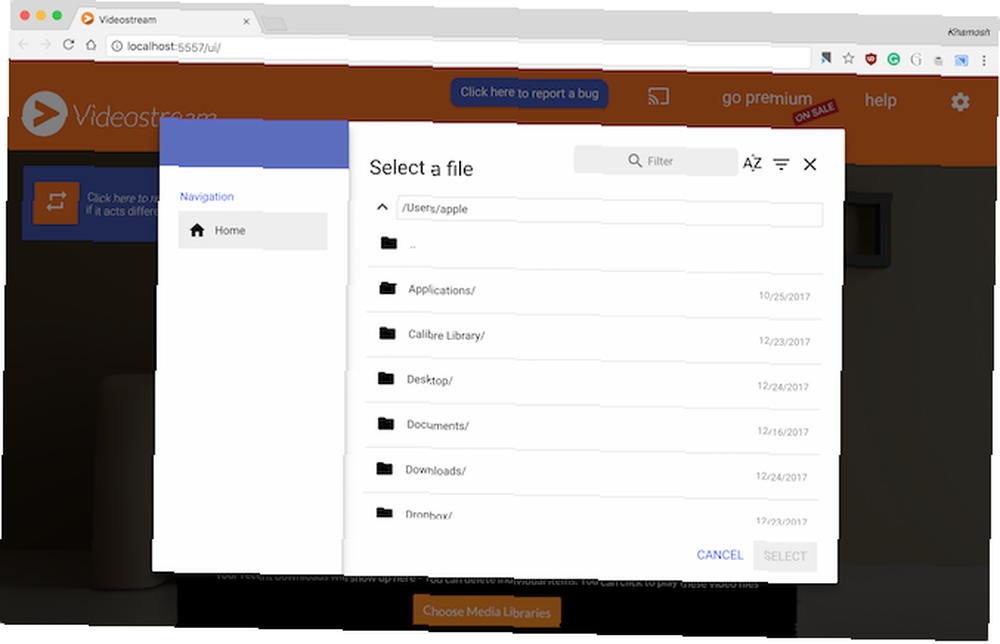
Plex, başka bir harika alternatif Plex'e Rehberiniz - Muhteşem Medya Merkezi Plex'e Rehberiniz - Muhteşem Medya Merkezi Eğer yerel olarak kaydedilmiş çok sayıda film ve TV şovunuz varsa, Plex'i kurmanız gerekir. Ve bu, okumak için ihtiyacınız olacak olan Plex'e başlamak için tek kılavuzdur. . PC'nize veya Mac'inize Plex Media Server'ı kurun ve tüm filmlerinizi ve TV şovlarınızı ekleyin. Telefonunuzdaki Plex uygulamasını açın (Bilgisayarın açık ve aynı Wi-Fi ağında olduğundan emin olun) ve Cast simgesini kullanarak Chromecast'inize bağlanın.
Artık Plex sunucunuzda oynadığınız her şey doğrudan Chromecast'inizde oynatılacak (PC'nizde kodlanmış). Akıllı telefonunuzu medya için denetleyici olarak kullanabilirsiniz.
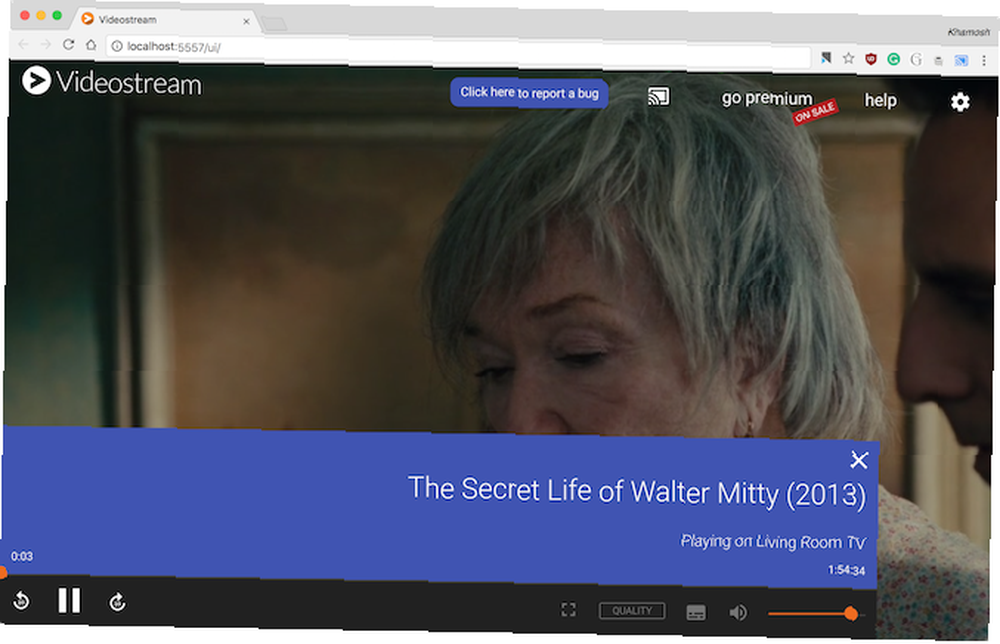
Aslında, VLC'nin gelecekteki bir sürümü, Chromecast desteği yerleşik olarak gelecek ve bu süreci daha da basitleştirecek. En yeni Nightly build'i yükleyerek bu özelliği hemen deneyebilirsiniz. VLC'den Chromecast'e Nasıl Video Aktarılır VLC'den Chromecast'e Nasıl Video Aktarılır? Artık VLC'den Chromecast'inize video aktarabilirsiniz. Bir şey VLC kullanıcıları uzun zamandır talep ediyorlar. Bu yazıda nasıl çalışacağını açıklıyoruz… .
İndir: Video akışı (Ücretsiz)
İndir: Plex (Ücretsiz)
Chromecast'e bir Android Ekranı Yansıtma
Android ekranınızı bir Chromecast'e (hem video hem de ses) yansıtmak istiyorsanız, üçüncü taraf bir yardımcı programa veya geçici bir çözüme ihtiyacınız yoktur. Bu özellik, Android 4.4.2 ve üstünü çalıştıran her Android telefona eklenmiştir (merak ediyorsanız, özellik iOS cihazları için çalışmaz).
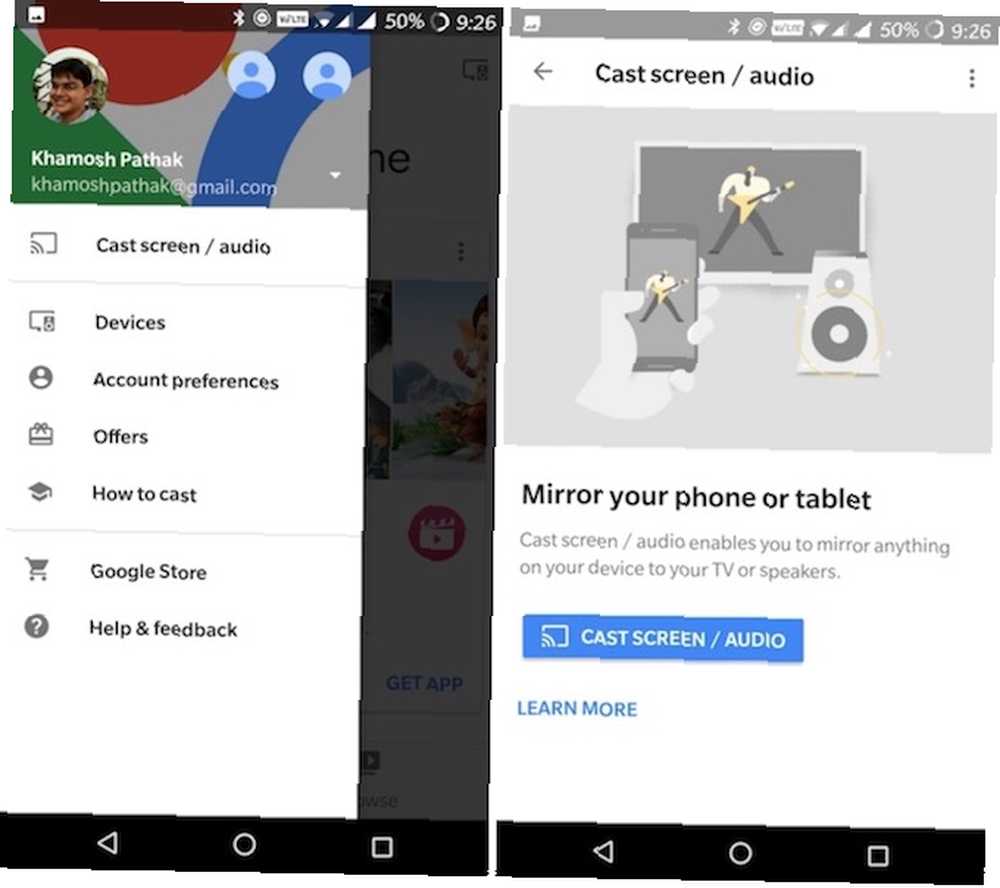
Eğer Android 5 Stoklar kullanıyorsanız Sıradaki Telefonunuz Stoklu Olmalı Android 5 Android 5 Android'leriniz Sonraki Sebepler Hazırlanan Stok Android Android gerçekten en iyi Android sürümü. (ya da hisse senedi Android yakın, bir OnePlus cihazı gibi 5 OxygenOS OnePlus Telefonları Öne Çıkaran Özellikler 5 OxygenOS OnePlus Telefonları Öne Çıkaran Özellikler OnePlus telefonları orada en iyi Android sürümü olan OxygenOS ile çalışıyor.) Bildirim geçişleri bölmesinde bir Cast seçeneği bulacağım.
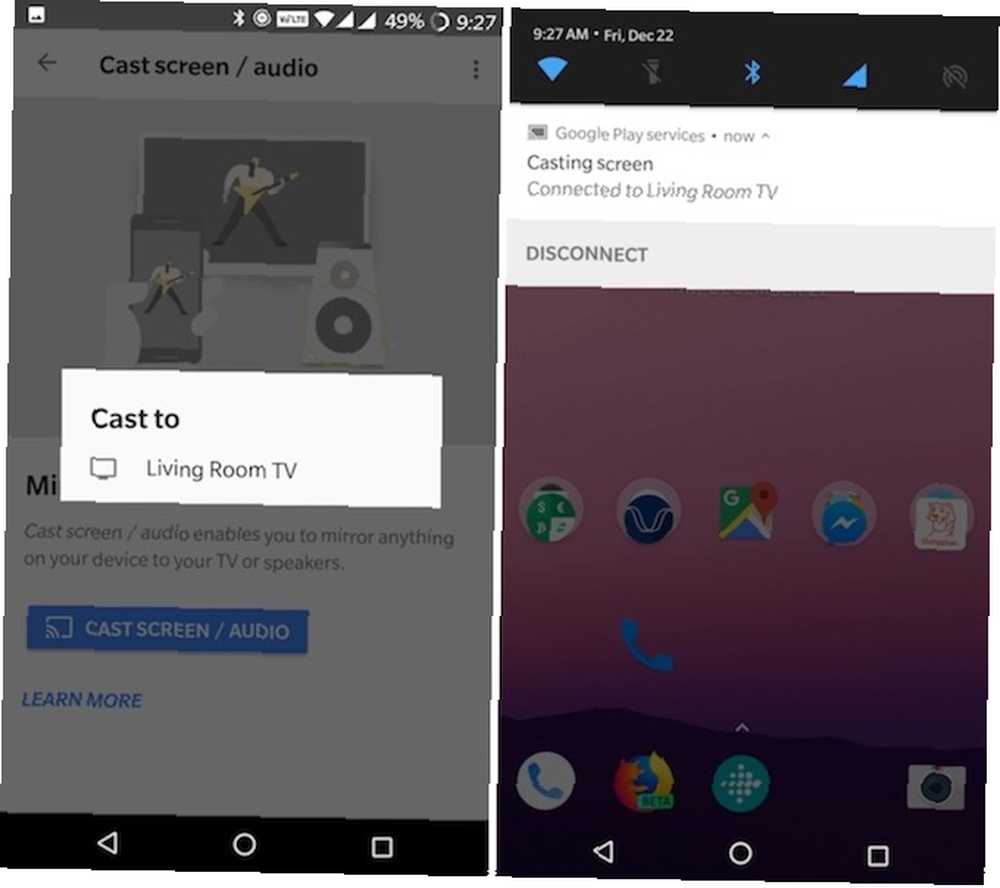
Diğer herkes için bu özelliğe Google Ana Sayfa uygulamasından erişilebilir. İtibaren Kenar çubuğu, üzerine dokunun Ekran / ses yayınla. Ve bir sonraki ekrandan Ekran / ses yayınla seçenek bir kez daha. Chromecast'inizi seçin, hepiniz hazırsınız.
Döküm işlemini durdurmak için bildirim çekmecesini aşağı çekin ve Döküm Ekranı bildiriminden, kesmek seçenek.
Bir Mac veya PC Ekranını Chromecast'e Yansıtma
Chromecast'ler temiz ve küçük bir kablosuz sunum kurulumu sağlar. Chrome'u kullanarak tek bir sekmeyi, bir uygulamayı veya tüm ekranı bir TV'ye kolayca yansıtabilirsiniz. Bir sunum için en iyisidir. Chromecast'in yüksek çözünürlüklü videoları 60 fps'de yansıtmak için bant genişliği yok Ekranınızı Nasıl Oynatırsınız: Ekranınızı Paylaşmak için Kablolu ve Kablosuz Çözümler Ekranınızı Nasıl Paylaşırsınız: Ekranınızı Paylaşmak İçin Kablolu ve Kablosuz Çözümler akıllı telefonunuzu veya PC ekranınızı oturma odanızdaki dev TV'ye yansıtmak isteyebilirsiniz. Bunu hem kablolu hem de kablosuz olarak yapmanın birden fazla yolu var. .
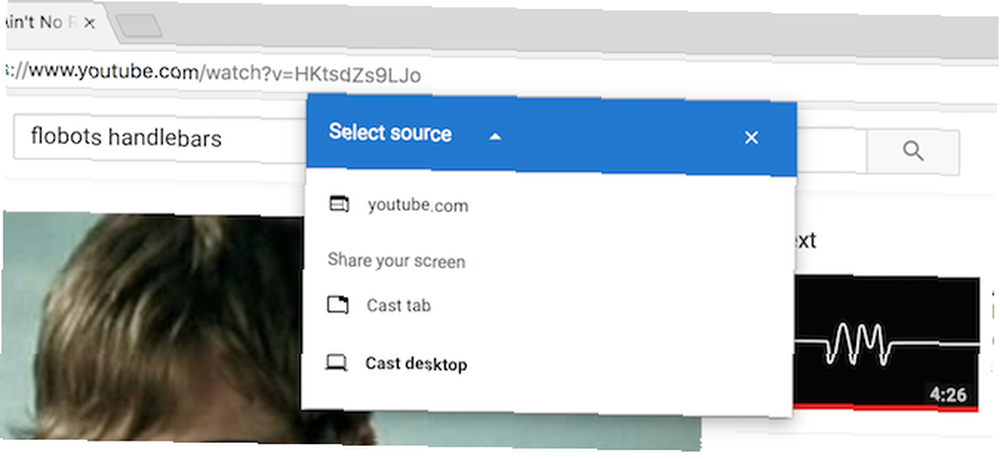
Mac veya PC'nizde Chrome tarayıcısını açın ve hamburger menüsünü tıklayın. Sonra tıklayın Oyuncular.
Chrome, tüm ekranınızı, bir uygulamayı veya bir sekmeyi yayınlamak isteyip istemediğinizi soracaktır. Ardından, yakınınızdaki Chromecast'i seçin; siz de yarışlara girersiniz.!
Google Asistan'ı Kullanarak Bir Chromecast'i Kontrol Etme
Telefonunuzda Google Asistan'ı kullanabilirsiniz. 10 Google Yardımcısını Tanımadığınız 10 Şey Yapabilir Google Yardımcısını Tanımadığınız 10 Şey Yapabilir Android'in Siri sürümü - Google Asistan --- çoğu insanın düşündüğünden daha güçlüdür. ve Google Ana Sayfa cihazlarında Yeni bir Google Ana Sayfa Cihazı mı istiyorsunuz? Satın Almadan Önce Sormanız Gereken 7 Soru Yeni Bir Google Ev Cihazı mı İstiyorsunuz? Google'ın yeni Google Ana Sayfa akıllı hoparlörlerini, Nest Hello kapı zili ve Google Klipler kamerasını Satın Almadan Önce Sormanız Gereken 7 Soru Çok fazla vızıltı alıyor. Ancak bir satın alma yapmadan önce, kendinize bu soruları sorun! Chromecast'i kontrol etmek için. Gibi bir şey söyle “Chromecast'te Geçen Hafta Tonight oyna” ve bir veya iki saniye içinde Chromecast, Geçen Hafta Tonight YouTube kanalındaki en son videoyu oynatmaya başlayacak. Bu işlevsellik YouTube için varsayılan olarak çalışır. Hesabınızı bağladıktan sonra Netflix için de kullanabilirsiniz..
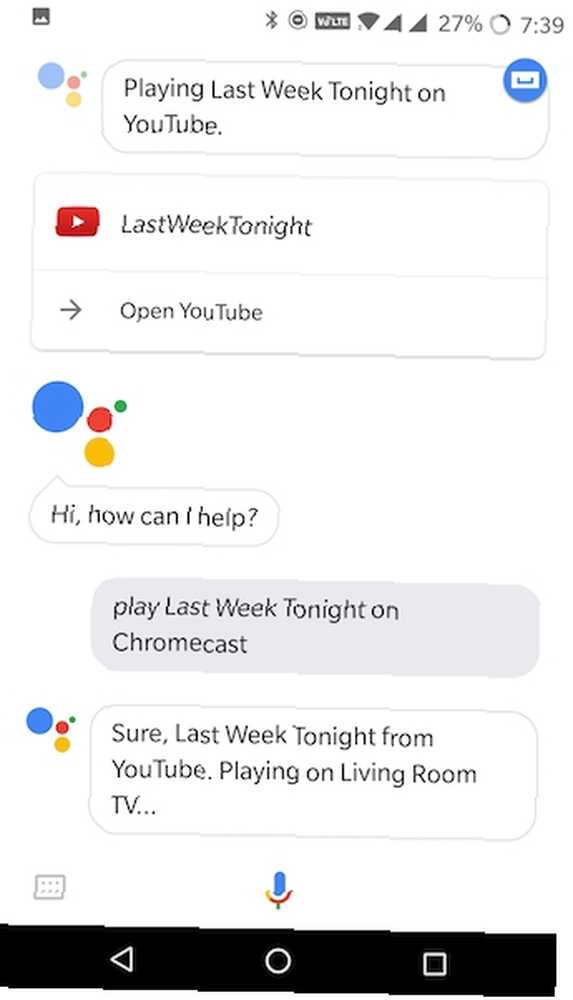
Bir Google Home cihazınız ve HDMI-CEC standardını destekleyen bir TV'niz varsa, gerçekten harika şeyler yapabilirsiniz. Sadece içeri girebilirsin., “Tamam Google, en son MKBHD videosunu Living Room TV'de oynat” Chromecast TV'yi açacak ve videoyu oynatmaya başlayacaktır. Ayrıca Google Ana Sayfa cihazlarından oynatmayı duraklatmasını ve devam ettirmesini isteyebilirsiniz..
Chromecast Guest Mode ile Partiyi Yaşayın
Bir Chromecast, YouTube ve birkaç arkadaş partiyi devam ettirmek için ihtiyacınız olan her şey. Resmi YouTube uygulamasını kullanarak birden fazla telefonu Chromecast'e bağlayabilir ve ardından kuyruğu herkes yönetebilir.
YouTube'da bir şeyler çalmaya başlayın, ardından arkadaşlarınızdan YouTube uygulamasını açmasını ve bir şarkı seçmesini isteyin. Oynamak yerine, kullanmalarını isteyin. Sıraya ekle özellik. Chromecast'e bağlandıktan sonra, videolarının kuyruğa eklendiğini doğrularlar. Ve bunun gibi, sıranıza ekleyen birden fazla kişi var. Şifreleri veya üçüncü taraf bir yardımcı programı paylaşmaya gerek yok.
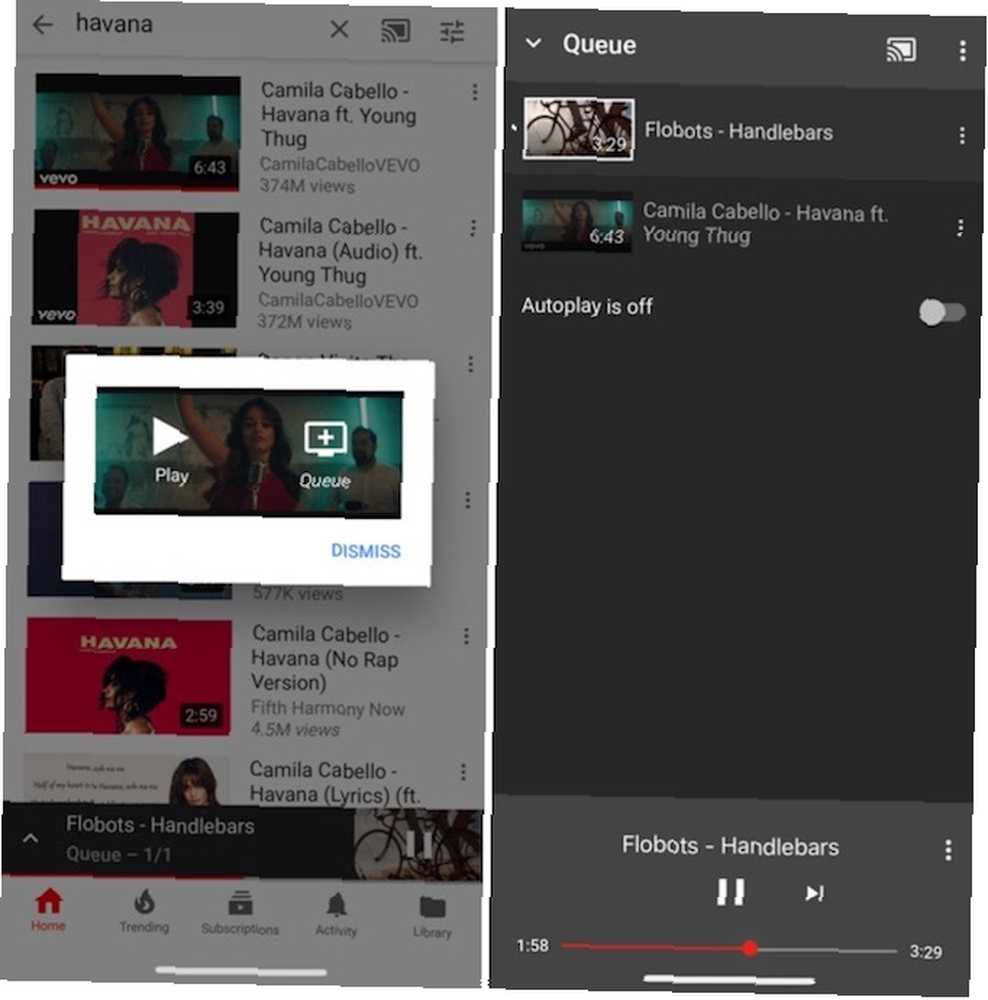
Başka bir şey için Chromecast'in yerleşik Konuk Modunu kullanın Chromecast Ses'de Konuk Modunu Nasıl Etkinleştirin Chromecast Ses'de Konuk Modunu Nasıl Etkinleştirin Konuk Modu, telefonunuzu dolaşmak veya Google'ınızı paylaşmak zorunda kalmadan başkalarının şarkıları Chromecast Audio'nuza sıraya sokmasına olanak tanır onlarla şifre. . Bu özelliği kullanarak, aynı odadaki herkes doğrudan Chromecast'inize bağlanabilir. Wi-Fi şifrenizi paylaşmanız veya eşleştirme işlemini tekrar yapmanız gerekmez. Konuk modu etkinleştirildiğinde, Chromecast, arkadaşınızın cihazının seçtiği bir Wi-Fi işaretini yayar. Sonra sadece ekranda görüntülenen 4 basamaklı pin girmek zorunda.
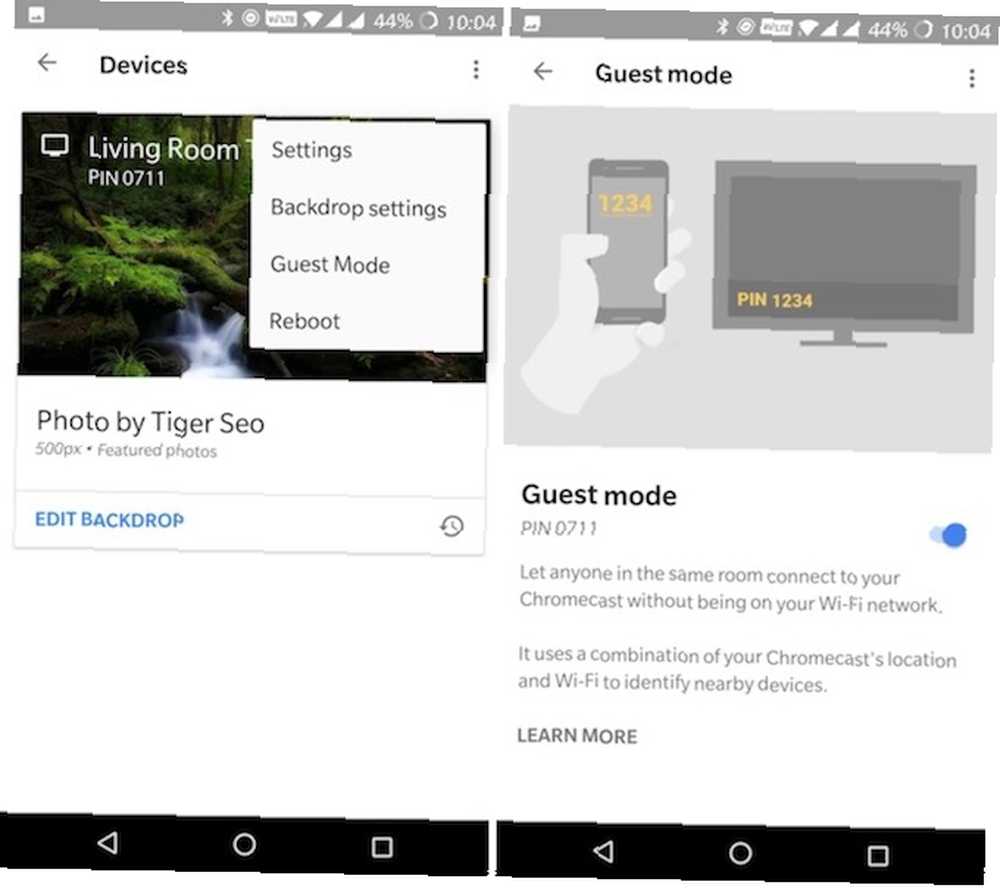
Konuk Modu'nu etkinleştirmek için Google Ana Sayfası uygulamasını açın ve Kenar Çubuğu’ndan Cihazlar. Ardından, üç nokta menü düğmesine dokunun ve Konuk modu.
Fotoğraflarınızı Chromecast Ekran Koruyucuya Ekleyin
Chromecast'in ekran koruyucu modu, dünyanın dört bir yanından harika fotoğraflar arasında geçiş yapıyor. Ancak kendi fotoğraflarınızı ekran koruyucu olarak ekleyebileceğinizi biliyor muydunuz? Aslında, haberler ve sanatı da kaynak olarak ekleyebilirsiniz..
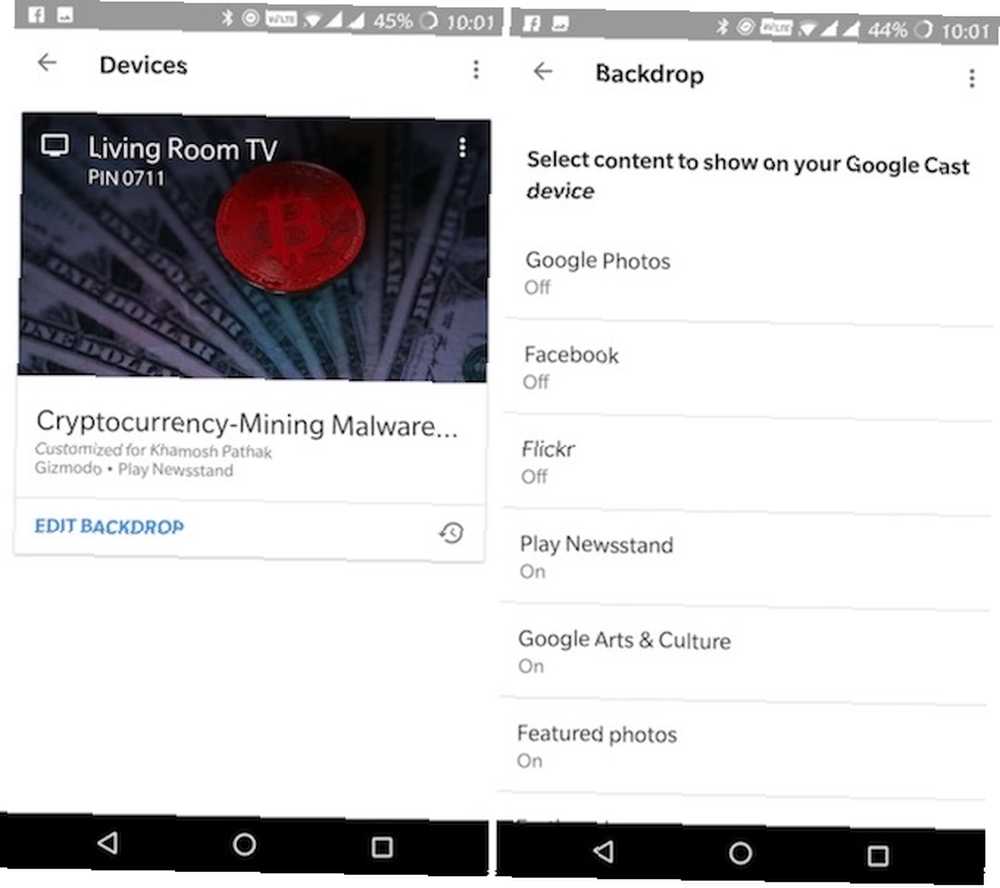
Fotoğraflarınızı Chromecast'inize eklemek için önce Google Foto’da bir Albüm oluşturmanız gerekir. Ardından, Google Ana Sayfa uygulamasını açın ve Kenar Çubuğu’ndan Cihazlar. Üzerine dokunun Arka Planı Düzenle Chromecast kartınızın altında.
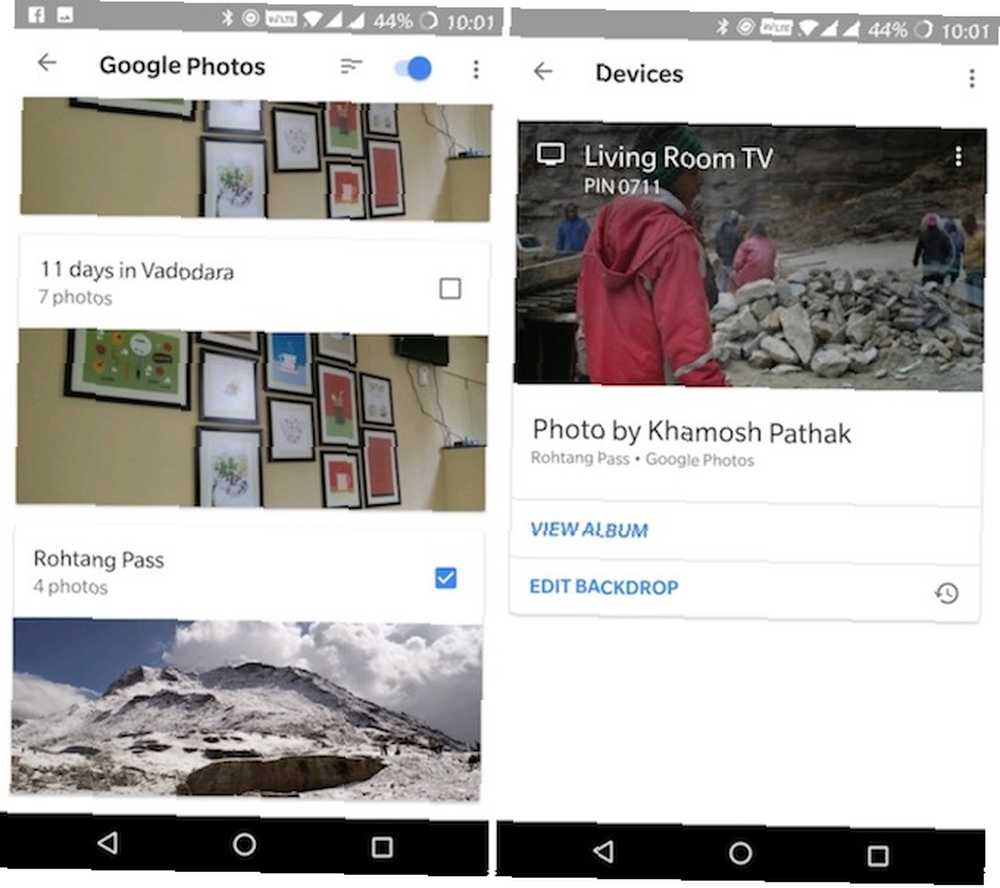
Google Foto’ya dokunun, eklemek istediğiniz Albümleri seçin ve ardından Google Foto özelliğini açın. Şimdi fotoğraflarınızın Chromecast'te düzenli aralıklarla çevrileceğini göreceksiniz.
Chromecast ile Seyahat Edin

Seyahat etmek için çok zaman harcıyorsanız, çoğu oteldeki sakar eğlence kurulumlarına aşina olacaksınız. Chromecast ve küçük bir seyahat ile seyahat etme Wi-Fi router Seyahat Yönlendiricileri Nelerdir ve Nasıl Birini Açarsınız? Seyahat Yönlendiricileri Nedir ve Nasıl Birini Kuruyorsunuz? Otellere seyahat ederken, cihazları otelin Wi-Fi'ına bağlamak için muhtemelen çok zaman harcıyorsunuzdur. Seyahat yönlendiricileri bunun üstesinden gelmenize ve hayatınızı kolaylaştırmanıza yardımcı olabilir. bu sorunları sizin için çözebilir. Chromecast'i TV'ye takın, Wi-Fi yönlendiricisine bağlayın, böylece Netflix'i yayınlayabilirsiniz. TP-Link bir tanesini 25 doların altına satıyor.
Otelde ücretsiz Wi-Fi varsa, kendi yönlendiricinizi bile getirmenize gerek yoktur. İnternet bağlantınız olmasa bile, seyahat eden Wi-Fi yönlendiriciyi kullanarak yerel içeriği (dizüstü bilgisayarınızdan veya telefonunuzdan) Chromecast'e oynatmak için Videostream veya AllCast gibi uygulamaları kullanabilirsiniz.
Chromecast'te Oyun Oyna

Evet, Chromecast'in en son AAA oyunu oynayamıyor -Personel shooter oyunu, ama sorunları ile boğulmuş hale geldi. İşte bu yüzden Call of Duty artık zamanınıza değmez ve bunun yerine daha iyi oyunlar oynamalısınız. , ama oyun yeteneklerini tamamen yazmamalısın. Yeni Chromecast, gerçekten eğlenceli parti oyunları oynayabilecek kadar güçlü. Google Chromecast'te Oynatılacak En İyi 7 Mobil Oyun Google Chromecast'te Oynamak İçin En İyi 7 Mobil Oyun Bazı mobil oyunlar bir TV'de oynanmayı hak ediyor. Google Chromecast'te oynanacak en iyi mobil oyunlar. . Chromecast'in tasarlanma şeklinden dolayı, telefonunuz denetleyici olur ve TV'niz büyük bir paylaşılan ekran görevi görür (bir tahta oyunundaki tahta, kartlar ve bir trivia oyunundaki taksitli).
Bu tür oyunlar bir dahaki sefere arkadaşların için mükemmeldir. Eğer bir trivia hayranıysanız, Büyük Web Testini [Artık Kullanılamaz] denemelisiniz. Ve elbette, herkesin favori parti oyunu olan Monopoly [Artık Kullanılamaz], Chromecast'te oynanabilir.
Bonus: Herhangi Bir Cihazdan Herhangi Bir Chromecast'i Kontrol Edin
Chromecast, herhangi bir TV'yi televizyona dönüştürmenin ucuz bir yoludur. “akıllı televizyon”. Siz bilmeden önce, bir kısmı da tüm odalarınıza yayılmış olacak. Dizüstü bilgisayarınızdan TV'ye bir film oynatıyorsunuzdur, ancak kontrol etmek istediğiniz her seferinde PC'ye gitmek istemediğinizi.
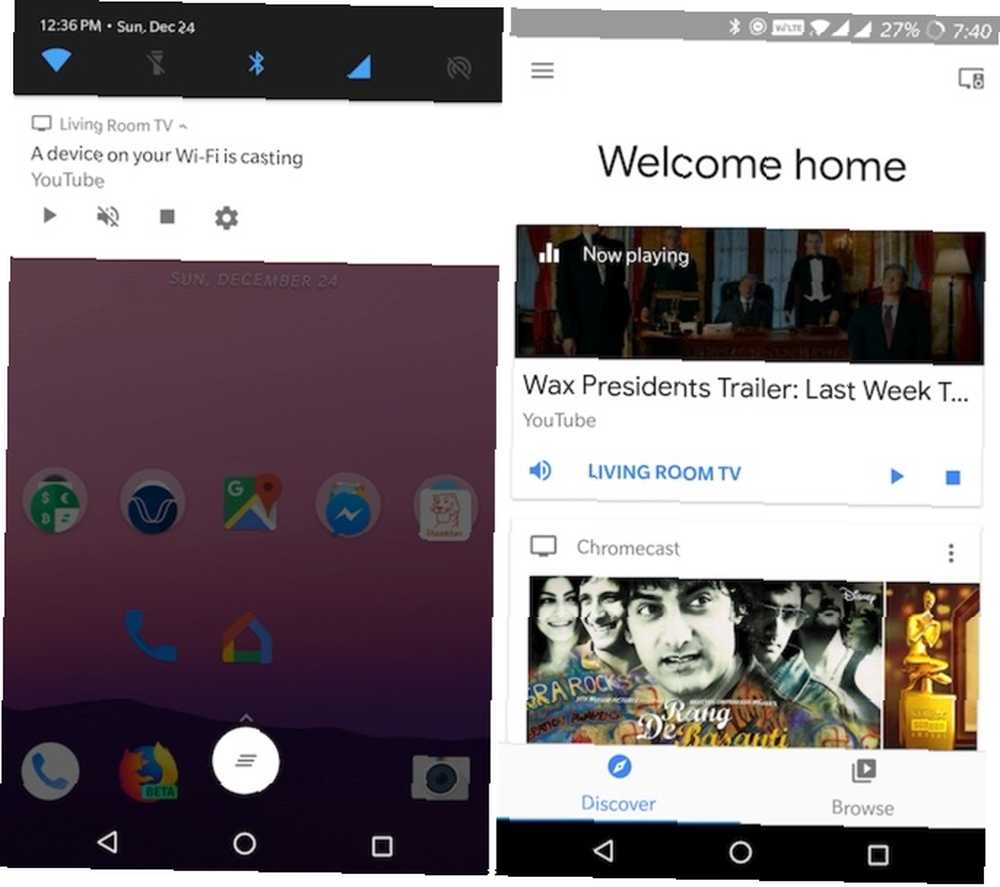
Sadece Android telefonunuzun kilidini açın, aşağı kaydırın ve şurada etkin olan tüm Chromecast'ler için oynatma kontrollerini görürsünüz (işe yaramazsa, Google Ana Sayfa uygulamasını açın). Çalmayı duraklatabilir veya sadece sesi kapatabilirsiniz..
!











