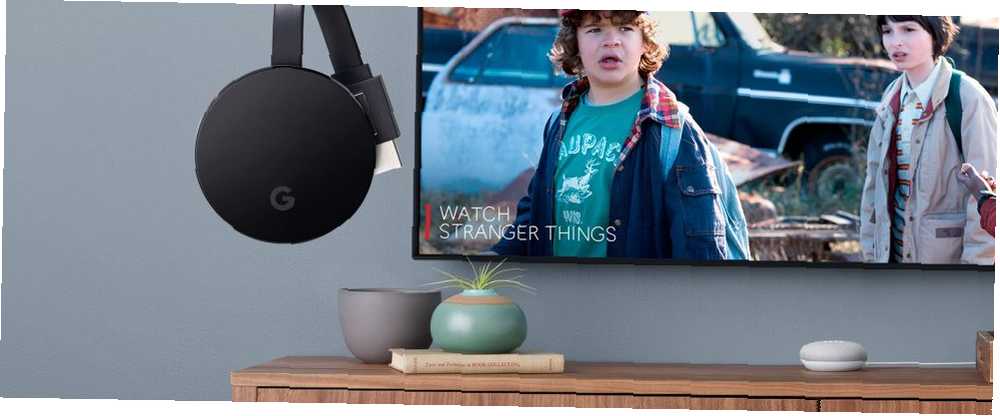
Joseph Goodman
0
5437
1584
Daha fazla kullanıcı geleneksel TV ağlarından ayrıldıkça ve içeriği doğrudan uygulamalardan ve web'den izlemeyi seçtikçe, akışlı cihazlar giderek daha popüler hale geliyor.
Başlangıçta bazıları bir set üstü cihazda olduğu gibi bir akış cihazıyla aynı kaliteyi elde edemeyeceğinizi iddia ederken, Chromecast Ultra (4K’daki akışlar) gibi ürünler bunun artık geçerli olmadığını kanıtlıyor.
Telefonunuzdan video ve müzik akışı yapma kolaylığı ve kurulum kolaylığı, Chromecast Ultra'yı geleneksel alıcı kutularından ayırmak isteyenler için mükemmel bir seçenek haline getirir.
Buna ekran yansıtma, oyun oynama ve fotoğraf çekme gibi cihazla yapabileceğiniz birçok şeyi ekleyin ve bunlara yatırım yapmak için güçlü bir durumunuz var.
Geleneksel ağları kapatmayı ve bir Chromecast Ultra satın almayı seçerseniz, nasıl kurulur? Ve onunla yapabileceğiniz başlıca şeyler nelerdir??
Bunları ve daha fazlasını detaylı Chromecast Ultra kurulum kılavuzumuzda bulabilirsiniz.
Kutuda ne var

Chromecast Ultra, Google’ın ev cihazlarını düşük profilli ve kullanımı basit hale getirme girişimlerinin bir parçası olan minimum ekipmanla birlikte geliyor.
Kutuda bulacaksınız:
- Chromecast Ultra
- Ethernet bağlantı noktasına sahip bir güç adaptörüne bağlı güç kablosu
- Kurulum ve garanti bilgileri içeren kartlar
Minimum donanımda, cihazı kullanabilmeniz için ihtiyaç duyacağınız bazı ön koşullar vardır. Çalışan bir Wi-Fi bağlantısının yanı sıra, kullanılabilir bir HDMI bağlantı noktasına sahip bir televizyona ihtiyacınız olacak.
Cihazı tüm potansiyeli ile kullanmak için, 4K TV ve 5GHz yönlendirici ile kullanmanız önerilir..
Chromecast'e karşı Chromecast Ultra
Chromecast ve Chromecast Ultra, görünüm, kurulum ve işlevsellik bakımından benzerdir. Ancak, iki cihaz arasındaki en büyük fark, yayınlayabilecekleri içeriğin çözünürlüğüdür..
Orijinal Chromecast, maksimum 1080p çözünürlüğe sahip içerikler sunar (Full HD, 4K ve Ultra HD Arasındaki Fark Nedir? 4K ve Ultra HD Arasındaki Fark Nedir? ve Ultra HD? İşte bu konuda bilmeniz gereken her şey.), Chromecast Ultra 4K / 2160p içeriğini (Ultra HD) yayınlayabilirken.
Bu nedenle Chromecast Ultra'nızı bir 4K televizyona bağlamanız önerilmektedir. Bir UHD TV'niz yoksa, orijinal Chromecast'i nasıl seçmelisiniz Chromecast'iniz Nasıl Kurulur ve Kullanılır Chromecast'iniz Nasıl Kurulur ve Kullanılır Eğer bir Chromecast'iniz varsa, bu ihtiyacınız olan her şeydir. -Kurulum için rehber bilmek. yerine.
Chromecast Ultra'nızı Kurma: Kısa Versiyon
Chromecast Ultra'nın yeni başlayanlar için bile kurulumu oldukça basittir. Tüm süreç, aşağıda özetlenmiş olduğunu görebileceğiniz sadece birkaç adımdan oluşmaktadır:
- Mikro USB bağlantı noktasını kullanarak güç kablosunu prize takın ve Chromecast'inize bağlayın.
- Chromecast Ultra'yı TV'nize bir HDMI bağlantı noktasına takarak bağlayın.
- Cihaza bağlanmak için Google Home uygulamasını veya Chrome tarayıcınızı kullanın.
- Cihazı yapılandırmak için Google’daki talimatları izleyin..
Bunlar adımların temel hatlarıdır. Ancak, aşağıdaki kurulum kılavuzunun tamamı her aşamada çok daha ayrıntılı.
Chromecast Ultra'nızı Ayarlama: Ayrıntılı Adımlar
Konfigürasyon işlemi hariç, Chromecast Ultra'nın kurulumunda neredeyse tak ve çalıştır kolaylığı var.
Aygıtın bir güç kaynağı olduğundan emin olmanız gerekir. Bunu yapmak için, güç kablosunu uygun bir prize takın. Daha sonra mikro-USB bağlantı noktasını kullanarak Chromecast Ultra'nıza bağlamalısınız..
Bunu yaptıktan sonra, Chromecast'i doğrudan televizyonunuzdaki uygun bir HDMI bağlantı noktasına takabilirsiniz. Cihaz doğru şekilde takılırsa, cihazın yuvarlak kenarında küçük bir beyaz LED ışığın yanıp sönmeye başladığını göreceksiniz. Televizyonunuzda, cihazı yapılandırarak kurulumu tamamlamanızı isteyen mavi bir ekran görünecektir..
Cihazı yapılandırmak için iki seçeneğiniz olacak: masaüstünüzdeki Chrome tarayıcısını kullanarak veya Google Ana Sayfa uygulamasını kullanarak.
Chromecast Ultra'yı Google Home ile Yapılandırma
Chromecast Ultra'nızı yapılandırmak için Google Home'u kullanmak, muhtemelen uygulamanız varsa, en uygun seçenektir. Günlük olarak cihazınızı yönetmek söz konusu olduğunda uygulama kullanışlı geliyor. Bu, zaten yüklü olmasa bile, denemenizi öneririz.
Chromecast Ultra açıldıktan sonra, Google Ana Sayfa size yeni bir cihaz bulunduğunu bildirir. Uygulamanız bunu otomatik olarak algılamadıysa, yalnızca keşfedin, ve Chromecast'i alacak. Uygulamadaki Chromecast'i seçtiğinizde cihazı kurmak isteyip istemediğiniz sorulacaktır. seçmek Sonraki, ve kurulum süreci başlayacak.
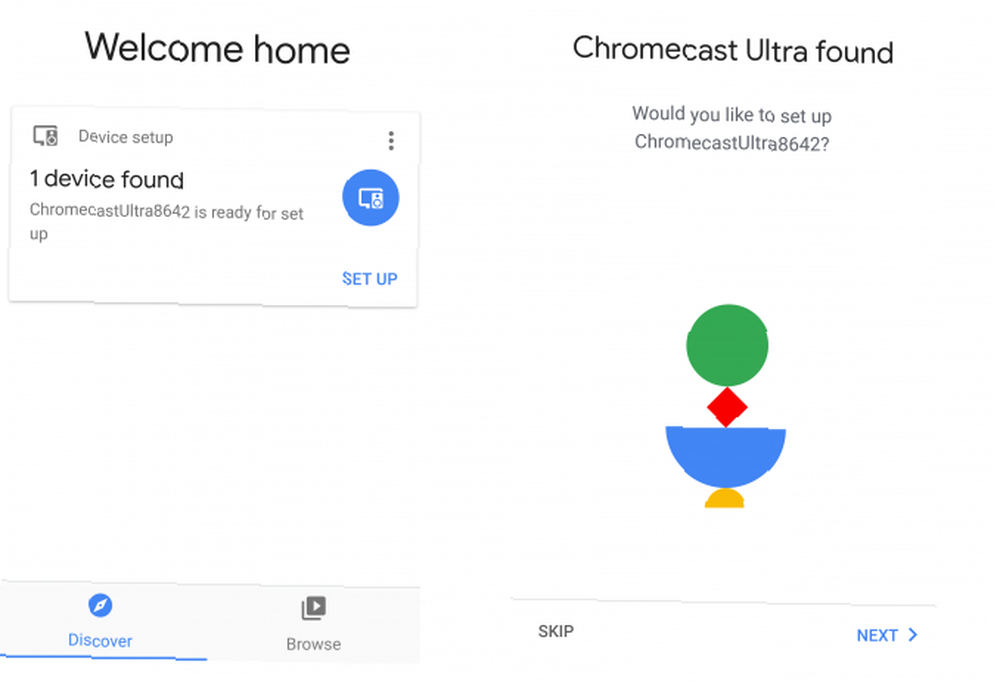
Chromecast Ultra ile Bağlantı Kur
Uygulamanın Chromecast Ultra'ya bağlanmaya çalıştığını size bildiren bir yükleme ekranı görünecektir. Bazen bir dakika kadar beklemeniz gerekebilir. Bu süre zarfında telefonunuz veya tabletiniz Wi-Fi şebekesinden ayrılabilir..
Bağlantı işlemi çok uzun sürüyorsa, kurulumu iptal edip tekrar bağlanmayı deneyebilirsiniz.
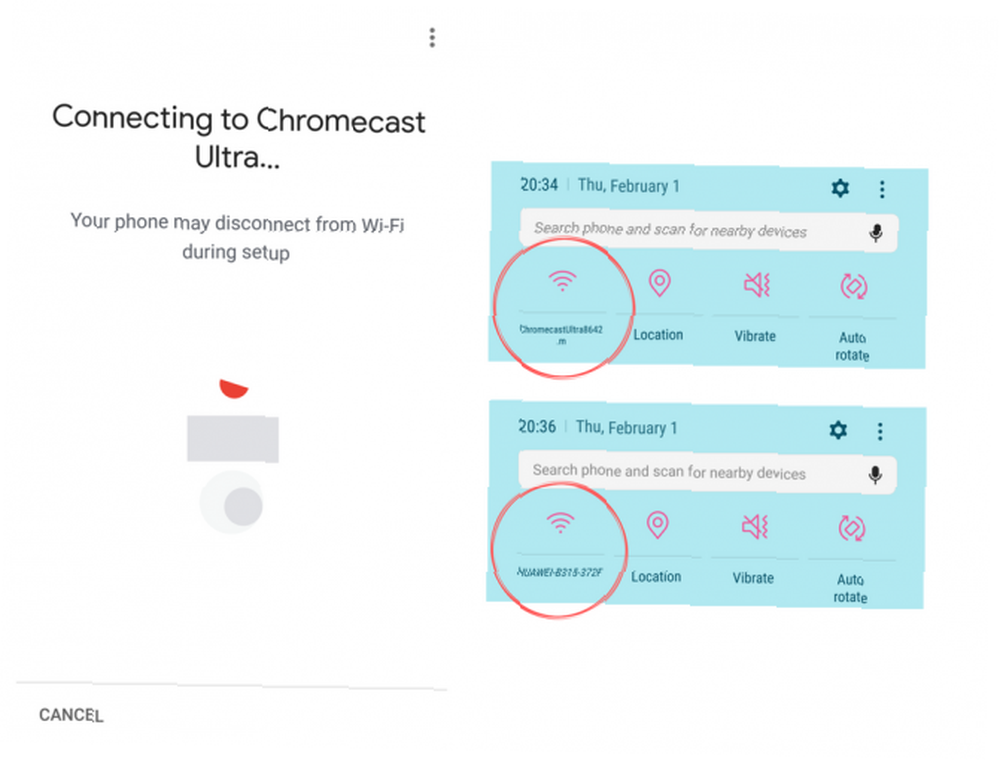
Google Home, Chromecast Ultra’ya bağlandıktan sonra, uygulamada sağlanan kodun TV’de görülen kodla aynı olup olmadığını kontrol etmenizi ister. Bu, kullanıcının doğru cihaza bağlı olduklarından emin olmaları içindir..
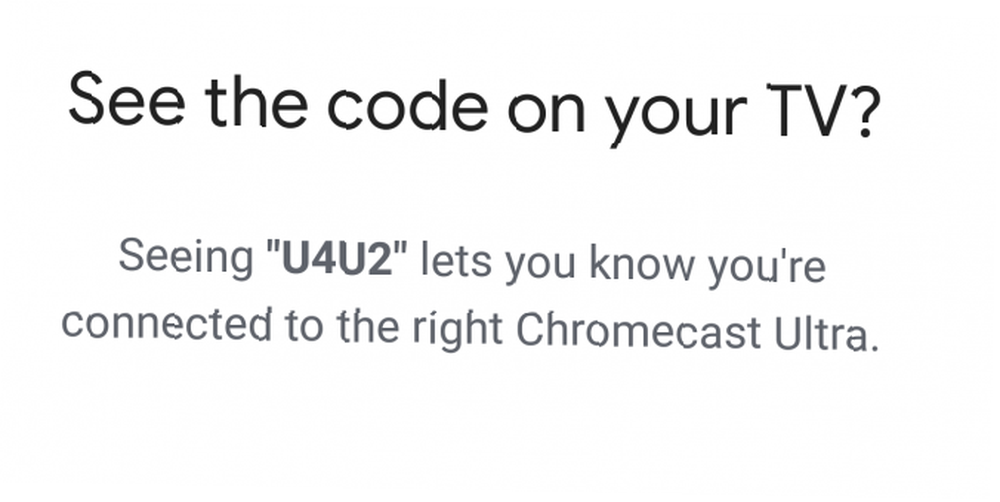
Uygulamanızdaki ve TV ekranınızdaki kodlar eşleşiyorsa, seçerek devam edebilirsiniz. Evet. Eşleşmemeleri durumunda, Yok hayır, ve uygulama, doğru olana bağlanmayı denemeniz için size tekrar mevcut cihazları sağlayacaktır..
Chromecast'inizi başka bir ülkeden aldıysanız, yönlendiricinizle uyumlu olamayabileceği konusunda bir uyarı alırsınız. Ancak, 2,4GHz frekansındaki bir yönlendiricinin iyi çalıştığını gördük. Ancak Google, en iyi sonuçlar için 5 GHz’i önerir.
Chromecast Ultra'nızı Wi-Fi Ağınıza Bağlayın
Bağlantıyı onayladıktan sonra, Ana Sayfa uygulaması sizden evinizin cihazın bulunduğu ve hangi Wi-Fi bağlantısını kullanmak istediğinizi seçmesini isteyecektir..
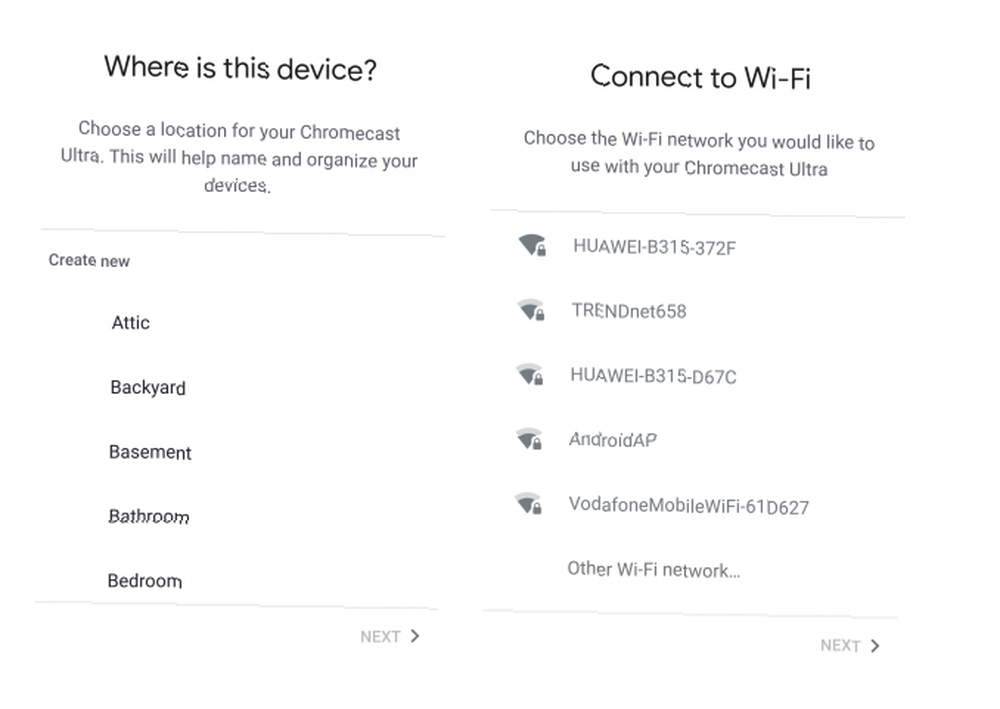
Bu adım, uygulamanın aygıtı (örn. Salon TV) ve ayrıca bağlı olduğu ağı etiketleme şeklini belirler. Her iki cihaz da aynı ağda olmadan telefonunuzdan Chromecast'inize akış yapamazsınız. Bu nedenle, akıllı cihazlarınızın, bilgisayarlarınızın ve mobil cihazlarınızın bağlı olduğu ağı seçmelisiniz. Bu, birlikte sorunsuz çalışmasını sağlar.
Uygulama, daha sonra Wi-Fi şifrenizi telefonunuzdan almaya çalışacaktır veya manuel olarak girmeniz gerekecektir. Bu yapıldıktan sonra, uygulama ağa bağlanacak.
Bu noktadan sonra, uygulama size Google hesabınızı kullandığını bildirir. Ayrıca, Wi-Fi ağı ve cihazın adı gibi kurulum ayrıntılarının bir özetini de sağlar..
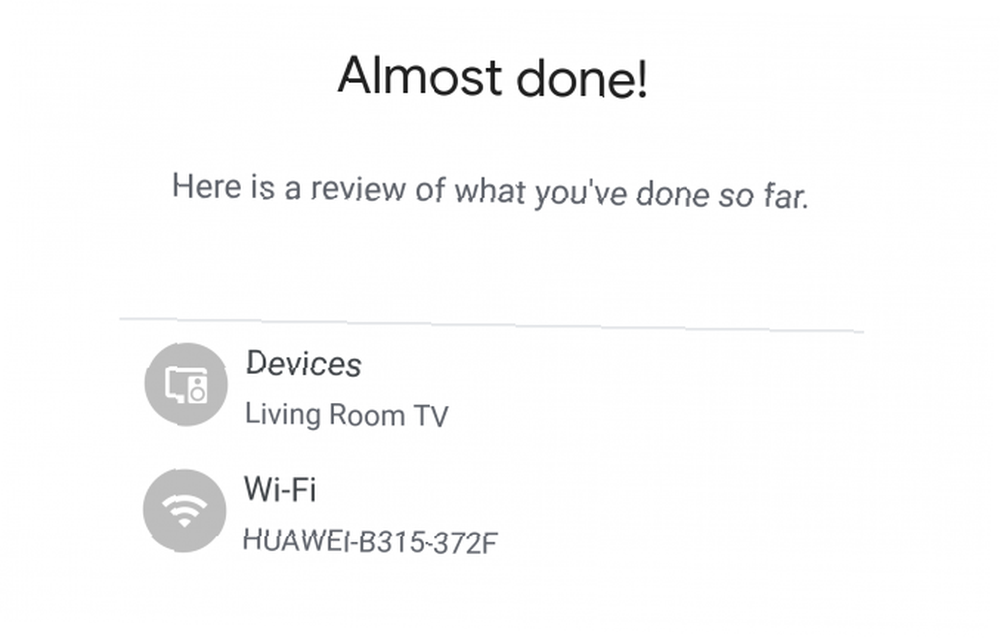
Basitçe seçin Devam et, ve kurulumun başarılı olduğuna dair bir bildirim alırsınız. Daha sonra öğreticiden geçip geçmeyeceğinizi seçebilirsiniz. Bu kısa tanıtım, kullanıcılara cihazla nasıl yayın yapılacağını gösterir..
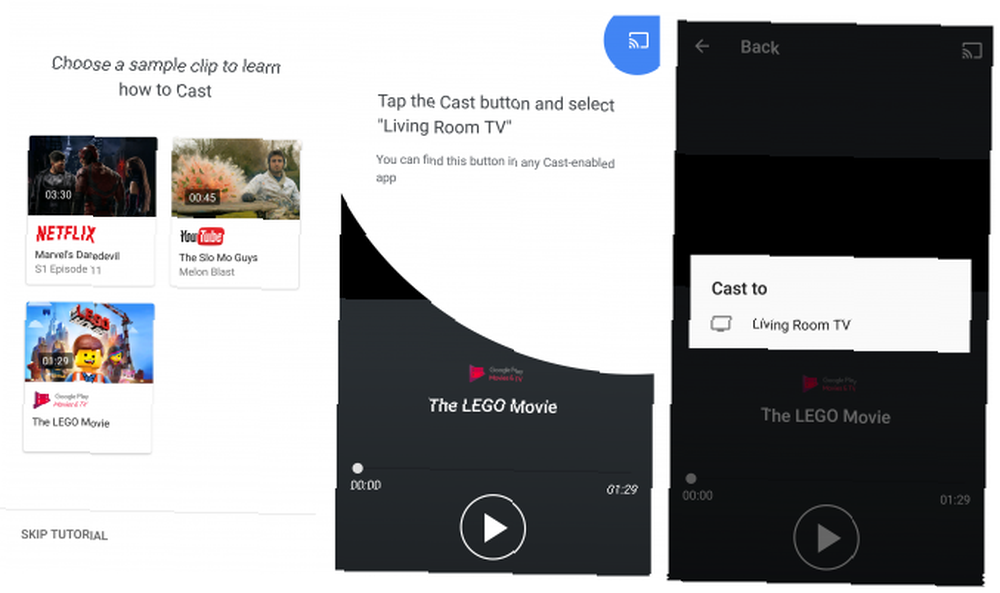
Bu isteğe bağlı bir adımdır, ancak daha önce hiç Chromecast kullanmamış olanlar için çok faydalı olabilir. Cihazınızdan Chromecast'e yayın yapmak çok kolaydır. Uyumlu bir uygulamada 'Cast' düğmesine basmanız ve kullanmak istediğiniz cihazı seçmeniz yeterlidir..
İndir: Android için Google Ana Sayfası | iOS (Ücretsiz)
Chromecast Ultra'yı Chrome ile Yapılandırma
Chromecast'inizi Chrome ile yapılandırmak, Google Ana Sayfasındaki işleme çok benzer. Aslında, Chrome'u kullanmak, farklı bir işlemden ziyade cihazı kurmak için sadece farklı bir ortamdır..
Cihazınızı yapılandırmaya başlamak için, telefon veya tablet gibi bir mobil cihaz değil, masaüstü veya dizüstü bilgisayardan chromecast.com/setup adresini ziyaret etmeniz gerekir. Sitede, bilgisayarınızı kullanarak cihazı kurma seçeneğini seçin.
Bu seçeneği belirlemek bir Chrome uzantı penceresi açar: Chrome Media Router.
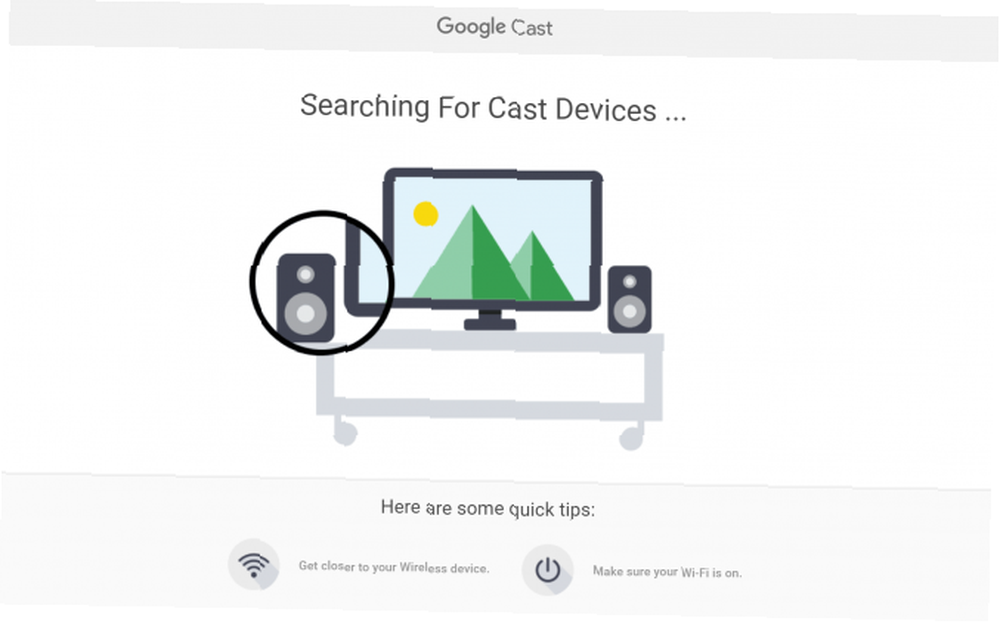
Chromecast Ultra ile Bağlantı Kur
Bulunduktan sonra tarayıcı, hangi cihaza bağlandığınızı size bildirecek ve ayarlamak isteyip istemediğinizi soracaktır. Bu seçeneği seçtikten sonra, Google sizden şirketin gizlilik politikasını kabul etmenizi ister..
Bilgisayarınız Chromecast Ultra'nızı tespit edemiyorsa, bunun nedeni cihazdan çok uzakta olmanız olabilir. Yaklaşmak genellikle bunu çözer. Wi-Fi şebekenize bağlı olduğunuzdan emin olmanız gerekir..
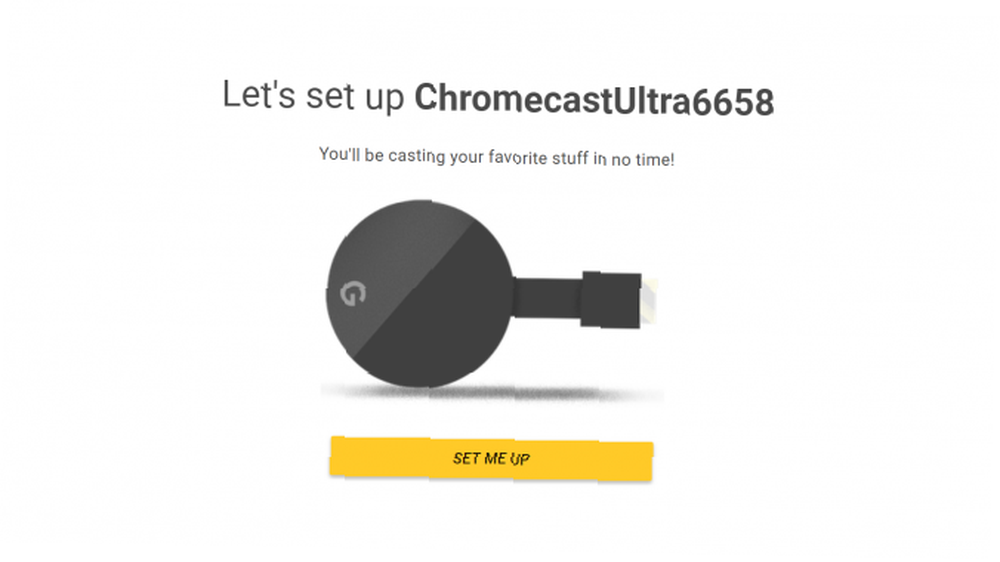
Ardından, dört basamaklı bir kodla bir ekran açılacaktır. TV ekranınızdaki kod bilgisayarınızdaki kodla eşleşiyorsa, PC'nizin doğru Chromecast'e bağlanıp bağlanmadığını bileceksiniz.
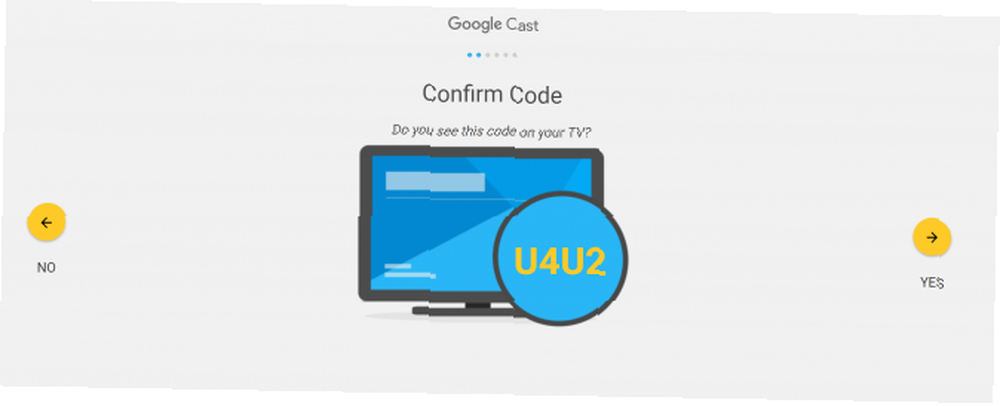
Kodlar eşleşiyorsa, Evet Devam etmek için. Olmazlarsa, seçmeniz gerekir Yok hayır, ve bilgisayarınız bağlantı işlemini yeniden deneyecek.
Chromecast Ultra'nızı Wi-Fi Ağına Bağlayın
Google Ana Sayfa uygulamasının aksine, Chrome, Wi-Fi şifrenizi otomatik olarak algılayamaz. Şifreyi elle girmeniz gerekecek.
Bu bilgi istemi, Chromecast Ultra'nızın adını kaydettikten sonra görünecektir. Cihazınızın bulunduğu odayı seçmek yerine (uygulamadaki gibi), cihazınızı adlandırmanız istenir. Varsayılan Chromecast model numarasını saklayabilir, cihazınızın bulunduğu evin bulunduğu bölüme göre yeniden adlandırabilir (örneğin, Salon TV) veya kalbinizin istediği adı seçin.
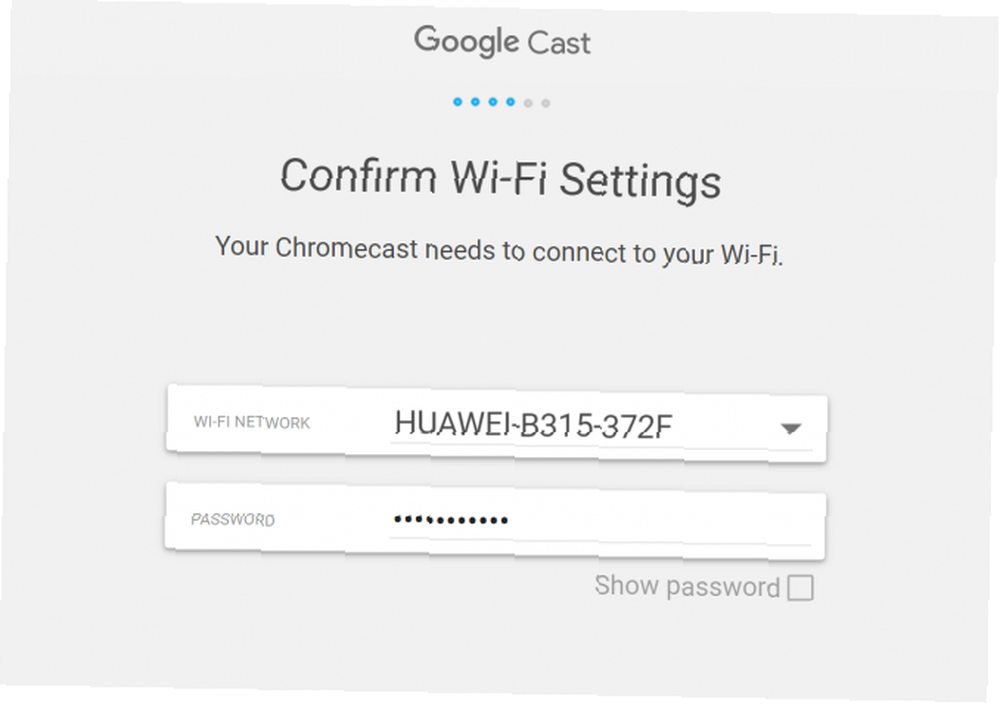
Wi-Fi ağınıza bağlandığınızda, yayın yapmayı planladığınız cihazlar için kullandığınız ağın aynı olduğundan emin olun. Farklı şebekelerdeyseniz, telefonunuzdan Chromecast Ultra cihazınıza akış sağlayamazsınız. Tabii ki, değiştirmek isterseniz şebekeyi ayarlarınızda daha sonraki bir aşamada değiştirebilirsiniz..
Bağlandıktan sonra, tarayıcı hangi cihazların kullanıma hazır olduğunu belirten bir ekran yükleyecektir. Chromecast'inizi başarıyla ayarladıysanız, adının bu pencerede görüntülendiğini göreceksiniz..
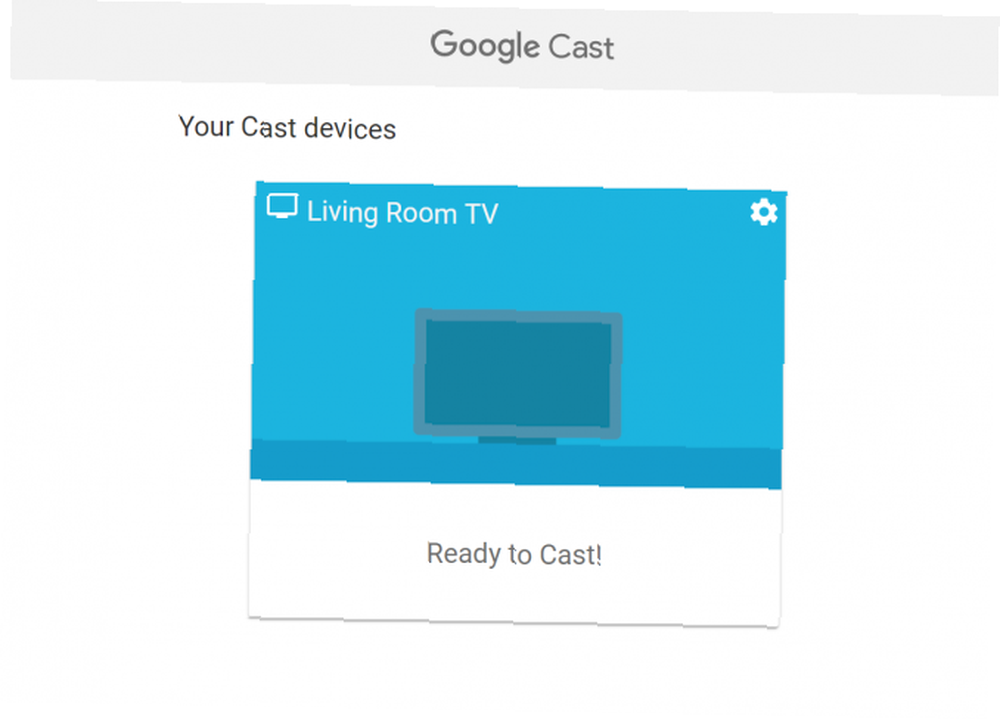
Google Ana Sayfa uygulamasının aksine, çeşitli cihazlarınızdan nasıl yayınlanacağınıza ilişkin bir eğitim alamazsınız. Ancak, bu çok basit bir işlemdir. Chromecast Ultra'nızla aynı ağa bağlıyken, uyumlu olan herhangi bir uygulama bir Cast düğmesini gösterir. Bu düğmeye basmak, yayın yapmak istediğiniz cihazı seçmenizi sağlar.
Sol altta bir Wi-Fi sembolü olan bir dikdörtgene benziyor.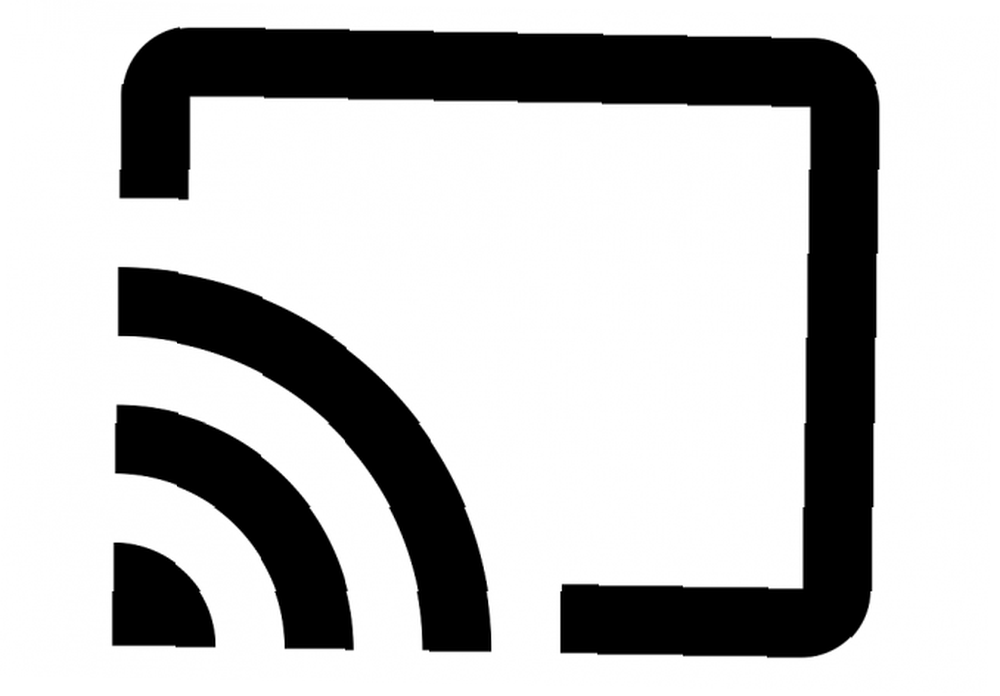
Oyuncular düğmesi hem bilgisayar hem de mobil uygulamalarda bulunabilir, ancak bazen biraz farklı çalışırlar. Örneğin, YouTube’u tarayıcınızdan yayınlamak, aynı anda bir video oynatımıyla sonuçlanır. Ancak, YouTube mobil uygulamasını kullanmak, otomatik olarak oynatılacak videoları kolayca sıraya almanıza olanak tanır.
İndir: Chrome (Ücretsiz)
Chromecast Ultra'nızla Yapabilecekleriniz
Şimdi Chromecast Ultra'nız kurulduğundan, cihazın ne yapabileceğini merak ediyor olabilirsiniz. En yaygın özellikleri arasında medya akışının çeşitli şekilleri, ekran yansıtma ve oyun oynama.
Chromecast Ultra'nızla kullanabileceğiniz çeşitli başka hileler de var Chromecast Ultra Hack'ınızı Chromecast Deneyiminizi Yapın Bu Püf Noktaları ile Chromecast Deneyiminizi Bu Püf Noktalarıyla İzleyin Chromecast'inizin video akışından çok daha fazlasını yapabileceğini biliyor muydunuz? Bu yazıda Chromecast deneyiminizi daha da iyi hale getirecek sekiz akıllı saldırı göstereceğiz. , haber başlıklarının gösterilmesi dahil. Ancak, bu kılavuzdaki ana özelliklere odaklanacağız.
4K Video Akışı
Chromecast Ultra'nın en çok kullanılan ve tartışmasız en iyi özelliği 4K video akışıdır. Cihaz, Netflix, Google Play Filmler, Plex, BBC iPlayer, Twitch ve daha fazlası dahil olmak üzere çok çeşitli video akışı uygulamaları ile uyumludur..
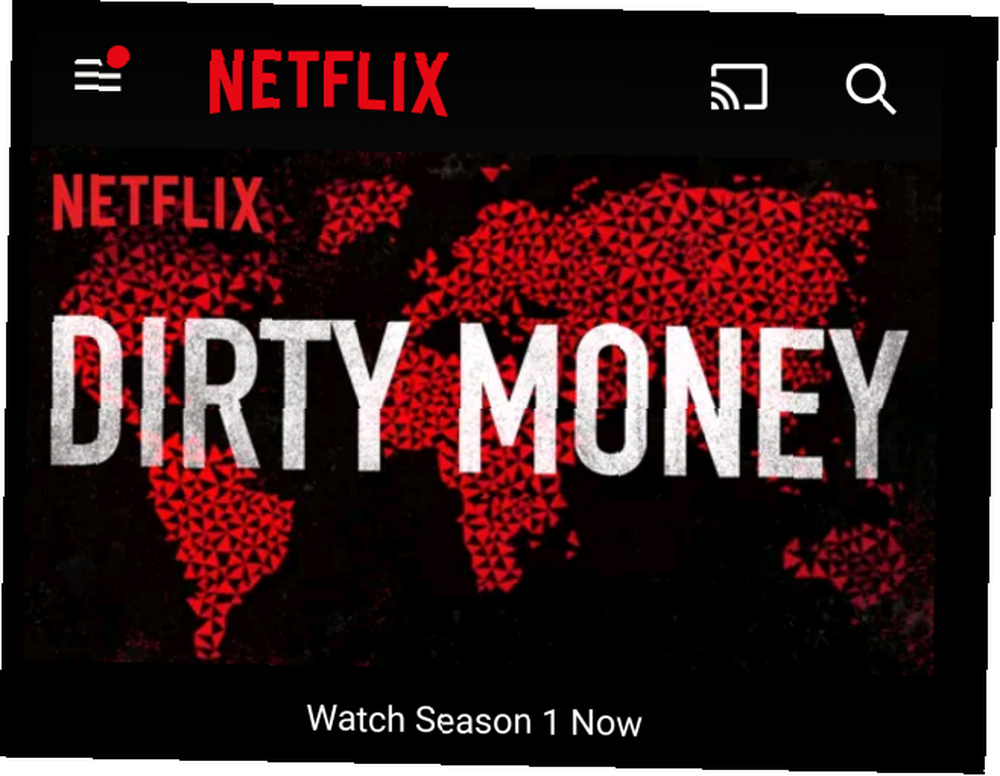
Mobil cihazlarınızdan veya Wi-Fi ağınızdaki bilgisayarlardan video yayınlayabilirsiniz. Bazı siteler yerel yayınlama işleviyle (YouTube gibi) gelir, böylece doğrudan tarayıcınızdan akış yapabilirsiniz.
Ağınızdaki bir cihazda depolanan video dosyalarını yayınlamak istiyorsanız (web’den akış yerine), Videostream gibi üçüncü taraf bir servisi kullanabilirsiniz..
Ayrıca, herhangi bir Chrome sekmesini veya tüm masaüstünüzü yayınlayabilirsiniz; bu, yerleşik döküm yeteneklerine sahip olmayan sitelerden yerel videolar veya tam ekran videolar yayınlamanıza olanak tanır.
Müzik çal
Google’ın müzik ve ses için kullanabileceğiniz tamamen ayrı bir Chromecast cihazı var: Chromecast Audio Google Chromecast Audio'nuzu Ayarlama ve Kullanma Google Chromecast Audio'nuzu Ayarlama ve Kullanma Onu çalıştırmak ve çalıştırmak için bilmeniz gerekir. . Bu bağımsız cihaz daha geniş bir ses işlevselliğine ve özelliklerine sahip olsa da, Müzik Dinlemek için Chromecast Ultra 10 Olması Gereken Chromecast Uygulaması'nı kullanarak da ses akışı yapabilirsiniz 10 Müzik Dinlemek için Chromecast Uygulaması Olmak Gerekenler ayrıca müzik akışı da yapabilirler. Bu yazıda, müzik dinlemeye başlamanıza yardımcı olacak 10 Chromecast uygulamasına sahip olmanız gereken uygulamaları listeledik.. .
Uyumlu uygulamalar arasında Google Play Müzik, Soundcloud, Spotify, Deezer, Tidal, TuneIn Radio, Vevo ve diğer birçok müzik akışı hizmeti bulunmaktadır. Sizin İçin En İyi Müzik Akışı Hizmeti Nasıl Seçilir Sizin için En İyi Müzik Akışı Hizmeti Nasıl Seçilir müzik yayını servisi? Eğer öyleyse, bizzat sizin için en iyisini kullandığınızı nereden biliyorsunuz? . Google’ın ayrıca Chromecast Ultra uygulamaları sayfasında listelenen bazı ek uyumlu uygulamaları da vardır..
Video uygulamalarında olduğu gibi, medyanızı Chromecast'inizde oynatmak için yalnızca Cast (Bas) düğmesine basmanız gerekir..
Oyun oynamak
Chromecast Ultra'nın tamamen gözden kaçan bir özelliği cihazda oyun oynama kabiliyetidir. Tüm oyunlar cihazla çalışmadığından, Chromecast uyumlu olanları indirmeniz gerekecek.
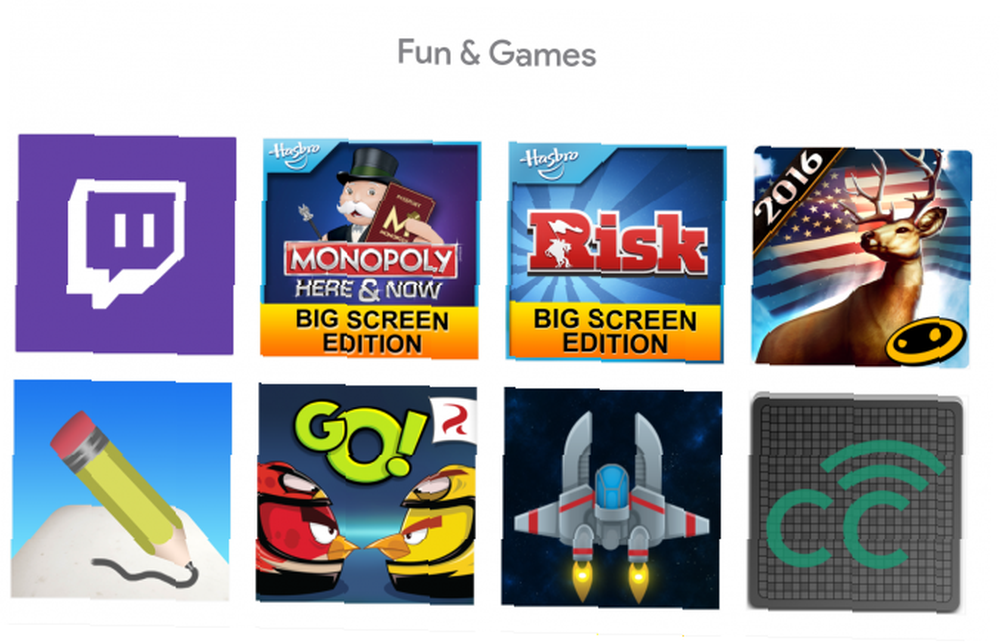
Bu Chromecast oyunlarının birçoğu Google Chromecast'te Oynatılacak En İyi 7 Mobil Oyun Google Chromecast'te Oynatılacak En İyi 7 Mobil Oyun Bazı mobil oyunlar bir TV'de oynanmayı hak ediyor. Google Chromecast'te oynanacak en iyi mobil oyunlar. Çok oyunculu veya oyun tahtası başlıklarıdır. Zor Titanlar, Angry Birds Git!, Sadece şimdi dans et ve Scrabble Blitz cihazda oynayabileceğiniz şaşırtıcı sayıda oyun arasında yer alıyor.
Google Ana Sayfa ile Entegre Edin
Google'ın diğer akıllı cihazlarından herhangi biri gibi, Chromecast Ultra’yı bir Google Ana Sayfası kullanarak da kontrol edebilirsiniz. Google Ana Sayfa’nıza Soracak 15 Komik Şeyler Google Ana Sayfa’nıza Soracak Komik Şeyler 15 İşte şimdi Google'a sormak için komik sorular! konuşmacı ve Google Asistanı. Bu, döküm cihazınızı kontrol etmek için tamamen ahizesiz bir yol istiyorsanız faydalıdır..
Kullanabileceğiniz komutlar aşağıdakileri içerir: “Tamam Google, YouTube’u Chromecast’e yayınla,” YouTube uygulamasını açacak ve oynatılacak bir video seçmenize olanak sağlayacak.
Google Asistan komutları En Popüler 15 "Tamam Google" Sorabileceğiniz Sorular En Popüler 15 "Tamam Google" Sorabileceğiniz Sorular Google, çok çeşitli sorulara cevap verebilir, ancak en yaygın olanları hangileridir? En popüler Tamam Google soruları sizi şaşırtabilir. mobil cihazlarda biraz daha sınırlıdır, ancak Chromecast'te yayınladığınız şeyi duraklatmak veya durdurmak için kullanılabilir. Bu, özellikle Chromecast'inizin çalma menüsü artık telefonunuzda görüntülenmiyorsa, uygulama ile etkileşime girmeden bir süredir içerik oynatıyorsanız ortaya çıkan bir hatayı görüntülemiyorsanız yararlıdır..
Ekran yansıtma
Chromecast'in ekran yansıtma özelliği Apple'ın Airplay özelliğini çok andırıyor. Ekran yansıtma, daha büyük bir ekranda (fotoğraf, tarayıcı penceresi vb.) Bir şey görüntülemek istediğinizde yararlıdır..
Bu özelliği sunumları bir ofis ortamında göstermek için de kullanabilirsiniz ya da bilgisayarınızı kablo kullanarak bağlamak zorunda kalmadan daha büyük bir ekranda çalışmak için kullanabilirsiniz..
Sorun Giderme: Chromecast Ultra'da Sık Görülen Sorunlar
Chromecast Ultra'nızın kurulumunu veya kullanımını engelleyebilecek çeşitli şeyler vardır. Aslında, bazen Chromecast'iniz Wi-Fi bağlantınıza engel olabilir. Chromecast'iniz Wi-Fi'nizi Öldürebilir .
Chromecast Ultra'nızı ayarlarken ve kullanırken karşılaşabileceğiniz genel sorunlardan birkaçı.
Chrome Media Router Uzantısı Yüklenmiyor
Chromecast'inizi Chrome kullanarak kurmaya çalışırken, Chrome Media Router uzantısının yüklenmeyeceği bir sorunla karşılaştık. Tarayıcı uzantı için ayrı bir sekme açsa da, sadece yükleme ekranında beklerdi.
Bizim durumumuzda, Google Hangouts uzantısının Chromecast uzantısına müdahale ettiği ortaya çıktı. Bu sorunu atlamak için Hangouts uzantımızı geçici olarak kaldırdık.
Bu pencereyi yüklemekte zorlanıyorsanız, hangi uzantının veya eklentinin yükleme işlemini durdurabileceğini görmek isteyebilirsiniz..
Chromecast, Yayınlanmaya Çalışılırken Gösterilmiyor
Bazen, önceden kurulmuş olmasına rağmen, yayın yapmaya çalıştığınızda Chromecast'iniz kullanılabilir cihazların menüsünde görünmez. Bu genellikle Wi-Fi ağınızla bağlantınızı kesen Chromecast'ten kaynaklanır. Ayrıca, mobil cihazınızın Wi-Fi şebekesinden bağlantısını kesmiş olabilirsiniz (ve bunun yerine mobil şebekenizde veya başka bir Wi-Fi şebekesinde olabilirsiniz)..
Tüm cihazlarınızın aynı Wi-Fi ağına bağlı olduğundan ve ağ bağlantısının düzgün çalıştığından emin olun. Yönlendiriciniz internet bağlantısını kaybederse, yeniden başlatmanız veya internet bağlantısının kopmasının nedenini çözmeniz gerekebilir..
Başka Bir yerden İçerik Oynattıktan Sonra Medya Yayınlanmıyor
Chromecast Ultra yanılmaz değil. Bir uygulamadaki medyayı yayınlamaktan başka bir uygulamadan medyayı yayınlamaya (örneğin, Netflix'ten YouTube'a geçmek) geçiş yaparken bazı hıçkırıklarla karşılaşabilirsiniz..
Bunu genellikle Google Ana Sayfa uygulamasına gidip el ile seçerek düzeltebilirsiniz. Döküm Durdur Chromecast'iniz için. Bu işe yaramazsa, Chromecast'i yeniden başlatmak için cihaz ayarlarını da kullanabilirsiniz..
Favori Chromecast Ultra Özellik Nedir?
Artık Chromecast Ultra'yı kurmanın ne kadar gerekli olduğunu bildiğinize göre, cihazın yapabileceği şeylerden birkaçı, birisine yatırım yapmanın cazibesini görebilirsiniz. Ancak, cihazın yapabileceği birkaç şey var. Chromecast ile Yapamayacağınız 7 Şey Chromecast ile Yapamayacağınız 7 Şey 7 Sonunda bir dalma aldınız ve kendinize parlak bir yeni satın aldınız. Chromecast, ancak sonra ne olacak? İşte Google'ın dongle'larından biriyle yapamayacağın yedi şey… .
Chromecast Ultra'nın en sevdiğiniz özelliği nedir? Diğer akışlı cihazları tercih ediyor musunuz? Aşağıdaki yorumlarda bize bildirin.











