
Brian Curtis
0
5017
362
Bir Google Chromecast Audio, Sonos ve Bose gibi cihazlarla aynı lüks fiyat etiketine sahip olmayabilir, ancak çoğu kişi için bu en kolay ve en uygun maliyetli yoldur Sonos - Chromecast Audio: Sizin İçin En İyi Hangisi? Sonos vs. Chromecast Audio: Sizin için en iyisi hangisi? Birçok insan Sonos ve Chromecast Audio'nun aynı şey olduğunu düşünüyor gibi görünüyor, ancak yanlış anlaşılıyorlar. Temel amaçları aynı olsa da, aralarındaki farklar çok eskiye dayanıyor. “dilsiz” Wi-Fi bağlantılı akıllı hoparlörlere Hi-Fi sistemler Kablosuz Hoparlörler mi satın alıyorsunuz? Kablosuz Hoparlörler Satın Almak İçin En İyi Sistemi Nasıl Seçersiniz? Sizin İçin En İyi Sistemi Seçme Bu düşünceleri dikkate almadan kablosuz hoparlör sistemine yatırım yapmayın. Birazcık düşünce size para, zaman ve sıkıntı dünyasını kurtarabilir! .
Sadece 35 dolara, evinizdeki müziği telefonunuzdan kontrol edebilir, odalar oluşturabilir ve “bölgeler” konuşmacılardan biri ve Spotify ve diğer isteğe bağlı müzik akışı hizmetlerini dinleyin Amazon Müzik - Spotify ve Apple Müzik: Hangisi Sizin İçin En İyisidir? Amazon Müzik vs Spotify vs Apple Müzik: Sizin için en iyisi hangisi? Amazon Music Unlimited, Apple Music ve Spotify'ın bu karşılaştırması sizin için en iyi müzik akışı hizmetini bulmanıza yardımcı olacaktır. bir düğmeye dokunarak.
Yeni bir Chromecast Audio'yu yaşamınıza yeni dahil ettiyseniz doğru yere geldiniz. Cihazın kendi ekranı olmadığından, nasıl kalkmanız ve nasıl koşmanız gerektiği hemen belli değil. Daha can sıkıcı biçimde, gadget'ın en iyi özelliklerinden bazıları, beraberindeki akıllı telefon uygulamasında gizlenir.
Bu kılavuzda, Chromecast Audio'nuzu ayarlamakla ilgili bilmeniz gereken her şeyi açıklayacağız, ardından sizi cihazın özelliklerinden bazılarıyla tanıştıracağız..
Hızlı Bir Adım Özeti
Bu kılavuzun tamamını okumak için zamanınız yoksa, aşağıdaki adımları izleyerek saniyeler içinde başlayabilirsiniz:
- Chromecast Audio dongle'ı Hi-Fi'nize bağlayın.
- Google Home uygulamasını veya Google Chrome'u kullanarak donanım kilidini ayarlama.
- Chromecast Audio uyumlu uygulamalar yükleyin.
- Hoparlör bölgelerini oluştur.
- Konuk Modunu Yapılandır.
Bu parçanın geri kalanında, yukarıdaki adımların her birine daha derinlemesine bakacağız, sizi ayrıntılı olarak inceleyeceğiz..
Kutuda ne var?
Demek dükkanlara gittin ve yeni Chromecast Audio'nu aldın. Şimdi eve döndün ve ilk defa açıyorsun. Kutuda ne bulmayı umabilirsiniz??
Beş şey bulmalısın:
- Chromecast Audio dongle'ı
- Her iki ucunda 3,5 mm kulaklık jakı olan bir hoparlör kablosu
- Mikro USB bağlantısı ve standart USB bağlantısı olan bir USB güç kablosu
- Cihazınıza güç sağlayan bir USB duvar prizi
- İlgili cihaz literatürü
Not: Chromecast Audio, RCA bağlantılarını ve TOSLINK bağlantılarını destekler, ancak ilgili kulaklık kabloları kutuya dahil değildir. Bunları ayrıca satın almanız gerekecek.
Chromecast Audio'yu Hi-Fi Sisteminize Bağlama
Chromecast Audio'nuzu hoparlör sisteminize bağlamak kolaydır.
Öncelikle, USB güç kablosunun bir ucunu Chromecast cihazına, ardından diğer ucunu verilen duvar prizine takın. Hi-Fi'niz bir USB bağlantı noktasına sahip olacak kadar modernse, bunu da kullanabilirsiniz..
Daha sonra, kulaklık kablosunun bir ucunu Chromecast cihazındaki bağlantı noktasına takın ve diğer ucunu hoparlörlerinizdeki boş bir kulaklık jakına takın.

Son olarak, hoparlörlerinizde güç için bir USB bağlantı noktası kullanmadığınızı varsayarak, USB duvar adaptörünü elektrik prizine takın..
Chromecast Audio'nun açma / kapama güç düğmesi yok; Bir güç kaynağına bağladığınızda, ateşlenecektir. Ancak, ilk kurulumun geri kalanına devam etmeden önce, Hi-Fi sisteminizi de açmanız gerekir. Bir sonraki adımda çalışırken cihaz sesleri çalacaktır ve bunları tespit edebilmeniz gerekir..
Hi-Fi'nizi doğru giriş kanalına değiştirmeyi unutmayın. Genellikle, etiketlenir AUX.
Chromecast Audio'nuzu Ayarlama
Chromecast Audio cihazınızı Windows'ta bir web tarayıcısı kullanarak ayarlayabilirsiniz Windows için En İyi Web Tarayıcıları Windows İçin En İyi Web Tarayıcıları Varsayılan web tarayıcınız nedir? Seçim için şımarık olmamıza rağmen, çoğumuz denenmiş ve test edilmiş büyük oyunculara bağlıyız. Kaynak kullanımı, hız ve güvenlik için daha iyi alternatifler nelerdir? , Mac veya Linux makinesi veya Android veya iOS'ta bir uygulamayı kullanarak.
Üç platformda da süreci açıklayacağız.
Chromecast Audio'nun Tarayıcıda Ayarlanması
Öncelikle, sisteminizde yüklü olan Chrome tarayıcısının bir kopyasına ihtiyacınız var. Chromecast Audio bir Google ürünü olduğundan, şirketin web tarayıcısına sorunsuz bir şekilde entegre olur.
Chrome çalışmaya başladığında google.com/chromecast/setup. Google, mobil uygulamalardan birini yüklemenizi teşvik etmeye çalışacaktır, ancak bunu görmezden gelebilirsiniz. Web sayfasının en altına gidin ve tıklayın Chromecast'inizi bu bilgisayarı kullanarak ayarlayın.
Chrome, kurulması gereken Chromecast cihazlarını otomatik olarak tarar. Sürecin çalışması için Chromecast Audio cihazına oldukça yakın olmanız gerekir.
Tarama cihazınızı bulmalı. Çağrılacak ChromecastAudio [Sayı]. Tıklamak Ayarla beni.
Google, Chromecast dongle'ı Wi-Fi ağınıza otomatik olarak bağlamaya çalışacaktır. Başarısız olursa, ağınızın şifresini manuel olarak girmeniz gerekir. İşlem devam ederken bilgisayarınızın web bağlantısı kesileceğini unutmayın. Beklenen davranış.
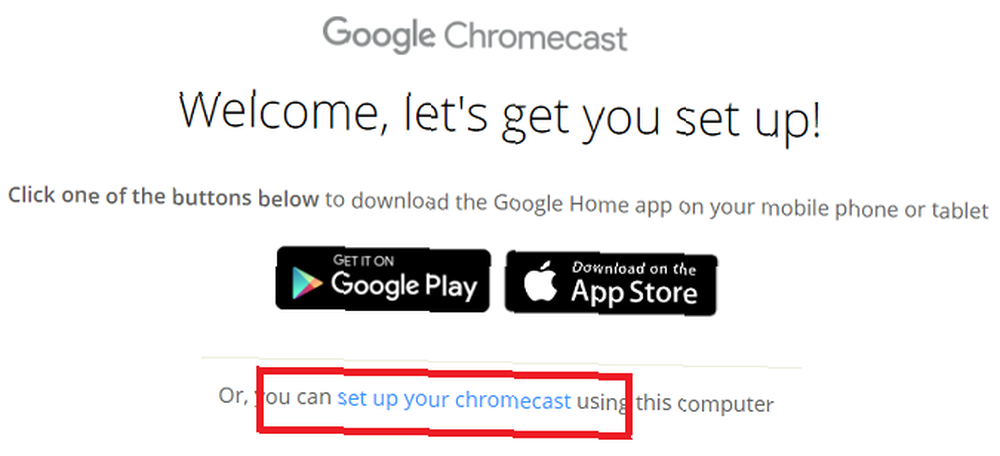
Şimdi kurulumun başarılı olup olmadığını kontrol etmenin zamanı geldi. Web sayfası sizden hoparlörlerinizde ses çalmanızı isteyecektir. Hoparlörlerinizin açık olduğundan, sesin duyulabilir bir seviyede olduğundan ve Hi-Fi'niz doğru giriş kanalına ayarlanmış olduğundan emin olun ve ardından Sesi Oynat bağlantı.
Sesi duyarsanız, Evet. Yapmazsanız tıklayın Yok hayır ve site bazı sorun giderme adımlarında size rehberlik edecektir..
Son olarak, cihazınıza bir isim vermeniz gerekir. Tipik olarak, içinde bulunduğu odanın adıdır. İyi görünüyor hazır olduğunda.
Cihazınız şimdi kullanıma hazır. Makalenin ilerleyen bölümlerinde nasıl içerik oynatılacağını açıklayacağız..
İndir: Chrome (Windows, Mac, Linux)
Chromecast Audio'nun Android'de Ayarlanması
Bir Android cihaz kullanarak bir Chromecast Audio ayarlamak için, telefonun bir kopyasını almanız gerekir. Google evi Google Play Store'dan uygulama. Cihazınızın, Chromecast'inizi kullanmayı düşündüğünüz aynı Wi-Fi şebekesine de bağlı olması gerekir..
Son olarak, Google Ana Sayfası için konum hizmetlerini etkinleştirmeniz gerekir. Git Ayarlar> Uygulamalar> Ana Sayfa> İzinler ve yanındaki anahtarı yer içine üzerinde pozisyon.
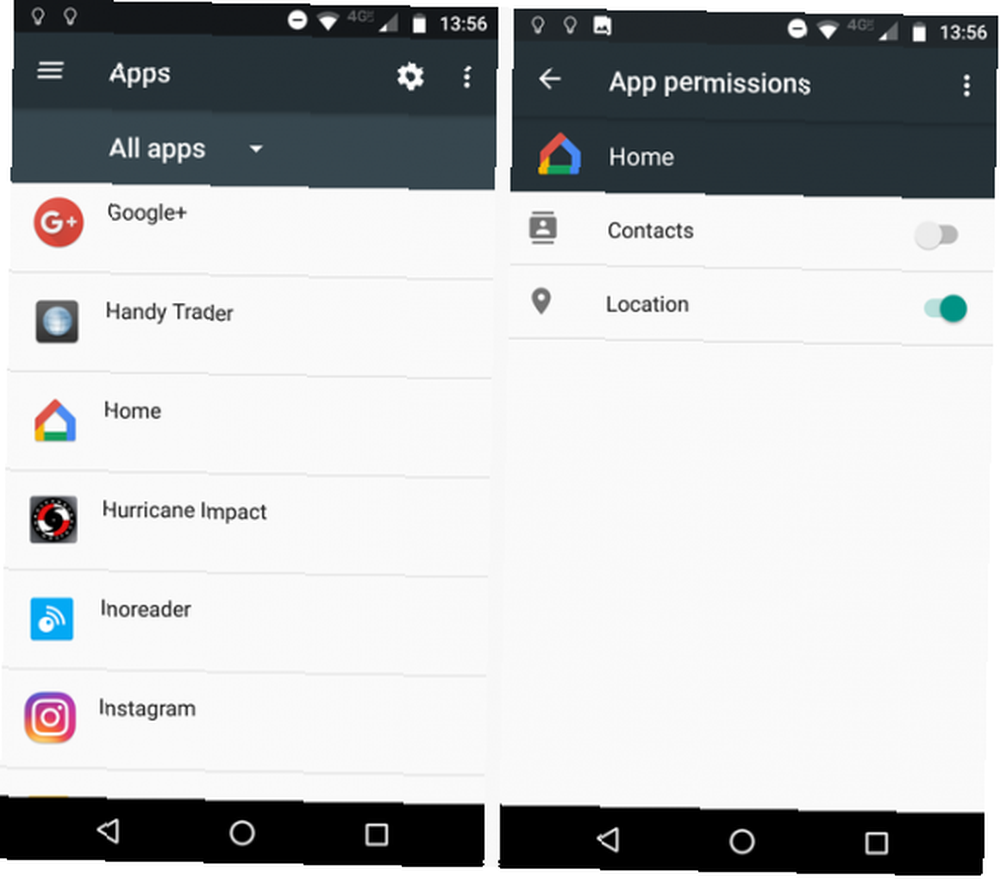
Uygulamayı aç ve üzerine dokunun. Başlamak. Uygulama, Google Hesabı ayrıntılarınızı onaylamanızı ister. Mevcut hesabınıza dokunun veya farklı bir hesabın kimlik bilgilerini girin. Hazır olduğunuzda, üzerine dokunun. tamam.
Daha sonra, uygulama sizden konum erişimine izin vermenizi isteyecektir. İlk kurulum aşamasında uygulamanın Chromecast cihazını bulması gerekir. Uygulama içinden erişim verebilirsiniz. Ayarlar menüsüne geri dönmeye gerek yok - sadece üzerine dokunun tamam.
Bu noktadan itibaren, süreç bir web tarayıcısı kullanmaya tamamen benzer. Google Ana Sayfa cihazları tarar, ardından sizden Wi-Fi ağınıza bağlamanızı ister, bir test sesi çalar ve cihaza bir ad verir..
Wi-Fi bağlantı aşamasında, uygulamanın gelecekteki cihazlarla kullanmak için Wi-Fi şifrenizi kaydetmeniz için sizden izin isteyeceği belirtilmelidir. Birden fazla Chromecast satın aldıysanız veya gelecekte kurulumunuza daha fazla Chromecast eklemeyi planlıyorsanız, yanındaki onay kutusunu bırakmalısınız. Gelecekteki cihazları kurmak için bu Wi-Fi ağını kullanın işaretlenmiş. Size çizgi aşağı zaman kazandıracak.
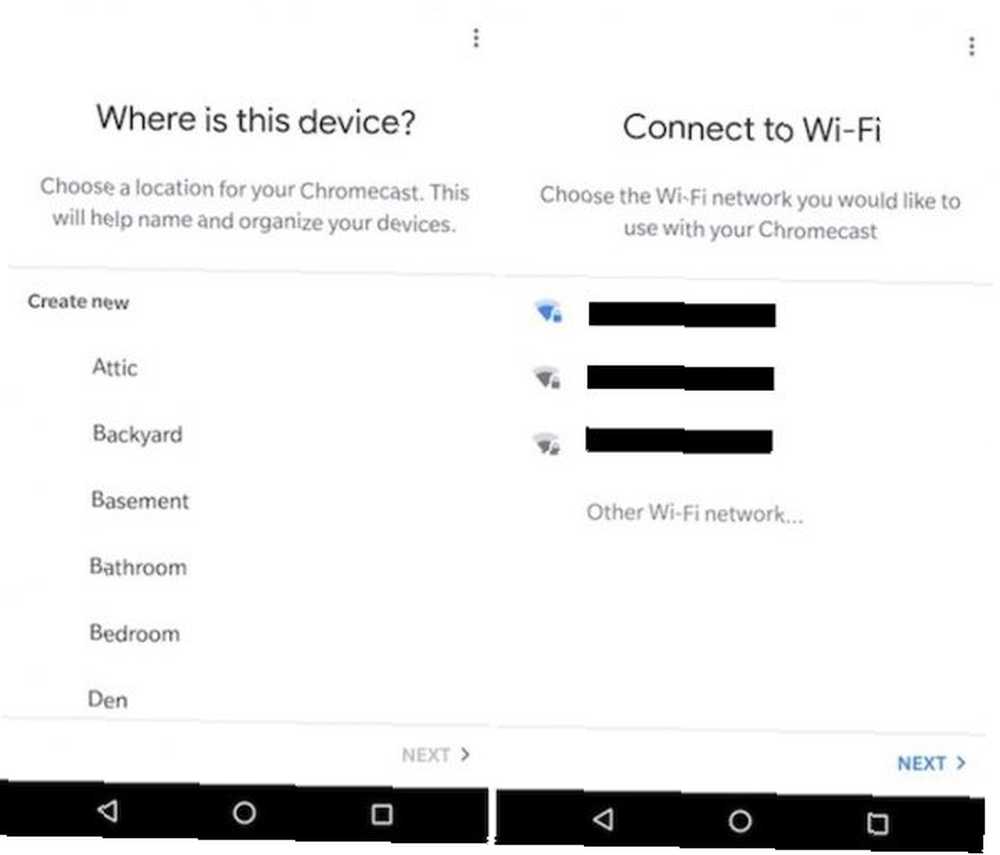
Uygulama ayrıca adresinizi girmenizi isteyecek. Bu gerekli bir adım değildir ve Chromecast Audio'nuzun işlevselliğini etkilemez. Aksine, Google Asistan'ı kullanabilmeniz için Google Asistanı Evinizi ve Hayatınızı Otomatikleştirmek için Google Asıl Kullanın Evinizi ve Hayatınızı Otomatikleştirmek için Google Asıl Kullanın Google Google Asistan, en sevdiğiniz sosyal medyaya göndererek akıllı ev araçlarınız için ses kontrolü olarak kullanılabilir hesaplar ve hatta sağlığınızı takip etmek. haberler, hava durumu ve trafik raporları almak için. Tıklamak atlamak Google Asistan servislerine ihtiyacınız yoksa.
Kurulumun sonunda, Google’dan e-posta ipuçları için kaydolmak isteyip istemediğinize karar vermeniz gerekir. E-posta gelen kutunuzun sağlığı için, üzerine dokunmaktan kaçınmalısınız. Abone ol.
İndir: Google Ana Sayfası (Android)
İOS'ta Chromecast Audio'yu Ayarlama
Android cihazlarda olduğu gibi, iOS'da bir Chromecast Audio kurmak, Google Ana Sayfa uygulamasının App Store sürümünü kullanmanızı gerektirir..
Kurulum işlemine başlamak için uygulamayı açın, üzerine dokunun. Başlamak, ve Google Hesabı ayrıntılarınızı doğrulayın. Cihazınıza bağlı bir Google Hesabınız yoksa, kimlik bilgilerinizi girmeniz gerekir..
Bir sonraki adımda, işlem Android'den farklıdır. Cihazınızın Bluetooth bağlantısını açmanız gerekir. Bunu yapmak için Ayarlar Uygulamanın üzerine dokunun Bluetooth, ve toggle'ı kaydırın üzerinde pozisyon.
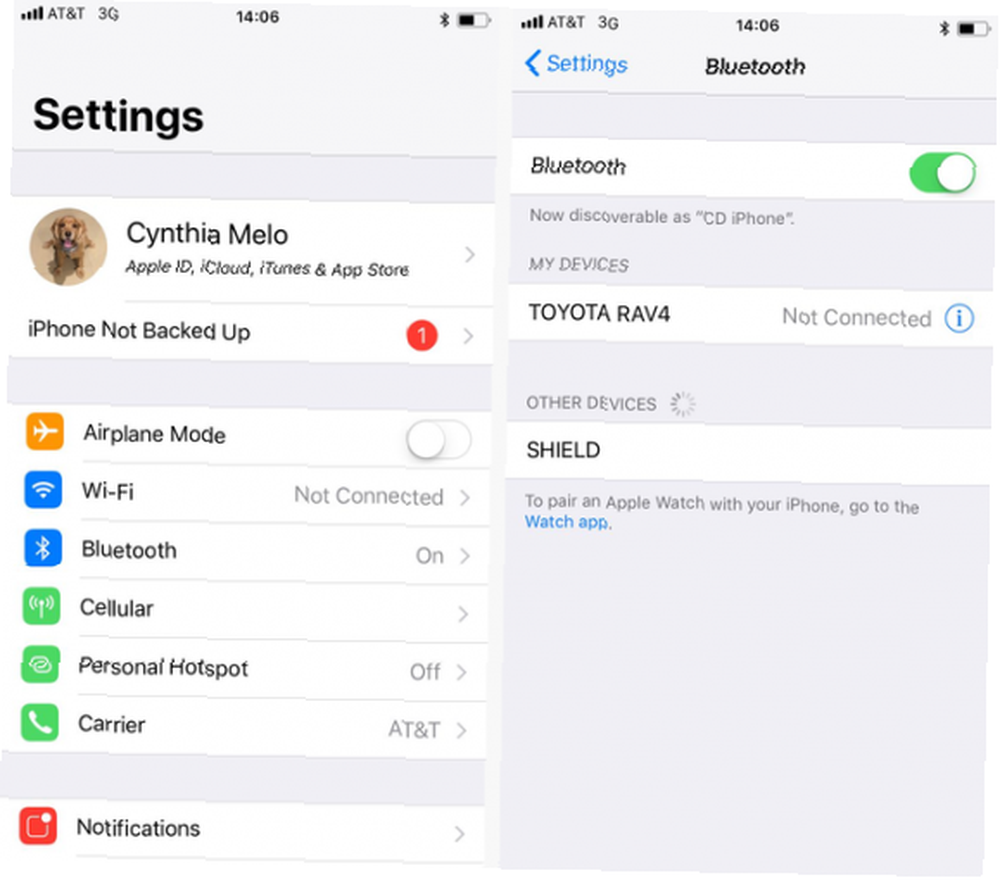
Unutmayın, Bluetooth'unuzu sürekli açık bırakarak pilinizin daha çabuk bitmesine neden olur Zayıf iOS 10 Pil Ömrü Nasıl Onarılır Zavallı iOS 10 Pil Ömrü Nasıl Onarılır Pil ömrü sizden önce tam olarak nasıldı? İşte neler oluyor ve nasıl geliştirileceği. bu yüzden cihazı kurmayı bitirdiğinizde tekrar kapattığınızdan emin olun..
Yine, bu noktadan itibaren, süreç Windows ve Android ile aynıdır. Google Ana Sayfa uygulaması sizden Wi-Fi ağınızı onaylamanızı (veya yeni bir tane girin), bağlantıyı test etmek için bir ses çalmanızı ve cihaza bir isim vermenizi isteyecektir..
Android gibi, ileride kullanmak üzere ağın şifresini kaydetme seçeneğiniz de vardır. Sadece dokunun Gelecekteki cihazları kurmak için bu Wi-Fi ağını kullanın kurulum işleminin Wi-Fi aşamasında.
İndir: Google Ana Sayfası (iOS)
Hoparlörlerinize Ses Nasıl Dökülür
Hoparlörü başarıyla kurduğunuzda, biraz ses çıkarmanın ve en sevdiğiniz müziğin keyfini çıkarmanın zamanı geldi.
Bilgisayarınızdaki Chrome tarayıcısının yanı sıra uyumlu akıllı telefon ve tablet uygulamalarından ses alabilirsiniz..
Bir Mobil Cihaz Kullanarak Ses Nasıl Oluşturulur
Mobil cihazınızdaki uygulamalardan müzik aktarma yöntemi, hangi uygulamayı kullandığınıza bağlı olarak değişir.
En sık, ekranda bir yerde bir döküm simgesi göreceksiniz. Köşede Wi-Fi sinyal ikonu olan bir televizyona benziyor. Bu simge, tüm Google uygulamalarında (YouTube gibi) ve Podcast Addict 5 Apps Her Podcast Addict ve Acemi Hakkında Bilmeniz Gereken 5 Uygulama Hakkında podcast uygulamaları için standarttır Her podcast Addict ve Acemi Hakkında Bilmeniz Gerekenler podcast devrimi gerçekten başladı. Bunlar, her podcast bağımlısı veya yeni başlayanın bilmesi gereken uygulamalar. ve TuneIn gibi radyo uygulamaları Android İçin En İyi Ücretsiz İnternet Radyo Uygulaması Nedir? Android İçin En İyi Ücretsiz İnternet Radyo Uygulaması Nedir? Android cihazınızda müzik akışı mı arıyorsunuz? Bu İnternet radyosu uygulamaları bunu yapmanın harika bir yoludur! .
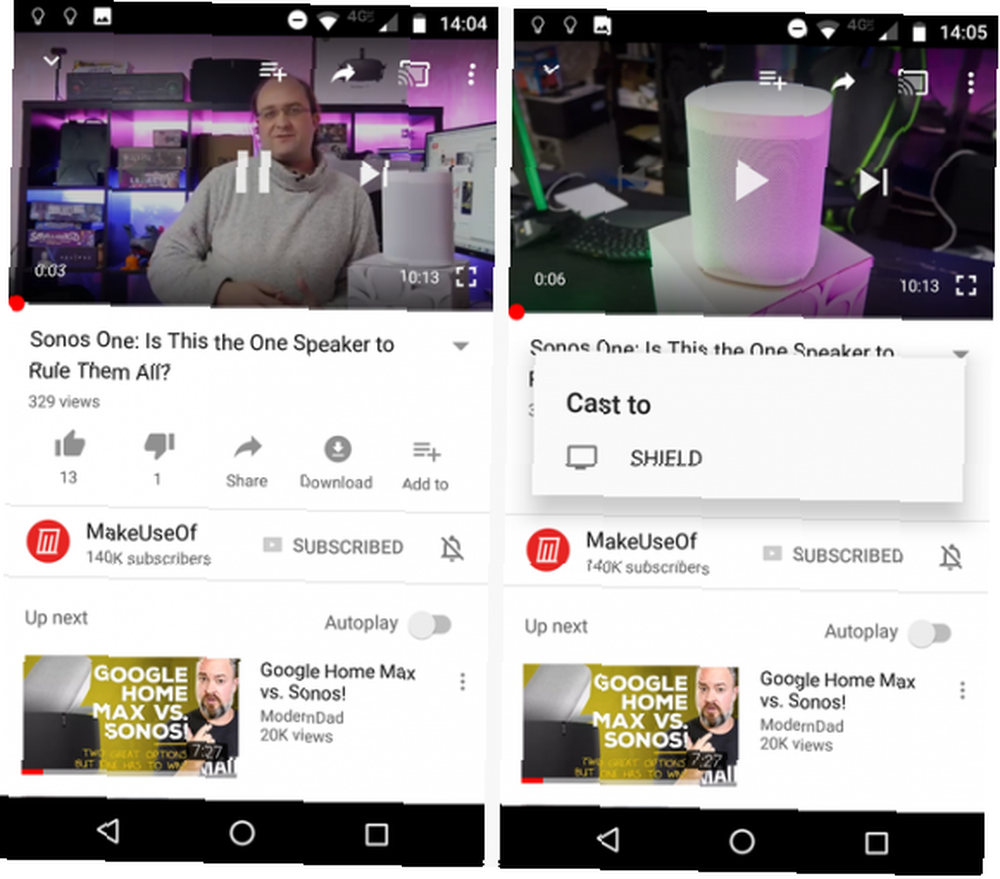
Spotify kullanıcısıysanız Spotify Kullanarak Yeni Müziği Nasıl Keşfediyorsunuz: 7 Temel İpuçları ve Püf Noktaları Spotify Kullanarak Keşfedilecek Yeni İpuçları ve Püf Noktaları: 7 Bilinmesi Gereken Temel İpuçları ve Püf Noktaları Spotify'ı seviyorum yıllar boyunca çok yeni müzik. İşte harika yeni müzikler keşfetmek için kullandığım yerleşik Spotify özellikleri. biraz farklı bir yaklaşım izlemelisin. Çalmakta olan şarkıyı, tam ekran modunda olacak şekilde genişletin. Ekranın altında görmelisiniz. Mevcut cihazlar. Bağlantıya dokunun ve Chromecast Audio hoparlörünüzün adını göreceğinizi seçin. Çalmaya başlamak için konuşmacının adına dokunun.
Bilgisayarda Chrome'u Kullanarak Ses Nasıl Oluşturulur
Chrome web tarayıcısını kullanıyorsanız, bilgisayarınızdan herhangi bir sesi de yayınlayabilirsiniz..
Başlamak için Chrome'u açın. Tıkla Daha Menüyü ortaya çıkarmak için sağ üst köşedeki simgesine (üç dikey nokta). Ardından, seçin Oyuncular.
Ekranın üst kısmının ortasında yeni bir pencere açılacaktır. Size birkaç seçenek verecek.
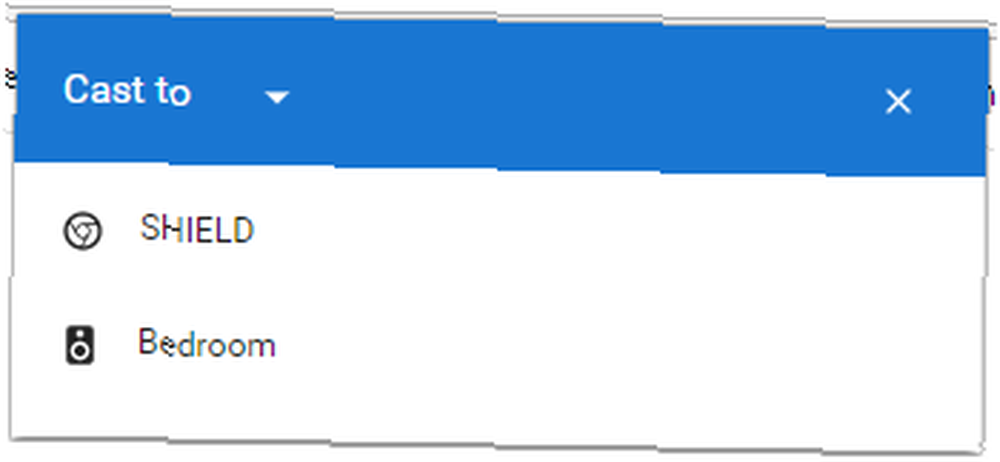
Başlangıçta, göreceksiniz Yayınla Menü. Chromecast uyumlu herhangi bir çıkış cihazı listelenir. Örneğin, yukarıdaki resimde, Chromecast Audio dongle cihazımı ve Nvidia Shield'imi görebiliyorsunuz 7 Nvidia Shield'in Kordon Kesiciler için Nihai Cihaz Olduğunu Görüyor 7 Nvidia Shield'in Kordonlu Kesiciler İçin Nihai Cihaz Olduğunu Görüyor 7 Nvidia Shield Her yerde kordon kesiciler için en iyi cihaz olabilir. İşte rekabeti fazla çaba harcamadan atmanın yedi nedeni. yerleşik Chromecast işlevselliğine sahip olan.
Ancak, konuşmacınızın ismine tıklamadan önce Yayınla. Bunu yapmak ortaya çıkar Kaynak Menü. Baktığınız belirli sekmeden veya bilgisayarın masaüstünden yayın yapmayı seçebilirsiniz. Yerel olarak kaydedilmiş müzik akışı sağlamak istiyorsanız, masaüstü kaynağı faydalıdır. Spotify Müzik Akışı: Resmi Olmayan Rehber Spotify Müzik Akışı: Resmi Olmayan Rehber Spotify etrafındaki en büyük müzik akışı hizmetidir. Nasıl kullanılacağından emin değilseniz, bu kılavuz hizmet boyunca size rehberlik edecek ve bazı önemli ipuçları sunacaktır. veya bir videodan gelen ses.
Chromecast Audio ile Hangi Uygulamalar Çalışır??
Bugünlerde Chromecast uyumlu olmayan çok az sayıda ana ses uygulaması var. Birçok küçük üçüncü taraf uygulaması bile işlevselliğe sahiptir.
Chromecast 10 Müzik Dinleme Olması Gereken Chromecast Uygulamalarınızla birlikte kullanmak için en iyi ses uygulamalarından bazılarını zaten ele aldık. Müzik Dinlemek için Chromecast 10 Olması Gereken Chromecast Uygulamaları Sadece video içeriğinden çok daha fazlası; ayrıca müzik akışı da yapabilirler. Bu yazıda, müzik dinlemeye başlamanıza yardımcı olacak 10 Chromecast uygulamasına sahip olmanız gereken uygulamaları listeledik.. .
Yararlı olması için Google Ana Sayfa uygulamasını da bulacaksınız. Zaten telefonunuzda veya tabletinizde bulunan Chromecast uyumlu uygulamaların bir listesini gösterebilir..
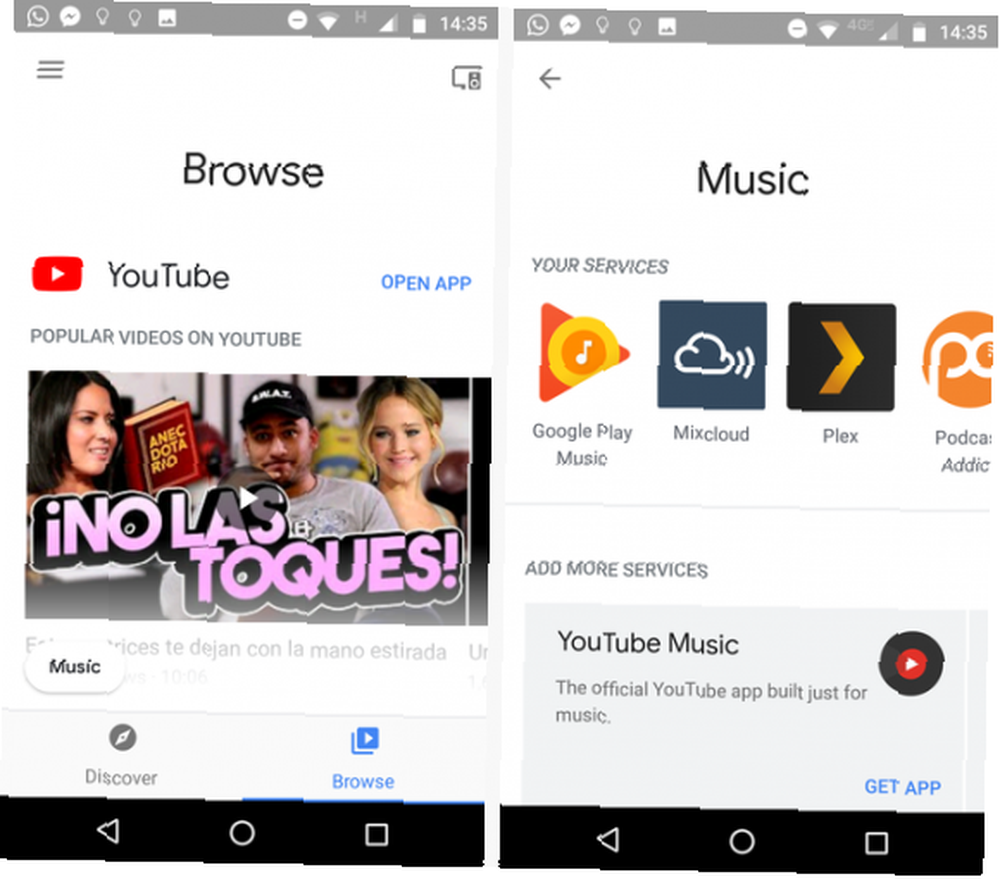
Uygulamayı açın ve tıklayın Araştır sağ alt köşedeki sekme. Bir sonraki ekranda, üzerine tıklayın. Müzik sol alt köşede. Başka bir yeni pencere açılacak. Tüm uyumlu uygulamaları Servisleriniz Bölüm. Bir uygulamanın logosuna dokunarak başlatacak.
Google Home, diğer uyumlu uygulamaları bulmak için de mükemmeldir. Tıkla keşfedin sekme ve öneriler arasında gezin.
Ek özellikler
Chromecast Audio cihazları, avantajlarından yararlanabilmeniz için iki önemli ekstra özellik sunar..
Konuşmacı Grupları Oluştur
Evinizde birden fazla Chromecast Audio cihazınız varsa, hoparlör grupları oluşturabilirsiniz. Aynı içeriği birden fazla Hi-Fi ünitesinde aynı anda oynamanıza izin veriyor.
Örneğin, açık bir salon ve mutfak alanınız varsa, her iki alanda da hoparlörleri bir gruba koyabilirsiniz, böylece çaldığınız müzikler mükemmel şekilde senkronize edilebilir..
Bir grup konuşmacı kurmak için, Android veya iOS'ta Google Home uygulamasına ihtiyacınız olacak - bir web tarayıcısı kullanmak mümkün değil. Ayrıca, tüm Chromecast Audio cihazlarının aynı Wi-Fi ağına bağlı olduğundan emin olmanız gerekir. Hoparlörleri farklı ağlarda senkronize edemezsiniz.
Google Ana Sayfa uygulamasını açın ve tıklayın. Cihazlar sağ üst köşedeki bağlantı. Sisteminizde sahip olduğunuz tüm Chromecast Audio dongle'larının bir listesini göreceksiniz.
Bir grup oluşturmak için Chromecast'in kartlarından birinin sağ üst köşesindeki üç dikey noktaya dokunun ve Grup oluştur.
Varsayılan olarak, gruba Ev Grubu adı verilir. Değiştirmek istiyorsanız, sadece ekran kutusuna yeni adı yazın.
Bir sonraki ekranda, bir gruba eklenebilecek tüm konuşmacıları göreceksiniz. Bir konuşmacının aynı anda birden fazla gruba ait olamayacağına dikkat edin. Yeni grubunuza bir hoparlör eklemek için adının yanındaki onay kutusunu işaretleyin. musluk Kayıt etmek grubu oluşturmak için.
Grup oluşturma başarılı olursa, cihazlar listesinde listelenen kartlarını görürsünüz. Derhal göremiyorsanız endişelenmeyin, görünmesi 20 saniye sürebilir.
Grubu düzenlemeniz gerekirse (örneğin, hoparlör eklemek / kaldırmak veya adını değiştirmek için), grubun cihaz kartının sağ üst köşesindeki dikey noktalara dokunun..
Bir hoparlör grubunu tamamen silmek için, noktaların üzerine dokunun ve Grubu Sil> Sil.
Konuk Modunu Etkinleştir
Chromecast Audio dongles konuk modu sunar Chromecast Audio'da Konuk Modunu Etkinleştirme Chromecast Audio'da Konuk Modu Nasıl Etkinleştirilir Konuk Modu, telefonunuzu dolaşmadan veya Google şifrenizi onlarla paylaşmadan Chromecast Audio'nuza şarkıları sıraya sokma olanağı sağlar. . Diğer kişilerin, Chromecast hoparlörünüzde Wi-Fi ağınıza bağlanmadan müzik çalmalarını sağlar. Özellikle partiler veya diğer büyük toplantılar için faydalı bulacaksınız.
Konuk Modu'nu etkinleştirmek için Google Ana Sayfası uygulamasını açın ve Cihazlar> Menü> Konuk Modu. Geçiş yerini kaydırın üzerinde pozisyon.
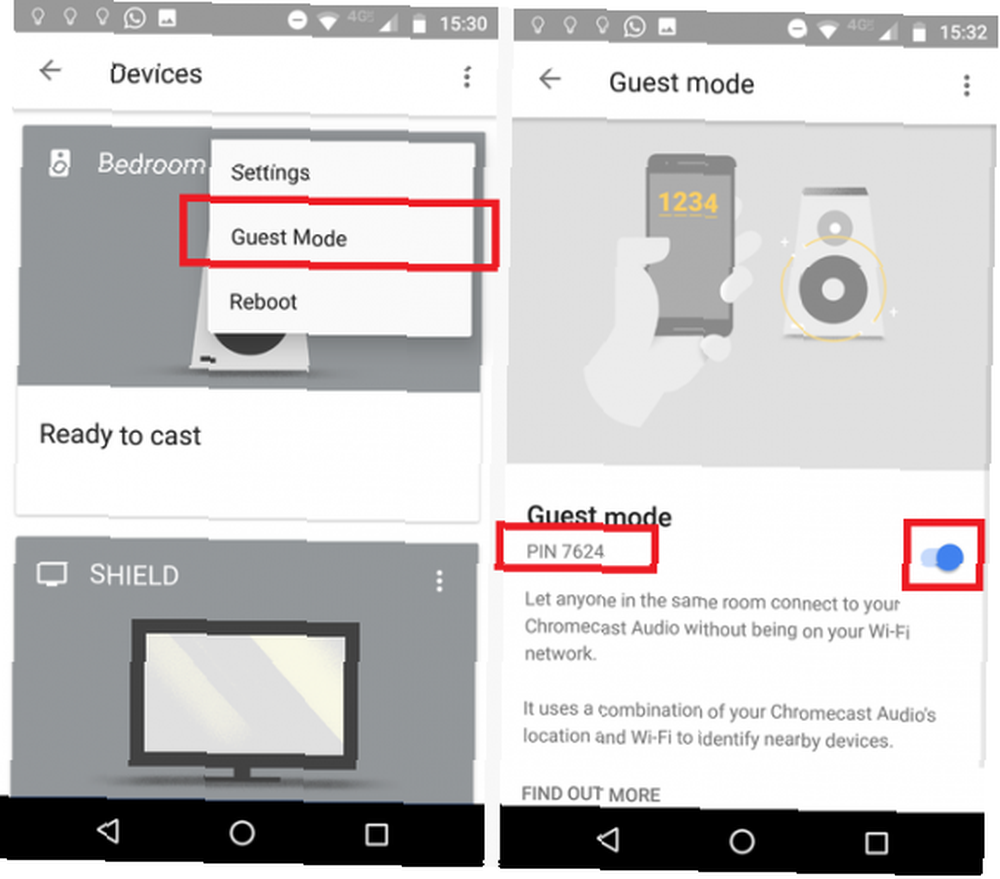
Konuklar, uyumlu bir uygulamayı açarak, simgesine tıklayarak hoparlörlere kendi cihazlarından bağlanabilirler. Oyuncular düğmesini ve yakındaki hoparlörleri seçme.
Bağlantı koparsa, konuğunuzun bir PIN kodu girmesi gerekecektir. Cihazınızın PIN kodunu, adresini kullanarak bulabilirsiniz. Google Ana Sayfa> Cihazlar> Menü> Misafir Modu ve aşağı bakıyor Açık kapalı geçiş.
Sorun giderme
Chromecast Audio cihazları güvenilir ekipman parçalarıdır, ancak ara sıra işler ters gidecek. İşte en sık karşılaşılan sorunlardan bazılarına ve bunların nasıl düzeltileceğine bir göz atalım.
Dökme Hedefi Bulunamadı mı
Bazen, başka bir uygulamadan ses almak istediğinizde Chromecast cihazınız hoparlörler listesinde görünmeyebilir.
İlk olarak, temel bilgileri kontrol edin. Mobil cihazınız Chromecast'inizle aynı ağda mı? Chromecast'in bir güç kaynağı var mı? Chromecast doğru ayarlandı mı?
Daha teknik bir çözüm için, Chromecast Audio'nuzun 2.4GHz Wi-Fi bantlı Wi-Fi Spectrum Crunch'ı kullandığından emin olun: Kalabalık Alanlarda Yavaş Hızları Nasıl Atılır Wi-Fi Spectrum Crunch: Kalabalık Alanlarda Yavaş Hızları Nasıl Atarsınız Şimdi Wi-Fi çok yaygın, spektrum krizi gerçek ve büyümekte olan bir konu haline geliyor - ancak MIT araştırmacıları buna bir çözüm bulmuş gibi görünüyor. . Çift bantlı bir yönlendiriciniz varsa, kurulum aşamasında listelenen her iki bandı da göreceksiniz..
Son olarak, diğer cihazların başarıyla yayın yapıp yapamayacağını kontrol edin. Sorunun Chromecast'te mi yoksa mobil cihazınızda mı olduğunu belirlemenize yardımcı olur.
Chrome'da Cast Düğmesi Eksik
Her ne kadar Chrome tarayıcısından resmi yayın yolu bu kılavuzda daha önce belirtilen yöntemi kullanmak olsa da, bir Oyuncular Chrome araç çubuğundaki simgesi.
Bununla birlikte, bazı kullanıcılar diğerlerinde ise yok. Yani, ne oluyor? Eh, herkes kendi Chromecast araç çubuğu simgesini oluşturabilir. İşte nasıl.
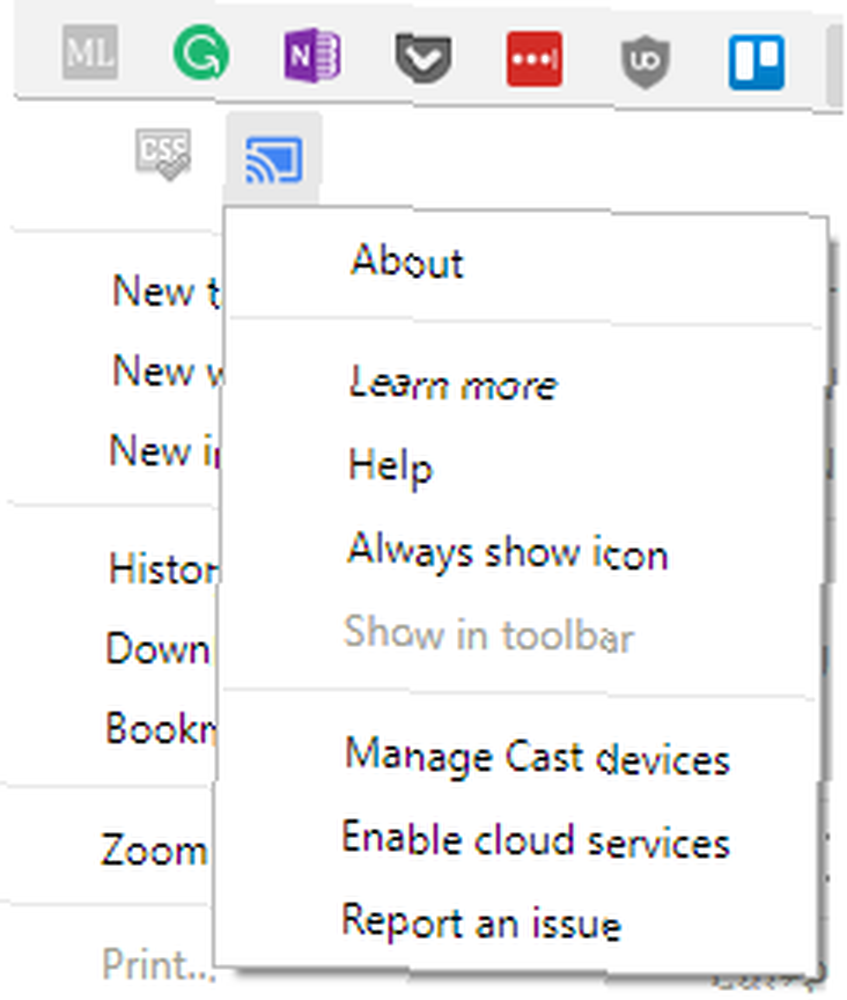
Chrome'u açın ve adresine gidin. Diğer> Oyuncular. Daha önce başvuruda bulunduğumuz döküm penceresi açılır. Bir şey yapmaya başla.
Şimdi tıklayın Daha ikinci kez menü. Menünün en üstünde, normalde ana araç çubuğuna sığmayan simgeleri göreceksiniz. Döküm simgesini bulmalısın.
Not: Yüklü çok fazla uzantınız veya web uygulamanız yoksa, araç çubuğunda Yayınla simgesini zaten görebilirsiniz..
Sonra, simgeye sağ tıklayın ve Her zaman göster. Bu seçenek seçildikten sonra, simge kaybolmadan döküm işlemini durdurabilirsiniz. Gelecekte döküm yapmaya devam etmeyi hızlandırır.
Grup Hoparlörleri Senkronize Değil
Bazı hoparlörler çalma sırasında hafif bir gecikme yaşayabilir. Tek bir grupta birçok farklı hoparlör üreticisinden konuşmacılarınız varsa, gecikmeler aynı olmayabilir, bu nedenle küçük fakat algılanabilir farklılıklara yol açabilir..
Çalma gecikmelerini düzeltmek için Google Home uygulamasını açın ve üzerine dokunun. Cihazlar simgesi. Gecikmeyi ayarlamak istediğiniz hoparlörün kartını bulun, üç noktaya dokunun. seçmek Ayarlar> Grup gecikmesi düzeltmesi ayarlamalar yapmaya başlamak için.
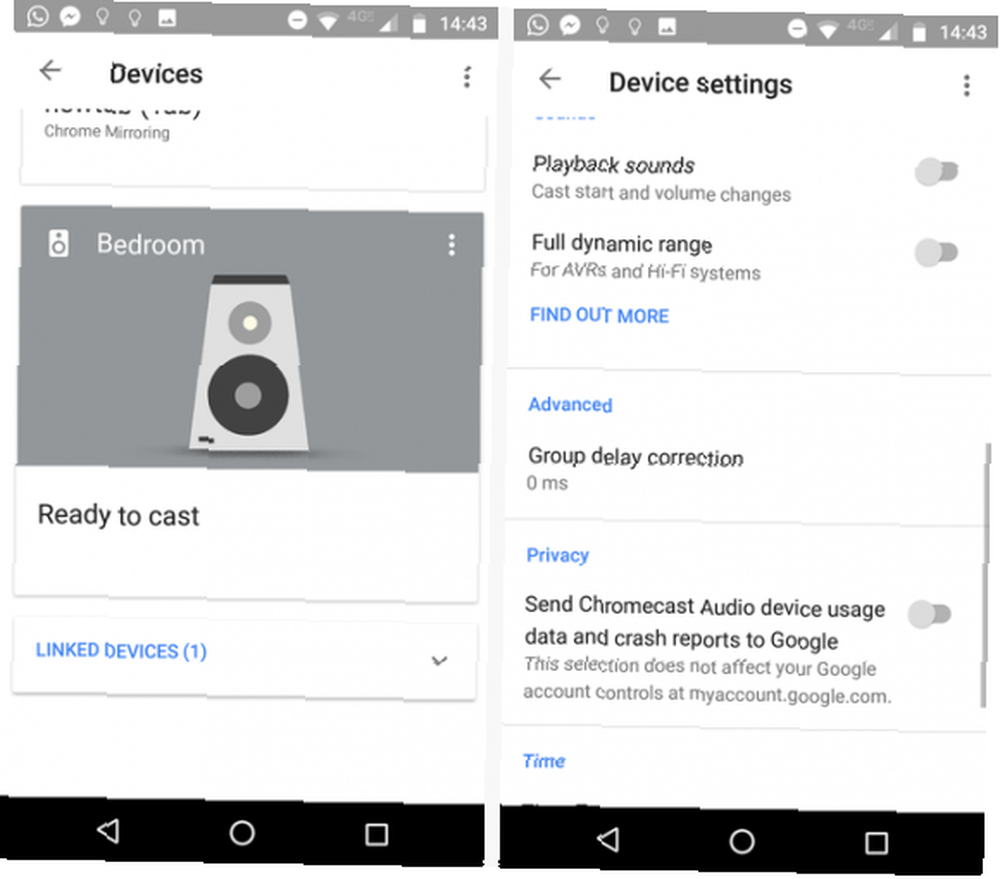
Kendinizi aynı anda tüm grup hoparlörlerden gelen sesleri duyabileceğiniz bir yere yerleştirin, ardından her şey senkronize olana kadar kaydırıcıyı hareket ettirin.
Daha fazla sorun?
Sorununuzu ele almadıysak, doğrudan Google’a ulaşabilirsiniz. Amerika Birleşik Devletleri'ndeki sakinler, Chromecast uzmanıyla web sitesinden canlı bir sohbete başlayabilir, telefon görüşmesi talep edebilir veya doğrudan 1-844-400-CAST numaralı telefonu arayabilir. ABD dışındaki İngilizce konuşanlar sosyal medya aracılığıyla ve forumlarda iletişim kurabilir.
Chromecast Audio Ayarınız Başarılı mıydı??
Bu kılavuz Chromecast Audio cihazınızı kurmak ve kullanıma hazır hale getirmek için bilmeniz gereken tüm temel bilgileri açıkladı.
.











