
Owen Little
0
3459
63
Sanal asistanlar artık sadece akıllı telefonunuz için değil. Hızlı ve kolay ses kontrolü özelliğine sahip yepyeni bir hoparlör sınıfı müzik çalabilir ve daha fazlasını yapabilir.
Bir seçenek Google Ana Sayfa. Hoparlör, arama devi ve Android oluşturucusundan Google Assistant tarafından destekleniyor ve akıllı ev cihazlarını kontrol etmekten en belirsiz soruları yanıtlamaya ve daha fazlasını cevaplamaya kadar hayal edebileceğiniz her şeyi yapabilir..
Çağrı asistanı, özellikle Google ürün ve hizmet ekosisteminde yerleşik olan herhangi bir modern ev için mükemmel bir seçimdir.
Kısa süre önce Google Ana Sayfasına katılmaya karar verdiyseniz, tebrikler! Bu kılavuzda, Google Ana Sayfası'nın ne olduğunu, nasıl ayarlanacağını, bununla neler yapabileceğinizi, genel sorunların giderilmesini ve daha birçok şeyi içeren bilmek isteyebileceğiniz her şeyi size yönlendireceğiz..
İşte bu rehberden beklediğiniz her şey:
1. Google Ana Sayfanızın Kutusunu Kaldırma ve Ayarlama
2. Akıllı Evinizi Google Ev ile Kontrol Etme:
Akıllı Ev Cihazı Ekleme | Odaları Oluşturma ve Değiştirme | Ses Kontrollerini Kullanma | Akıllı Ev Cihazını Silme | SmartThings ile Google Home'u Kullanma
3. Google Ana Sayfasını Kullanma:
Sesli Olmayan Kontroller | Baz Değiştirme | Birden Çok Kullanıcı Desteğini Etkinleştirme | Müzik Çalma | Hizmetlere Erişim | Telefon Görüşmeleri Yapma | Cevapları ve Daha Fazlasını Alma
4. Google Ana Sayfa Sorunlarını Giderme:
Google Ana Sayfa İnternete Bağlanamıyor | “tamam Google” Komutu Google Ana Sayfasını Etkinleştirmiyor | Google Home Rastgele Yanıtlıyor | Hem Telefon hem de Google Home Yanıtlıyor “tamam Google”
1. Google Ana Sayfanızın Kutusunu Kaldırma ve Ayarlama
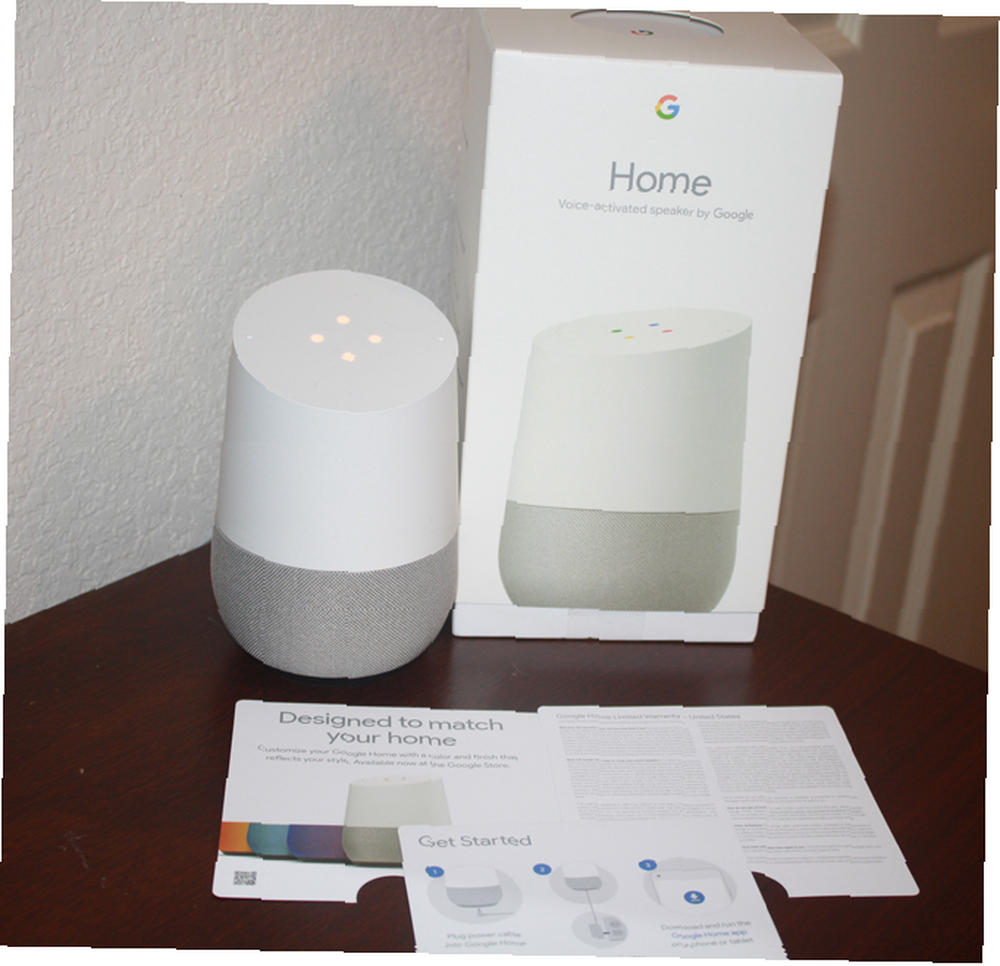
Yeni bir Google Ana Sayfası kutusu açtığınızda, aşağıdaki öğeleri dahil edin:
- Google Ana Sayfası konuşmacısı.
- Bir güç adaptörü ve kablosu.
- Başlarken broşürü.
- Konuşmacı için bazı temel komutları içeren bir rehber.
- Yasal / garanti bilgisi.
Güç adaptörünü yakındaki bir prize taktıktan sonra, cihaz kurulumunuzu tamamlamak için Android veya iOS için Google Home uygulamasını indirmeniz ve yüklemeniz gerekir. Google Home ile birlikte, bu uygulama aynı zamanda TV izlemek için Chromecast 10 Olması Gereken Chromecast Uygulamaları gibi diğer Google cihazlarını da kurabilir. TV izlemek için 10 Chromecast Uygulaması Olmak Gereken Chromecast Uygulamaları kordonu kes. Ve başlamak için kesinlikle bu 10 uygulamaya ihtiyacınız olacak. veya Chromecast Audio.
İPhone'umu, Google Ana Sayfamı kurmak için kullanıyorum, ancak Android cihazıyla yapılan işlem neredeyse aynı olmalı.
Tamamlayıcı uygulamasını açtığınızda, telefonunuz Google Ana Sayfa’nı otomatik olarak tanımalıdır. vurmak Kurmak İşlemi başlatmak için alt bildirimde. Konuşmacıya bağlandıktan sonra, Google Home, doğru cihazla çalıştığınızdan emin olmak için bir test sesi çalacaktır. Test sesini duyabiliyorsanız, hoparlörü bir Wi-Fi ağına bağlamanın zamanı geldi.
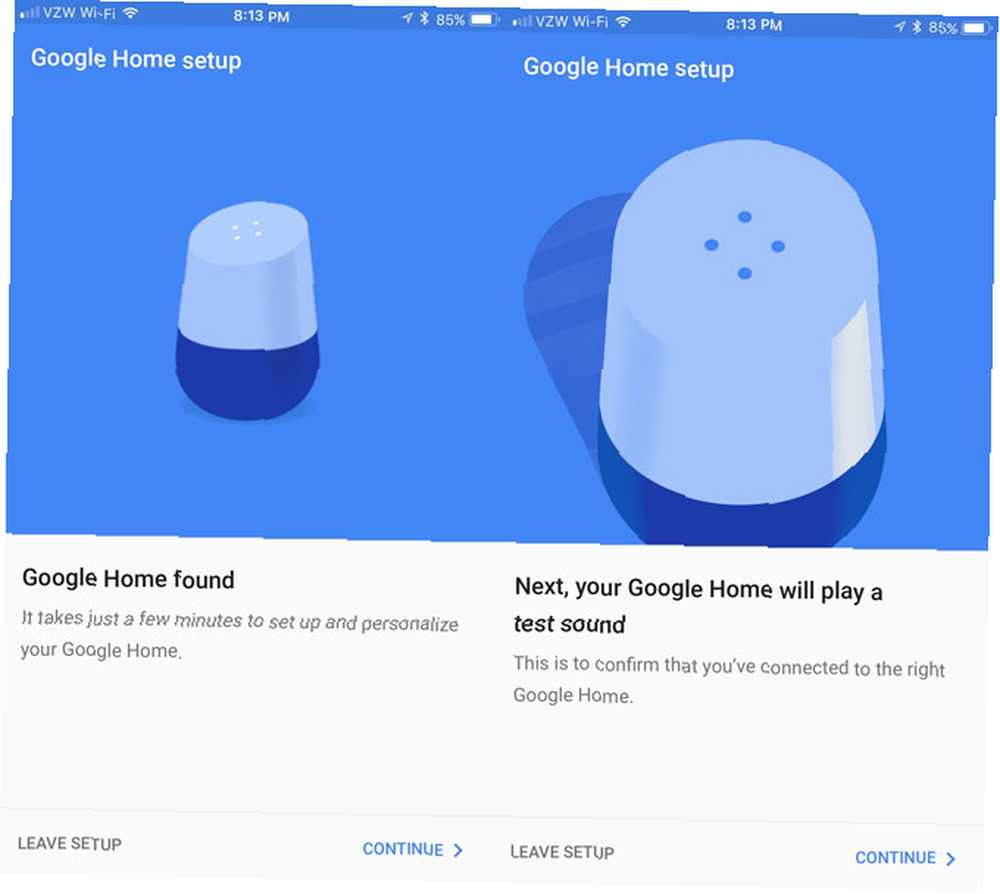
Uygulamadaki cihazı daha iyi tanımak için akıllı hoparlörünüzün bulunduğu odayı seçin. Mutfak, Ebeveyn Yatak Odası, Oturma Odası ve diğerleri gibi seçenekler arasından seçim yapabilirsiniz. Tamamlandıktan sonra, bir kablosuz ağ seçmeniz ve doğru şifreyi girmeniz gerekir..
Ardından, konuşmacının erişmesi için Google hesap bilgilerinizi gireceksiniz. Evde birden fazla kullanıcıyı desteklediği için Google Ana Sayfasını kullanacak birden fazla kişi varsa endişelenmeyin. Birazdan buna dalacağız.
Şans eseri bir Google hesabınız yoksa veya Google Ana Sayfası ile kullanmamayı tercih ediyorsanız, bu bir zorunluluk değildir. Bununla birlikte, konuşmacıyı bir hesaba bağlamayı düşünmelisiniz, çünkü başka bir çok yararlı hizmete ses erişimi açacaktır..
Hava durumu, trafik ve belirli işletmeler hakkında yerel bilgi almak için konum bilgilerinizi de girebilirsiniz. Fakat yine de, bu konuşmacının tüm işlevleri için bir gereklilik değildir..
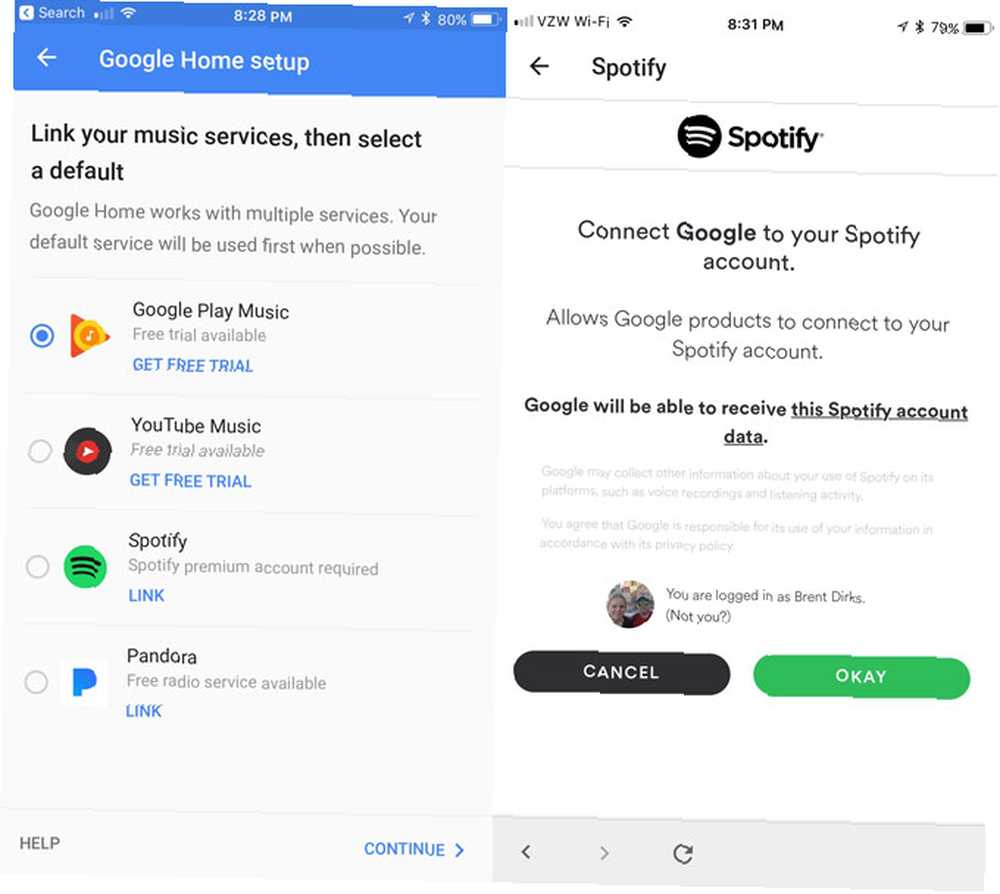
Son olarak, kurulum işlemini tamamlamak için dört farklı müzik servisinden hesapları bağlayabilirsiniz: Google Play Müzik, YouTube Müzik, Spotify veya Pandora.
2. Akıllı Evinizi Kontrol Etmek için Google Home'u Kullanma
Google Home'un ana özelliği, ışıklar, anahtarlar, termostatlar, IFTTT gibi akıllı ev cihazlarını kontrol etme yeteneğidir. Akıllı Ev Otomasyonu İçin En İyi IFTTT Tariflerinin 10'unu tetikler Akıllı Ev Otomasyonu İçin En İyi IFTTT Tariflerinin 10'u Akıllı Ev Otomasyonu İçin Doğru IFTTT Tarifleri ev size zaman, emek ve enerji kazandırabilir. İşte başlamanız için favorilerimizden on tanesi. , ve sesinizle daha fazlası.
Philips Hue aydınlatma sistemi, Nest Smart Termostat ve diğer birçok popüler akıllı ev ürününü içeren uyumlu cihazların tam listesine buradan bakabilirsiniz. Liste sürekli büyüyor ve çok çeşitli farklı cihazları kapsıyor.
Akıllı Ev Cihazı Ekleme
Hazır olduğunuzda, Google Ev arkadaşı uygulamasını kullanarak bu akıllı ev cihazlarından herhangi birini ekleyebilirsiniz. Kenar çubuğu menüsünden, Ev Kontrolü. I vur + cihaz eklemeye başlamak için işaretine basın. Telefonunuzda zaten Google Assistant uygulaması yoksa, iOS cihazınıza indirilmesi gerekir..
Çoğu Android cihazda, Yardımcısı Google uygulamasıyla etkinleştirilebilir. Sol üst köşedeki Menu (Menü) butonuna basın ve ardından Ayarlar. Aşağı kaydır Google Asistanı ve dokunduğunuzdan emin olun Ayarlar ve sonra Aç.
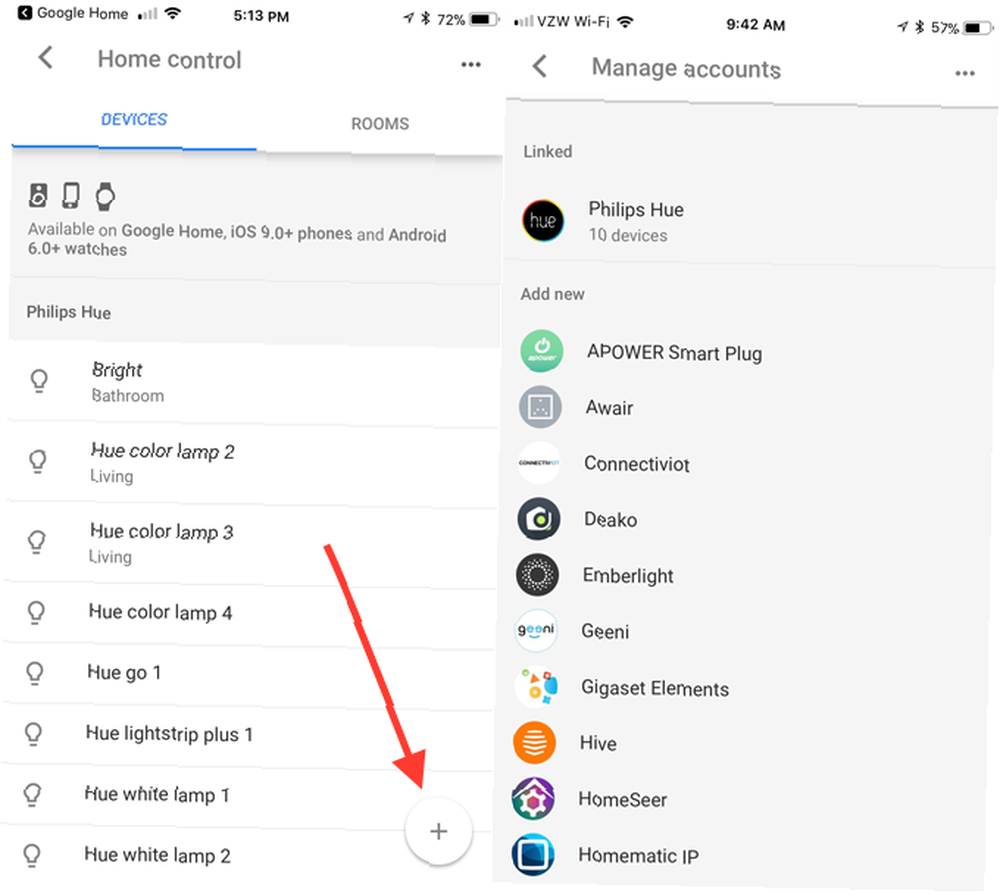
Belirli akıllı ev cihazını seçtikten sonra, o hizmet için gerekli bilgileri sağlamanız gerekir. Sonra görünecek Cihazlar sekmesi. Ses komutuyla tanımlamayı ve kontrol etmeyi kolaylaştırmak için her aygıta bir takma ad da verilebilir. Sadece cihaza dokunun ve Takma ad.
Gelecekte, cihazınıza dilediğiniz zaman erişebilirsiniz. Cihazlar çıkıntı.
Sadece not etmek gerekirse, ışıklar gibi akıllı bir ev cihazına verdiğiniz takma adlar yalnızca Google Ana Sayfa uygulamasında görünecek ve başka hiçbir yerde görünmeyecektir (cihazın yerel uygulaması dahil).
Google Ana Sayfasında Oda Oluşturma ve Değiştirme
Birden fazla akıllı ev cihazıyla, uygulamada farklı odalar oluşturmak ve cihazları belirli alanlara atamak harika bir fikir. Bunu yapmak, birden fazla cihazı tek tek yerine odadan odaya kontrol etmenize olanak sağlar.
Örneğin, oturma odasında birkaç farklı ışık varsa, sadece söyleyerek kontrol edilebilirler Tamam, Google Salon Işıklarını kapat. Uzun vadede, özellikle bir dizi uyumlu akıllı ev cihazı eklemeyi planlıyorsanız, Google Ana Sayfa ses komutlarını verirken kesinlikle zaman kazandıracak.
Tüm değişiklikler yapılabilir. Odalar sekmesi Ev Kontrolü Menü.
Bir oda oluşturmak için + buton. Önceden ayarlanmış isimlerden birini seçebilir veya aşağı kaydırıp Seç Özel oda. İstediğiniz adı girin ve ardından Tamam düğmesine basın. Daha sonra belirli bir alana atayabilmeniz için bir odaya bağlı olmayan herhangi bir cihaz gösterilecektir..
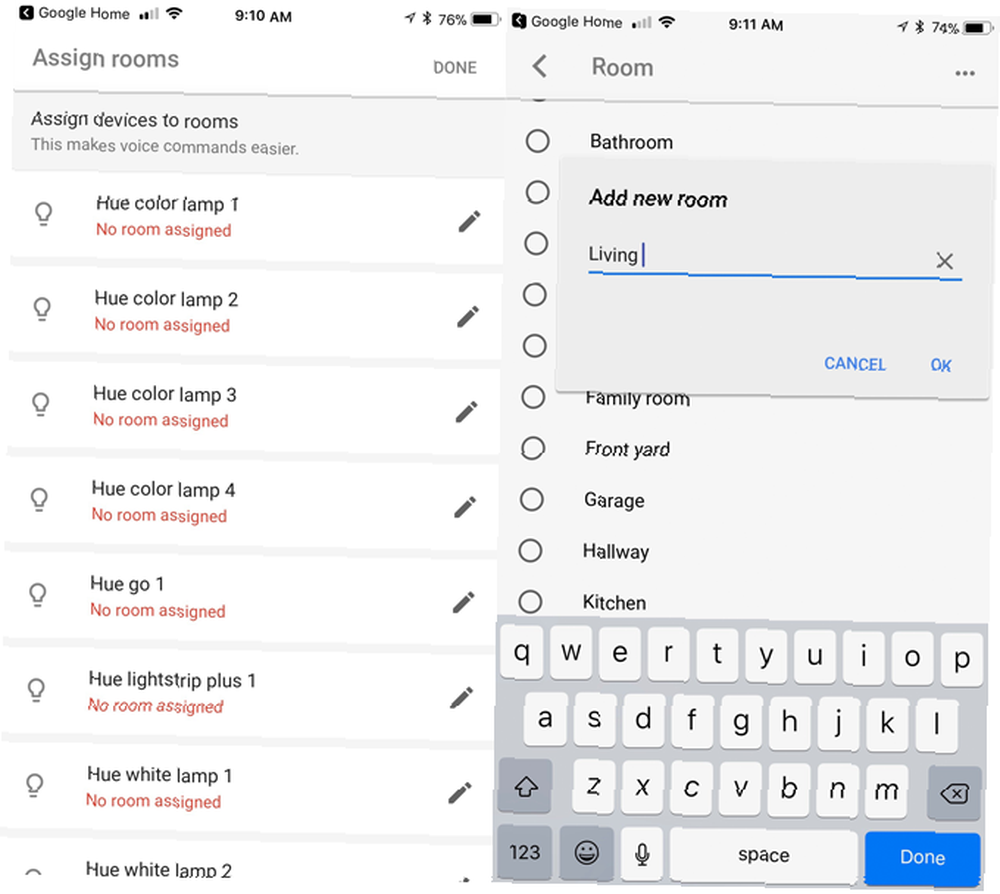
Ayrıca, bir cihaz eklerken, ismin sağ tarafındaki kurşun kalem simgesine dokunarak bir odaya hızlı ve kolay bir şekilde oluşturabilir veya atayabilirsiniz..
Bir oda adını veya içindeki cihazları değiştirmek istediğinizde, bir kez daha kurşun kalem simgesini seçin. Sayfa, odadaki tüm ışıkları, termostatları veya diğer ürünleri gösterecektir. Bir cihaz ekleyebilir veya başka bir odaya bir şey taşıyabilirsiniz. Sadece vur Hareket cihaz adının yanında.
Bir odayı yeniden adlandırmak için menüden onu seçip yeni bir isim seçimi yazın. Sağ üst köşedeki çöp tenekesi simgesine vurmak bir odayı hiyerarşinizden tamamen siler. Ancak, önce kendisine atanan tüm cihazları taşımanız gerekeceğini unutmayın..
Ses Kontrollerini Kullanma
Cihazları Assistant uygulaması aracılığıyla kontrol edebilmenin yanı sıra, akıllı evinizi Google Home kullanarak kontrol etmenin en kolay yolu basit ve açıklayıcı bir ses komutudur. Tüm sesli komutların ifadesi ile başlaması gerekir. “tamam Google” asistanı tetiklemek için seni dinlemeye başlamak.
İşte piyasadaki en popüler akıllı ev cihazı komutlarının tam listesi - aydınlatma:
“Tamam Google… ”
- Aç / kapat [ışık adı].
- [Oda adı] içindeki ışıkları açın / kapatın.
- [Işık adını] kısın.
- [Işık adını] aydınlat.
- [Işık adı] değerini% 50 olarak ayarlayın.
- [Işık adı] yeşili çevir.
- Tüm ışıkları aç / kapat.
Termostat ses komutları benzerdir:
“Tamam Google… ”
- Daha sıcak / daha soğuk yapın.
- Sıcaklığı yükseltin / düşürün.
- 2 derece yükseltin / düşürün.
- Sıcaklığı 72 olarak ayarlayın..
- Isı / soğutmayı açın.
- Termostatı soğutma / ısıtma olarak ayarlayın..
- Termostatı sıcak soğutma moduna getirin.
- Isıyı 68'e ayarlayın.
- Klimayı 70’e ayarlayın..
- Termostatı kapat.
- [Oda adı] termostatını 70’e ayarlayın.
- İç sıcaklığı nedir?
Son olarak, fişler ve anahtarlar hızlı bir şekilde basittir “Tamam Google… ” Aç [cihaz adı] veya Kapat [cihaz adı].
Uzak alan mikrofon teknolojisi sayesinde, sesli komutu söylemek için Google Ana Sayfası'nın yakınında hiçbir yerde bulunmanıza gerek yoktur. Yüksek sesli bir odanın karşısında olabilirsiniz ve büyük olasılıkla, akıllı hoparlör ne istediğinizi duyacak ve kolayca tanıyacak.
Akıllı Ev Cihazını Silme
Akıllı bir ev ürününü Google Ana Sayfa uygulamasından silmeniz gerekirse, işlem tam olarak açık veya sezgisel değildir.
Esasta Ev Kontrolü Menü ... ekranın sağ üst tarafında ve ardından Hesapları yönet. Daha sonra belirli bir akıllı ev cihazı hesabı seçmeniz ve hesap bağlantısını kesmeniz gerekir. Hesabı tekrar ekleyin ve silmek istediğiniz öğeyi seçmediğinizden emin olun..
Umarım, Google gelecekte bu süreci kolaylaştıracak.
SmartThings ile Google Home'u Kullanma
Zaten bir akıllı ev yanlısı olsanız bile, Samsung SmartThings ile Samsung SmartThings: Akıllı Evlerin Geleceği? Samsung SmartThings: Akıllı Evlerin Geleceği? Samsung, akıllı ev fikrini uzun süredir destekledi ve son gelişmeler ve esneklikleri Samsung'un SmartThings'i gelecek için sağlam bir yatırım haline getirdi. Google Home’un ses kontrollerinden yararlanmak için mevcut hub'ınızı hızlı ve kolay bir şekilde bağlayabilirsiniz..
Sadece yeni bir akıllı ev cihazı ekleme işlemini gerçekleştirin ve ardından SmartThings / Samsung Bağlantısı. Hesap e-posta adresinizi ve şifrenizi girdikten sonra, tüm SmartThings cihazları ve Rutinleri içe aktarılacak.
Google Ana Sayfası'nın kontrol edebileceği SmartThings cihazlarını kontrol etmek istiyorsanız, iOS veya Android için SmartThings Mobile uygulamasına gidin.
seçmek Otomasyonlar> SmartApps> Google. Bundan sonra açma / kapatma düğmesini Google Asistana İzin Ver tüm cihazlara ve Rutinlere erişmek için.
Sonra dokunmanız gerekir Anahtarlar veya Termostatlar ve Google Ana Sayfası'nın erişebileceği her cihaz için onay kutusunu seçin. Rutinler sayesinde, hepsi akıllı hoparlör için mevcut olabilir veya mevcut değil.
3. Başka Her Şey için Google Ana Sayfasını Kullanma
Artık Google Ana Sayfa’nın akıllı bir evi nasıl kontrol edebileceğini gördünüz ve gerçek eğlencenin başlamasının zamanı geldi. Akıllı konuşmacıya daha yakından bakalım.
Google Home'u Sesinizden Daha Fazlasıyla Denetleme
Sesiniz Google Ana Sayfa ile etkileşime girmenin ana yolu olsa da, konuşmacı hakkında bilmeniz gereken birkaç işaretçi var..
Hoparlör üst kısmının tamamı dokunmaya duyarlı bir yüzeydir, bu nedenle siparişleri havlamak için havasında değilseniz hoparlörü kontrol edebilirsiniz. Sesi durdurmak veya duraklatmak için tek bir dokunuş kullanılabilir. Sesi açmak ve kısmak için parmağınızla bir daire çizin. Google Ana Sayfası'na bir istek yapmak için yüzeye uzun basın.
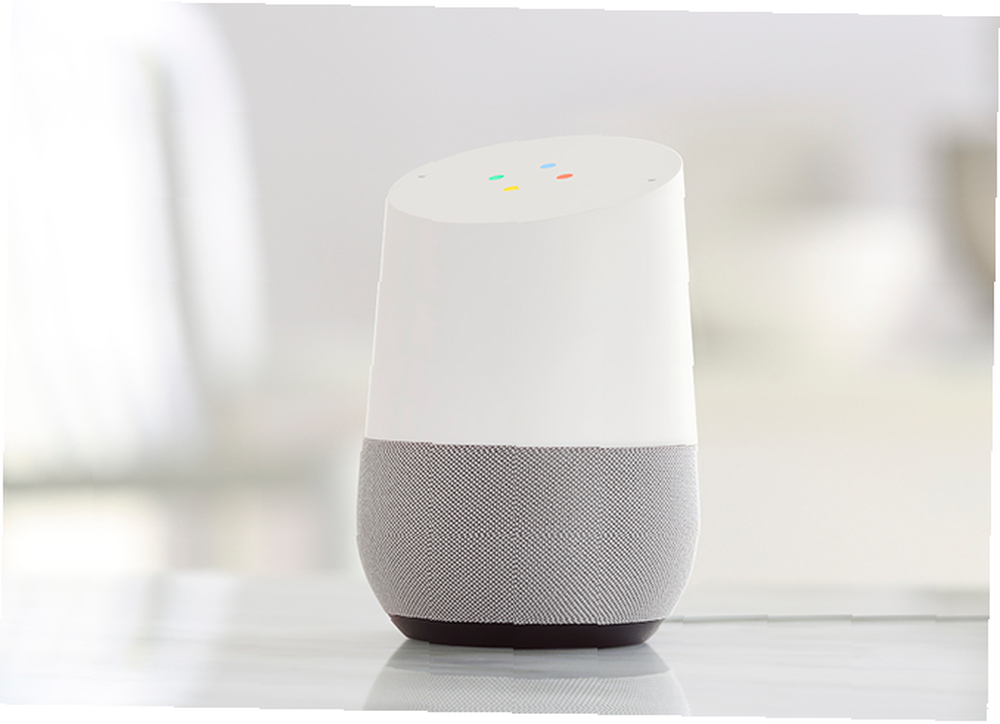
Bir istek duymak için beklerken hoparlörün tepesinde çok renkli LED'ler yanacaktır.
Cihazın arkasında, hoparlörün gücü olup olmadığını size bildiren küçük bir durum ışığı vardır. Bunun üstünde mikrofon açma / kapama düğmesidir. Sessize alındığında, hoparlörün üstünde dört sarı LED olacaktır. Mikrofon kapatılırsa, Google Ana Sayfa’nın ses komutlarını dinlemesine ve yanıtlamasına izin vermek için düğmeye tekrar basmanız gerekir..

Hoparlörü fabrika ayarlarına sıfırlamanız gerekirse, mikrofon düğmesine 15 saniye basmanız gerekir. Ardından bir onay mesajı çalar..
Google Ana Sayfa Tabanlarını Değiştirme
Google Ana Sayfa’nın açık gri tabanından memnun değilseniz, konuşmacının bir evin dekoruyla harmanlanmasına yardımcı olmak için başka bir renkli seçenek satın alabilirsiniz..
Yaklaşık 20 ABD doları için mango, deniz ve menekşe gibi üç renkten birindeki kumaş tabanını satın alabilirsiniz. Üç metal taban seçeneği, karbon, bakır ve kar, yaklaşık 40 $ 'a satılıyor. Tüm üsler Google sitesinde satın alınabilir.
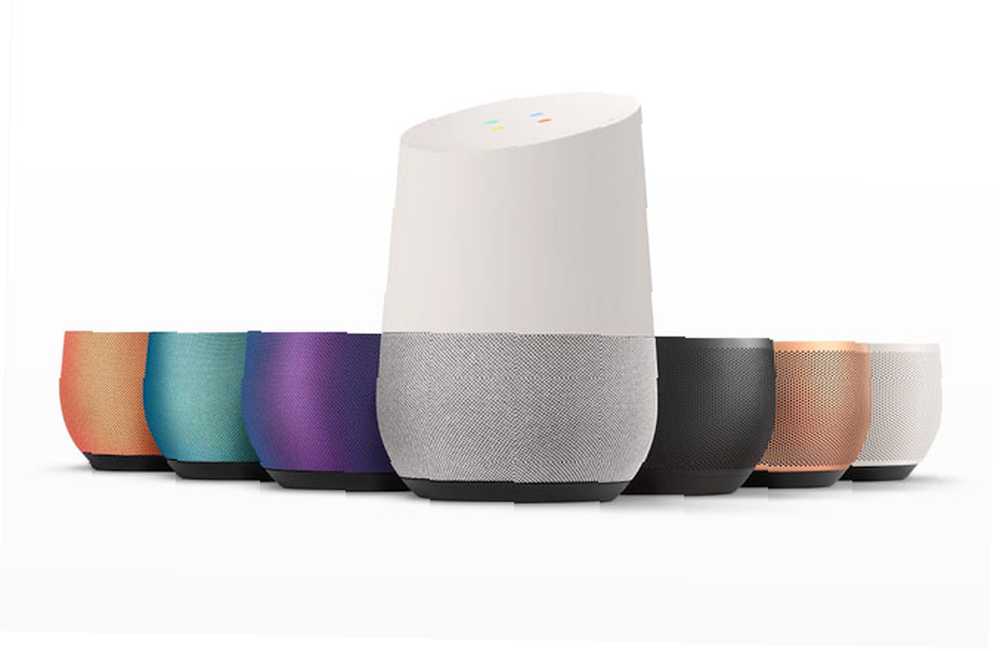
Şık yeni tabanınızı takma zamanı geldiğinde, önce güç kablosunu prizden çekin. Daha sonra hoparlörün tabanını tutmanız ve aşağı çekmeniz gerekir. Mıknatısların doğru pozisyona gelmesine yardımcı olması için basitçe yeni tabanla değiştirin.
Google Evinizle Birden Çok Kullanıcı Desteğini Etkinleştirme
Amazon'un Alexa serisi gibi diğer akıllı konuşmacılarla karşılaştırıldığında, Google Home'un benzersiz özelliklerinden biri, birden fazla kullanıcı desteğidir. Google Ana Sayfasında Birden Fazla Kullanıcı Nasıl Kurulur? Google Ana Sayfasında Birden Fazla Kullanıcı Nasıl Kurulur? kullanıcı desteği ve Amazon Eko'nun birden fazla hesabı nasıl desteklediğinden çok daha iyi. . Altı adede kadar kullanıcı Google hesaplarını ve seslerini tek bir konuşmacıya bağlayabilir. Bu, her kullanıcının en sevdiği müzik, günlük kısa, çalışma saatleri, takvim bilgileri, alışveriş listeleri ve daha fazlası gibi kişisel bilgileri duyabileceği anlamına gelir. Google Ana Sayfa her kullanıcıyı otomatik olarak tanır.
Her kullanıcının, eşlik eden uygulamayı kullanarak hem Google hesaplarını hem de seslerini konuşmacıya bağlaması gerekir..
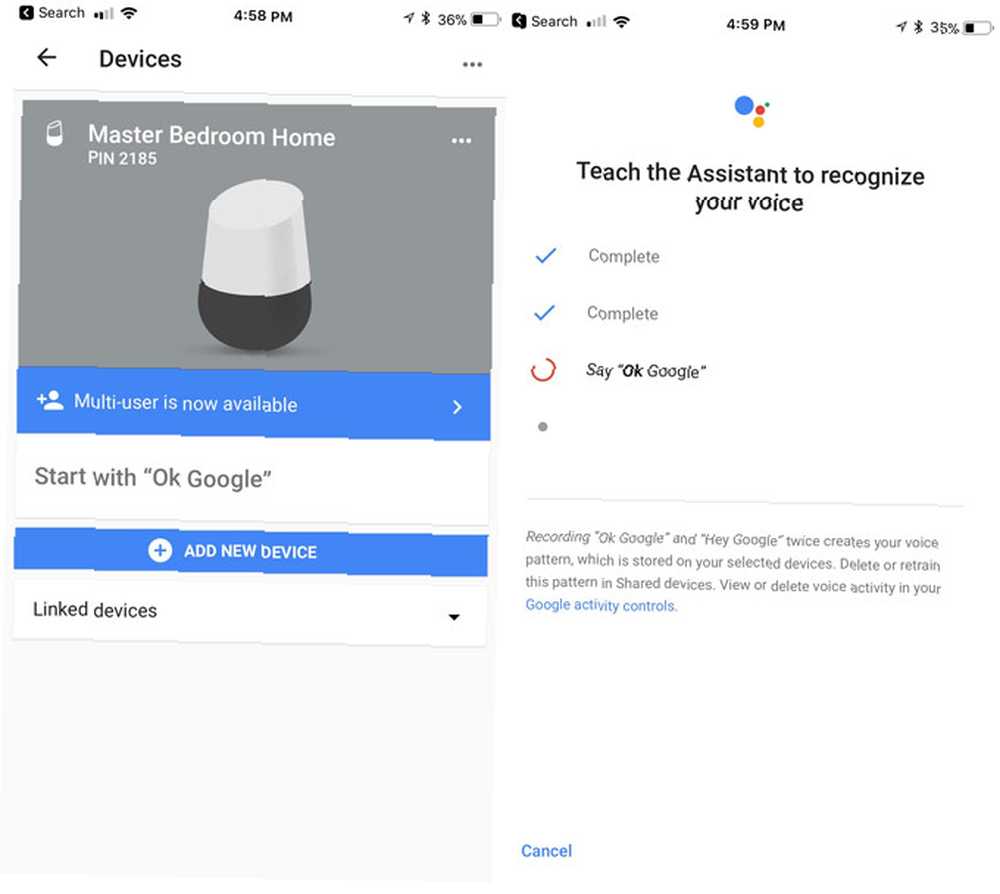
Öncelikle, Google Ana Sayfası ile aynı Wi-Fi ağını kullanmanız gerekir. Ardından uygulamayı açın ve gösterilen Google hesabının sesinize bağlamak istediğiniz hesap olduğunu onaylayın. Tamamlandıktan sonra, ekranın sağ üst köşesindeki cihazlar simgesini seçin..
Yazan afişi seçin Hesabınızı bağlayın veya Çoklu kullanıcı şimdi mevcut. Ondan sonra, konuşmacıya sesinizi tanımasını söyleyerek öğreteceksiniz. Tamam Google ve Hey, Google. Bu ifadelerin her ikisi de Google Asistan’ı etkinleştirebilir, ancak kılavuzun geri kalanındaki basitlik için sadece kullanacağız Tamam Google.
Sadece not etmek gerekirse, uzak alan mikrofon teknolojisi sayesinde, odanın her yerinden bile düzenli bir ses seviyesinde ve Google Home’un herhangi bir sorun olmadan kullanması gerektiğini söyleyebilirsiniz..
Google Evinizde Müzik Çalma
Bahsettiğimiz gibi, Google Home, dört farklı popüler kaynaktan müzik çalabiliyor - Google Play Müzik 7 Google Play Müzik ile Yapabileceğiniz Harika Şeyler 7 Google Play Müzik ile Yapabileceğiniz Güzel Şeyler Bu makalede, sizlere biraz harika Google Play Müzik ile yapabileceğiniz şey, hem yeni başlayanların hem de gazilerin farkında olamayabileceği, ancak yararlanabileceği şeyler. , YouTube Müzik, Spotify ve Pandora. Kurulum sırasında bu hesaplardan birini daha önce bağladıysanız, oyundan ayrılma zamanı gelmiştir. Bir hesap bağlamaya gerek kalmadan TuneIn Radio'dan istasyonlar da mevcuttur.
Dinlemeye başlamak için “tamam Google” belirli bir şarkı, sanatçı veya albüm ve hatta belirli bir türe / ruh haline / etkinliğine dayanan melodileri talep edebilirsiniz. Neyi dinlemek istediğinizden emin değilseniz, Google Ana Sayfasına “Biraz müzik çal” veya belirli bir müzik türünü çalmak.
Yani, örneğin, söyleyebilirsin “tamam Google, 'Reaper Korkma' oyna”,”Mavi Oyster Kült oyna”, veya “Fortune Ajanları Oyna.”
Hoparlöre bağlı birden fazla müzik servisiniz varsa, hangi servisi çalacağınızı da belirleyebilirsiniz.. “tamam Google, Spotify'dan Beatles'ı Çal“)
Müzik dinlerken, sesli komutlar ayrıca duraklatabilir, devam ettirebilir, durdurabilir, atlayabilir, çalan şarkıyı söyleyebilir ve ses seviyesini değiştirebilir. Bağlantılı bir Chromecast'inizle Chromecast'inizi Bu Püf Noktalarıyla Hack Edin Chromecast'inizle Bu Püf Noktalarıyla Tecrübe Edin Chromecast'inizin video akışından çok daha fazlasını yapabileceğini biliyor muydunuz? Bu yazıda Chromecast deneyiminizi daha da iyi hale getirecek sekiz akıllı saldırı göstereceğiz. veya Chromecast Audio ile belirli bir hoparlör grubunda veya belirli bir TV'de müzik dinlemek de kolaydır.
Belirli bir müzik servisini birbirine bağlamanız gerekirse, bu seçenek seçerek Google Ana Sayfa uygulamasında yapılabilir. Müzik kenar çubuğu menüsünde.
Ayrıca bazı öğeleri uygulama üzerinden oynatmaya da başlayabilirsiniz..
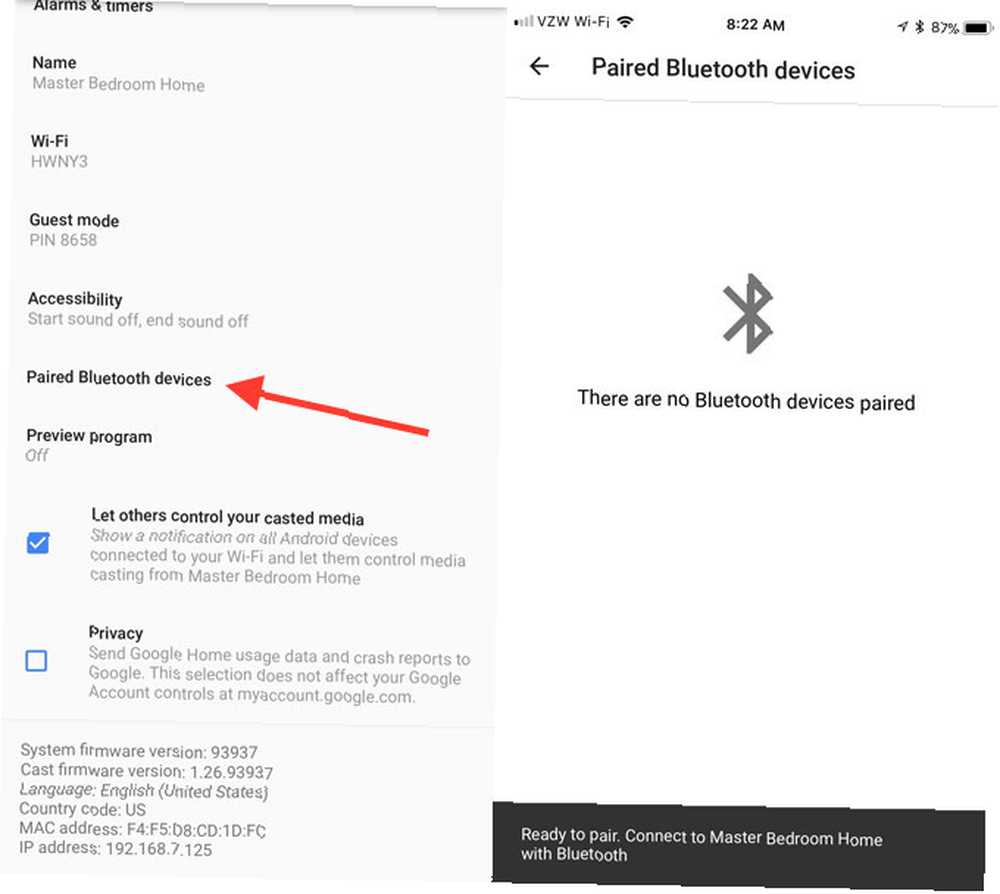
Sadece Google Ana Sayfa’daki bir Bluetooth cihazdan müzik veya başka bir medya çalmak istiyorsanız, şansınız yaver gitti..
Cihazlar bölümünde ... ve sonra Ayarlar. Aşağı kaydır Eşleştirilmiş Bluetooth Aygıtları. vurmak Eşleştirme Modunu Etkinleştir Bir akıllı telefon, tablet veya başka bir cihaza bağlanmak için sağ alt tarafta.
Genel olarak, hoparlör böyle küçük bir cihaz için şaşırtıcı derecede güçlü bir delgi sunar. Sonos'un veya başka bir yüksek kaliteli hoparlörün kalitesinden uzak, ancak çoğu durumda, daha yüksek ses seviyelerinde bile kesinlikle işi başarabilir.
Hizmetlere Erişmek için Google Ana Sayfasını Kullanma
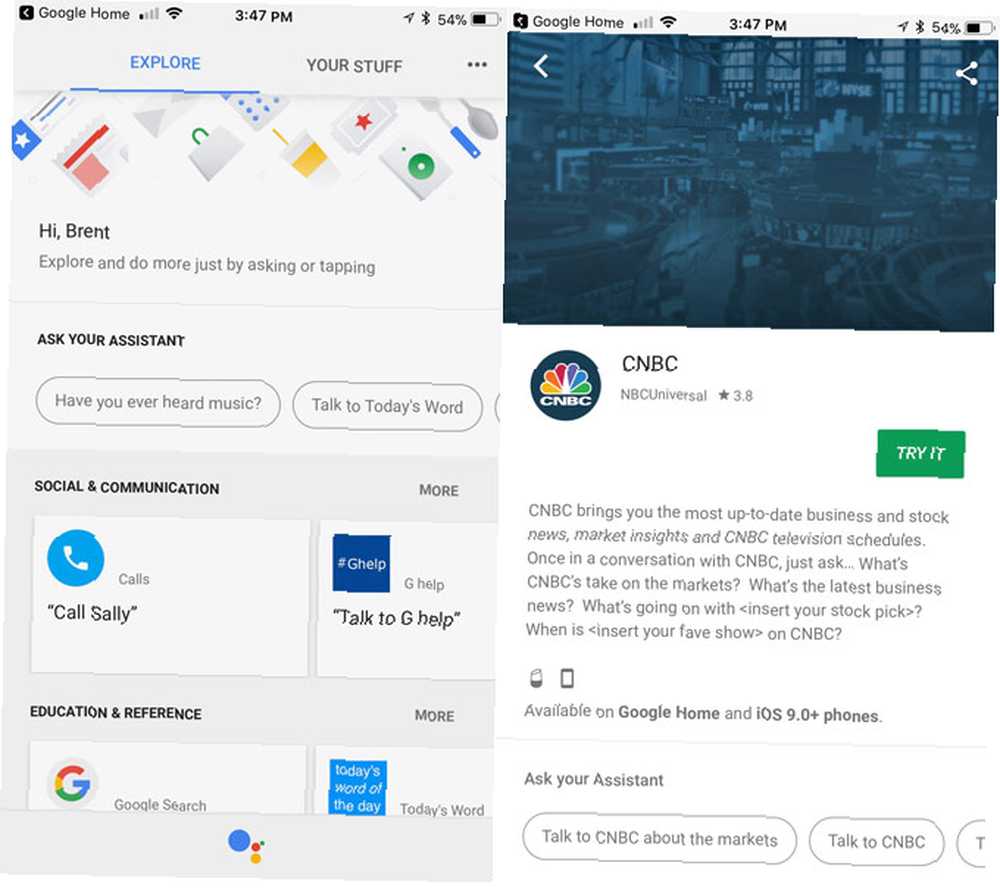
Google Home, Amazon Echo'nun 14.000 farklı becerisine sahip olmasa da, önemli bir avantajı var. Üçüncü taraf bir servisi aramak ve etkinleştirmek yerine, Google Ana Sayfa’da mevcut olan her servis cihazınızda zaten etkin ve tek bir komutla kullanıma hazır.
Kullanılabilir tüm servislere göz atmak için, Google Ana Sayfa uygulamasında kenar çubuğu menüsünü seçin ve ardından keşfetmek.
Tüm hizmetler şu kategorilerden birine ayrılmıştır:
- Sosyal iletişim
- Eğitim ve Referans
- Müzik ve ses
- verimlilik
- Oyunlar ve Eğlence
- Yerel
- Hava
- Ev Kontrolü
- Haberler ve Dergiler
- Sağlık ve Fitness
- Yiyecek içecek
- Sanat ve Yaşam Tarzı
- Filmler, Fotoğraflar ve TV
- Seyahat ve Ulaşım
- İş finansı
- Spor Dalları
- Alışveriş yapmak
Kulağa ilginç gelen bir servis bulduğunuzda, tam olarak Google Ana Sayfası'na ne soracağınızı içeren daha fazla bilgi edinmek için bunu seçin..
Google Home'un sahip olabileceği en eğlenceli şeylerden biri, adım adım yemek pişirme talimatlarını okumaktır. Google Ana Sayfa Yemek Tarifleri Nasıl Kolaylaştırır? Google Ana Sayfa Yemek Tarifleri Nasıl Kolaylaştırır? Google Home’un en yeni özelliği, kullanıcılara mutfağın daha kolay çalışmasını sağlamak için kaygan bir yol sunuyor. Food Network, Epicurious, Bon Appetit ve New York Times'tan tariflerle. Sadece sesinizle bile alışveriş yapabilirsiniz Google Home'un Ses Denetimleri: Evde Alışverişin Geleceği? Google Home'un Ses Kontrolleri: Evde Alışverişin Geleceği? Google Home, Amazon Echo'ya parmağınızı kaldırmadan alışveriş yapmanıza izin verdiğinde paranızın karşılığını vermek istiyor - ancak çevrimiçi alışveriş pazarını ele geçirmeye hazır mı?? .
Bunun ötesinde, konuşmacının neler yapabileceğini görmenin en iyi yolu, tüm farklı servis kategorilerine göz atmaktır..
Arama Yapmak için Google Ana Sayfasını Kullanma
Google Ana Sayfa’daki en kullanışlı servislerden biri, şimdi Google Ana Sayfasını Kullanarak Sesli Arama Yapabilirsiniz Google Ana Sayfasını Kullanarak Şimdi Sesli Arama Yapabilirsiniz ABD ve Kanada’daki Google Ana Sayfasını kullanan kullanıcılar şimdi ücretsiz sesli arama yapabilir Google'ın parlak küçük akıllı hoparlörünü kullanarak. Ve hem özgür hem de eller serbest. sesini kullanarak herhangi bir işletmeye, ailenize, arkadaşınıza veya başka bir numaraya.
Arama yapmanın en basit yolu, sadece yüksek sesle numarayı okumak ve “Tamam Google, 321-867-5309’ı arayın ". Aramayı bitirdiğinizde, Google Ana Sayfası'nın üst kısmına dokunun veya konuşmacıya telefonu kapatmasını veya bağlantısını kesmesini söyleyin.
Google Ana Sayfasına bir soru sormak için bir çağrıyı beklemeye bile alabilirsiniz. Diğer satırdaki kişi ne istediğini duyamıyor, ama ne dediklerini duyamıyorsun. İşlem tamamlandıktan sonra çağrı devam edecek.
Google’ın işletme rehberi sayesinde, arama yapmak için yalnızca belirli bir işletme adı isteyebilirsiniz.“Tamam Google, Ara Mary'nin Çiçekleri”), ve arama başlayacak.
Son olarak, arkadaşlarınızı ve ailenizi aramak için Google kişilerinizi senkronize edebilirsiniz. İlk olarak, Kişisel sonuçların açık olduğundan emin olun. Bunu yapmak için, uygulamanın içinden geçmeniz gerekir, kenar çubuğu menüsüne dokunun ve ardından Daha fazla ayar. seçmek Cihazlar ve ardından belirli Google Ana Sayfasını seçin. İçinde ayarlamak ayarları için bu cihazın Kişisel sonuçlar kaydırıcı açık.
Kişisel sonuçlar etkinken, Google Ana Sayfa bir alışveriş listesi, takvim notları ve sizin özel uçuş bilgileriniz gibi özel bilgileri de okuyabilir. Ayrıca ödeme yapma ve rezervasyon tamamlama konusunda yardımcı olabilir..
Bu tamamlandığında, sadece söyleyebilirsin “Tamam Google, cbütün anne”. Bu, birden fazla kullanıcının etkinleştirilmesinin gerçekten iyi çalıştığı bir zamandır - ses tanıma özelliğini kullanarak, Google Ana Sayfa her zaman kullanıcının annesini arar.
Google Voice veya Project Fi numarası kullanmıyorsanız, Project Fi Buna Değer Mi? Geçiş Yapmadan Önce Bilmeniz Gereken 7 Şey Proje Fi Buna Değer Mi? Geçiş Yapmadan Önce Bilmeniz Gereken 7 Şey Google'ın Proje Fi'si düşük maliyetli ancak güçlü bir mobil plandır. Project Fi'ye geçmeyi düşünüyorsanız bu konuda bilmeniz gerekenler. , tüm giden aramalar diğer tarafın arayan kimliğinde listelenmemiş bir numara gösterecektir..
Cevaplar ve Daha Fazlası İçin Google Ana Sayfasını Kullanma
Google’ın engin arama uzmanlığı sayesinde Google Home, hayal edebileceğiniz her soruyu cevaplayan harika bir iş çıkarır. Müzikten spora, hisse senedine ve daha fazlasına, akıllı konuşmacının cevabı muhtemelen var. Sesle kontrol edilebilir bir Google araması olarak düşünün.
Bir başka harika özellik de, Google Home’un bir takip sorusunu anlama ve cevaplama becerisidir. Mesela söyleyebilirsin “OK Google, Amerika Birleşik Devletleri'nin 42. Başkanı olan Google?” Ve sonra cevabı duyduktan sonra, sorabilirsiniz “Tamam Google, kaç yaşında?” Google Asistan konuşmanın içeriğine göre doğru cevabı vermeyi bilecek.
Biraz eğlence havasındaysanız, bazı şeyleri sorarak komik paskalya yumurtaları bile bulabilirsiniz. “Tamam Google, ben senin babanım”, veya “Tamam Google, sen Skynet misin??“.
4. Google Ana Sayfa Sorunlarını Giderme
Herhangi bir teknolojide olduğu gibi, Google Ana Sayfası'nı kullanırken bazı sorunlarla karşılaşmak zorundasınız. Her şeyi normale döndürmek için deneyebileceğiniz en yaygın Google Ana Sayfa sorunlarından bazılarını ve bazı çözümleri bulduk.
Google Ana Sayfa İnternete Bağlanamıyor
Düzgün çalışması için Google Home’un sürekli bir internet bağlantısına ihtiyacı var. Ancak bazen, hoparlörün ve yönlendiricinizin konumuna bağlı olarak yapılması daha kolay.
Denemek için ilk ve en basit seçenek, gücü geri yüklemeden önce hoparlörü bir dakika süreyle çıkarmak.
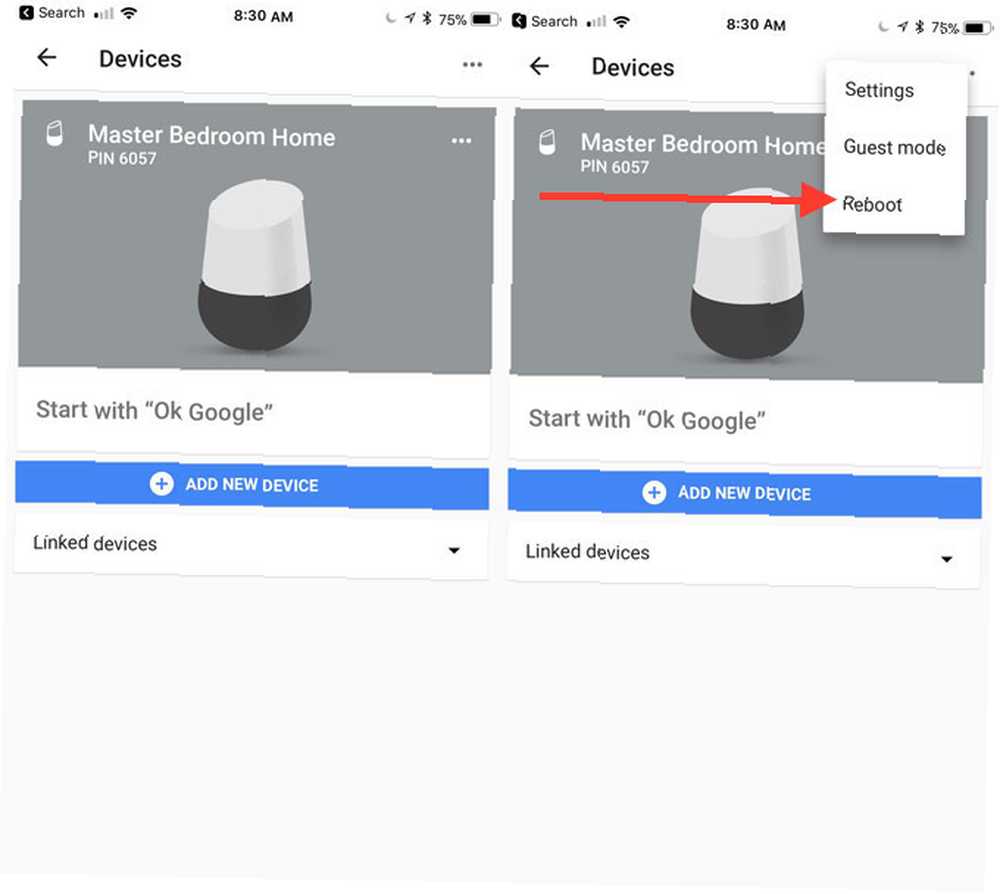
Güç kablosu erişilemiyorsa, uygulamayı kullanarak hoparlörü yeniden başlatın. I vur Cihazlar sağ üst köşedeki düğmesine basın. Belirli Google Ana Sayfa’da ... ve sonra vur Yeniden Başlatma.
Ayrıca internet modeminizi ve yönlendiricinizi de kapatmalısınız. Genellikle bu iki adım bağlantı sorunlarını giderir.
Hala sorun yaşıyorsanız Yavaş veya Kararsız bir Wi-Fi Bağlantısını Düzeltme Yavaş veya Kararsız bir Wi-Fi Bağlantısını Düzeltme Basit bir numara, Wi-Fi bağlantınızı hızlandırabilir. Sorunu, etrafınızdaki Wi-Fi ağlarını nasıl analiz edeceğinizi ve Wi-Fi bağlantınızı hızlandırmak için bilgilerin nasıl kullanılacağını açıklıyoruz. , biraz daha derinlemesine eylemler için zaman olabilir. Öncelikle, Google Ana Sayfasını yönlendiricinize yaklaştırabilirsiniz. Veya yönlendiriciyi evde daha merkezi bir konuma yerleştirebilirsiniz..
Son olarak, yönlendiricinizi Eero, Orbi, hatta Google WiFi Google Wifi ile Eero vs. Orbi gibi bir kablosuz Wi-Fi sistemiyle değiştirmeyi düşünmelisiniz: Hangisi En İyi? Google Wifi vs Eero vs Orbi: Hangisi En İyi? Bu yazıda, eviniz için yeni Wi-Fi sistemi hakkında daha fazla bilgi edinebilecek ve piyasadaki en çok konuşulan Wi-Fi ağ ürünleri, Eero, Google Wifi, hakkında daha fazla şey duyacaksınız. Hangi sistemi seçerseniz seçin, mesh teknolojisi internet bağlantınızı daha geniş bir alanda paylaşır ve bir evdeki belirli ölü noktalardaki kablosuz yükleme ve indirme hızlarında ciddi bir iyileşme sağlar.
“Tamam Google” Google Ana Sayfasını Etkinleştirmeme Komutu

Diğer bir ortak sorun ise; Tamam Google komutu Google Ana Sayfasını etkinleştirmiyor. Bu durumda, önce hoparlörün kendisini kontrol edin ve mikrofonun dinlediğinden emin olun. Hoparlörün üstünde dört turuncu nokta görürseniz, mikrofon sessiz durumdadır. Sesi açmak için, hoparlörün arkasındaki mikrofon düğmesine basın..
Ayrıca, cihazın TV, radyo veya sesli fan gibi ses parazit kaynaklarından yeterince uzakta olduğundan emin olun..
Bu işe yaramazsa, en iyi tercihiniz uygulamayı kullanarak veya bir güç döngüsü yaparak Google Ana Sayfasını yeniden başlatmaktır.
Google Ana Sayfa Rastgele Yanıtlıyor
Google Ana Sayfa'da da tam tersi sorunlar olabilir - herhangi bir soru sormadığınızda rastgele yanıt verir. Konuşmacının mikrofonu 7/24 dinliyor ve düşündüğü şeye cevap verebilir “tamam” ve “Google” Birbirine yakın. Çoğu zaman, bununla baş etmenin en iyi yolu, konuşmacının televizyon, bilgisayar ve radyo gibi diğer ses kaynaklarından yeterince uzakta olduğundan emin olmaktır..
Hem Telefonunuz hem de Google Ana Sayfasına Yanıt Verin “Tamam Google”
Söylediğinizde başka bir sorun ortaya çıkabilir “tamam Google”, ve hem akıllı telefonunuz hem de Google Ana Sayfası yanıt veriyor. Normalde, bu senaryoda, yalnızca Google Ana Sayfası yanıt vermelidir. Birden fazla Google hesabınız varsa, Google Home için kullandığınız hesabın akıllı telefonunuza da eklendiğinden emin olun. Bu hızlı düzeltme sorunu gidermelidir.
Maalesef, söz konusu telefon veya konuşmacı size ait değilse, belirli bir düzeltme yoktur..
11'e kadar açma
Umarım, bu kılavuzla, artık Google Ana Sayfa’nı ve evinizdeki çok çeşitli işlere yardımcı olmak için nasıl kullanılabileceğini daha iyi anlıyorsunuzdur. Akıllı hoparlörler kesinlikle yeni bir teknoloji olsa da, Google Home gibi ürünler, geleceğin ilginç ve benzersiz kategori için parlak olduğunu gösteriyor. Nerede olduğunu görme zamanı “tamam Google” komutlar seni götürebilir.
Google Ana Sayfası, nasıl ayarlanacağı veya akıllı hoparlörü nasıl kullanacağınız hakkında sorunuz var mı? Bir Google Home'unuz varsa, akıllı konuşmacı ve Google Asistan hakkında ne düşünüyorsunuz? Aşağıdaki yorumlarda bize bildirin!











