
Harry James
125
6410
214
Kabloyu kesmeye çalışmanızın bir önemi yok Kabloyu Kesmeli mi yoksa Kablolu TV'nizi Tutmalı mı? Kabloyu Kesmeli mi yoksa Kablo TV'nizi Tutmalı mı? Hala kablo aboneliğinizi sürdürüyorsanız, ancak değişiklik yapma zamanı geldiğinde tartışıyorsanız, yardım etmek için buradayız. Bu kılavuz karar vermenize yardımcı olacaktır. ya da sadece oturma odası kurulumunuza fazladan içerik tüketmenin bir yolunu ekleyerek, dikkatinizi çekecek çok sayıda alıcı kutusu ve akış çubuğu bulacağınızdan emin olabilirsiniz..
Alan giderek daha fazla kaynatılabilir “büyük beş.” Bunlar Roku, Android TV, Apple TV, Amazon Fire ve Chromecast'tir..
Birkaç set üstü kutu Android TV tarafından desteklenmektedir Android TV Nedir ve Google TV Neden Öldü? Android TV Nedir ve Neden Google TV Öldü? Android TV, şimdi beş yaşındaki Google TV'nin yerini alıyor. Ve bu sadece bir güncelleme değil - tamamen yeni bir versiyon. . Bunlardan biri Nvidia Shield TV. Muhtemelen kablo kesiciler için pazardaki en iyi cihazdır 7 Nvidia Shield'in Kordon Kesiciler İçin Nihai Cihaz Olduğu Sebepler 7 Nvidia Shield Kordon Kesiciler için Nihai Cihaz Sebepleri Nvidia Shield, kordon için nihai cihaz olabilir her yerde kesiciler. İşte rekabeti fazla çaba harcamadan atmanın yedi nedeni.. .
Arabirimin anlaşılması kolay olsa da, cihazın potansiyelini gerçekten yerine getirmek istiyorsanız, biraz yardıma ihtiyacınız olabilir..
Bu rehberde Nvidia Shield TV'nizi kurar ve kullanarak sizi yönlendiririz..
Kısaca: Bir Adım Özeti
İşte başlamak için kolay sindirilebilir bir rehber. Yeni oyuncağınızla uğraşarak saatler harcamak istemiyorsanız, aşağıdaki adımları uygulamanız yeterlidir:
- Nvidia Shield TV'nizi televizyonunuza bağlayın
- Ekrandaki ilk kurulum kılavuzunu izleyin
- Ayarlar menüsünü özelleştirme
- Kabul edilebilir depolama alanı ekle
- Ana ekranı özelleştirin ve istemediğiniz uygulamaları gizleyin
- Bluetooth faresi ekle
- Favori uygulamalarınızı yükleyin
Yukarıda listelenen her şey bu kılavuzda ayrıntılı olarak ele alındığından, daha fazla bilgi edinmek için okumaya devam edin.
Kutuda ne var?
Demek yeni Nvidia Shield'ini açtın, ve kafan biraz karıştı. Nereden başlıyorsun?
Rehbere girmeden önce, kutuda ne bulabileceğinizi düşünelim:
- Nvidia Shield TV alıcı kutusu
- Uzaktan kumanda
- Oyun kumandası
- Set üstü kutusu için güç kablosu
- Oyun kumandası için USB şarj kablosu
- Destek edebiyat

Cihazın 2015 versiyonundan farklı olarak, TV uzaktan kumandasının şarj kablosu yoktur. Bunun yerine iki adet CR2032 düğme pil kullanır. Uzaktan kumanda ile birlikte gelirler.
Nvidia Shield TV'yi Televizyonunuza Bağlayın
Başlamak için, Nvidia Shield'inizi televizyonunuza bağlamanız gerekir. Cihazın arkasında beş bağlantı noktası vardır: güç, iki USB, bir HDMI ve ethernet.
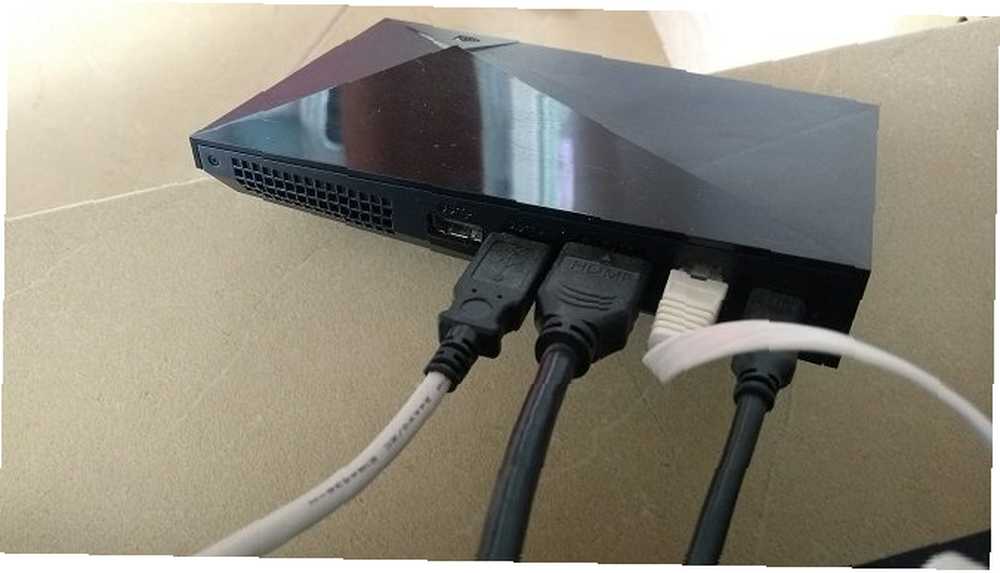
Nvidia Shield'inizdeki HDMI bağlantı noktasını televizyonunuzdaki HDMI bağlantı noktasına bağlamak için bir HDMI kablosu kullanın. TV'nizin HDMI bağlantı noktasının HDCP uyumlu olması gerekiyor.
Not: Nvidia, kutuya bir HDMI kablosu içermez. Maksimum performans için HDMI 2.0 kullandığınızdan emin olun..
Sonra, güç adaptörünü elektrik prizine takın. Bazı daha küçük akış cihazlarının aksine, Shield'ınızı bir TV'nin USB portunu kullanarak çalıştıramazsınız; onu şebekeye bağlamanız gerekir.
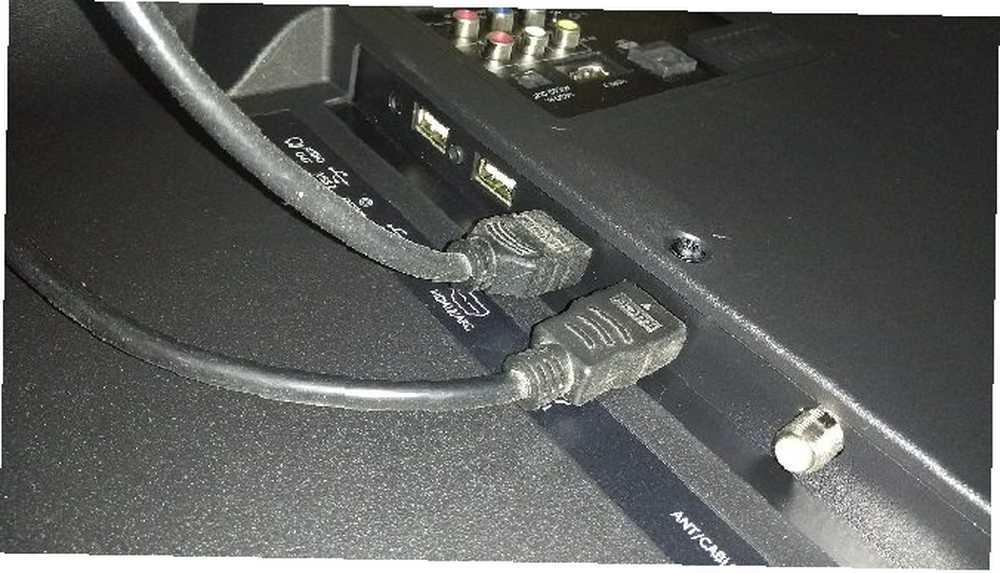
Son olarak, yüksek kaliteli bir ethernet kablosu kullanarak ethernet portunu yönlendiricinize bağlayın. Yönlendiriciniz farklı bir odadaysa endişelenmeyin. Evinizin Wi-Fi ağını kullanarak da web’e bağlanabilirsiniz..
Hazır olduğunuzda, TV’nizi açın ve Giriş Doğru HDMI kanalına geçmek için TV’nizin uzaktan kumandasındaki düğmesine basın. Ekranda Nvidia logosunu görmelisin.
İlk Kurulum
Nvidia Shield TV'nizi ilk açtığınızda, cihaz ilk kurulum sihirbazı boyunca size rehberlik edecektir..
Öncelikle, bir dil seçmek zorundasınız. Cihazı İngilizce konuşulan bir ülkede satın aldıysanız, İngilizce varsayılan ayar olacaktır. Basın seçmek devam etmek için Kalkanınızın uzaktan kumandasındaki düğmesine.
Ethernet kablosu kullanmadıysanız, cihaz sizden bir sonraki ekranda Wi-Fi ağınıza bağlanmanızı isteyecektir. Yine, seçiminizi yapmak için uzaktan kumandayı kullanın ve şifrenizi girin.
Sonra, bir “Google’a bağlanma” mesajı ekranda görüntüleniyor. İstendiğinde, Google Hesap bilgilerinizi girin. Bunu yapmanız uygulamalarınıza, önerilen müzik ve videolara, bulut tabanlı kaydedilmiş oyunlara ve daha pek çok şeye erişmenizi sağlar. Bu adımı atlamak mümkündür, ancak bunu yapmanız Nvidia Shield'inizin faydasını ciddi şekilde sınırlandırır. Tavsiye edilmez.
Cihaz birkaç saniye daha başlatmaya devam edecektir. İşlemi tamamlamak için tıklayın. Devam et Nvidia'nın şart ve koşulları ile sunulduğunda.
Şimdi cihazın ana ekranına bakıyor olmalısınız. Resmen, o Yalın Geri Launcher denir.
Ayarlar Menüsünde İnce Ayar Yapın
Shield TV kurulumunuzu tam istediğiniz gibi yapmak için Ayarlar menüsünde birkaç dakika harcamakta fayda var. Uygulama ekleme ve oyun oynama gibi eğlenceli şeyler yapmaya başlamadan önce bunu yapmanız gerekir..
Android akıllı telefonları kullanarak herhangi bir zaman geçirdiyseniz, Ayarlar menüsü hemen aşina olacaktır. Ancak, bazı temel farklılıklar vardır. Farklılıkları daha ayrıntılı olarak ele aldık. Android TV Ayarları Menüsü için Tam Kılavuz Android TV Ayarları Menüsü için Tam Kılavuz Bir Android TV cihazınız varsa, bu kılavuz sizin için mevcut olan tüm çeşitli ayarları çözmenize yardımcı olacaktır. sitede başka bir makalede.
Nvidia Shield'inizi kullanmaya başlamadan önce mutlaka değiştirmeniz gereken ayarlar. Menüye erişmek için, ana ekranın altına gitmek için kumandayı kullanın ve seçmek üzerinde Ayarlar ikon.
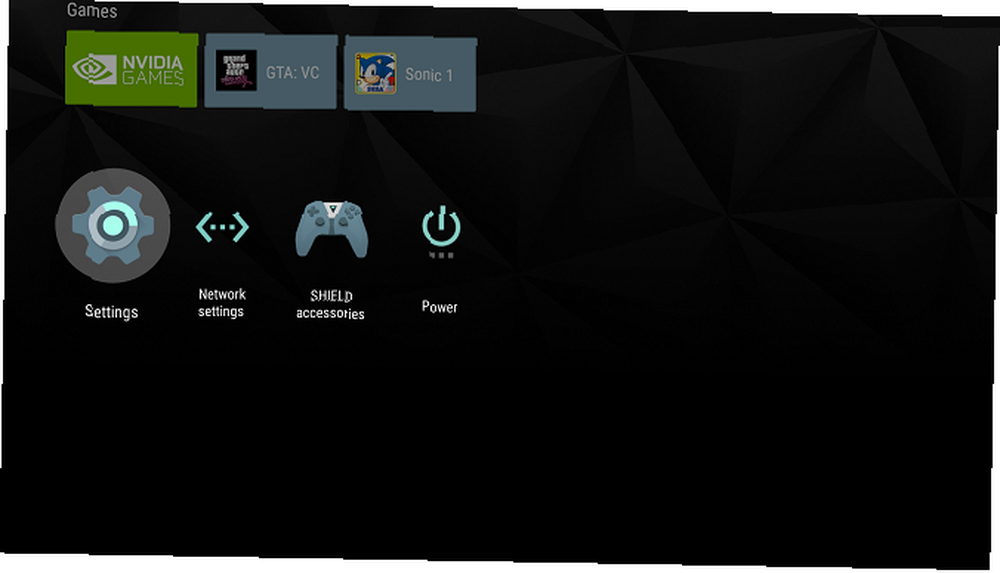
Ekran ve Ses
Ekran ve Ses alt menüsünde birkaç önemli ayar vardır. Öncelikle, ayarladığınızdan emin olun. çözüm TV'nizin en yüksek desteklenen çıkışına.
İkincisi, tıklayın Güç kontrolü ve yanındaki kaydırıcıları kaydır CEC TV açık ve CEC TV kapalı. Kullanılan Kalkanı algıladığında TV'nizin hemen doğru HDMI giriş kanalına atlamanızı sağlar.
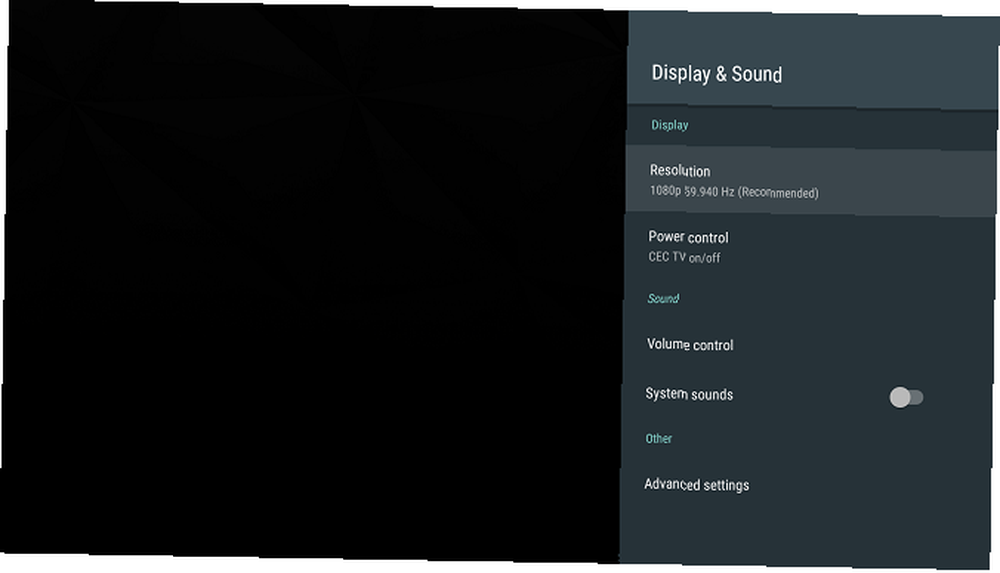
Yeterince güveniyorsan, şuna bir bak. Gelişmiş Ayarlar Menü de. Ekranınızın fazla taranmasını ayarlama, surround ses ayarlama ve Kalkanın kendi ses kontrolünü devre dışı bırakmak isteyip istemediğinize karar verebilecek seçenekler bulacaksınız (kulak zarlarını yanlışlıkla açmak istemiyorsanız yararlı!).
sistem
Sistem menüsünü açın ve İşlemci Modu. Etkinleştirdiğinizden emin olun Maksimum performans. Güçsüz kullanımı kullanmanın somut bir faydası yok Optimize kip.
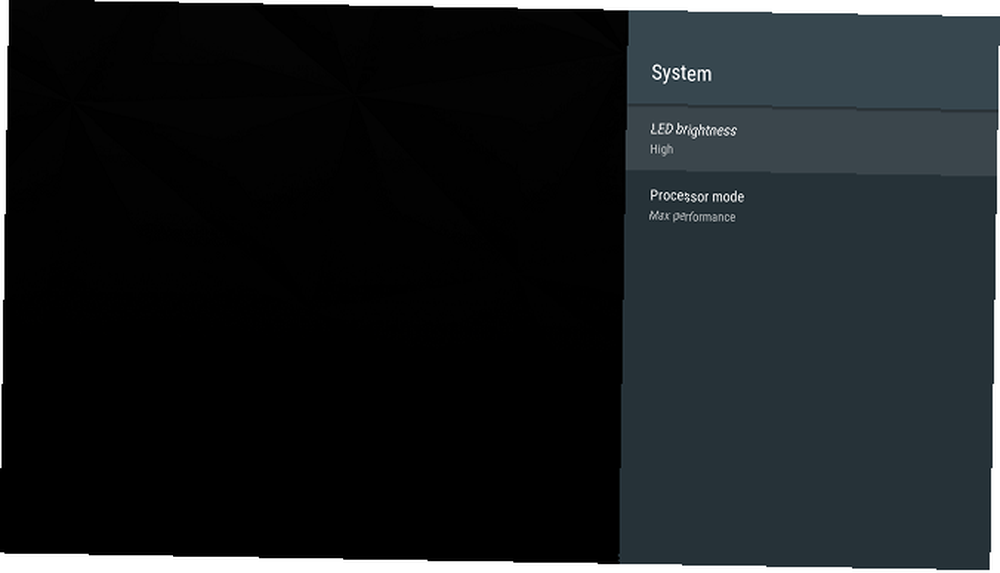
Depolama ve Sıfırlama
En ilginç menü seçeneği Depolama ve Sıfırlama'dır. Nvidia Shield'inizi ayarlamak için kullanabilirsiniz, böylece yerel ağınız üzerinden erişebilir, ağ sürücülerini kullanabilir ve en önemlisi, kabul edilebilir depolama ekleyerek cihazın disk alanını genişletebilirsiniz..
Cihazınıza şebekeniz üzerinden erişmek için Depolama ve Sıfırlama> Koruma Kalkanı Erişimi> Yerel Ağ Üzerinden ve toggle'ı kaydırın üzerinde konumu. Cihaz, ekranda bir kullanıcı adı ve şifre verecektir. Bunları not edin; PC'nizden veya Mac'inizden bağlantı kurmak için onlara ihtiyacınız olacak.
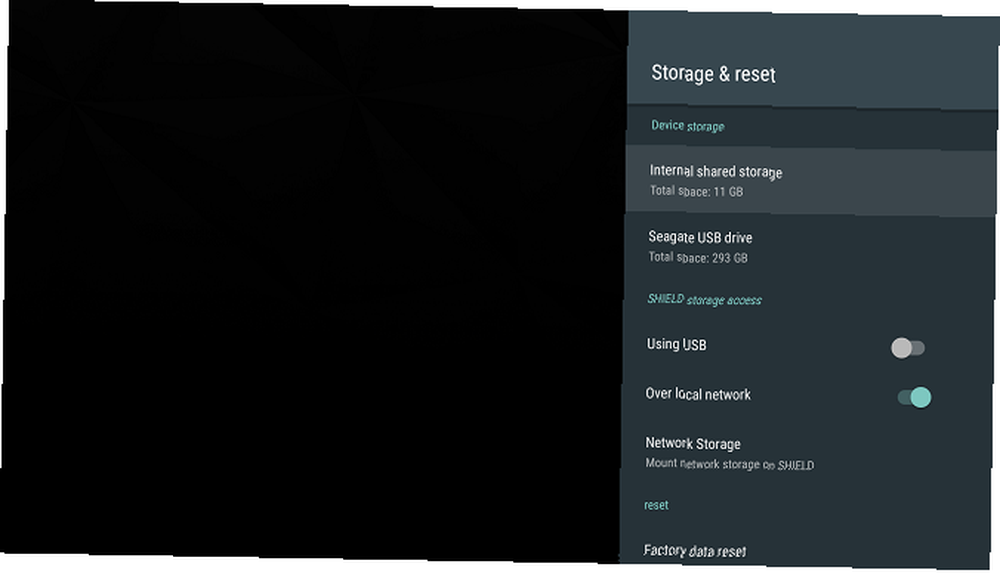
Bir NAS sürücü kullanıyorsanız, Shield TV’nizi Ayarlar> Depolama ve Sıfırlama> Koruma Kalkanı Erişimi> Ağ Depolaması. Kalkan sürücüyü otomatik olarak tanımalıdır. Olmazsa, Ağ depolama alanını manuel olarak ekle seçenekler listesinden.
Kabul edilebilir depolamaya aşağıda daha ayrıntılı olarak bakacağız.
Kabul Edilebilir Depolamayı Kullanma
Kalkan TV iki şekilde geliyor. 16 GB'lık normal sürümü ve 500 GB Pro sürümü var. Pro cihazına sahip olanlar, kabul edilebilir bir depolamaya ihtiyaç duymayabilir. Ancak, 16 GB'lık bir modeliniz varsa, bu bir cankurtaran.
Kabul edilen depolama, Shield'ınızın harici depolamayı kendi sabit diskinin bir parçası olarak görmesini sağlar. Tek ihtiyacınız olan bir USB tabanlı harici bellek cihazı. Bir USB bellek çalışır, ancak harici bir sabit disk daha uygundur.
Seçiminizi dikkatlice yapın; Harici bir sürücüyü kabul edilen depolama olarak biçimlendirdiğinizde, Kalkanınıza şifrelenir. Yeniden biçimlendirmeden başka cihazlarda kullanamazsınız.
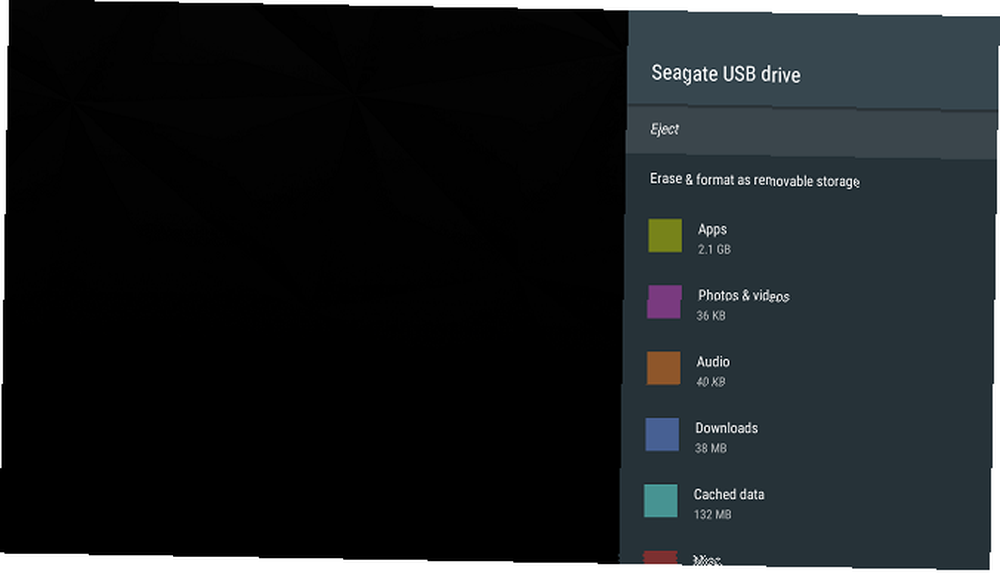
Sürücünüzü başka bir yerde kullanabilmeniz gerekirse, bunu benimsenmiş depolama alanına koymayın. Normal bir USB sürücü gibi takarsanız, dosyalara ve klasörlere erişmeye devam edersiniz, ancak cihazınıza uygulamalar veya oyunlar yüklemek için kullanamazsınız..
Kabul edilen depolamayı ayarlamak için USB cihazınızı takın ve Ayarlar> Depolama ve Sıfırlama> Koruma Kalkanı Erişimi ve harici sürücünüzü tıklayın. Bir sonraki ekranda Dahili depolama alanı olarak ayarla. Sonunda, Şimdi hareket et.
Ana Ekranı Özelleştirme
Yalın Sırt Başlatıcı'da, üç içerik satırı göreceksiniz. En üst satırda, cihazınıza yüklediğiniz uygulamaların önerileri bulunur. Öneriler oyunlar, uygulamalar, videolar, müzik ve daha fazlası olabilir..
Neyse ki, göründüğü gibi sahte reklam olmak zorunda değil. Herhangi bir uygulamayı Öneriler satırından gizleyebilir ve böylece kullanmaktan hoşlandığınız uygulamalardan önemsediğiniz içerikle ilgili harika bir yayın oluşturabilirsiniz.
Bazı uygulamaların içeriğini satırdan gizlemek için, Ayarlar> Tercihler> Ana Ekran> Öneriler satırı ve görmek istemediğiniz uygulamaların yanında geçişleri kaydırın.
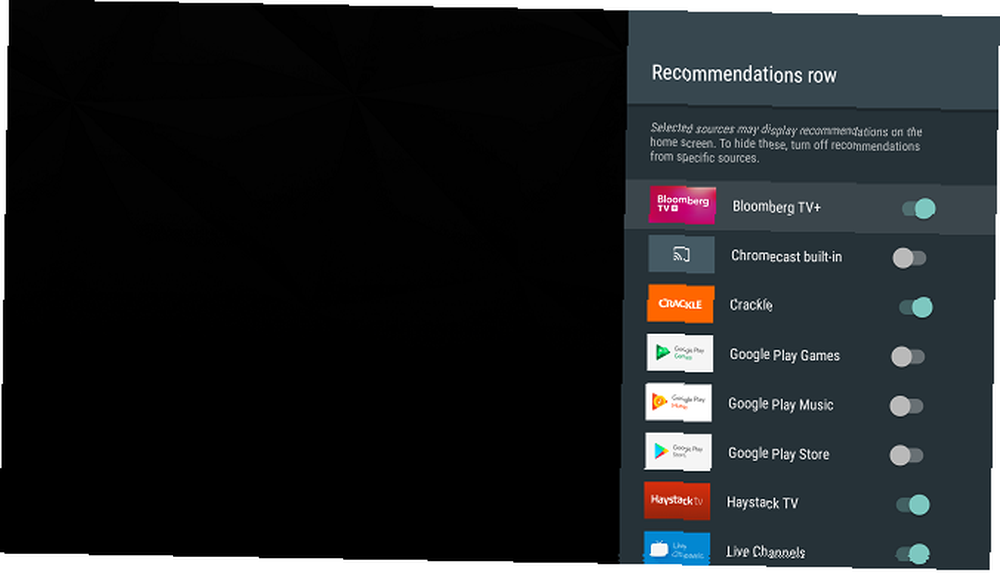
Uygulamaların göründüğü sırayı değiştirerek Shield TV'nin ana ekranını daha da özelleştirebilirsiniz. Bunları en son kullanılan.
Tweaks yapmak için, gidin Ayarlar> Tercihler> Ana Ekran> Uygulamalar ve Oyunlar satır.
Kullanmadığınız Uygulamaları Gizle
Nvidia Shield TV, Android TV kullandığından, önceden tüm Google uygulamalarıyla birlikte gelir. Hangi video ve müzik aboneliğinize bağlı olarak, hepsini faydalı bulamayabilirsiniz..
Bir çok Shield kullanıcısı kullanmadıkları uygulamaları satırın sonuna taşır, ancak daha akıllıca bir yol vardır..
Git Ayarlar> Cihaz> Uygulamalar ve istemediğiniz uygulamaları bulun. Onları bulacaksınız Sistem Uygulamaları Bölüm.
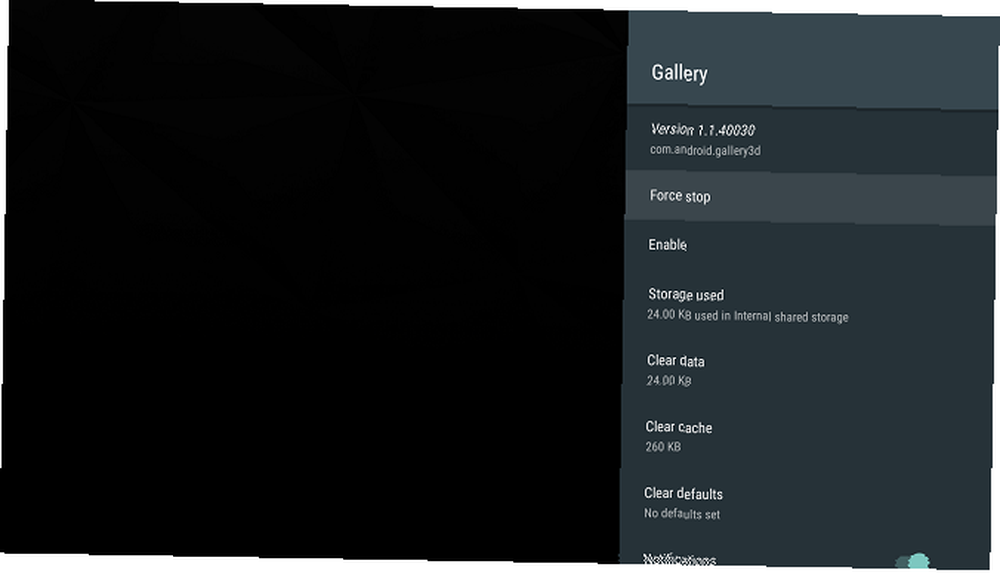
Söz konusu uygulamaya tıklayın ve seçin Devre dışı seçenekler listesinden. Hala cihazınızda olacak, ancak hiçbir referans görmeyeceksiniz. Kararı geri almak için tıklayın etkinleştirme.
Hisse senedi uygulamalarını silmenin tek yolu Kalkanınızı çalıştırmaktır. Ne yazık ki, bu bir Android akıllı telefon köklendirme kadar kolay değil Android Telefonunuzu veya Tabletinizi Köklendirmek İçin Tam Kılavuz Android Telefonunuzu veya Tabletinizi Köklendirmek İçin Tam Kılavuz Yani, Android cihazınızı rootlamak ister misiniz? İşte bilmeniz gereken her şey. ve bunun için talimatlar bu kılavuzun kapsamı dışındadır.
Bluetooth Cihazlarınızı Ekleyin
Kalkan, Bluetooth özelliğini destekleyen hemen hemen her cihazla çalışabilir. Bu, fare ve klavye gibi bariz çevre birimlerinin yanı sıra en son nesil Xbox ve PlayStation oyun denetleyicileri, web kameraları ve daha fazlasını içerir.
Not: Kesinlikle bir fare ve klavye eklemelisiniz. Bir USB yeterli olacaktır. Sideloaded uygulamalarla çalışırken son derece yararlı olacaklar.
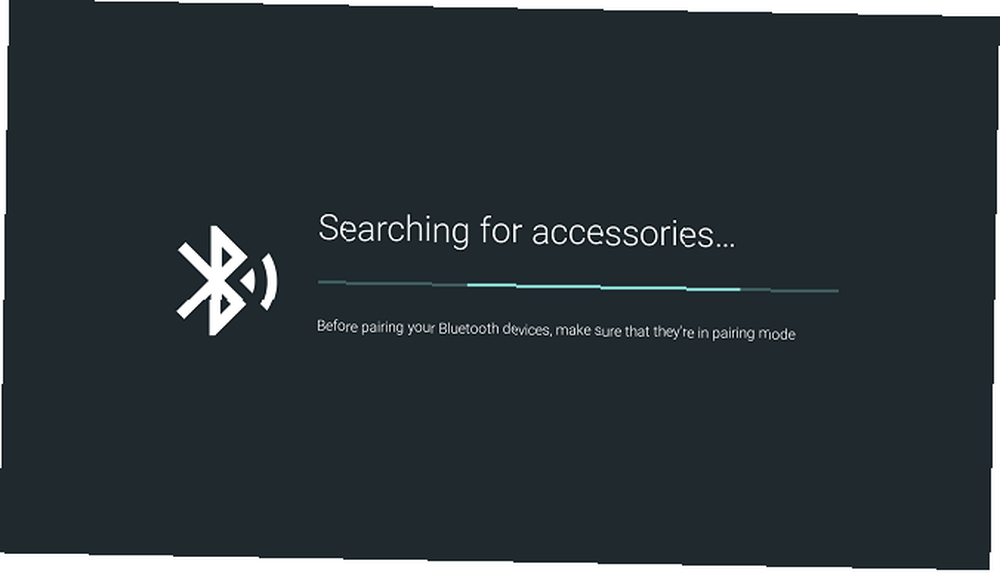
Bluetooth cihazı eklemek için, Ayarlar> Uzaktan kumanda ve aksesuarlar> Aksesuar ekle. Shield TV, menzil içindeki cihazları otomatik olarak tarar ve eşleştirme işleminde size rehberlik eder.
Nvidia Shield TV'nize Uygulamalar Ekleyin
Sıkıcı kısmı bitti. Artık Nvidia Shield'inize bazı uygulamalar yükleme zamanı geldi, böylece içeriğin tadını çıkarmaya başlayabilirsiniz..
Uygulamaları kurmanın dört farklı yolu vardır. Tüm yöntemlere ayrıntılı bir bakış için okumaya devam edin.
Google Oyun mağazası
En belirgin yöntemle başlıyoruz: cihazın dahili Google Play Store uygulamasını kullanarak. Grafik olarak, akıllı telefon ve web sürümlerinden oldukça farklıdır, ancak geniş ölçüde benzer bir şekilde çalışır.
Uygulamayı aç. Ekranın sol tarafında dört menü öğesi göreceksiniz. Vurgulamak Ev ve bas Sağ uzaktan kumandada. Bu, mağazanın çeşitli kategorilerini keşfetmenize izin verir. Alternatif olarak, hangi uygulamayı istediğinizi zaten biliyorsanız, Mikrofon kumandanızdaki düğmeye bastığınızda sesli arama yapabilirsiniz.
Oyun oynamak istiyorsanız, sol paneldeki uygun seçeneği vurgulayın ve tekrar Sağ. Normal uygulamalarda olduğu gibi, oyunlar kategoriler halinde düzenlenmiştir..
Diğer iki menü maddesi daha az önemlidir. Benim uygulamalarım herhangi bir uygulamanın bir güncellemeye ihtiyacı olup olmadığını bildirmenizi ve Ayarlar açıklayıcıdır. Otomatik güncellemeler ve satın alma yetkisi ile ilgili ebeveyn denetimlerini ve seçeneklerini düzenleyebilirsiniz..
Bir uygulamayı yüklemek için seçmek menü öğesinde seçin ve kurmak.
Nvidia Oyunlar Mağazası
Resmi Google Play Store'a ek olarak, Nvidia ayrıca kendi oyun mağazasını da sunmaktadır. Steam gibi, ancak özellikle Nvidia Shield cihazları için tasarlanmıştır. İçinde bulacaksınız Oyunlar kürek çekmek.
Mağazadaki bazı oyunlar üyeler için ücretsizdir; diğerleri hem üyeler hem de üye olmayanlar için bir maliyete sahiptir. Bir abonelik 7.49 $ / ay maliyeti.
Uygulamada gezinme Google Play Store'a benzer. Kategoriler sol panelde görünür durumdadır ve tuşuna basabilirsiniz. Sağ her birinin içindeki içeriğe göz atmak için kontrolünüzde.
Bir uygulamayı satın almak için uygulamanın mağaza sayfasını açın ve fiyatı tıklayın. Facebook, Google veya Nvidia hesabıyla giriş yapmanız gerekecek.
GameStream
Bilgisayarınızda Nvidia grafik kartı varsa, makinenizden oyunlar yayınlayabilir ve bunları Shield TV’nizde oynatabilirsiniz..
Bilgisayarınızda GeForce Experience'ı yüklemeniz gerekir. Uygulamanın içinde, gidin Ayarlar> Kalkan ve GameStream özelliğini etkinleştirin.
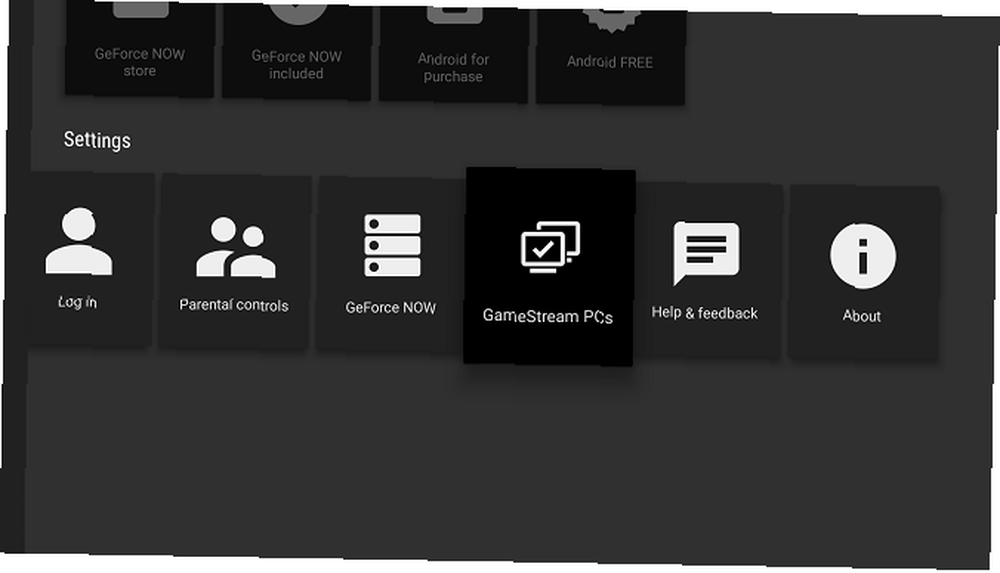
Ardından, Kalkanınızda açın. Nvidia Oyunlar Mağazası, aşağı kaydır GameStream PC'ler. İki cihaz aynı Wi-Fi ağında olduğu sürece, Shield bilgisayarınızı otomatik olarak bulacaktır..
Bağlantıyı yaptıktan sonra, bilgisayar oyunları kütüphanenizde gösterilecek.
İndir: GeForce Deneyimi
ağ
Bir sonraki yöntem Google Play Store'un web sürümüne dayanmaktadır. Birçok uygulama Android TV işletim sistemi için optimize edilmemiş olsa da, bu yaklaşımı kullanarak akıllı telefonu veya tablet sürümünü yine de yükleyebilirsiniz..
İndirmek istediğiniz uygulamaya gitmek için bir web tarayıcı kullanın. Uygulamanın listeleme sayfasında, kurmak.
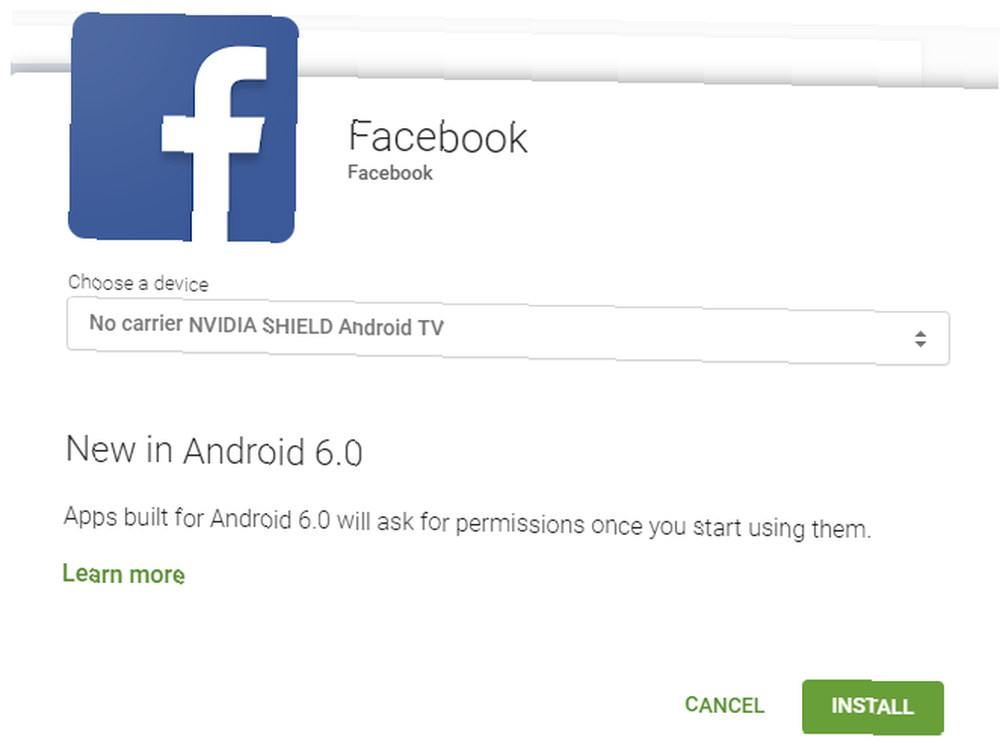
Yeni bir pencere açılacaktır. Açılır menüyü tıkladığınızda Google Hesabınıza bağlı tüm Android cihazlarını göreceksiniz. Nvidia Shield'inizi seçin ve tıklayın kurmak.
Uygulamanın cihazınızda gösterilmesi birkaç dakika sürebilir. Lean Back Launcher'daki Uygulamalar satırının sonunda bulacaksınız..
Sideload Uygulamaları
Son olarak, istediğiniz uygulamanın uyumlu bir sürümü Google Play Store veya Nvidia Games Store üzerinden kullanılamıyorsa, Android Telefon veya Tabletinize Herhangi Bir Dosyayı Nasıl Sındırabilirim Android Telefon veya Tabletinize Herhangi Bir Dosyayı Nasıl Sındırabilirim Daha önce "sideloading" terimi ile karşılaşmış olabilirsiniz, ama bu ne anlama geliyor? Ve uygulamaları veya dosyaları yanlışlıkla yükleme konusunda nasıl gidebilirsiniz?? .
Bir dosyayı sideload yapmadan önce, Kalkan ayarlarında ince ayar yapmanız gerekir. Git Ayarlar> Kişisel> Güvenlik ve kısıtlamalar ve yanındaki anahtarı Bilinmeyen kaynaklar içine üzerinde pozisyon.
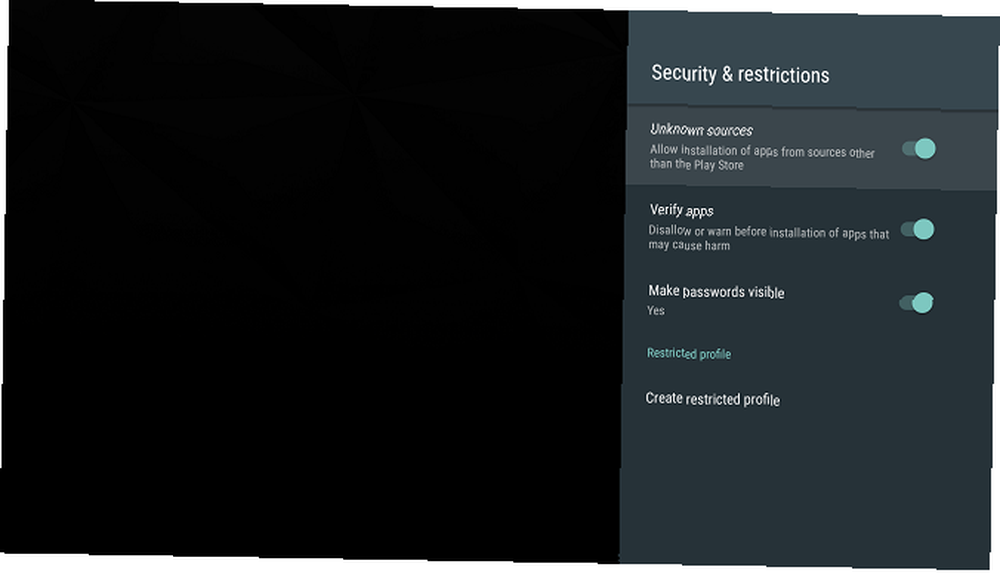
Daha sonra, istediğiniz uygulamanın APK dosyasını bulmanız gerekir. Kalkanınıza Chrome'u yüklediyseniz, Android TV'ye Google Chrome'u nasıl yükleyebilirim? Android TV'ye Google Chrome'u nasıl yükleyebilirim? Google Chrome'u Android TV cihazınıza yüklemek mümkün mü? Evet öyle ve bu yazıda size web’de arama yapmak için tarayıcıyı nasıl kullanacağınızı gösteriyoruz. Alternatif olarak, APK dosyasını bir USB çubuğa koyabilir ve alıcı kutunuza takabilirsiniz..
Dosyanın adına tıklayın ve seçin kurmak süreci tamamlamak için.
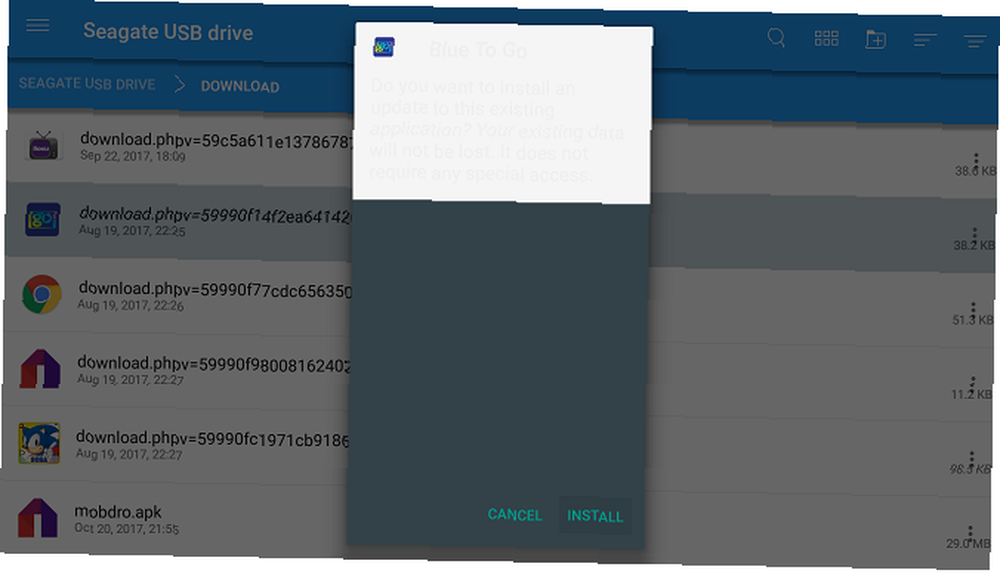
Not: Uyumlu olmayan uygulamalar Android TV için optimize edilmediğinden, normal uzaktan kumanda bunlar arasında gezinmek için yeterli olmayacaktır. Oyun denetleyicisini veya bir USB fareyi kullanmanız gerekir.
Sorun giderme
Bazen, cihazınızdaki şeyler yanlış gidecektir. Aşağıda Nvidia Shield TV'nizde sorun gidermek için en yaygın yollardan beş tanesini sunuyoruz..
Remote / Gaming Controller'ınız Çalışmıyor
Tipik olarak, uzaktan kumandalarla ilgili bir sorun iki şeye kadar daraltılabilir: piller veya senkronizasyon.
Uzaktan kumandanızın pilleri bitmişse, iki adet yeni CR2032 düğme pil almanız ve bunları cihaza takmanız gerekir. Pil bölmesinin serbest bırakma düğmesine basmak için bir ataç kullanın; kontrolün arkasında. Oyun kumandasının pilleri bitmişse, şarj etmek için verilen USB kablosunu kullanın..
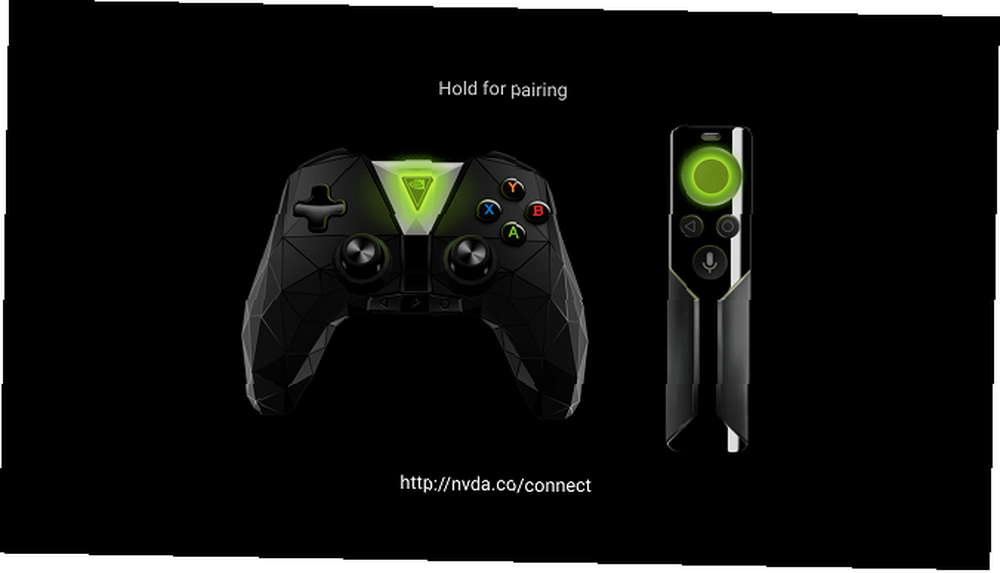
Piller sorun değilse, denetimleri alıcı kutunuzla yeniden senkronize etmeyi deneyin. Ana ekranda, sayfanın en altına gidin ve Kalkan Aksesuarları> Bir aksesuarı eşleştirme. Basın seçmek uzaktan kumandada veya Nvidia Eşleştirmeyi tamamlamak için oyun kumandasındaki düğmeyi.
GameStream Oyuncu Seçimi Yapmıyor
Bazı anti-virüs programlarının GameStream işleminde sorunlara neden olduğu bilinmektedir. Yazılımınızı kısa devre dışı bırakmayı deneyin ve sorunun kendi kendine çözülüp çözülmediğine bakın. Varsa, GeForce Experience’ı yazılımınızın beyaz listesine ekleyin.
Ne yazık ki, Kaspersky İnternet Güvenliği ve Anti-Virüs, AVG İnternet Güvenliği, ESET nod32 Anti-Virüs, Panda Cloud Anti-Virüs veya ASUS GameFirst kullanıyorsanız, uygulamayı tamamen kaldırmanız gerekebilir.
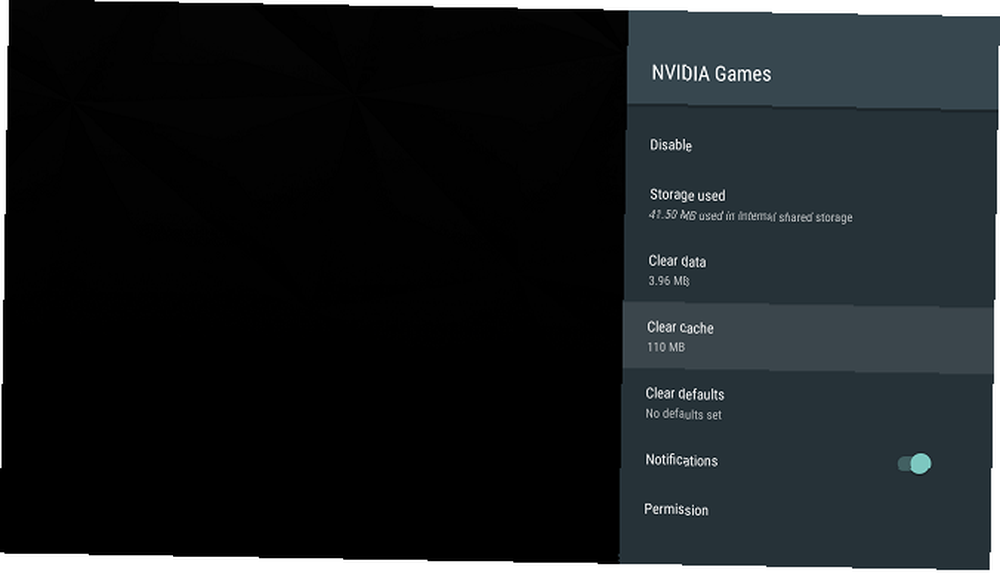
Anti-virüsünüz sorunların nedeni değilse, hem Shield TV'nin hem de PC'nin aynı Wi-Fi ağında olduğundan, ne uygulamanın ne de yazılımın beklemede olduğundan ve kalkanın bağlı olmadığını kontrol edin. 5 GHz Wi-Fi bandına.
Son olarak, Nvidia Games Store’un önbelleğini temizleyerek deneyin. Ayarlar> Uygulamalar> Nvidia Oyunları> Önbelleği Temizle.
Yükseltme Yüklenemiyor
Bazen bir yükseltme dosyası bozulur. Bu gerçekleşirse, yükseltme işleminin işlemi başarısız olur.
Sorunu çözmek için, bir dosya gezgini indirin Android TV için En İyi 5 Dosya Yöneticisi Android TV için En İyi 5 Dosya Yöneticisi Android TV cihazınız varsa, bunun için bir dosya yöneticisi uygulamasına ihtiyacınız vardır. Ama hangisini indirmelisin? Google Play Store’dan. Bekleyen yükseltmeyi adresinde bulabilirsiniz. Local \ NVIDIA \ App \ OTA. Dosyayı silin ve cihazınızı yeniden başlatın. Önyüklemeden sonra, Shield sizden Nvidia'nın sunucularından yeni bir yükseltme dosyası indirmenizi isteyecek.
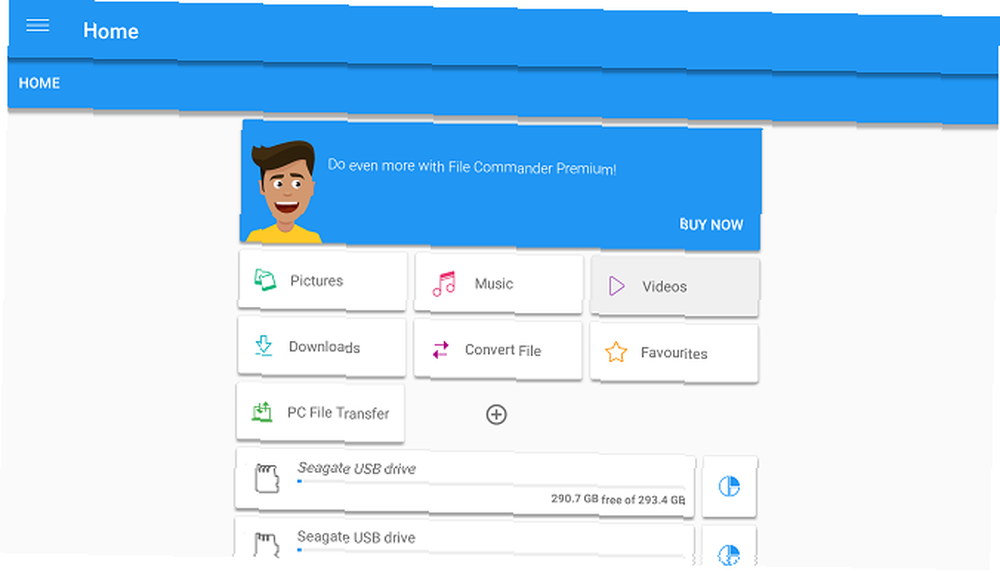
Cihaz Uyanmayacak
Cihazınız uyanıksa, kutunun üstünde yeşil bir ışık görürsünüz. Işık görmüyorsanız ve uzaktan kumandanızdaki düğmelere basmanın bir etkisi olmazsa, Uyku modu.
Tek çözüm, bir güç döngüsü gerçekleştirmektir. Güç kablosunu cihazınızdan çıkarın, 10 saniye bekleyin ve tekrar takın.
Ses ve Video Sorunları
Ekranınız boşsa veya herhangi bir ses çıkışı duymuyorsanız, aşağıdaki genel çözümlerden bazılarını kullanmayı deneyin:
- Bir monitör kullanıyorsanız, ses çıkışını destekliyor mu??
- TV'nizde farklı bir HDMI bağlantı noktası deneyin.
- Kulaklık kullanıyorsanız, AC3 veya Dolby'de ses dinlemediğinizden emin olun. En Yaygın 10 Ses Biçimi: Hangisini Kullanmalısınız? En Yaygın 10 Ses Biçimi: Hangisini Kullanmalısınız? MP3'ü biliyorsunuz, peki ya AAC, FLAC, OGG veya WMA? Neden bu kadar çok ses dosyası formatı mevcut ve en iyi ses formatı var mı? - desteklenmiyorlar.
- DVI / VGA adaptörü kullanıyor musunuz? Eğer öyleyse, sesi destekliyor mu? Çoğu yok.
- Üç metreden kısa bir HDMI kablosu kullanmayı deneyin.
- Televizyonunuzun HDCP uyumlu bir HDMI bağlantı noktası olduğundan emin olun. Birçok uygulama buna ihtiyaç duyar.
- Doğru HDMI giriş kanalını görüntülediğinizden emin olun..
Deneyimin Tadını Çıkarın
Kılavuzu dikkatlice izliyorsanız, şimdi tamamen gereksinimlerinize uyarlanan ve kullanmak istediğiniz tüm uygulamaları ve oyunları içeren bir Nvidia Shield TV cihazına sahip olmanız gerekir. Şimdi geri tepme ve emeğinizin meyvelerinin tadını çıkarma zamanı. Sadece önce içecek ve atıştırmalıkları stoklamayı unutmayın!
Bu kurulum kılavuzunu yararlı bulduğunuzu umuyoruz. Tabii ki, ileri düzey bir kullanıcıysanız tadını çıkarmanız gereken daha çok şey var 7 Şahane Android TV Püf Noktaları Kesinlikle Bilmiyor 7 Şaşırtıcı Android TV Püf Noktaları Kesinlikle Bilmiyor Android TV'lerimiz TV kullanma yöntemimizde devrim yaratıyor - - işte gemiye atlamak için birkaç neden. Ancak, çoğu yeni başlayanlar artık cihazın neler yapabileceğini iyi hissetmelidir.
Bu kılavuzun herhangi bir bölümünü kafa karıştırıcı bulduysanız veya belirli bir konuda yardım almak istiyorsanız, denemeyi ve yardım etmeyi çok isteriz. Tüm sorularınızı ve sorularınızı aşağıdaki yorumlarda bırakabilirsiniz; size yardımcı olmak için elimizden geleni yapacağız..











