
Michael Cain
0
3021
333
Kabloyu kesmeye karar vermişseniz, Roku Streaming Stick'e yatırım yapmaya karar vermiş olmanızın da iyi bir yolu var..
Netflix ve Hulu gibi akış hizmetleri, Plex gibi kişisel medya uygulamaları ve parmaklarınızın ucunda çok sayıda özel kanal kataloğu ile Roku Streaming Stick, dilediğiniz hemen hemen tüm video eğlencesini sağlayabilir. Ancak, herhangi bir yeni kit parçası gibi, doğru kurulumu biraz zaman alır. Evet, doğrudan kutudan çıkar ve takılır, ancak bir Roku Streaming Stick'in avantajlarından gerçekten faydalanmak için fazladan bir çalışma yapmanız gerekir..
Nereden başlayacağınızdan emin değilseniz, endişelenmeyin. Yeni Roku Streaming Stick'inizi ayarlamanız için tam kılavuz!
Kısaca: Bir Adım Özeti
Bu kılavuzun yalnızca TL; DR sürümünü istiyorsanız, aşağıdaki adımları izleyin:
- Roku Streaming Stick'inizi TV'nize bağlayın.
- Ekrandaki Kılavuzlu Kurulum sihirbazını takip edin.
- Bazı ek ayarları daraltın.
- İstemediğiniz varsayılan kanalları silin.
- Kanal Mağazasından genel kanallar ekleyin.
- Web portalını kullanarak özel kanallar ekle.
Daha ayrıntılı bir açıklama istiyorsanız, okumaya devam edin!
Kutuda ne var?
En baştan başlayalım. Roku Streaming Stick'inizi ilk defa açtığınızda, beş şey bulacaksınız..
- Roku Streaming Stick dongle'ı
- Bir nokta-her yerde Roku TV uzaktan
- İki adet AAA pil
- Bir USB güç kablosu
- Bir USB elektrik soketi adaptörü
Yapılacak ilk şey, AAA pillerini uzaktan kumandanıza takmak ve sonra başlamak için hazırsınız demektir..
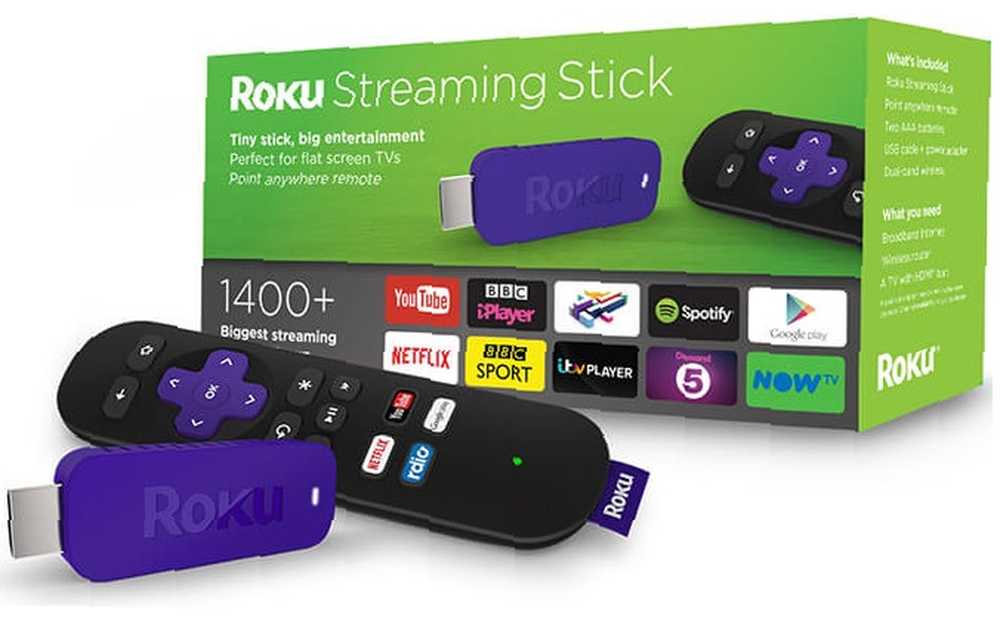
Roku Streaming Stick'i TV'nize bağlayın
Ekrandaki herhangi bir şeyin tadını çıkarmadan önce Roku'nuzu televizyonunuza bağlamanız gerekir..
Roku Streaming Stick'iniz yalnızca TV’nizde bir HDMI bağlantı noktasına sahipse çalışır. Varsayalım, devam edin ve Streaming Stick dongle'ı yerleştirin. TV'niz eskiyse ve bir HDMI bağlantı noktasına sahip değilse, Roku Express + ile Roku Express Streaming Stick Arasındaki Fark Nedir? Roku Express ve Roku Streaming Stick Arasındaki Fark Nedir? Giriş seviyesi bir Roku akış cihazı ister misiniz? Seçenekleriniz arasında Express, Express + ve Streaming Stick bulunur. Fakat farklar neler?? .

Streaming Stick'inizi iki yolla çalıştırabilirsiniz; TV'nizi kullanarak veya duvar prizi kullanarak.
Hangi yöntemi seçerseniz seçin, verilen USB kablosunun mikro ucunu dongle'a takın. TV'nizin bir USB bağlantı noktası varsa, kablonun diğer ucunu buna takın. Olmazsa, elektrik prizini kullanmanız ve cihazınızı şebekeden beslemeniz gerekir..
Hepsi hazır mı? Harika, televizyonunuzu açın ve uygun HDMI kanalına değiştirin. Genelde, basının yanında Giriş veya Kaynak seçimi yapmak için TV’nizin uzaktan kumandasında.
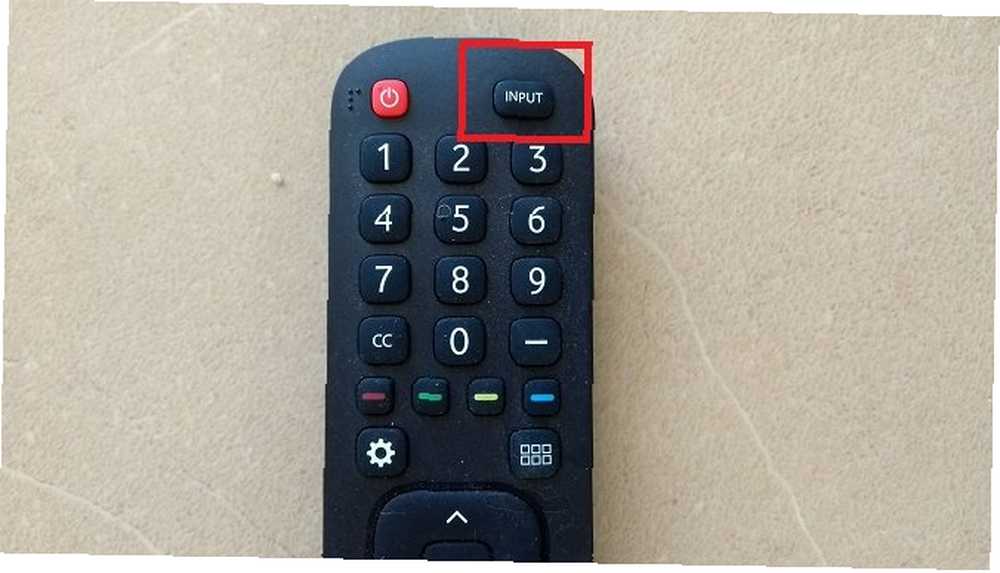
Kılavuzlu Kurulum Sihirbazı
Roku'nuzu ilk kez ateşlediğinizde, bir Roku logosu birkaç saniye boyunca ekranı dolduracak.
Sonra göreceksin Kılavuzlu Kurulum sihirbazı. İlk adımlarda size rehberlik edecektir. Eğer hata yaparsan, üzülme. Sihirbaz tamamlandıktan sonra tüm bu ayarları uygulamanın menüsünden değiştirebilirsiniz..
Öncelikle, dilinizi seçmeniz istenecek. Yazma sırasında, Roku Streaming Stick dört dili destekliyor: ingilizce, İspanyol, Fransızca, ve Almanca. Basın tamam Seçiminizi yapmak için Roku'nuzda.
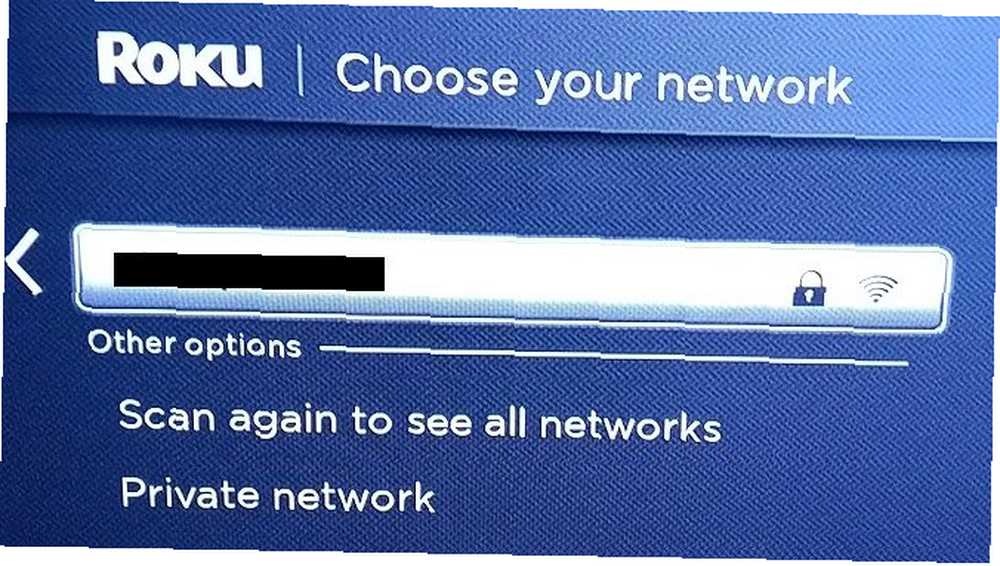
Bir sonraki ekranda, menzil içindeki tüm Wi-Fi ağlarının bir listesini göreceksiniz. Wi-Fi ağına bağlanmak, Roku Streaming Stick'in işlevselliğinin hayati bir parçasıdır; aktif bir bağlantı olmadan hiçbir şey izleyemezsiniz.
Ağınızı seçmek için Roku uzaktan kumandasını kullanın, ardından ağınızın şifresini girmek için ekran klavyesini kullanın..
Roku'nuz şimdi ağınıza bağlanacak. Ekrandaki grafik ilerleme gösterecektir. Tam işlevsellik için, yanında üç yeşil keneyi görmeniz gerekir. Kablosuz Ağınız, Yerel Ağınız, ve İnternet.
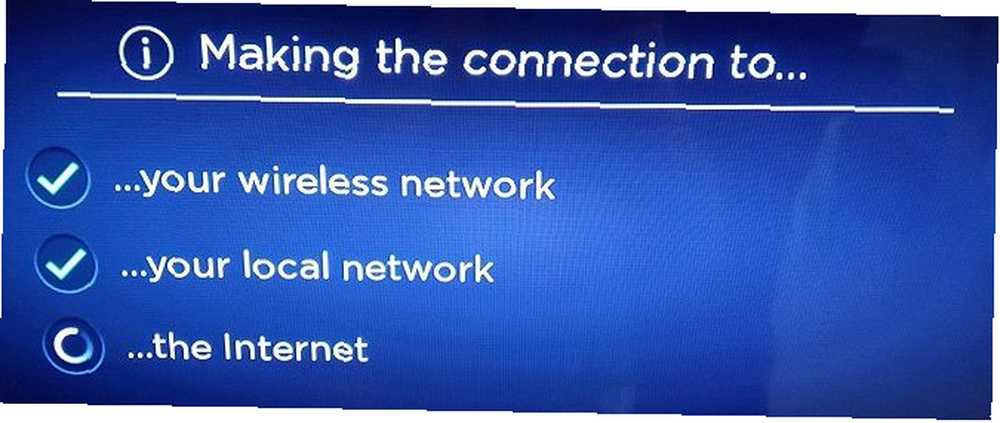
İlk kurulum sihirbazının son kısmı Roku yazılımınızı güncelleyecektir. Beklediğiniz gibi, Roku'nuzu güncel tutmak önemlidir; Bu, hiçbir zaman güvenlik açıklarından asla korunmasız olacağınız ve her zaman en son kanal özelliklerine erişebileceğiniz anlamına gelir..
İnternet hızınıza bağlı olarak, güncelleme birkaç dakika sürebilir.
Roku Hesabı
Roku Streaming Stick'inize kanal ekleyebilmek istiyorsanız, beraberindeki Roku hesabına ihtiyacınız olacak. İlk önce bir tane oluşturmanız gerekir. İkincisi, Roku cihazınızı yeni hesaba bağlamanız gerekir..
Roku Hesabı Oluşturma
Bir Roku Hesabı oluşturmak kolaydır. Bilgisayarımdaki my.roku.com/signup adresine gidin ve kayıt formunu doldurun.
Adınızı ve e-posta adresinizi girmeniz, bir şifre seçmeniz, en az 18 yaşında olduğunuzu doğrulamanız ve kullanım şartlarını ve gizlilik politikasını kabul etmeniz gerekir. Her e-posta adresi için yalnızca bir hesabınız olabilir. Formu doldurduğunuzda, vur Devam et.
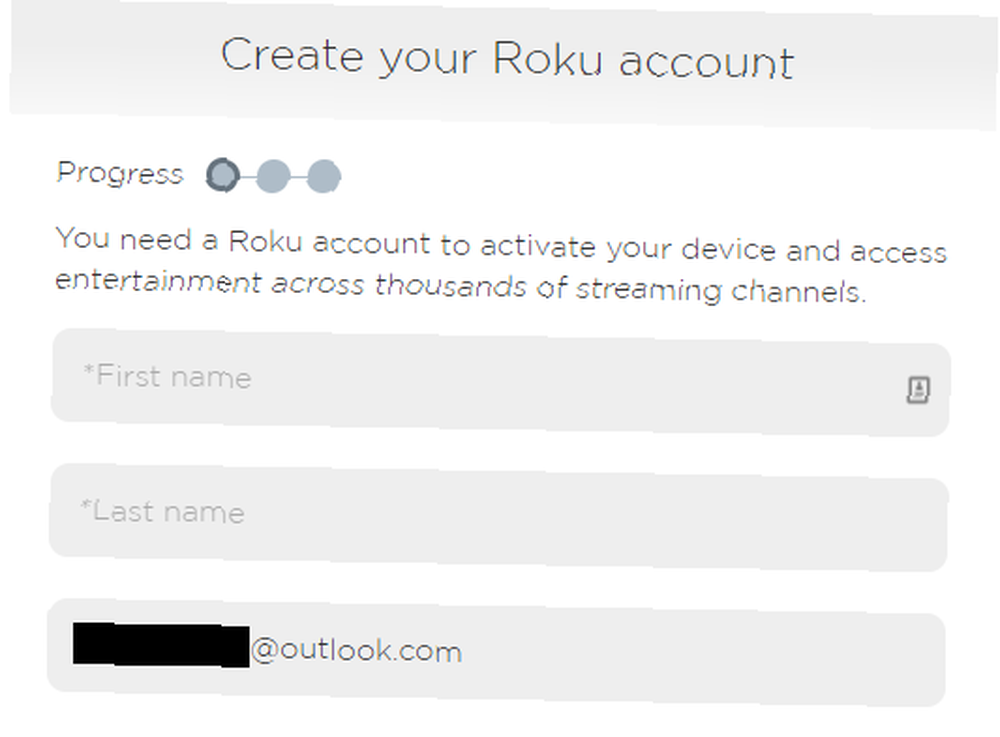
Uyarı: Bazı sitelerde VPN kullanıp ABD merkezli bir Roku hesabı oluşturmanızı öneren bazı siteler görebilirsiniz. Mantık, daha geniş bir kanal seçimine erişebilmenizdir. Netflix (şu anda Google’ın DNS sunucularını kullanan) gibi uygulamalar çalışmadığı için bu önerilmez.
Bir sonraki ekranda bir PIN numarası oluşturmanız gerekir. PIN numarası, Roku Mağazasında kimin alışveriş yapabileceğini kontrol etmek ve kimin yeni kanal ekleyebileceğini sınırlamak için kullanılabilir. Tekrar tıklayın Devam et hazır olduğunda.
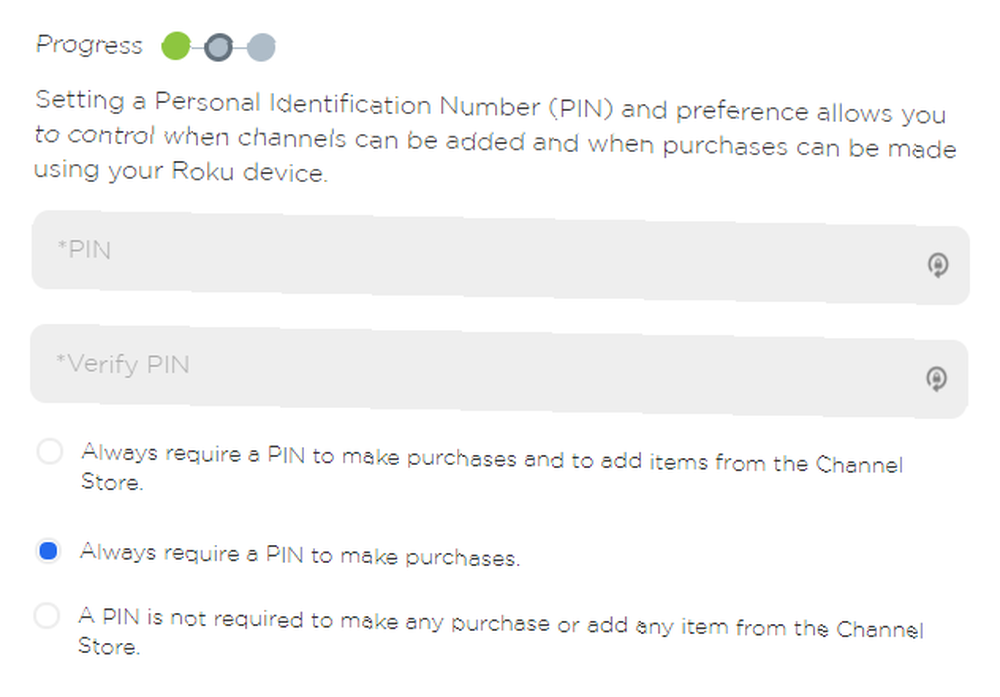
Son ekranda, fatura bilgilerinizi kaydedebilirsiniz. Bu kritik bir adım değil; Herhangi bir kanalı doğrudan Roku'dan satın almayı planlamıyorsanız, Atla, Sonra Ekleyeceğim. Gelecekte duruma göre alımlar için ödeme yapabilirsiniz..
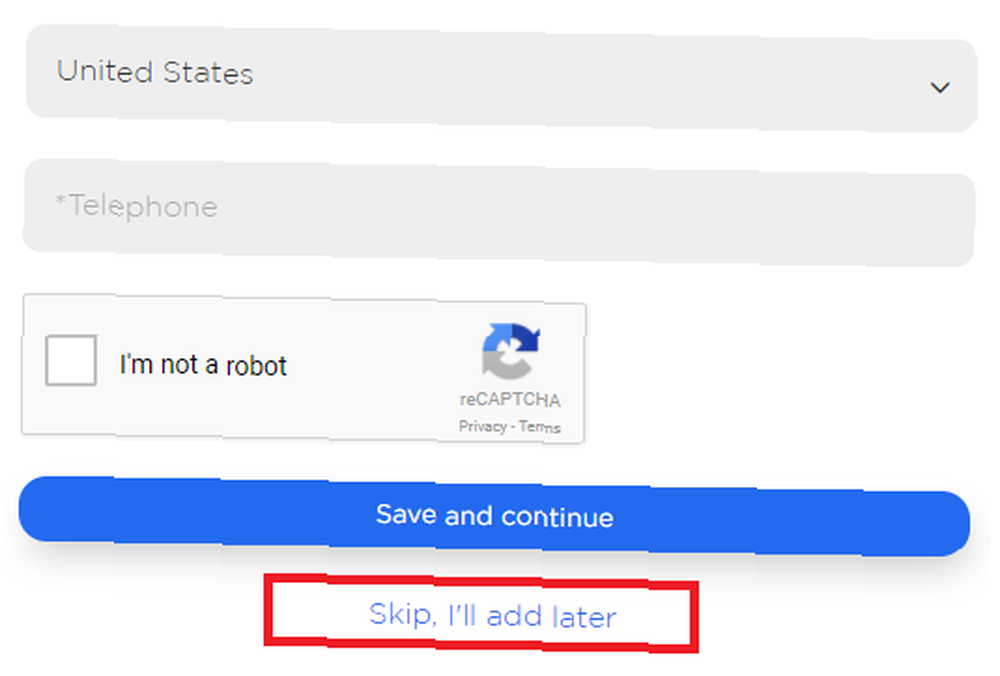
Artık bir Roku hesabınız var ve tarayıcınızdaki hesabınızın açılış sayfasına bakıyor olmalısınız..
Roku Streaming Stick'inizi Roku Hesabınıza Bağlayın
Dikkatinizi TV ekranınıza getirin. Kılavuzlu Kurulum sihirbazı tamamlandıktan sonra, gördüğünüz ilk ekranda Roku'nuzu etkinleştirin. Ekrandaki kodu not edin. Altı rakam uzunluğunda olacak.
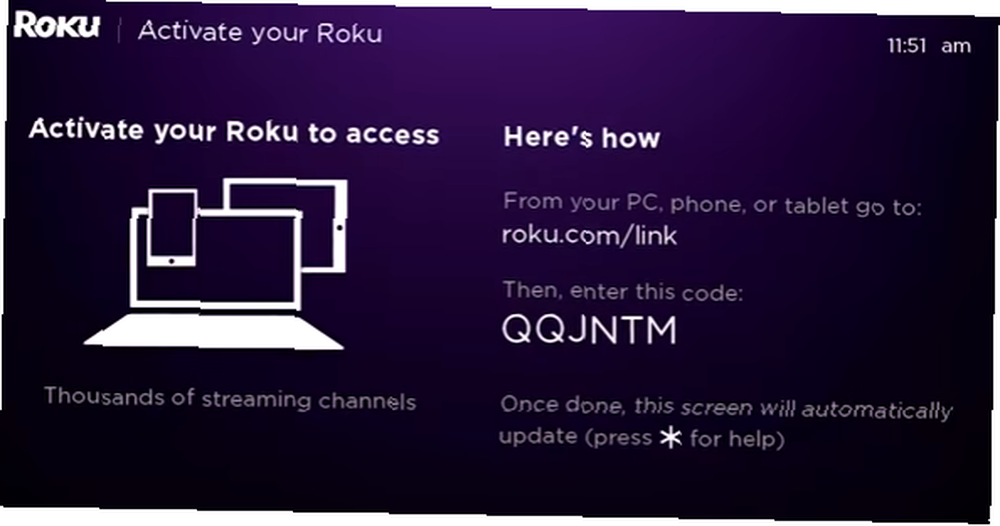
Şimdi, Roku hesabınıza geri dönün. Click Aygıt Bağla veya my.roku.com/link adresine gidin. Kodu girin ve tıklayın Gönder. Roku Streaming Stick artık hesabınıza bağlanacak ve ekran görüntüsü Roku’nun Ev ekran.
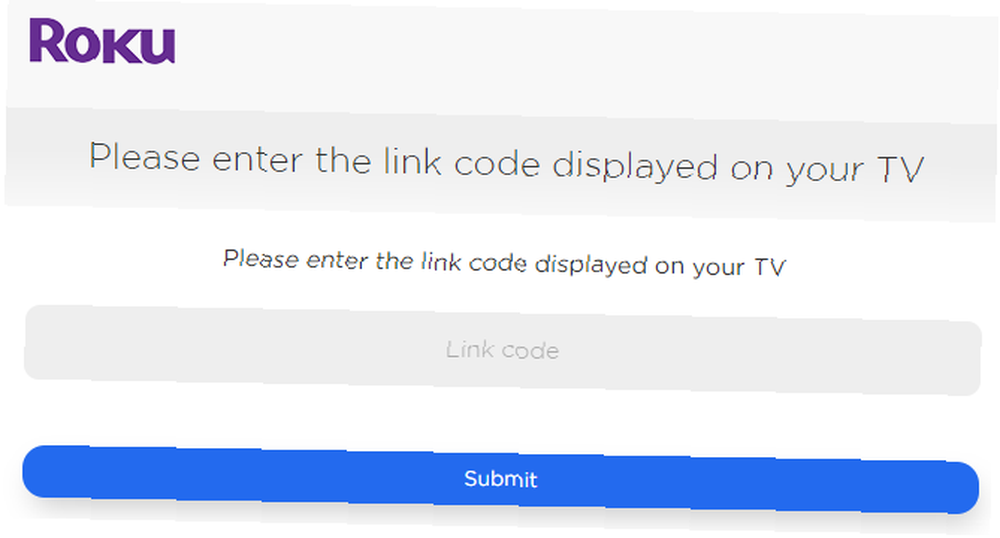
Ek Kurulum Adımları
Biliyorum, eğlenceli şeylere ulaşmak ve kanal eklemeye başlamak için can atıyorsun. Ama benimle kal, Roku menüsünde saklaman gereken başka ayarlar da var. Ve yaparsanız çok daha eğlenceli bir Roku deneyimine sahip olacaksınız..
Roku uzaktan kumandasını kullanarak, Ayarlar ve bas tamam. En önemlilerinden bazılarını adım adım inceleyelim..
Ekran tipi
Git Ayarlar> Ekran Tipi 720p veya 1080p yüksek çözünürlüklü çözünürlük seçmek için. Açıkçası, 1080p size daha net bir görüntü sağlayacaktır, ancak tüm televizyonlarda bulunmaz..
Seçiminizi yapın ve tamam onu kurtarmak için.
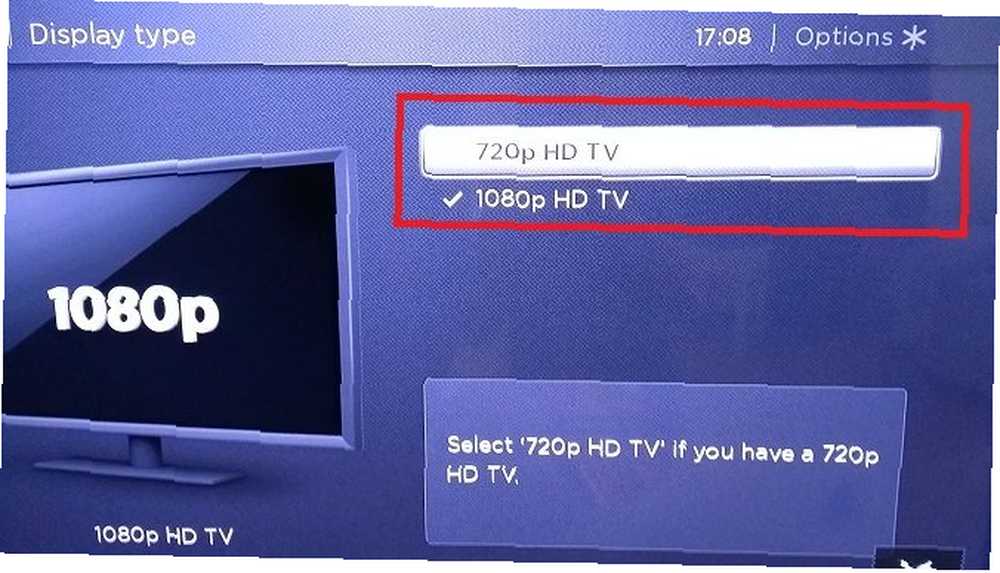
Ses
Roku Streaming Stick'iniz Dolby Audio'yu destekler ve DTS HDMI üzerinden geçer.
Kullanmak istediğiniz ses çıkışlarını seçebilirsiniz. Ayarlar> Ses Menü. Seçebilirsiniz PCM-Stereo, Dolby D, Dolby D+, Dolby D DTS, veya Dolby D + DTS. Her bir ayar için Roku, hoparlörlerinizi maksimum etki için nasıl ayarlayacağınızı açıklayan kullanışlı bir ekran şeması gösterecektir. Hangi ayarın size uygun olduğundan emin değilseniz, Otomatik tespit.
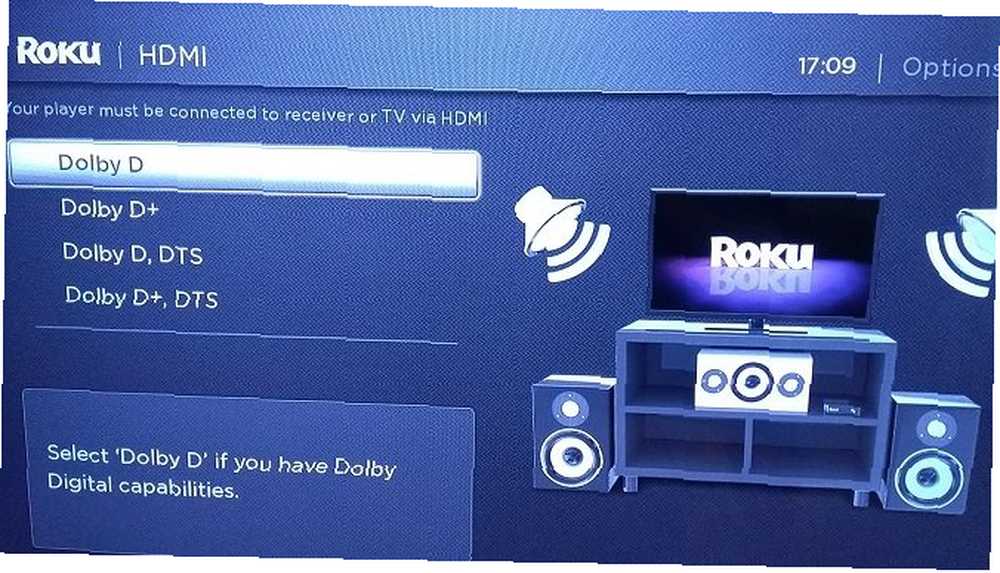
Gizlilik
Tüm teknolojilerde olduğu gibi, farkında olmanız gereken bazı gizlilik etkileri vardır..
Roku'nuzda, gizliliğe dayalı iki seçeneğiniz var. Her ikisi de reklamla bağlantılı. Başlamak için herkes gitmeli Ayarlar> Gizlilik> Reklamcılık ve yanındaki onay kutusunu işaretleyin. Reklam İzlemeyi Sınırlandır.
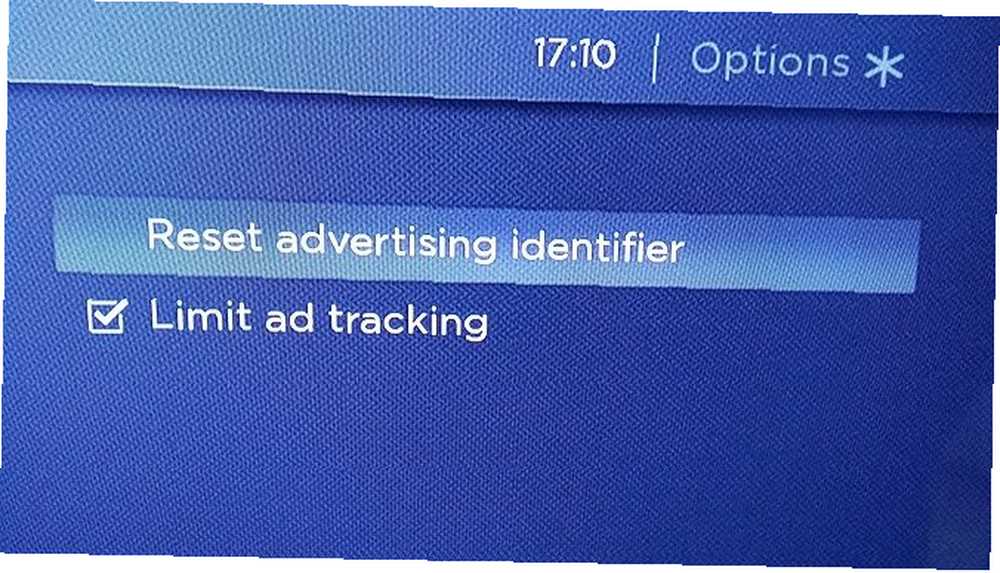
Niye ya? Çünkü bunu yapmamak, cihazınızın toplanmasına izin verir. “Reklamverenler için Roku Tanımlayıcıları” (RIDAs). Roku'nun gizlilik politikasına göre, RIDA'lar şirkete izin verdi. “size göstermek için ilgi alanlarınızı anlamaya çalışın ve başkalarının size gösterme yeteneklerini kolaylaştırın, Roku, Üçüncü Taraf Kanalları ve diğer reklamverenlerden daha alakalı reklamlar yapın ve bu tür reklamların etkinliğini anlayın..”
Bu seçeneği etkinleştirmek, Roku'nun reklam ölçüm verilerini paylaşmasını ve verileri Nielsen ve comScore gibi ölçüm analistlerine görüntülemesini de önler.
Gizlilik menüsündeki ikinci seçenek RIDA numaranızı sıfırlamanızı sağlar.
Başlıklar
Roku kanallarının çoğu alt yazıları ve altyazıları desteklemektedir. Altyazıların her zaman mümkün olan yerlerde gösterilmesini istiyorsanız, Başlıklar> Başlıklar modu> Her Zaman Açık.
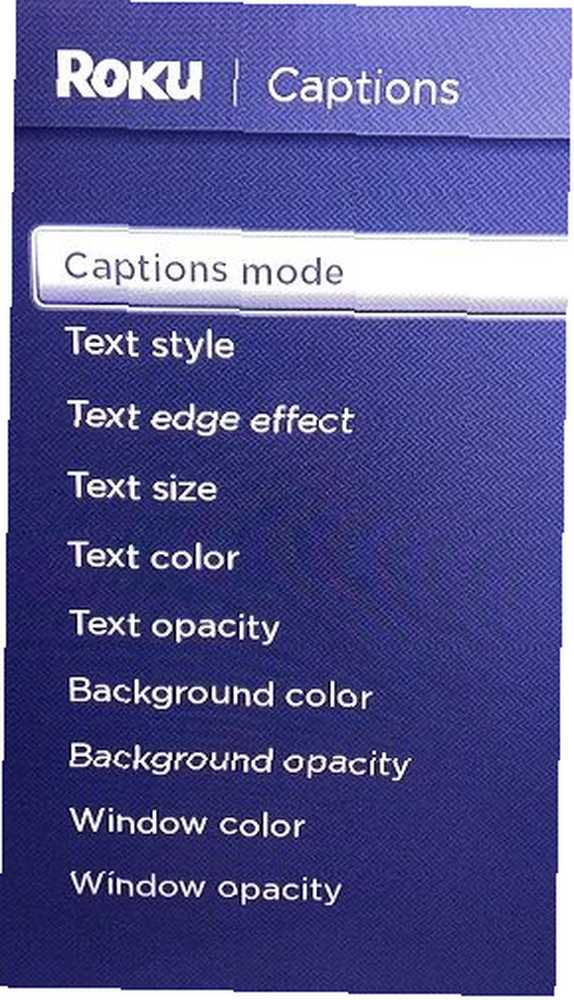
Altyazılar alt menüsünde metin boyutu, metin rengi, arka plan rengi, arka plan opaklığı ve daha fazlası gibi ek altyazı ayarları da yapabilirsiniz..
Temalar
Roku'nun varsayılan teması mordur. Bu herkesin zevkine göre değil. Neyse ki, ekran temasını daha hoş bir şeyle değiştirebilirsin.
Roku Streaming Stick beş dahili tema ile geliyor: doğal mor var ve denilen dört seçenek daha var Grafen, nebula, kafeinsiz kahve, ve hayâl.
Seçebilirsiniz Daha Fazla Tema Al doğrudan Roku Kanalı Mağazasından daha fazla seçenek indirmek için.
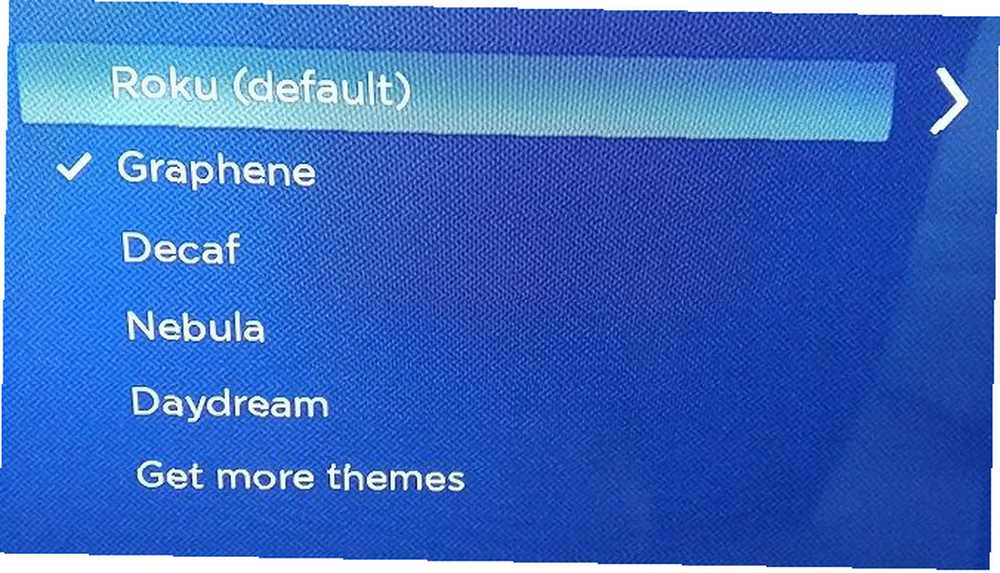
sistem
Teknik öğelerin çoğu içinde bulunabilir. sistem alt menüsü. Yine girişi vurgulamak için Roku uzaktan kumandanızı kullanın ve tamam.
Diğer Cihazları Kontrol Edin
Açık Diğer Cihazları Kontrol Edin ve yanındaki onay kutusunu işaretleyin. Tek Dokunuşla Oynatma. Televizyonunuz şu anda farklı bir giriş kullanıyor olsa bile, hemen Roku'nuzdaki herhangi bir tuşa basarak hemen Roku'nuzun Ana ekranına geçmenizi sağlar.
Örneğin, TV'nizin yerel uzaktan kumandasına dokunmanıza gerek kalmadan kablodan Roku'ya atlamanın mükemmel bir yolu.
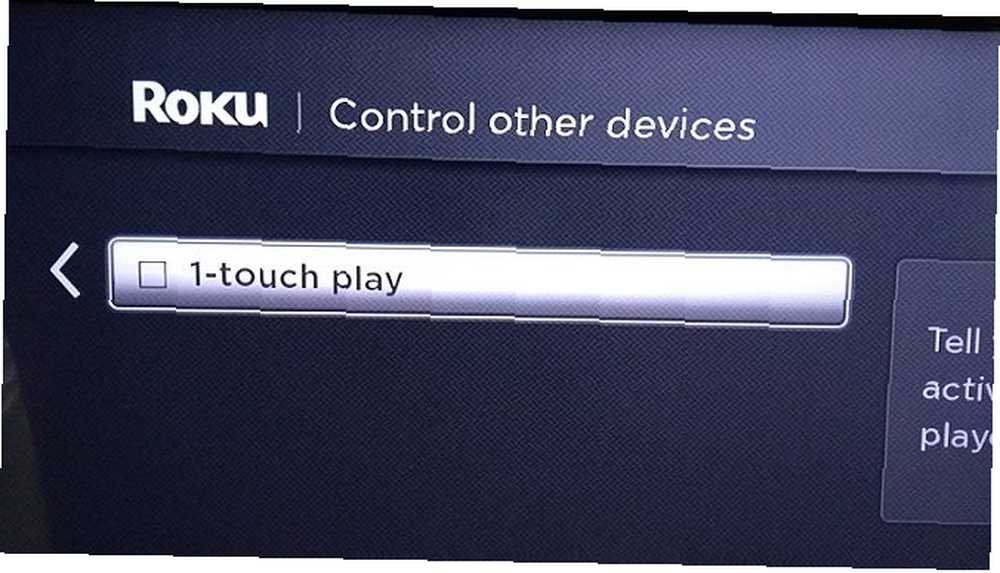
Ekran yansıtma
Bir Android veya Windows cihazınız varsa, herhangi bir üçüncü taraf uygulamalarına veya araçlarına güvenmeden ekranınızı doğrudan Roku Streaming Stick'inize yansıtabilirsiniz. Git Ekran Aynalama Modu> Her Zaman İzin Ver özelliği açmak için.
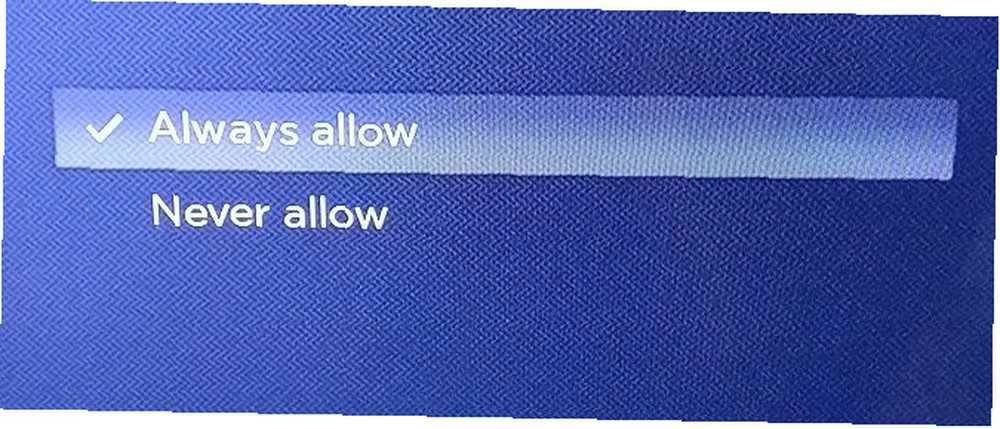
Android'de Roku Streaming Stick, Akıllı Görünüm, Hızlı Bağlantı, SmartShare, AllShare Cast, HTC Connect ve Google Cast'ı destekler. Aslında, cihazınızın kullandığı teknoloji listelenmemiş olsa bile, muhtemelen işe yarayacak.
Android'inizi yayınlama süreci, uygulamadan uygulamaya ve cihazdan cihaza farklıdır; Bu nedenle, bu makalenin kapsamı dışındadır. Genellikle, desteklenen uygulamaların sağ üst köşesinde küçük bir döküm düğmesi bulunur. Bildirim çubuğundaki bir düğmeye dokunarak sık sık telefonunuzun ekranını yayınlayabilirsiniz..
Windows Miracast kullanıyor Miracast nedir? Kablosuz Medya Akışı için Miracast Nasıl Kullanılır Miracast Nedir? Kablosuz Medya Akışı için Miracast Nasıl Kullanılır HDMI, medya cihazlarını bağlamak için standart olabilir, ancak bir çok dezavantajı vardır. Bunun yerine Miracast nasıl kullanılır? . Windows 10 ekranınızı yayınlamak için Eylem Merkezi> Proje> Kablosuz Ekran, ve seçenekler listesinden Roku Streaming Stick'inizi seçin.
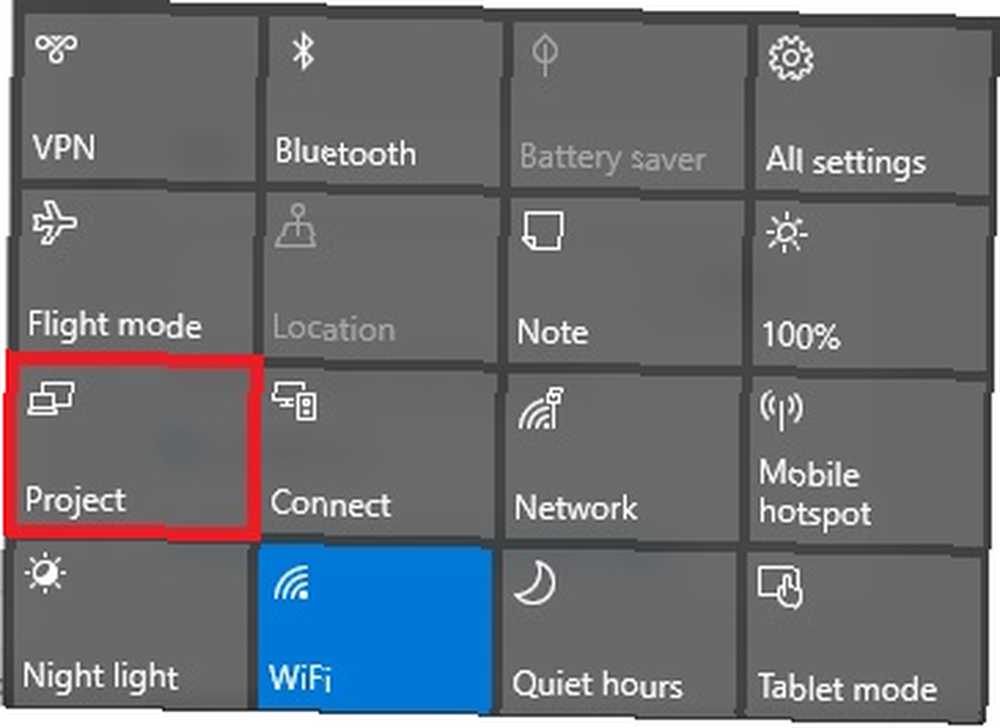
zaman
Beklediğiniz gibi, saat diliminize girip 12 veya 24 saatlik bir saat kullanmak isteyip istemediğinize karar verebilirsiniz..
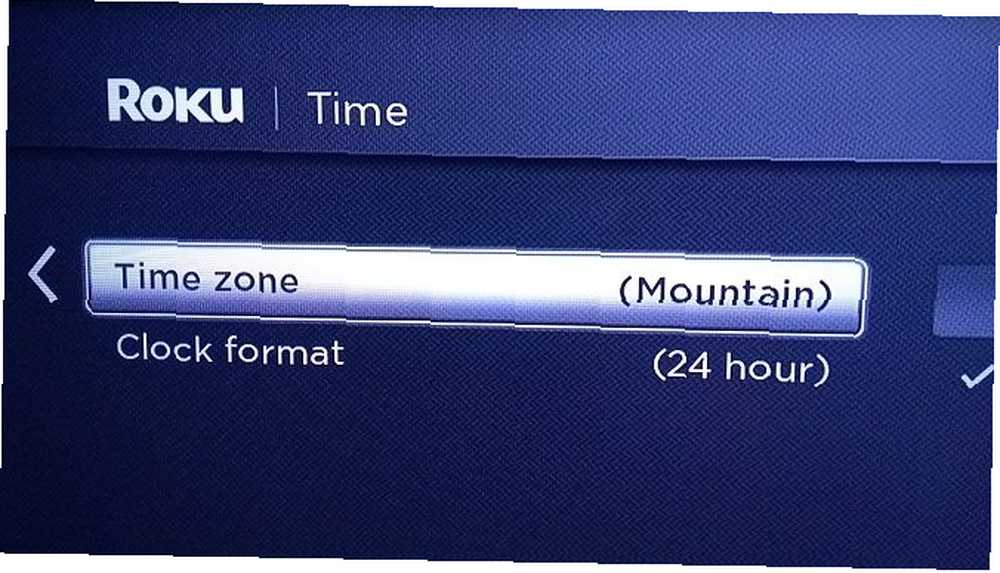
Kanal Ekleme
Hey uyan! Bu sıkıcı şeylerin sonu. Teknik açıdan, Roku Streaming Stick kurulumunuz sallanmaya hazırdır. Öyleyse, eğlenceye sıkışıp kalalım..
Varsayılan Kanallar
Yerel ayarlara bağlı olarak, Roku'nuz mevcut bazı kanallarla önceden yüklenmiş olarak gelecektir. Genellikle, Netflix, Hulu ve Amazon Prime gibi büyük isim akış hizmetlerinin bir kombinasyonunu görürsünüz. Netflix vs. Hulu vs. Amazon Prime: Hangisini Seçmelisiniz? Netflix vs. Hulu vs. Amazon Prime: Hangisini Seçmelisiniz? Netflix, Hulu ve Amazon Prime gibi rakipsiz yayın hizmetlerini karşılaştırdığımızdan bu yana yıllar geçti. Ve fiyatlandırma, içerik, kalite ve arayüzdeki değişikliklerle, konuyu tekrar gözden geçirmenin zamanının geldiğini düşündük. artı bazı yerel teklifler. Neyse ki, bazı cihazların aksine, Roku Streaming Stick'iniz istemediğiniz varsayılan kanalları silmenizi sağlar.
Bir kanalı kaldırmak için, Ev, basın tamam, ve söz konusu kanala gidin. Seçildikten sonra, star uzaktan kumandadaki simgesini seçin ve Kanalı Kaldır.
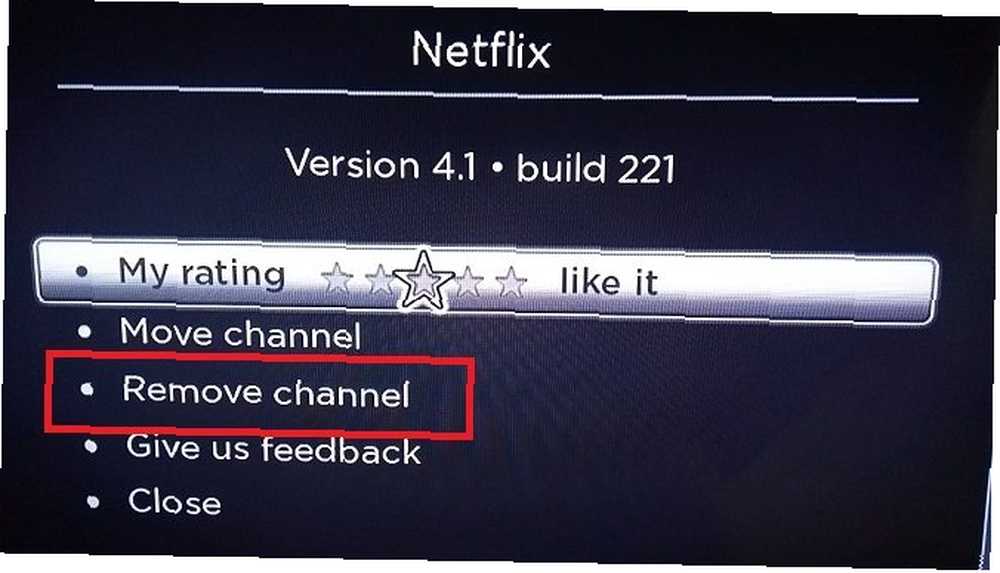
Cihazınıza Kanal Ekleyin
Roku Streaming Stick'inize ortak kanal eklemenin iki yolu vardır..
En kolay yol, cihazınızda yerleşik olan mağazayı kullanmaktır. Erişmek için vurgulayın Akış Kanalları ve bas tamam.
Ekranınızın sol tarafında 26 kategoriden oluşan bir liste göreceksiniz. Bunlar gibi genel başlıklar içerir Öne çıkan ve Yeni, gibi içeriğe özgü kanalları bulmanın yolları Komedi, Spor Dalları, ve Seyahat, ve aşağıdaki gibi video olmayan kategorilerden bir seçim Fotoğraf Uygulamaları, Temalar, ve Ekran koruyucular.
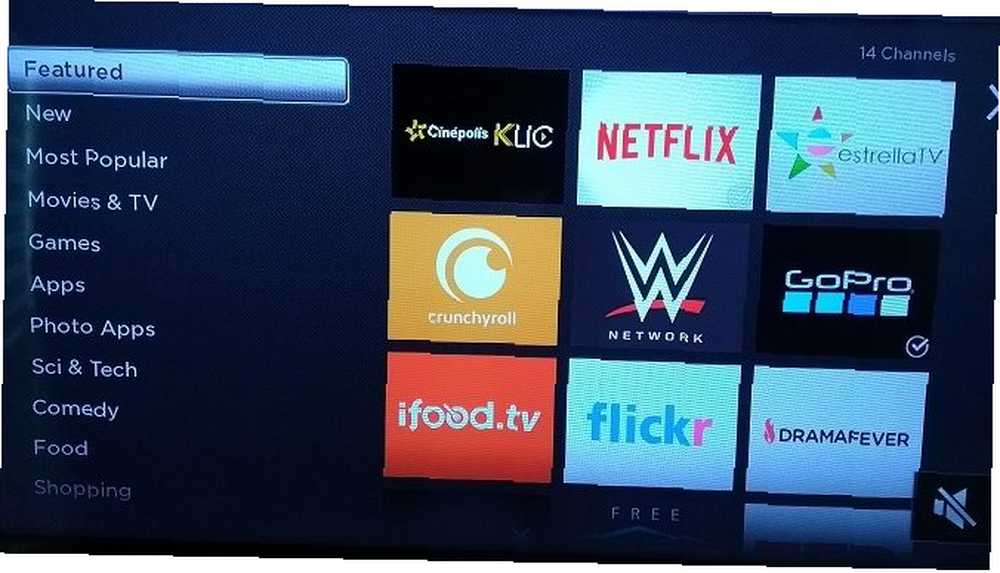
Sizi ilgilendiren bir kategoriye gitmek için uzaktan kumandayı kullanın ve tamam. Şimdi dikkatinizi çeken bir şey bulana kadar kanal listesinde ilerleyebilirsiniz. Basın tamam Kanalın ayrıntılı bir tanımını görmek için Kanal ekle cihazınıza yüklemek için.
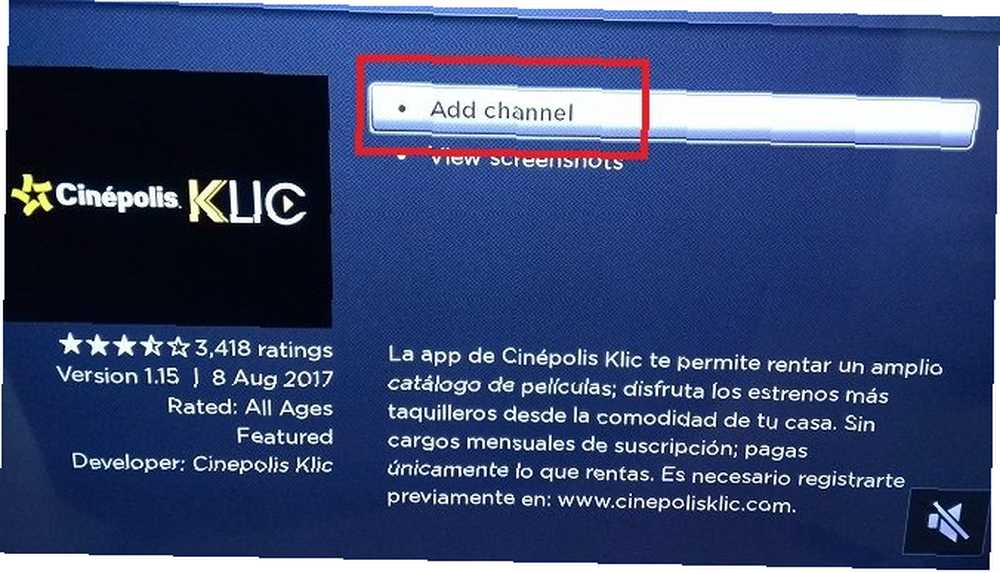
Online Kanal Ekleyin
Yalnızca bir TV uzaktan kumandası kullanarak çeşitli kanallarda gezinmeyi çok sinir bozucu bulursanız, aynı içeriğe çevrimiçi olarak erişebilirsiniz. Keşfetmeye başlamak için channeltore.roku.com adresini ziyaret edin..
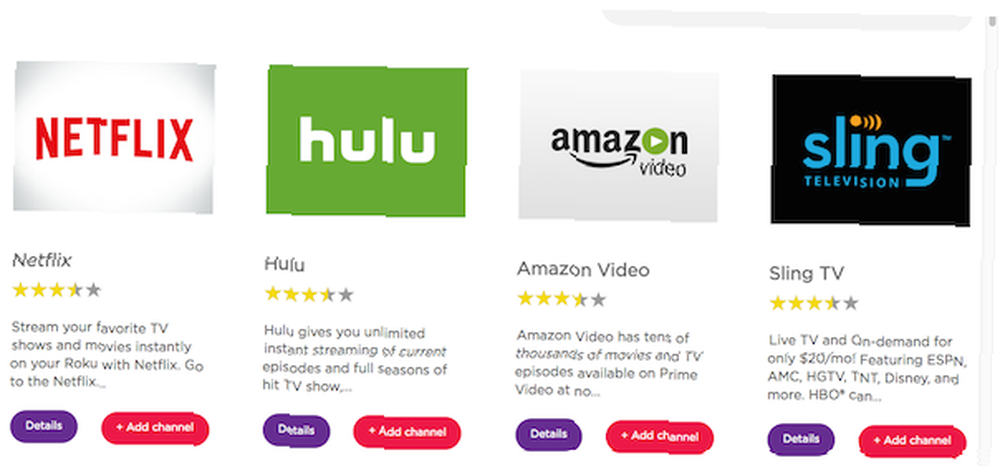
Not: Yazma sırasında, Kanal Mağazasının çevrimiçi sürümü yalnızca ABD’deki kullanıcılar tarafından kullanılabilir..
Mağazayı gezmek kendi kendini açıklayıcı nitelikte. İlginç içeriği bulmak için kategorileri kullanın ve Tamam'ı tıklatın. Kanal ekle Uygulamayı Roku Streaming Stick'inize uzaktan yüklemek için.
Özel Kanallar Ekleyin
Hata yapma; mağazada bulabileceğiniz pek çok ortak kanal var. Ancak, en iyi içeriğin bir kısmına yalnızca özel Roku kanalları üzerinden erişilebileceğini göreceksiniz..
Google’da yapılan hızlı bir arama, bulabilecekleri özel kanalları listelemeye adanmış birkaç siteyi ortaya çıkaracaktır. Kontrol etmek için en iyilerden bazıları Roku Rehberi, Ücretsiz TV Yayını ve CordCutting.com. Ve tüm bu siteler arasında dolaşmak istemiyorsanız, şansınız yaver gitmiştir: en iyi Roku özel kanallarının kullanışlı bir rehberini hazırladık. 20 Özel ve Gizli Roku Kanalları ve Şu Anda Kurmanız Gereken Gizli Roku Kanalları İşte, şu anda yükleyebileceğiniz en iyi gizli Roku kanallarının bazılarının yanı sıra Roku'nuza nasıl özel kanallar ekleyebileceğinizi açıklar. ellerini kaldırırsın.
Her özel kanalın kendine özgü bir kodu vardır. Yukarıda belirtilen üç gibi siteler sizin için listeler. Bir not al. Bir saniye içinde ihtiyacınız olacak.
Özel kanalları yalnızca çevrimiçi hesap portalınız üzerinden kurabilirsiniz. Cihazın kendisinden yapmanın yolu yok.
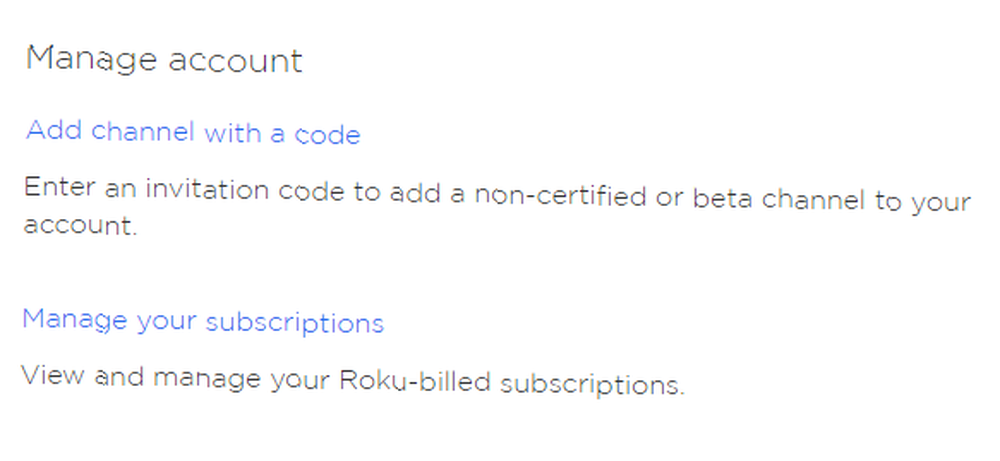
Özel bir kanal eklemek için hesabınıza giriş yapın ve Hesabım> Hesabı Yönet> Kodlu kanal ekle. Benzersiz kanal kodunu girin ve tıklayın. Kanal ekle.
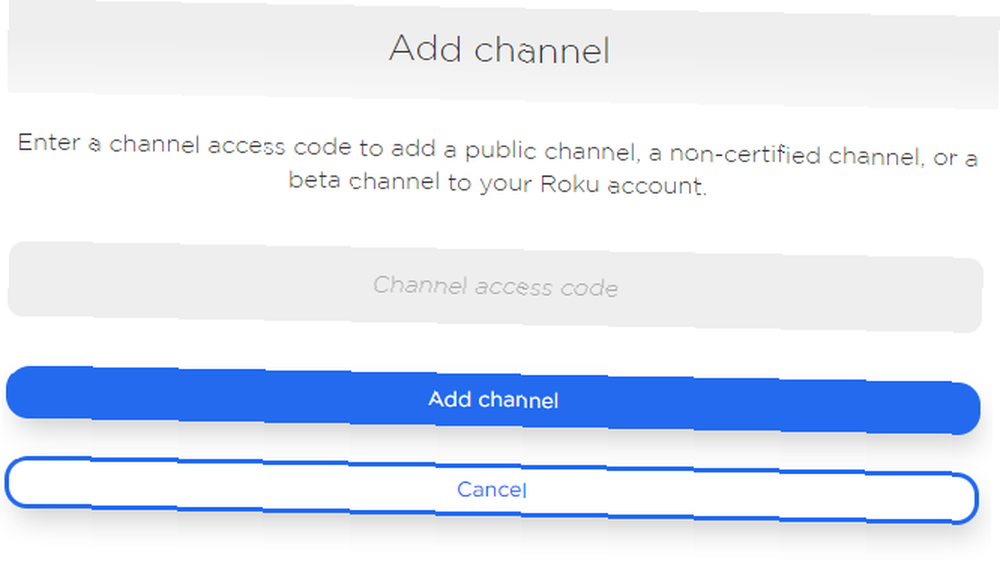
Not: Yüklediğiniz içeriğin ülkenizde yasal olduğundan emin olun. Örneğin, bazı özel uygulamalar size BBC'nin çeşitli kanallarına ücretsiz erişim sağlar. Bununla birlikte, yasal olarak konuşursak, yalnızca Birleşik Krallık'ta yaşıyorsanız ve bir televizyon lisansı için ödeme yapıyorsanız onları izleyebilirsiniz..
Kanalları Düzenleme
Kendi kanalınızdaki kanalları düzenleyebilirsiniz. Ev Taşımak istediğiniz kanalı vurgulayarak ekran star kumandanıza girip Kanalı Taşı. Uzaktan kumandadaki ok tuşlarını kullanarak yeni konuma taşıyın.
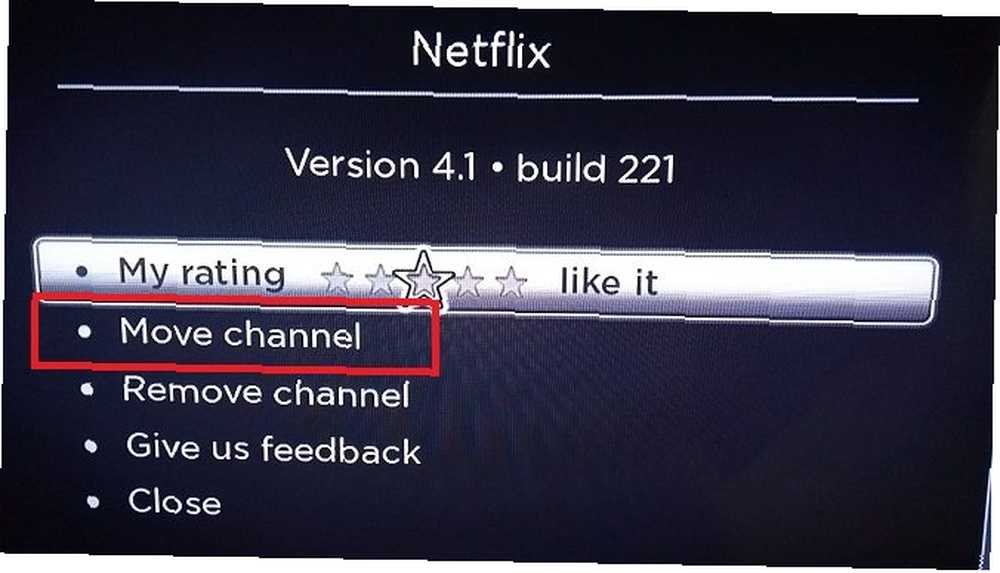
Kanalları Başlatma
Bir kanalı başlatmak ve içeriği izlemeye başlamak için, Ana Sayfa> [Kanal Adı] ve bas tamam.
Kanalların nasıl kullanılacağına ilişkin yardım ve tavsiyeler için doğrudan geliştiriciyle iletişim kurun..
Roku Streaming Stick Sorunlarını Giderme
Ne yazık ki, zaman zaman işler ters gidecek. Neyse ki, cihazınızla ilgili sorunlarınız varsa, bunlar genellikle kolayca çözülebilir.
İşte en yaygın Roku Streaming Stick sorunlarından dördünün yanı sıra, nasıl düzeltileceğine dair birkaç ipucu.
1. Uzaktan Kumanda Tanınmıyor
IR blaster kullanan diğer bazı modellerin aksine, Roku Streaming Stick bağlı bir Wi-Fi ile birlikte gelir. “nokta-her yerde” Uzak. Uygulamada, uzaktan kumandayı evinizin herhangi bir yerinden, Wi-Fi ağınıza erişiminiz olduğu sürece kullanabilirsiniz.
Ne yazık ki “bağlı” Herhangi bir yerdeki uzaktan kumandanın doğası, arıza yapmasının daha muhtemel olduğu anlamına gelir.
Uzaktan kumandanızla ilgili sorunlar yaşıyorsanız, önce elektrik şebekesinden Roku cihazınızı kapatmayı ve kumandanın pillerini değiştirmeyi denemelisiniz. Bu sorunu çözmezse, uzaktan kumandayı dongle ile yeniden eşleştirmeniz gerekir..
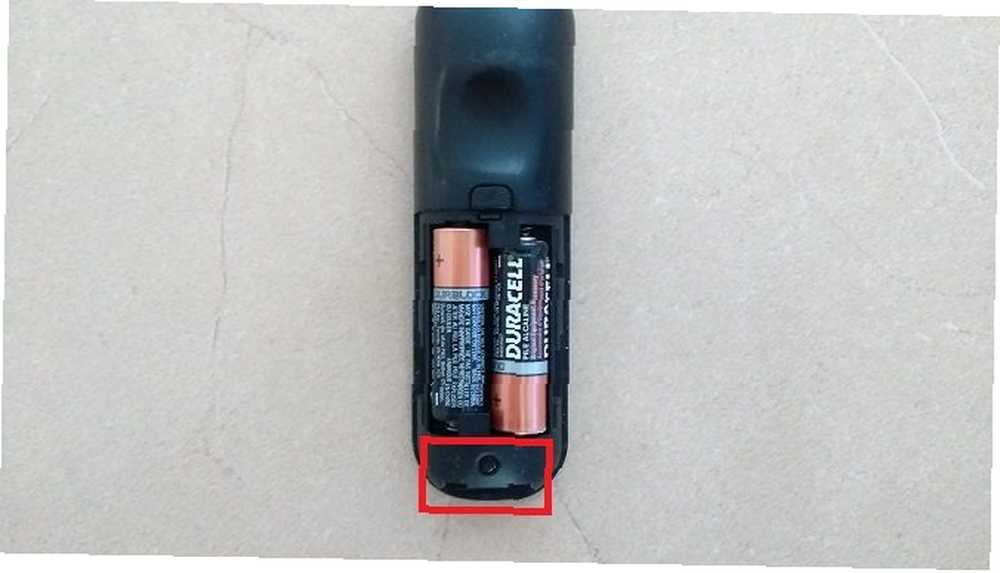
Uzaktan kumandayı tekrar eşleştirmek için Roku Streaming Stick'inizi kapatıp açın. Cihaz açılır açılmaz, tuşuna basın ve basılı tutun. Reset uzaktan kumandadaki düğmesine üç saniye boyunca basılı tutun. Düğmeyi pil bölmesinin alt tarafında bulacaksınız.
Uzaktan kumandanın ışığı yanıp sönmeye başlarsa, eşleşme işleminin başladığını bilirsiniz. 30 saniyeye kadar sürebilir.
2. Roku Arabirimi Görüntülenmiyor
Roku arayüzü TV ekranınızda görünmüyorsa, birkaç olası nedeni vardır..
- TV girişinizi kontrol edin: TV’nizi, Roku’nuzun bağlı olduğu aynı HDMI bağlantı noktasındaki girişi gösterecek şekilde ayarlamamış olabilirsiniz..
- Güç kaynağınızı kontrol edin: TV'nizdeki USB bağlantı noktası arızalı olabilir, bunun yerine şebeke gücünü kullanmayı deneyin..
Her şey yolunda değilse, Roku Streaming Stick'inizi başka bir televizyonda kullanmayı deneyin. TV veya dongle'ın hatalı olup olmadığını belirlemenize yardımcı olur.
3. Özel Kanallar Görünmüyor
Roku işletim sisteminin doğası, yeni eklenen özel bir kanalın TV’nizde görünmesi 24 saat sürebilir.
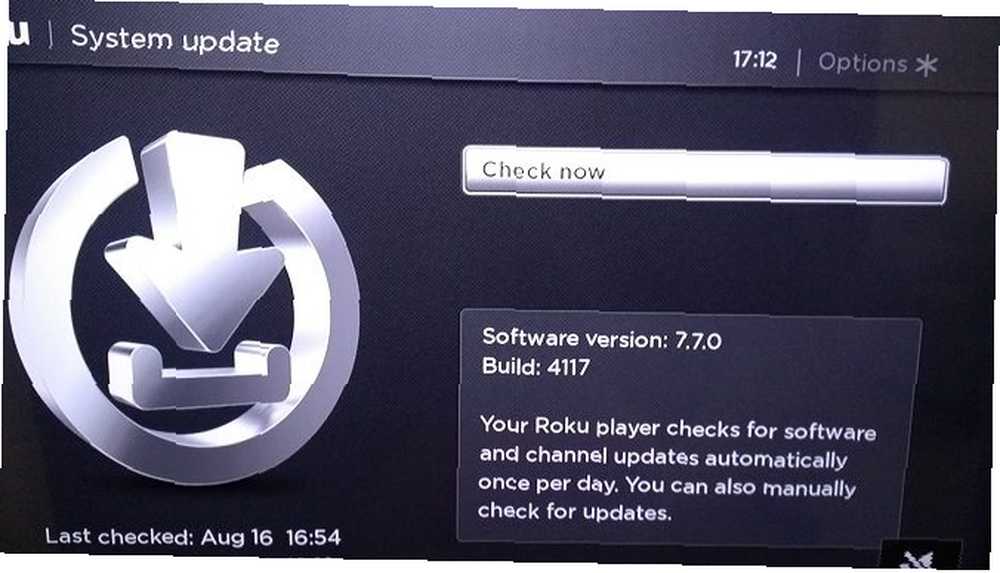
Neyse ki, süreç boyunca acele edebilirsiniz. Sadece git Ayarlar> Sistem> Sistem Güncelleme> Şimdi Kontrol Et. Kanal hemen görünecek Ev tarama tamamlanır tamamlanmaz.
4. Roku Streaming Stick TV'nize Uymuyor
Bazı TV'lerin tasarımı, uzatılmış Roku Streaming Stick'in sağlanan alana sığmayabileceği anlamına gelir. Bu, özellikle televizyonunuzun bağlantı noktaları gömme bir alana yerleştirilmişse geçerlidir..

Cihazınızı sağlanan alana sığdıramazsanız panik yapmayın. Ücretsiz bir HDMI uzatma kablosunu doğrudan Roku'dan sipariş edebilirsiniz. Sadece my.roku.com/hdmi adresine gidin ve bilgilerinizi girin.
Kablo Şirketinizi Arayın
Bu kadar. Tebrikler, Roku cihazınız tamamen kurulumlu ve özelleştirilmiştir, eğlenmeniz için hazırdır. Tek yapmanız gereken, kablolu yayın şirketinizi aramak ve hizmetinizi iptal etmek istediğinizi söylemek. Muhtemelen tüm bu rehberin en eğlenceli kısmı!
İhtiyacınız olan tüm bilgileri bu kolay takip rehberinde bulduğunuzu umarız, ancak bahsetmediğimiz birşeye sıkışmışsanız, yardımcı olmaktan memnuniyet duyarız. Alternatif olarak, Roku ve Amazon Ateş Çubuğu Amazon Ateş Çubuğu ile Roku: Hangisi Daha İyi? Amazon Fire Stick vs Roku: Hangisi Daha İyi? Amazon Fire Stick mi Roku mu? Bu soru tüm kablo kesicileri birleştiriyor. Roku mu yoksa Fire Stick mi alacağınıza karar vermenize yardımcı oluyoruz. .
Resim Kredisi: Flickr üzerinden Mike Mozart











