
Joseph Goodman
0
4410
438
Kendinizi aynı e-postaları tekrar tekrar yazarken bulursanız ve hatırlatıcıları zamanlamanızı dilerseniz Google Takvim'i Thunderbird'e Nasıl Entegre Ederiz? Google Takvim’i Thunderbird’le nasıl tümleştireceğinizi gösteriyoruz. ve takipler, otomatik yanıtları ve planlanmış e-postaları ayarlama zamanı olabilir. Bunu, platformlar arası, ücretsiz ve açık kaynaklı masaüstü e-posta istemcisi Mozilla Thunderbird'de nasıl yapacağınızı göstereceğiz..
Not: Thunderbird'ün Windows sürümünü kullandık. Bununla birlikte, talimatlarımız Mac ve Linux sürümleri için aynı derecede geçerlidir, ancak arayüz biraz farklı olabilir.
Otomatik Yanıt Filtresi
Bir otomatik yanıt filtresi, gelen e-postalar için filtreler tanımlamanıza ve şablon mesajla eşleştirmenize olanak sağlar. Bir e-posta filtreyi tetiklediğinde, gönderen otomatik olarak bir şablon yanıtı alır. Bir otomatik yanıtlayıcının kullanışlı olabileceği örnekler:
- Sık sorulan sorulara cevap verin.
- İşyeri Dışı Bir Yanıtlayıcıyı Ayarlama Bir Seyahate Çıkmadan Önce Ofis Dışında Yanıt Verici E-posta Oluşturma Bir Seyahate Çıkmadan Önce İşyeri Dışı Yanıtlayıcıya Bir E-posta Ayarlama Seyahate Çıkmadan Önce e-postanızı kontrol etmek zorunda olmadığınızı bilerek? Uzaktayken bir asistana güvenemezseniz, Gmail'deki otomatik cevaplayıcılara dönün. tatildeyken (Outlook'ta bunu nasıl yapabilirsiniz? Outlook'ta Office Yanıtlayıcısı dışında bir e-posta nasıl kuruluyor Outlook'ta Office yanıtlayıcısı dışında bir e-posta nasıl kuruluyor Outlook'ta yoğun bir işle iki hafta tatilde bir araya geldiğinizde ne olur eve döndüğünde dev bir projen olacak: e-postalar! Bekle - neden bir kısmını senin için otomatikleştirmiyorsun?).
- E-postayı aldığınızı onaylayın ve en kısa sürede yanıtlayın..
Şimdi Mozilla Thunderbird'de nasıl bir otomatik cevap oluşturabileceğinizi görelim..
Mesaj Şablonunuzu Ayarlayın
Şablonunuzu oluşturmak için gitmek üzere Menü Çubuğunu kullanın. Dosya> Yeni> Mesaj veya - Posta Araç Çubuğunu kullanıyorsanız - Yazmak Yeni bir e-posta başlatmak için düğmesine basın veya yalnızca klavye kısayoluna basın. CTRL + N (Mac’te Command + N).
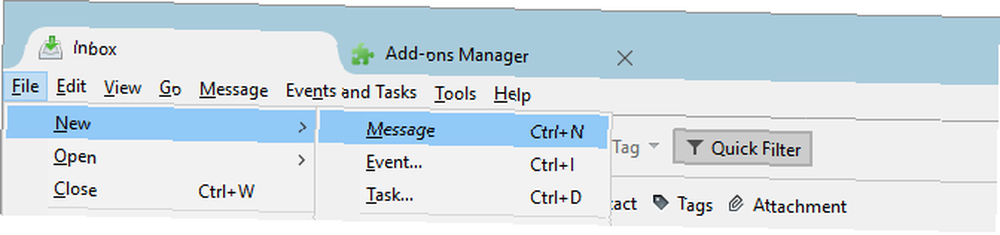
Ardından, mesajı normal bir e-posta yazıyormuş gibi oluşturun. Bir Konu eklemeyi unutmayın!
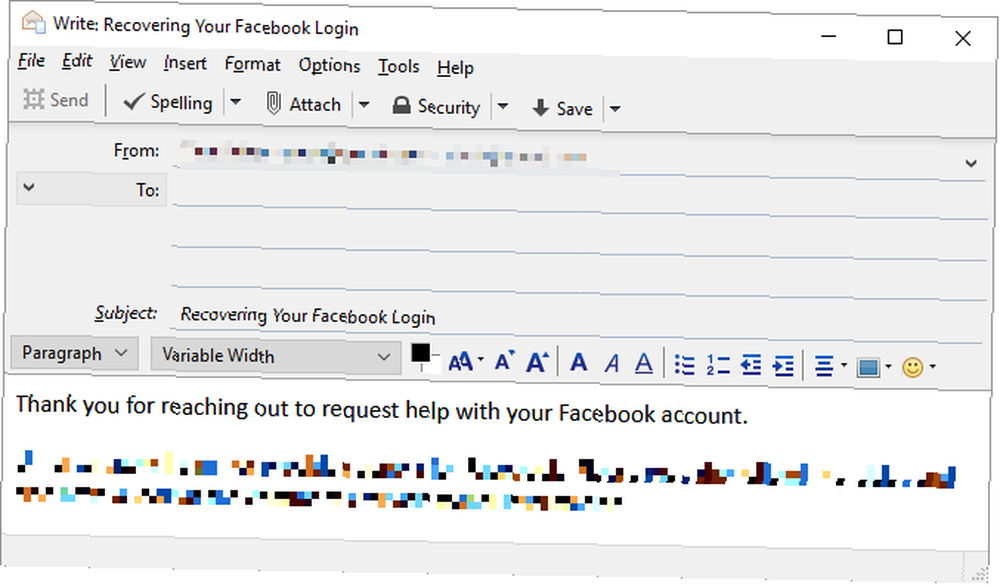
Şimdi mesajınızı şablon olarak kaydedin. E-postanın Menü Çubuğunda, Dosya> Farklı Kaydet> Şablon. veya - Kompozisyon Araç Çubuğu içinde - Kayıt etmek açılır ve tıklayın şablon.
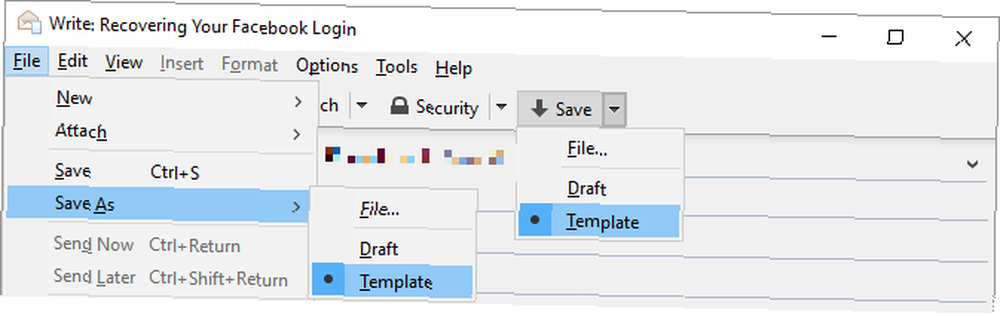
İhtiyacınız kadar şablon yazın, ardından filtrelerinizi oluşturun. Gmail, Yahoo Mail ve Outlook'ta E-posta Filtrelerini Ayarlama Gmail, Yahoo Mail ve Outlook'ta E-posta Filtrelerini Ayarlama E-posta filtreleme Gelen kutunuz temiz ve düzenli. Gmail’de, Yahoo Mail’de ve Outlook’ta e-posta filtreleri nasıl kurulur ve kullanılır?. .
Bahşiş: Yukarıda belirtilen menülerin veya araç çubuklarının hiçbirini göremiyorsanız, hangi ek menülerin kullanılabilir olduğunu görmek için görünür bir araç çubuğunun boş bir yerine sağ tıklayın. Gösterilmeleri için kaçırdığınız araç çubuklarının yanlarına bir onay işareti koyun..
Mesaj Filtrelerini Ayarla
Thunderbird Menü Çubuğunuza geri dönün, Araçlar> Mesaj Filtreleri… ilgili pencereyi açmak için.
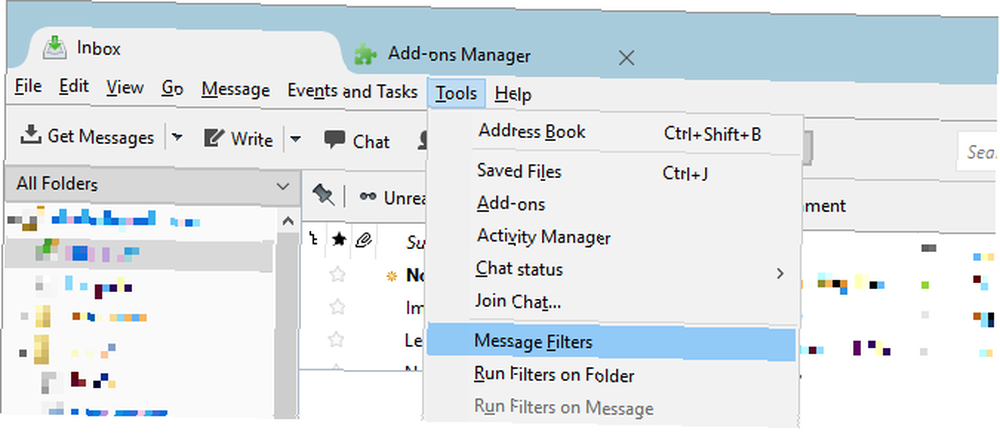
İleti Filtreleri penceresinde, Yeni… Yeni bir filtre ayarlamaya başlamak için.
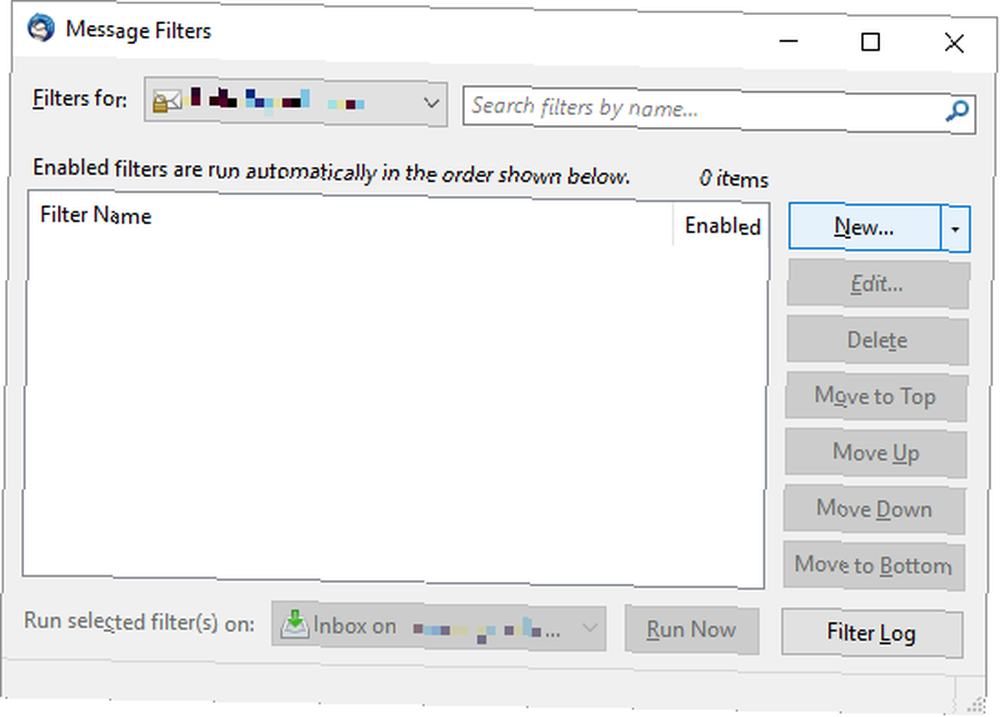
Not: Thunderbird'de birden fazla e-posta hesabı kullanıyorsanız, filtrenizin uygulanacağı e-posta adresini ayarladığınızdan emin olun. İçin filtreler.
Ayarlayarak başlayın Filtre adı. Filtrenizi daha sonra düzenlemeniz gerekebilir diye bu kolayca tanıyabileceğiniz bir şey olmalıdır..
Altında Ne zaman filtre uygula, Thunderbird'e filtrenin ne zaman çalıştırılacağını bildir. Örneğin, otomatik bir yanıt göndermeden önce tüm postaları görmeyi tercih ederseniz, El ile Çalıştır. Filtreleri manuel olarak çalıştırmanın avantajı, yalnızca seçili klasörlere uygulayabilmenizdir. Tüm gelen postaları filtrelemek için Yeni Posta Almak. Bunun Önemsiz Sınıflandırmadan önce veya sonra yapılıp yapılmadığı önemli değildir, Thunderbird'ü vücudu doğru bir şekilde filtrelemek için alamazsanız; bu durumda git Önemsiz Sınıflandırma Sonrası Filtre.
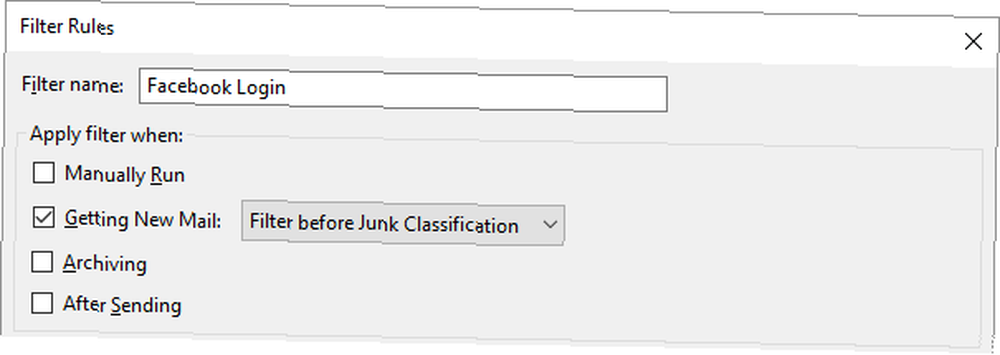
Not: Filtreleri ne zaman çalıştırılacağını da ayarlayabilirsiniz. Arşivleme veya Gönderdikten Sonra e-postalarınızı, postalarınızı düzenlemek için filtreleri kullanabileceğiniz anlamına gelir. Otomatik cevaplayıcı için bu seçenekler daha az ilginç.
Şimdi kurallarını koymanın zamanı geldi. İlk önce, filtrenin gerekip gerekmediğine karar verin Aşağıdakilerin hepsini eşleştir veya Aşağıdaki kurallardan herhangi birini eşleştirin. Ardından kurallarınızı oluşturun. Filtre kriterleri, e-posta konusundaki kişilere CCed ile olan herhangi bir şey için geçerli olabilir ve hatta özel ölçütler oluşturabilirsiniz. Amacımız için, konu ve Vücut yeterli olmalı. Tıkla + Ek kurallar eklemek için Tıklayarak - düğmesi ilgili kuralı siler.
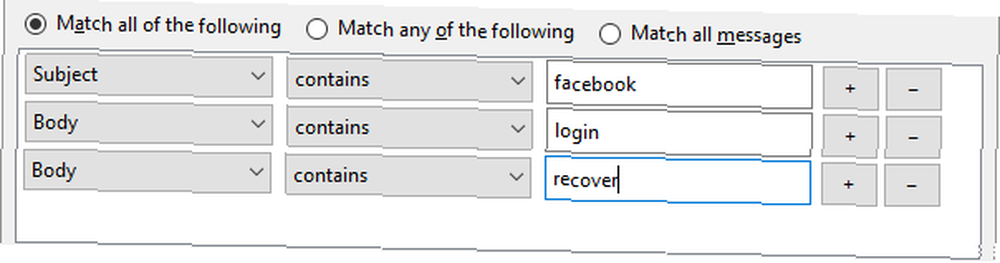
Not: Ayrıca Thunderbird'ü de yapabilirsiniz. Tüm mesajları eşleştir, Bu sizin kural koymanıza izin vermeyecektir. Bu özellik, gelen e-postayı belirli bir adresten toplu olarak işlemeniz gerekirse (ilk adımda seçilen) kullanışlıdır. Örneğin, bir spam e-posta hesabınız olabilir ve gelen tüm e-postaları otomatik olarak silmek isteyebilirsiniz..
Son olarak, Thunderbird'ün kurallarınıza uyan mesajlarla ne yapacağını bilmesi gerekir. Altında Bu işlemleri gerçekleştir seçebilirsiniz Şablon ile Cevapla, sonra şablonunuzu seçin. Ayrıca, mesajı belirli bir klasöre taşımak gibi ek kurallar da belirleyebilirsiniz..
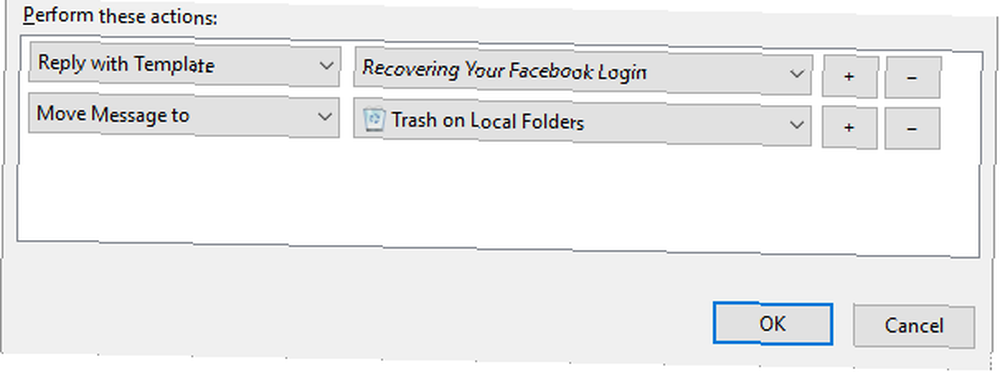
Filtrenizden memnunsanız, tamam kaydetmek.
Bahşiş: Birlikte çalışmak için filtrelerin birden çok aşamasını ayarlayabilirsiniz. Aşağıda mevcut tüm filtre kriterleri ve işlemlerin bir ekran görüntüsü verilmiştir. Örneğin, gelen tüm mesajları kurallarınıza göre, ancak bir otomatik yanıt tetiklemeden klasörlere taşımak için otomatik filtreler ayarlayabilirsiniz. Artık bu klasörlerde ne olduğunu kontrol etmek ve postayı gerektiği gibi içeri ve dışarı taşımak için zamanınız var. Son olarak, belirli klasörlerde çeşitli otomatik yanıt filtrelerini el ile çalıştırabilirsiniz..
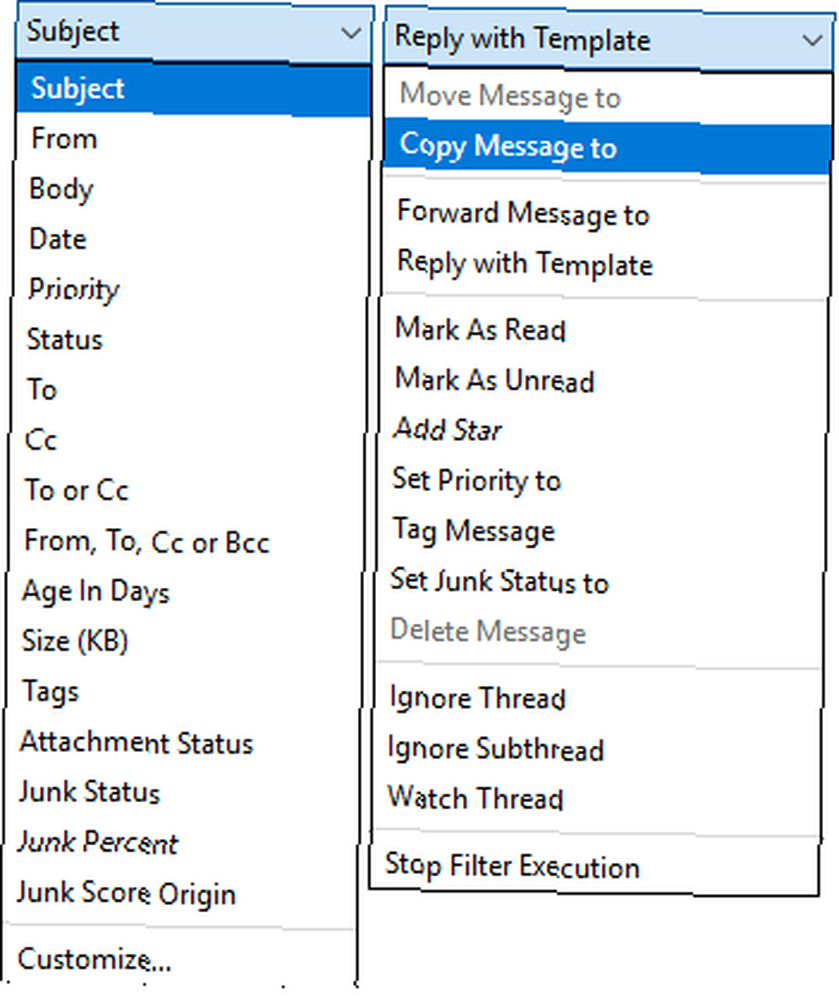
Planlanmış E-posta Oluşturma
Thunderbird'de etkinleştirebileceğiniz başka bir benzersiz özellik, zamanlanmış e-postalar oluşturmaktır. Thunderbird, bu e-postaları gelecekte belirli bir zamanda gönderecek demektir. Bu özellik, anımsatıcıları göndermek için gerçekten yararlı olacaktır. 9 E-postalarınızı Görevlere Dönüştürmenin Anında Yolları 9 E-postalarınızı Görevlere Dönüştürmenin Anında Yolları Yapılacaklar tipi e-postaların gelen kutunuza ulaşmasını durduramazsınız, ancak bunları açabilirsiniz. onları daha iyi yönetmek için görevler içine. İşte e-postaları görevlere dönüştürmek için bazı ipuçları. , kendinize, arkadaşlarınıza veya insan gruplarına.
Bu varsayılan bir Thunderbird özelliği olmadığından, Daha Sonra Gönder adında bir eklentiyi listelememiz gerekir. Bu eklenti, Gmail için Boomerang'a, Chrome'da Gmail için Boomerang ile Daha Sonra Göndermek üzere E-posta Programları e-postalarına benziyor. Varsayılan başına neyin eksik olduğu, Gmail Labs uygulamaları veya tarayıcı eklentileri tarafından kapsanmaktadır. Bumerang, Chrome için kullanılabilen ve ücretsiz ve sınırsız olan bir tarayıcı eklentisi..
Daha Sonra Göndermeyi Ayarlama
Thunderbird eklentisini kurmanın en kolay yolu doğrudan Eklenti Yöneticisi'dir. Thunderbird Menu simgesine (üç dikey çizgi) tıklayın ve Eklentiler. İçinde Eklenti Yöneticisi, geçiş yap Uzantıları sekmesi. Sağ üst köşedeki arama kutusunu bulun ve tüm eklentileri arayın. Sonra gönder. Click kurmak maçınızın yanında.
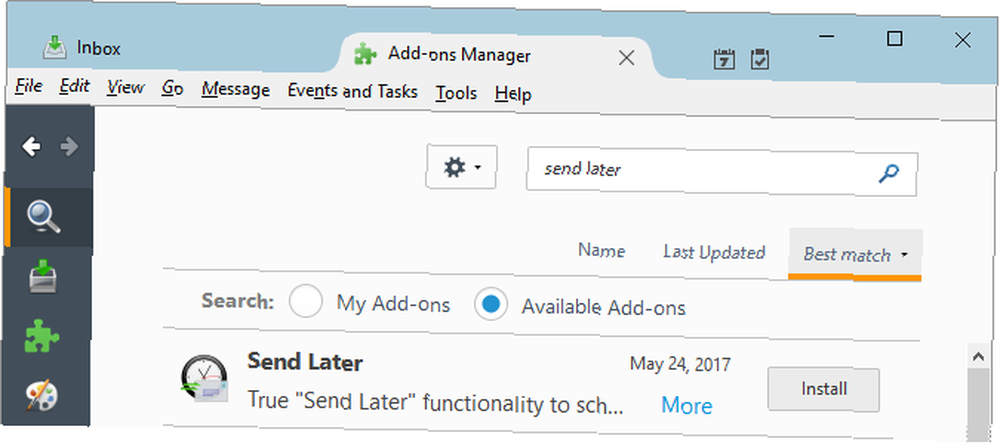
Eklentiniz tek adımda indirip yükleyecektir. Click Şimdi yeniden başlat yüklemeyi tamamlamak için.

Eklentiyi kullanmak için yola çıkmadan önce Eklenti Yöneticisi> Eklentiler ve aç Daha Sonra Seçenek Gönder. Burada ayarlayabilirsiniz Daha sonra tercihleri gönder, dahil olmak üzere cinslerl ayarları, özel klavye Kısayollar farklı gönderme gecikmeleri için ve ileri seçenekleri.
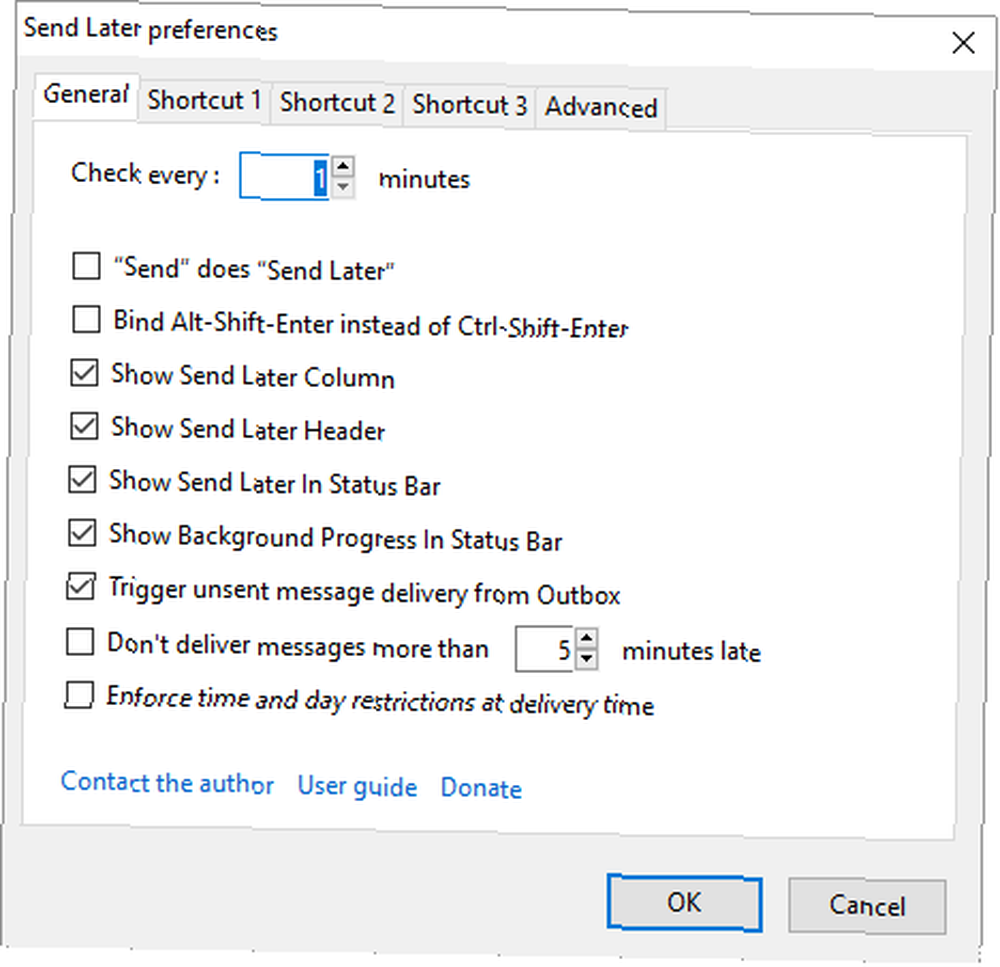
Bahşiş: seçmek “göndermek” yapar “Sonra gönder” yanlışlıkla gönderdiğiniz bir mesajı iptal edebilmek istiyorsanız, Gönderdikten Sonra Outlook'ta bir E-postayı Geri Çağırma Gönderdikten Sonra Outlook'ta bir E-postayı Geri Çağırma Daha sonra gönderdiğiniz bir anı yakalayıp pişman oldunuz mu? Hepimiz oradaydık, göndermeyi geri almak istiyorduk. Outlook'ta bir e-postayı nasıl geri çağıracağınızı veya Gmail’de göndermeyi geciktireceğinizi gösteriyoruz. .
Sonra Gönder'i Kullanma
Bir dahaki sefere daha sonra göndermek istediğiniz bir e-posta yazdığınızda, Dosya> Sonra Gönder veya tuşuna basın CTRL + ÜST KRKT + DÖNÜŞ.
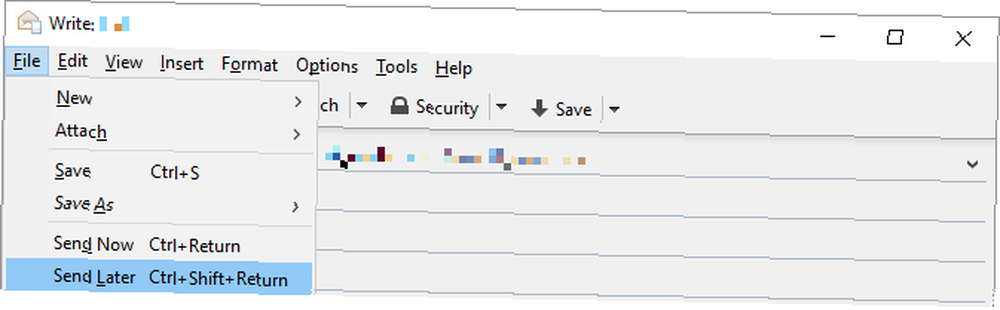
İçinde Bu e-postayı daha sonra gönder açılan pencere, altındaki günü ve saati ayarlayın Tarihinde gönderildi, bir tane seç yinelemek Bu e-postanın tekrar etmesini istiyorsanız, istediğiniz kadar diğer seçeneklerden birini seçin..
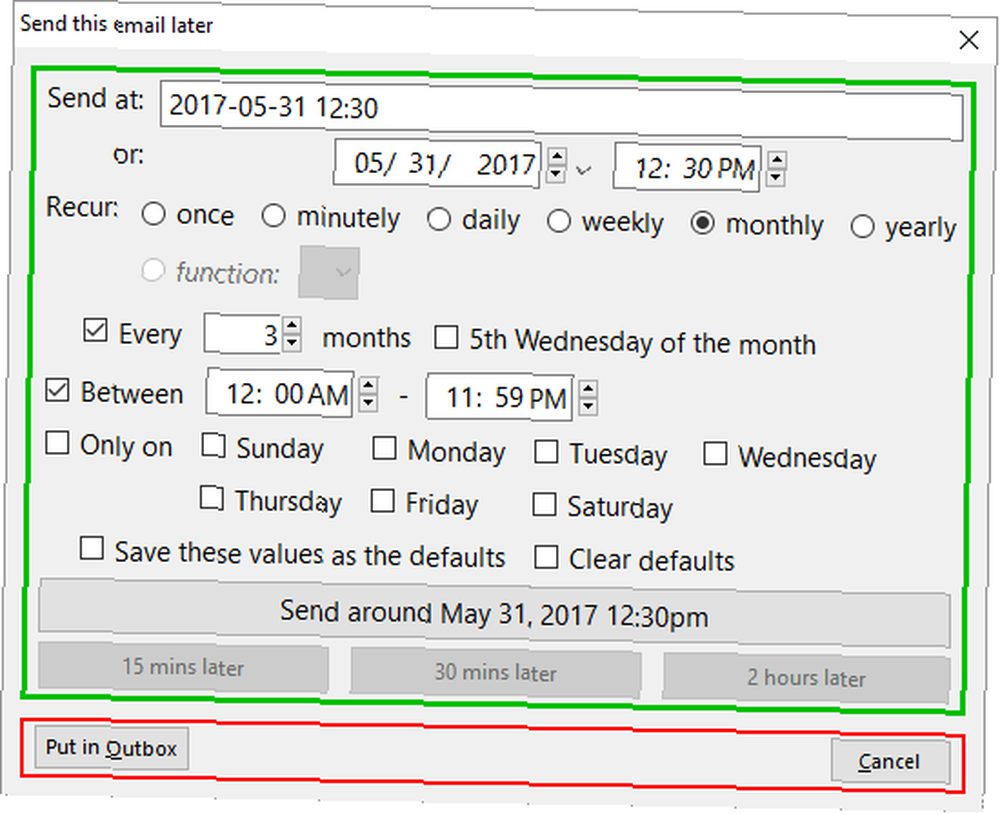
E-postalarınız Kontrol Altında
Bu iki özellik e-postalarınızı kontrol altında tutmanıza yardımcı olacaktır. Ayrıca Thunderbird’ün web posta istemcilerine göre büyük avantajını da vurguluyor: kapsamlı bir eklenti deposu 10 Olması Gereken Thunderbird Eklentileri (+ 25 Daha Fazla) 10 Olması Gereken Thunderbird Eklentileri (+ 25 Daha Fazla) Thunderbird yaşıyor. Bu masaüstü e-posta istemcisi, birçok özelleştirme seçeneği nedeniyle büyür. Bu sahip olması gereken Thunderbird ekleri en iyi şekilde yararlanmanıza yardımcı olacaktır. ne yapmak istiyorsan bir çözümü içeren.
E-postalarınızı Thunderbird'de düzenlemek için filtreleri ve eklentileri nasıl kullanıyorsunuz? Püf noktalarını ve hangi eklentileri en çok beğendiğini aşağıdaki yorumlarda paylaş!
Aslen Jeffry Thurana tarafından 19 Ocak 2011 tarihinde yazıldı..











