
Harry James
0
3008
188
Microsoft, Windows 10'a her zaman yeni ve heyecan verici özellikler ekliyor. Her zaman işe yaramıyor. Pek çoğu varışta harika bir resepsiyon almaz. Ancak, Windows 10 için bir Windows Sandbox ortamının tanıtımı önemli bir ilgi ile karşılandı.
Önceden, üçüncü taraf araçlarını kullanarak yalnızca Windows 10'da bir sanal alan oluşturabilirsiniz. Entegre bir araca sahip olmak, alternatiflerden potansiyel olarak daha kolay ve daha güvenlidir.
Windows 10'da Windows Sandbox'ı nasıl ayarlayacağınız.
Windows Sandbox Nedir??
Windows Sandbox geçici bir sanal masaüstü ortamıdır. Windows Sandbox çalışırken, işletim sisteminizin temiz bir sürümünü çalıştırıyorsunuz, bu sayede faaliyetleriniz makinenizin geri kalanını etkilemiyor..
Windows Sandbox, daha sonra, ana cihazınıza kurmadan önce herhangi bir yazılımı test edebileceğiniz güvenli bir ortamdır. Sanal alanı kapattığınızda, ana makineye dönmeden önce herhangi bir etkinliği yok eder..
Windows Sandbox Nasıl Çalışır??
Microsoft, Windows Sandbox'ı hayata geçirmek için çeşitli araçlar kullanıyor.
- Dinamik görüntü üretimi. Windows Sandbox, mevcut işletim sisteminizin bir görüntüsünü sanal makineye kopyalar. Windows Sandbox ortamınız her zaman en son güncellemeleri içeren yeni ve temiz bir Windows 10 kurulumu kullanır. Ancak, diğer sanallaştırma yazılımlarıyla yaptığınız gibi önyüklemek için işletim sisteminin ek bir kopyasını saklamanız gerekmez..
- Akıllı hafıza yönetimi. Sanal makineler oldukça ağır olabilir ve ana makinenin donanımını paylaşmasını gerektirir. Windows Sandbox, ana bilgisayar ve sanal alan arasında dinamik olarak bellek ayırmak için akıllı bellek yönetimini kullanır, böylece ana bilgisayarın yavaşlamayacağından emin olun.
- Anlık Görüntü ve Klonlama. Windows Sandbox, ana bilgisayar sistemindeki yükü hafifletmek için Snapshot ve Clone adlı iki ortak sanallaştırma teknolojisini kullanır. Anlık görüntü, Windows Sandbox'ın çevreyi bir kez önyüklemesini ve ardından “belleği, CPU’yu ve cihaz durumunu diske.” Buradan, ortam her yeni sanal alan örneğine ihtiyaç duyulduğunda önyüklemek yerine diskten geri yükleyebilir.
Windows Sandbox, sanal alan ortamını ana bilgisayarı yansıtmada kesintisiz bir deneyim haline getirmek için gelişmiş grafik sanallaştırması da kullanır.
Sandbox'ı çalıştırabilir miyim?
Windows Sandbox şu anda Insider Preview build 18305 veya üstünü çalıştıran Windows 10 Pro veya Enterprise yüklemeleri veya Windows 10 May 2019 güncelleştirmesi veya sonraki bir sürümü için kullanılabilir. Ne yazık ki, Windows 10 Home kullanıcıları Windows Sandbox'a erişemez.
Ayrıca ihtiyacınız olacak:
- 64 bit işlemci
- Sistem BIOS'unuzda sanallaştırma açık
- Minimum 4GB RAM (Microsoft, 8GB önerir)
- En az 1 GB boş disk alanı (Microsoft bir SSD kullanmanızı önerir)
- En az 2 CPU çekirdeği (Microsoft, hiper iş parçacıklı dört çekirdek önerir)
Sanallaştırmanın Açık Olduğunu Kontrol Etme
Sanallaştırmayı açmak için BIOS'unuzu kullanmadan önce, etkin olup olmadığını görmek için yapabileceğiniz hızlı bir kontrol var..
tip görev Başlat Menüsü arama çubuğunda ve En İyi Eşleşme'yi seçin. Görev Yöneticisi'nde Performans sekmesine geçin. Ya listeler Etkin veya Devre dışı yanında sanallaştırma.
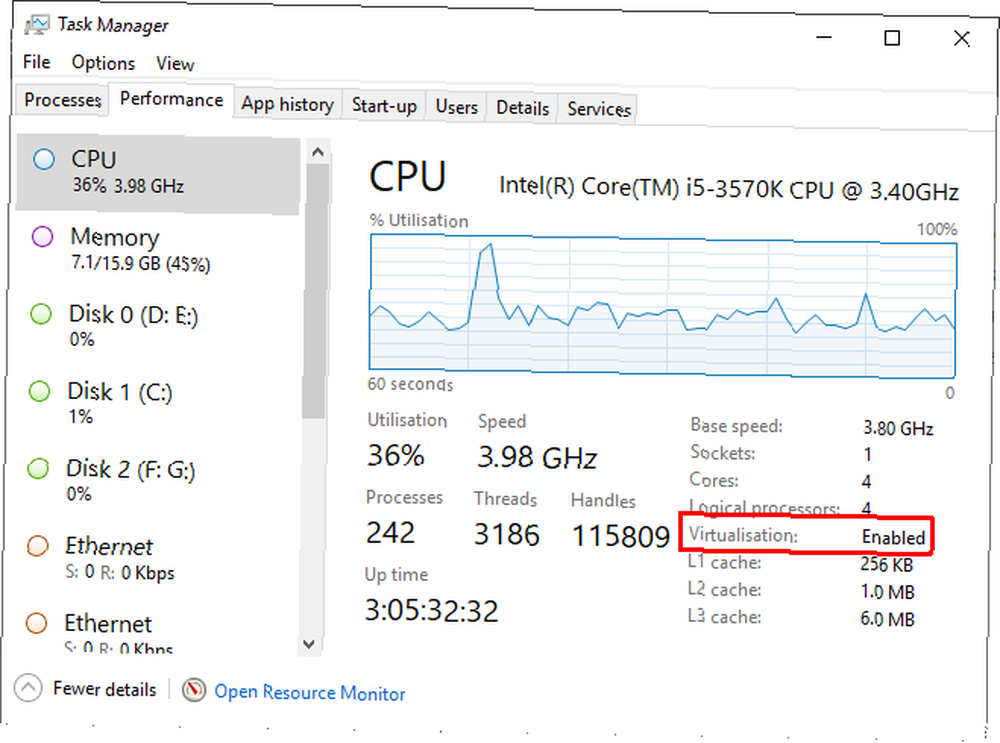
Sanallaştırma devre dışı bırakılmışsa, BIOS'a gidip açmanız gerekir. Sanallaştırmayı nasıl açacağınızı öğrenmek için Ben Stegner'in kullanışlı kılavuzunu izleyin.
Açıldıktan sonra yeniden başlatın ve devam edin..
Hyper-V ve Windows Sandbox Özelliği Nasıl Açılır
Tamam, şimdi Microsoft Hyper-V'in çalışıp çalışmadığını kontrol etmeniz gerekiyor. Hyper-V, Windows'ta yerleşik bir Windows Server sanallaştırma aracıdır. Bu durumda, Hyper-V Windows Sandbox'ı oluşturmak için kullanılır, bu yüzden devam etmeden önce açmanız gerekir..
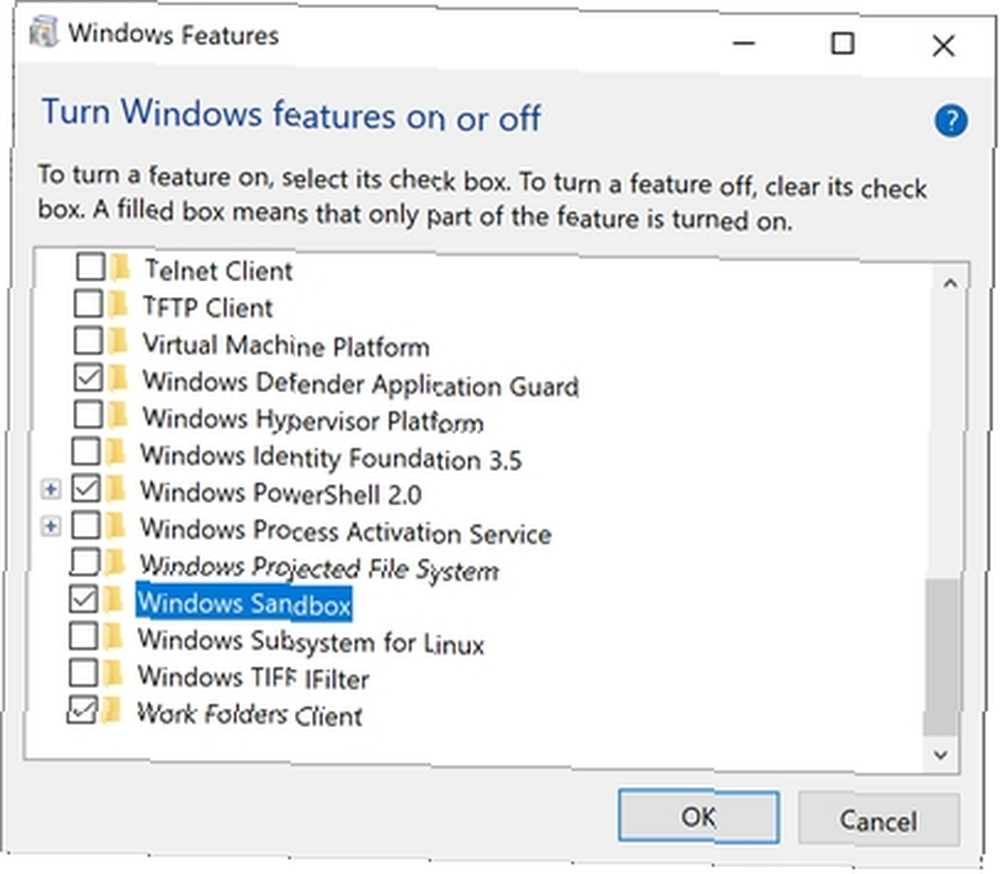
tip pencere özellikleri Başlat Menüsü arama çubuğunda ve En İyi Eşleşme'yi seçin. Aşağı kaydırın ve kontrol edin Hiper-V. İç içe seçenekleri otomatik olarak kontrol eder. Şimdi biraz aşağı kaydırın ve Windows Sandbox seçeneğini işaretleyin ve kutuyu işaretleyin. Tamam'a basın, ardından sisteminizi yeniden başlatın.
Windows Sandbox'a Nasıl Erişilir
Windows yeniden başlatıldıktan sonra yazın windows sanal Başlat Menüsü arama çubuğunuzda. Windows Sandbox En İyi Eşleşme olarak görünecektir. Windows Sandbox'ı açın; İşte aldın!
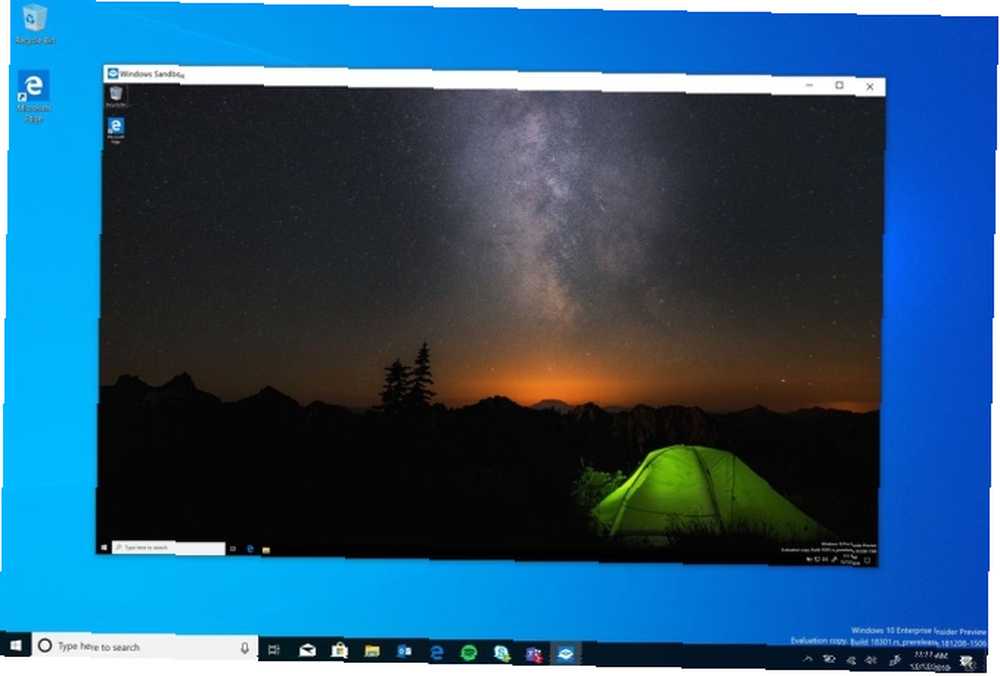
Windows Sandbox, her açtığınızda geçerli Windows sürümünüzün temiz bir sürümünü açar. Her zaman günceldir, ana bilgisayarla aynı sistem güncellemeleri ile.
Pencere Sanal Alanını kullanmayı bitirdiğinizde, uygulamayı kapatmanız yeterlidir. Windows Sandbox'ta çalışan işletim sisteminde yaptığınız herhangi bir değişiklik kalıcı olarak kaybolacaktır.
Sanal Makine İçinde Windows Sanal Alanını Çalıştırma
Sanal bir makinede Windows Sandbox'ı kullanmaya çalışıyorsanız, atmanız gereken ilave bir adım var. İzin vermek için sisteminizi kurmalısınız iç içe sanallaştırma. Sanal bir makinede sanal bir ortam çalıştırıyor.
İçinde sanal makine, tip güç kalkanı Başlat Menüsü arama çubuğunda, En İyi Eşleşme'ye sağ tıklayın ve ardından Yönetici olarak çalıştır.
Şimdi, aşağıdaki komutu girin:
Set-VMProcessor -VMName -ExposeVirtualizationExtensions $ trueSanal makine adı için değiştiriliyor.
Sanal makinenizi yeniden başlatın. Yeniden başlattıktan sonra, Windows Sandbox seçeneği Başlat Menünüzde mevcut olmalıdır.
Windows Sandbox'ı Windows 10'da Çalıştırma
Windows Sandbox'ın Windows 10 Home'da çalışamayacağını söylediğimi biliyorum. Bu doğru; kutunun dışında yapamazsın. Ancak Deskmodder ekibi tarafından geliştirilen bir yama, Windows 10 Home kullanıcılarının Windows Sandbox'ı döndürmesine izin veriyor.
Şimdi, bu yamayı denemek için bir şansım olmadı. Sonuçlar karışık görünüyor ve Windows Sandbox'ın sisteminize bir yama kullanılarak tanıtılması istenmeyen sonuçlara yol açabilir. Windows 10 Home sisteminizde Windows Sandbox'ı denemek istiyorsanız, sistem yedeğini almak bunu yapmadan önce.
Windows Sandbox'ı Deneyin!
Yeteneğiniz varsa, Windows Sandbox'ı deneyin. Windows 10 May 2019 güncelleştirmesi, hala çoğu Windows 10 kullanıcısına filtre uygulamaktadır. Büyük güncelleme yayınları biraz zaman alıyor. Ancak güncelleme geldiğinde, Windows Sandbox birlikte gelir.
Bu arada, en iyi üçüncü taraf Windows 10 sanal alan araçlarını inceleyebilirsiniz Windows Programlarını Güvenle Sınamak İçin En İyi Sandbox Araçları Windows Programlarını Güvenle Sınamak için En İyi Sandbox Araçları Yeni bir programı sınarken, sisteminizi korumak için bir sanal alan kullanın zararlı yazılım . Bu araçları, sistemdeki süreçleri mahvetmeden güvenle test etmek için kullanabilirsiniz..











