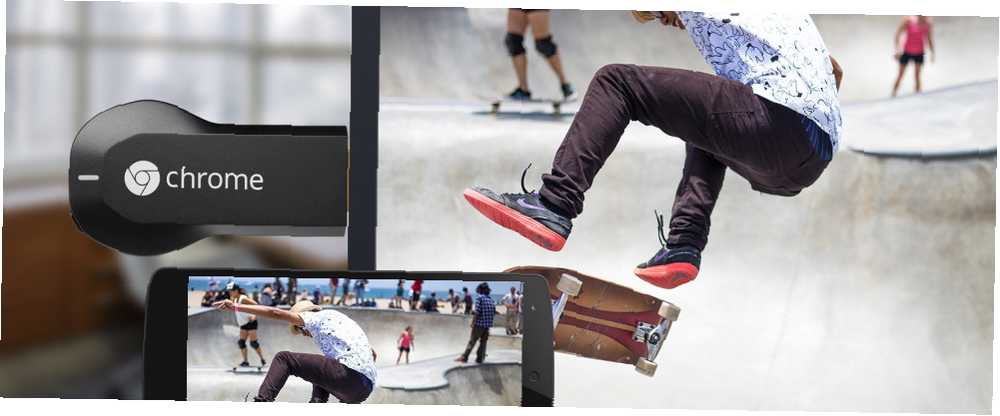
Owen Little
0
1799
100
Çok sayıda medya akışı çubuğu var Chromecast vs. Apple TV vs. Roku: Hangi Medya Yayınlayıcısı Size Uygun? Chromecast vs. Apple TV vs. Roku: Hangi Medya Yayınlayıcısı Size Uygun? Medya akış cihazları sadece harika. TV'nize bağlanan küçük kutular, oturma odanıza zengin bir eğlence seçeneği ekleyebilir. Ama hangi cihaz sizin için en iyisidir? bugün piyasada; Aslında o kadar çok ki kendi kişisel ihtiyaçlarınız için hangisinin en iyi olduğunu bilmek zor. Chromecast incelememizde belirttiğimiz gibi Google Chromecast İnceleme ve Giveaway Google Chromecast İnceleme ve Giveaway Google Chromecast'i veriyoruz, bu yüzden incelememizi okuyun, sonra kazanmak için yarışmaya katılın! , Google’ın aygıtı, bütçe sahibi olanlar için veya Apple’ın ekosistemi Apple ve Android’e yatırım yapmayanlar için sağlam bir seçenektir: Ekosistemi Satın Alın, Gadget'ı Değil Apple'ı Android: Ekosistemi Satın Alın, Sevdiğiniz Gadget'ı Değil Android telefon ve bir tablet satın almak istiyorum. Herkes size iPad'in en iyi tablet olduğunu ve gerçekten en iyi olduğunu söyler; ama yine de bir Android tablet almalısın. .
Bununla birlikte, yepyeni bir Chromecast, gerçekten kullanamıyorsanız, sizi pek de iyi yapmayacaktır. Geldiğimiz yer burası. Bugün Chromecast'inizi kutudan çıkarmanıza ve takip etmesi kolay bir rehberle akışa hazır olmaya yardımcı olacağız. Doğruca içeri atlayalım!
Adım 0: İhtiyacınız olan her şeye sahip olduğunuzdan emin olun
Sadece bunu okuyorsanız diye önce Chromecast'i satın alırken, cihazdan yararlanmak için başka birkaç ürüne ihtiyacınız olacağını unutmayın. Bugünlerde, çoğu kişi zaten bunlara sahip, ancak potansiyel bir para israfından kaçınmak için listeye girmeye değer. Para Tasarrufu Başlarken ve 4 Kolay Alışkanlık ile Harcama Durdurun Nasıl Para Tasarrufu Başlarken ve 4 Kolay Alışkanlık ile Harcama Durun birçok kişinin listelerindeki yeni yıl kararları daha az harcamak ve daha fazla tasarruf sağlamaktır. Söylemesi yapmaktan daha kolay, ancak yine de yardımcı olmak için çeşitli uygulamalara ve araçlara güvenebilirsiniz… .
- HDMI bağlantı noktasına sahip bir TV Neden bir HDMI Kablosuna 10 Dolardan Fazla Harcamamalısınız Neden HDMI Kablo Üzerine Neden 10 Dolardan Fazla Bir Harcama Yapmamalısınız HD cihazınızdan en iyi şekilde yararlanmak için güzel bir geniş ekranlı televizyon, Blu- ray oynatıcı, PS3 veya HD akış set üstü kutusu, en az bir HDMI kablosuna ihtiyacınız var. Yada daha fazla… . Neredeyse son on yılda üretilen herhangi bir TV, bunlardan en az ikisine sahip olmalıdır. Chromecast'in tek erkek ucu bir HDMI fiş olduğundan, eski TV'lerle uyumlu olmadığından, önceden emin olun..

-
- Google Chrome'u Windows 7 veya daha üstü çalıştıran bir PC, OS X 10.7 veya daha yenisini çalıştıran Chrome'lu bir Mac, iOS 6.0 veya daha üstünü çalıştıran bir Chromebook, iPhone, iPad veya iPod touch veya Android 2.3 (Gingerbread) veya yukarıdaki. Cihazınızın uyumlu olmasını sağlamak için lütfen Google’ın minimum sistem gereksinimlerini inceleyin. Bu cihazlardan biri olmadan hiçbir şey ayarlayamaz veya yayınlayamazsınız.
-
- Chromecast'inizi bağlayabileceğiniz bir Wi-Fi bağlantısı. Evinizdeki ölü bağlantı alanlarını ortadan kaldırdığınızdan emin olun. Evinizi Örtün: Kablosuz Kör Noktaları Nasıl Bulunup Çıkarın Evinizi Örtün: Kablosuz Kör Noktaları Nasıl Bulun ve Çıkarın İşte bu kablosuz ölü bölgelerin nasıl bulunacağı ve ortadan kaldırılacağı. bu yüzden düşük performans yaşamazsınız.
- Chromecast'in gücünü kesmek için yakındaki bir priz, çünkü HDMI bağlantı noktası yalnızca cihazı açamıyor. Daha yeni TV'lerin hemen arkasında veya yanında bir USB bağlantı noktası bulunur ve bunlar iyi çalışacaktır. Televizyonunuzda bir USB bağlantı noktanız yoksa, Chromecast'i prize yaklaştığınızdan emin olmak istersiniz. Kutuda, cihaz için bir güç kablosu ve duvar adaptörü bulunuyor, bu yüzden kendiniz vermeniz konusunda endişelenmeyin.
Her şeyi topladıktan sonra, asıl düzene geçebilirsiniz.
1. Adım: Chromecast'i TV'nize bağlayın
Chromecast'inizi açın ve cihazı TV'nizdeki boş bir HDMI bağlantı noktasına takın. Televizyon setinizdeki yuvalar biraz fazla kalabalıksa, pakette ayrıca çalışmak için daha fazla alan sağlayacak küçük bir genişletici de bulunur..

Bundan sonra, cihaza güç vermeniz gerekir; TV'nizdeki bir USB bağlantı noktasına takmak için verilen Mikro USB kablosunu kullanın veya prize bağlamak için duvar adaptörünü kullanın. Bu bittiğinde, cihazdaki ışığın yanıp sönmeye başladığını fark edeceksiniz. Işığın hemen yanında Chromecast'in tek bir fiziksel düğmesi var; cihazı fabrika ayarlarına sıfırlamak için en az 25 saniye basılı tutun.
Chromecast'inizin girişine geçmek için TV'nizin uzaktan kumandasını kullanın - bu muhtemelen “HDMI 1” veya “HDMI 2”. Birkaç dakika sonra Chromecast kurulum ekranını görmelisiniz.
Adım 2: Kurulum Uygulamasını Alın
Artık donanım tarafındaki her şey bağlandığından, cihazı ağınızda çalışacak şekilde ayarlamanız gerekir. Bu noktada, kullandığınız cihaza bağlı olarak talimatlar biraz farklılık gösterir; ama endişelenme, çünkü fazla karmaşıklaşmaz..
Birden fazla cihazınız varsa (Windows PC ve iPad gibi), kurulum için hangisini kullandığınız önemli değildir. Mobil cihazlar muhtemelen biraz daha kullanışlıdır, ancak kişisel olarak tercih ettiğiniz cihazı kullanmanız gerekir..
Windows veya Mac işletim sistemlerinde istemciyi indirmek için Chromecast Setup sayfasını ziyaret edin. Bir telefon veya tablet kullanmak istiyorsanız, Android için veya iOS için Chromecast uygulamasını edinin.
Adım 3: Kurulumu Çalıştırın
İşlem için hangi cihazı kullanıyor olursanız olun, kurulum uygulaması çalışır ve ağınızdaki Chromecast'leri kontrol eder. Bir süre sonra, uygulama cihazınızı bulacak (genel isimle işaretlenmiş “Chromecast XXX” TV’nizin HDMI girişinde gösteriliyorsa).
Başka bir duraklamanın ardından, ekranda gösterilen dört haneli bir kodu kontrol ederek bunun Chromecast'iniz olduğunu doğrulamanız gerekir. Birden fazla Chromecast cihazı ayarlıyorsanız, bu kodları düz tuttuğunuzdan emin olun. Her şey eşleşmeli ve bir sonraki istem için bekleyebilirsin.
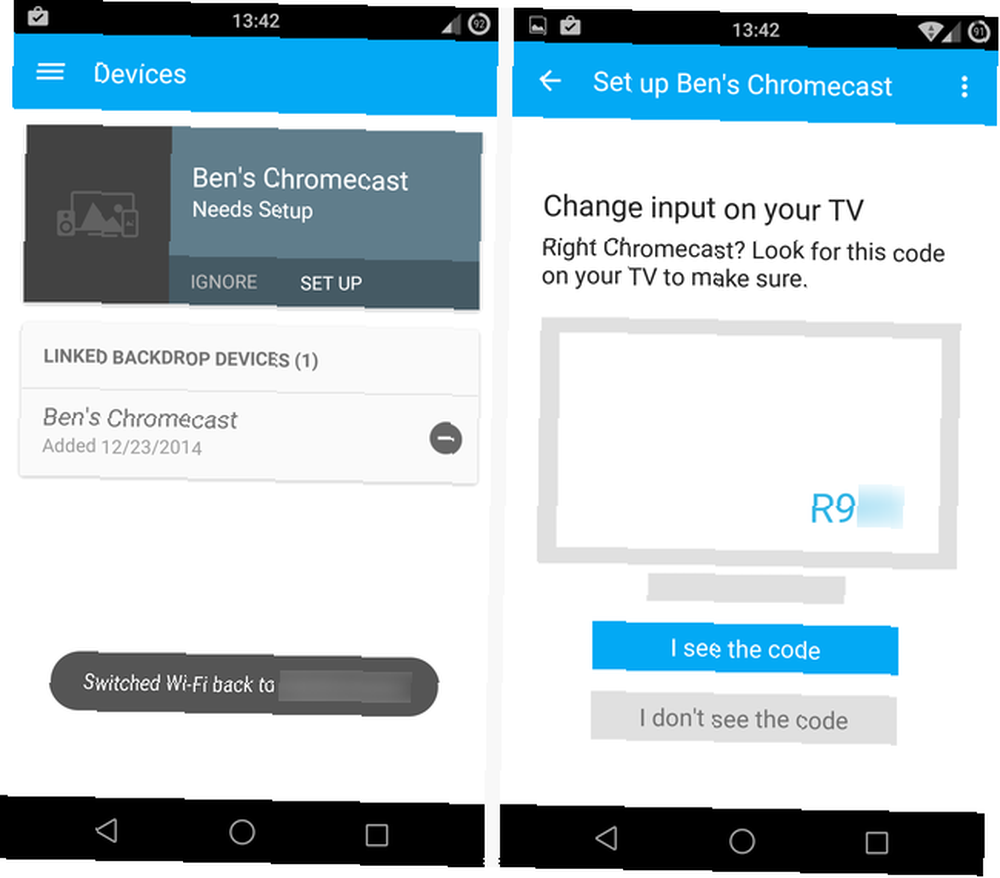
Şimdi cihazın adını değiştirme şansınız olacak, bu iyi bir fikir. Buna benzer bir isim verilsin mi “Smiths 'Oturma Odası” veya “Sam'in Chromecast'i” size kalmış, ancak adınız, özellikle evinizde birden fazla kullanıyorsanız veya kolejlerde çalışanlar gibi paylaşılan bir ağdaysanız, cihazı takip etmenize yardımcı olmalıdır..
Ayrıca bu noktada, Chromecast için Misafir Modunu etkinleştirme seçeneğiniz olacak. Bu, Wi-Fi şebekenizin şifresini bilmeden bile, cihazın yakınında bulunan kişilerin kullanabilmesini sağlar. Bu, varsayılan olarak etkindir, ancak meraklı komşularınız varsa veya arkadaşlarınızın aptal videolar yayınlayacağından korktuysanız kapatabilirsiniz. 5 YouTube'un Derinliklerinden Çılgın Aptal Video Klipler YouTube'un Derinliklerinden Çılgın Aptal Video Klipler YouTube'un Derinliklerinden Çılgın Aptal Video Klipler yararlı yazılım hakkında? Ardından bir ara verin ve bu çılgın aptal video klipleri izleyin. Seni daha akıllı veya daha iyi bir insan yapmazlar, ama seni güldürürler. Biz… televizyonunuz için.
Son olarak, Chromecast'inizi Wi-Fi ağınıza bağlamanız gerekir. Geçişte parola girmeniz gerekecek - umarım ağınız korumasız değildir. Windows 10'da Wi-Fi Parolanızı Bulma ve Değiştirme Windows 10'da Wi-Fi Parolanızı Bulma ve Değiştirme Wi-Fi'nizi bulma ve değiştirme -Fi şifre? İşte bir Windows bilgisayarda Wi-Fi şifrenizi nasıl değiştireceğiniz ve bulacağınız. ve güçlü bir şifre kullanıyorsunuz 6 Hatırlayabileceğiniz Kırılmaz bir Şifre Oluşturmak İçin 6 İpuçları Hatırlayabileceğiniz Kırılmaz bir Şifre Oluşturmak için 6 İpuçları Şifreleriniz benzersiz ve kırılmaz değilse, ön kapağı da açıp davet edebilirsiniz. Soyguncular öğle yemeğinde içeride. - ve bağlantı için birkaç dakika verin. Bunu yaparken telefonunuz / tabletiniz ev Wi-Fi'nizdeyse, Chromecast'inize bağlanırken kısa bir süre için bağlantı kesilecektir. Bu normal, panik yapmayın.
Bu noktada, gitmeye hazırsınız, ilk kurulumunuz olduğundan beklemeniz gereken güncellemeler için tasarruf edin. Yeniden başlattıktan sonra, Chromecast'iniz kullanıma hazırdır - önce birkaç seçeneği değiştirmeniz gerekir.
Adım 4: Bazı Ayarları Yapılandır
Şimdi Chromecast'i kurduğunuza göre, yapılandırabileceğiniz birkaç seçeneğe bakalım. Cihazı yönetmek için istediğiniz zaman telefonunuzda / tabletinizde / PC'nizdeki Chromecast uygulamasını açabilirsiniz. Masaüstü istemcileri için uygulamayı açmanız ve tıklamanız yeterlidir. “Ayarlar” Chromecast'inizin adının yanında. Cep telefonunda, kullan “Cihazlar” Uygulamada sekmesini tıklayın ve cihazınızın adının yanındaki dişli simgesini seçin..
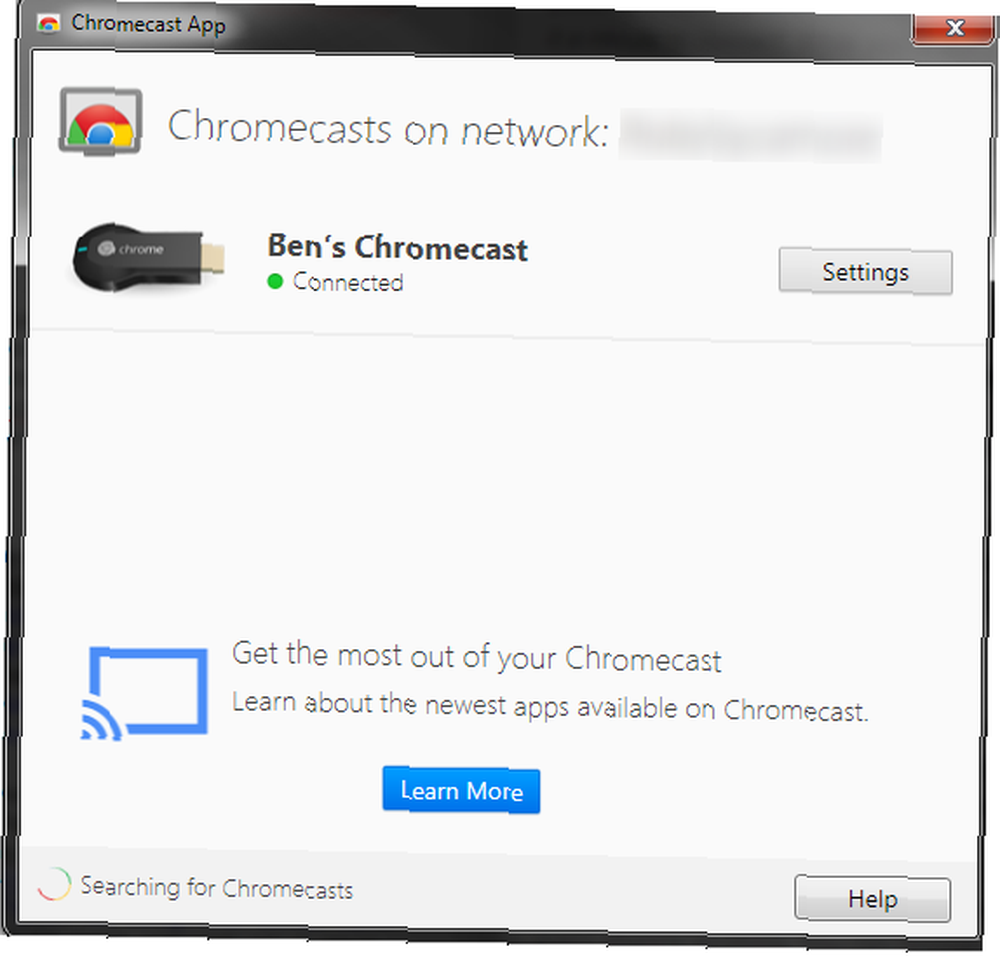
Masaüstü ayarları oldukça sıkıcı; çoğunlukla Chromecast'in adını, kablosuz ayarlarını ve saat dilimini düzenlemeyle sınırlısınız. Aygıtı fabrika ayarlarına sıfırlamayı ya da onunla ilgili sorun yaşıyorsanız yeniden başlatmayı da seçebilirsiniz. Neden Bilgisayarınızı Yeniden Başlatmak Çok Sorunları Gider mi? Bilgisayarınızı Yeniden Başlatma Neden Bu Kadar Çok Sorunu Giderir? “Yeniden başlatmayı denedin mi?” Etrafa çok fazla atılan teknik bir tavsiye, ancak bir neden var: işe yarıyor. Sadece PC'ler için değil, geniş bir cihaz yelpazesi için de geçerlidir. Nedenini açıklıyoruz. . Ancak mobil uygulama size en ilginç seçeneği sunuyor:.
Bu seçenek, TV'nizin Chromecast'iniz girişine ayarlandığında ne göreceğini seçmenize izin verir, ancak hiçbir şey paylaşmazsınız. Cihazınızın fotoğraflarını veya resimlerini Web'in etrafından göstermeyi seçebilirsiniz Bu 6 İlham Veren Web Sitesinde Müthiş Sanat Ücretsiz İzleyin Bu 6 İlham Verici İnternet Sitelerinde Müthiş Sanat İzleyin İnternet'in patlaması, bulabileceğimiz yerlere erişim de dahil olmak üzere birçok harika şey getirdi Aksi takdirde asla ziyaret etmeyin. Bu erişilebilirlik, hava ve haber yayınlarının yanı sıra sandalyelerimizi bırakmadığımız gerçeği ile el ele gidiyor.
Bing'in benzersiz ana sayfası gibi. Bing ve Yahoo, Google'ın Elinde Ne Yapmıyor? Bing'in ve Yahoo’nun Google’da Nesi Yok? Google ihtiyaç duyabileceğiniz her şeye sahip olsa da, Bing ve Yahoo! var. Google mükemmel değil ve size nedenini anlatmak için buradayım. ve bazı sanat eserleriyle veya görüntülenen bir haberle ilgileniyorsanız, doğrudan web sayfasına atlamak için mobil uygulamayı açabilirsiniz. Bu ayara bir göz attığınızdan emin olun; statik bir ekrana bakmak kesinlikle ilginç.
Adım 5: Bazı Freebiesleri Yakala
Aygıtınızı kullanmaya başlamadan önce yapılacak tek şey var: ücretsiz şeyler kontrol edin! Google, zaman zaman Chromecast kullanıcılarına çeşitli hizmetler denemelerinden Google Play mağazasında ücretsiz krediye kadar özel fırsatlar sunmaktadır. Google Play Mağazasında Yeni Google Fikri ile Play Store Kredisi Alma Anketleri Cevapları Google'da Yeni Google Fikri Ödülleri Uygulaması ile Play Store Kredisi Alma Anketi Cevapları Google Anketleri yanıtlayarak Google Play Store kredisi kazanmanızı sağlayan yeni bir uygulama yayımladı. Google Opinion Rewards uygulaması şu an için ABD’dir. . Hiçbir şeyi kaçırmak istemezsiniz, bu yüzden hemen bunları kontrol etmelisiniz..
Bir mobil cihazda, Chromecast uygulamasına geri dönün, cihaz adınızın yanındaki dişli simgesini seçin ve sağ üst köşedeki üç nokta menü düğmesini tıklayın. Burada, gerekirse cihazınızı sıfırlamanın / yeniden başlatmanın yanı sıra mevcut teklifleri kontrol edebilirsiniz. Masaüstü kullanıcıları için Chromecast teklifleri için çevrimiçi portala gidin.
Yazarken, teklifler arasında bir haftalık bir deneme çalışması olan Hulu Plus, 30 günlük bir Crunchyroll Premium denemesi (bir anime stream hizmeti var) Yasal Anime Var: Ücretsiz Anime İzleyebileceğiniz 4 Web Sitesi (Veya Ucuz) Legal Anime Var : 4 Ücretsiz Anime İzleyebileceğiniz Web Siteleri (Veya Ucuz) Daha fazla anime izlemek mi istiyorsunuz, ancak çevrimiçi nerede bulacağınızdan emin değil misiniz? Başka yere bakmayın. Bu dört web sitesi, anime'yi genel halka hiç olmadığı kadar erişilebilir hale getirir.), ve Google Play'de ücretsiz bir film kiralama - parlak yeni Chromecast'inizi test sürüşü için mükemmel.
Adım 6: Dökmeye Başlayın!
Şimdi, Chromecast'inizi nasıl kullandığınız size kalmış. İçeriğinizi TV'nize yalnızca tek bir tıklamayla göndermenizi sağlayan tonlarca uyumlu uygulama vardır. Mobil cihazınızdaki bir uygulamada Chromecast sembolünü (aşağıdaki videoda gösterilen şekilde) gördüğünüzde, büyük ekranda kullanması için bir dokunuş verin. Başlangıç olarak, YouTube, Pandora, iHeart Radyo, Netflix, Google Slaytlar veya Twitch'i deneyebilirsiniz, ancak başkalarının çalışıp çalışmadığını görmekten korkmayın.
Chromecast'iniz bir şey yayınlamaya başladığında, artık bu görev için cihazınız gerekli değildir. Bu, Pandora'yı Chromecast'inize gönderebilir, uygulamadan çıkarabilir ve ardından telefonunuzdaki diğer şeyleri kullanabilirsiniz. İçindekilerin tadını çıkarırken bile uygulamaların dışında kalabileceğiniz için çoklu görevlerin tadını çıkarabilirsiniz - örneğin video oyunu müziklerini dinlemek için YouTube'u kullanmak gibi 20 Videoyu İncelemek veya Rahatlatmak İçin En İyi Video Oyunu Film Müziği oyun müziği, zevkli arka plan izleri ile odağı tanıtmak için tasarlanmıştır. Çalışmak veya dinlenmek için biraz müzik dinlemeye ihtiyacınız varsa, başka yere bakma. .
Ayrıca cep telefonunda, cihazınızın ekranını TV'ye yayınlayabilirsiniz. Chromecast uygulamasında, soldaki menüyü açın ve telefonunuzu yansıtmak için Cast Screen'i seçin. Bu hizmet beta sürümünde olduğu için mükemmel olmayabilir, ancak işbirliği oturumları veya harika Android oyunları oynamak için faydalı olabilir 6 Muhteşem, Minimalistik Android Oyunları Geri Dönmeye Devam Edeceksiniz 6 Muhteşem, Minimalist Android Oyunları Geri Gelecek Akıllı telefonlar ve mobil cihazlar için minimalizmden daha iyi bir tasarım yoktur. Ortamın doğası, ekran alanı ve güç kullanımı konusunda sınırlamalar gerektiriyor, bu nedenle modern tasarımlarla en çok paranızı en iyi şekilde alıyorsunuz -… büyük ekranda.
Şeylerin masaüstü tarafında, biraz daha fazla özgürlük verilir. Chromecast uzantısını Chrome tarayıcınıza Windows veya Mac’te yükleyin; istediğiniz sekmeyi doğrudan TV’nize gönderebilirsiniz. Bu, mobil uygulamalar içermeyen sitelerden video izlemenize veya bazı web sitelerini / fotoğraflarını bir grup insana göstermenize olanak sağlar. Chrome'da açabilirseniz, Chromecast'inize aktarabilirsiniz..
Akışın tadını çıkarın!
Artık Chromecast'i kullanmaya başlamak için ihtiyacınız olan her şeyi biliyorsunuz. Cihaz, başlangıçta olduğundan daha kullanışlı ve işlevsellikte büyümeye devam ediyor, bu yüzden sahip olmak heyecan verici bir zaman. Google’ın kategorilere ayrılabilen Chromecast’e hazır uygulamalar listesine göz atmayı unutmayın (Chromecast oyunlar bile).
Cihazınızı kullanmanın doğru ya da yanlış yolu yoktur; Netflix için PlayStation 4 ve benzeri hizmetler gibi bir akıllı TV'ye veya bir medya cihazına sahip olmayanlar için en kullanışlı olanı olsa da, herkes Chrome sekme paylaşımından ve güçlü mobil yayın uygulamasından yararlanabilir..
Bunu Yap
Yeni Chromecast'inizden daha fazlasını elde etmek istiyorsanız, cihazdaki diğer makalelerimizi kontrol ettiğinizden emin olun. Belki Chromecast'i akıllı medya merkeziniz haline getirmeyi öğrenmek istersiniz. Chromecast'i Akıllı Medya Merkeziniz Yapın Nasıl Chromecast'i Akıllı Medya Merkeziniz Yapın Sadece 18 $ 'da Chromecast TV'nizi "akıllı" hale getirmenin harika bir yoludur, ancak İlk öfori yıprandığında bir numara bir midilli hissedebilirsiniz. , veya Google'ın Chromecast'i için 8 Yaratıcı Kullanım İçin Tıklayın 8 Google Chromecast'i için 8 Yaratıcı Kullanım İçin Google'ın Chromecast'i için 8 benzersiz kullanım bulduk. Chromecast'inizden nasıl daha fazla yararlanabileceğinizi öğrenmek için okumaya devam edin. . Her iki durumda da, tarayıcınızı, bunun gibi daha bilgilendirici parçalar için MakeUseOf'a yönlendirin..
Chromecast'inizi kullanmanın en sevdiğiniz yolu nedir? Gelecekte eklenmesini istediğiniz herhangi bir özellik var mı? Kuruluma ilişkin bir düşünceniz veya sorunuz varsa, bize aşağıya yorum göndermekten çekinmeyin!
Görüntü Kredileri: Flickr ile HDMI, Flickr ile Chromecast











