
Joseph Goodman
0
1788
160
Büyük bir sabit sürücünüz ve boş yeriniz varsa, bu sabit sürücüde birden fazla birim oluşturmak anlamlı olabilir. Örneğin, sistem dosyalarını ve yüklü programları kişisel dosyalardan ayırmak veya bir birimin tamamını ağ sürücüsü olarak açmak için ek bölümler kullanabilirsiniz..
Windows 7 ve Windows Vista'da, birimlerinizi yeniden boyutlandırmak veya sabit sürücünüzü yeniden bölümlendirmek önceki Windows sürümlerinden çok daha kolay hale geldi. Ancak, iç Windows Disk Yönetimi aracı yerine üçüncü taraf uygulamaları kullanmanızı gerektiren bazı tuzaklar vardır. Bu makalede, cilt hacmini nasıl değiştireceğinizi ya da yenilerini nasıl yaratacağınızı ve hangi araçları kullanacağınızı göstereceğim..
Windows Disk Yönetimi
Yukarıda bahsedildiği gibi, Windows Vista ve Windows 7 bir Disk Yönetimi aracı ile donatılmıştır. Bu araçla sabit sürücünüzü bölümlere ayırabilir, birimleri küçültebilir veya genişletebilir ve yenilerini oluşturabilirsiniz. Windows 7'de görülen süreç boyunca size yol göstereceğim.
Disk Yönetimi aracını başlatmak için> başla ve yazın> bölme Arama kutusunda. Sonuçlardan> Sabit disk bölümleri oluşturun ve biçimlendirin.
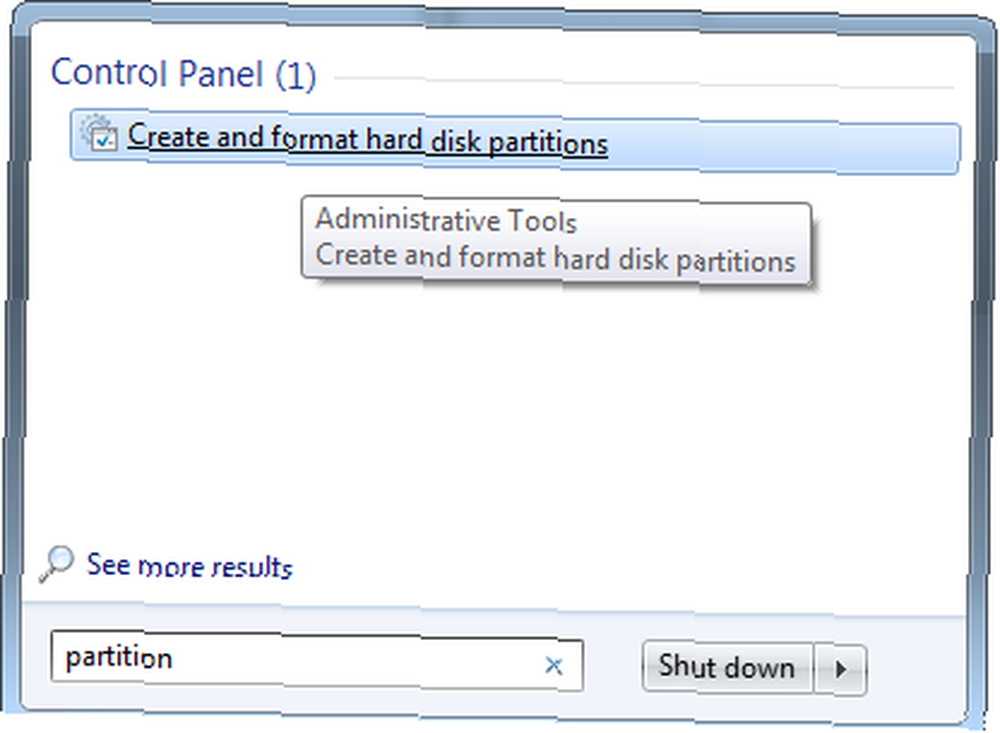
Şimdi hacimlerin ve özelliklerinin bir listesini göreceksiniz. Birkaç sabit sürücüye başvurabilirler veya tek bir sabit sürücüdeki bölümler. Tek sabit diskim kurulumunun nasıl göründüğünün ekran görüntüsü aşağıda.
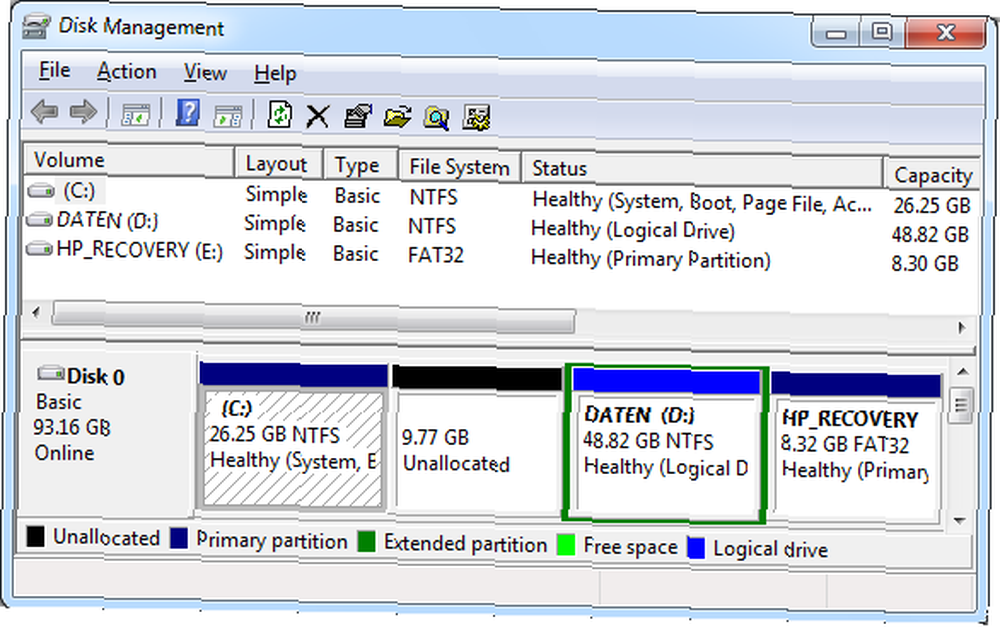
Şu anda üç cilt (C, D ve E) ve bazı ayrılmamış alanım var.
Örnek 1:
Diyelim ki işletim sisteminizin ve tüm programlarınızın kurulu olduğu ve tüm kişisel dosyalarınızı sakladığınız tek bir sabit sürücünüz ve C adlı tek bir biriminiz var. Birkaç GB boş alanınız var ve tüm kişisel verilerinizi saklamak için D adlı yeni bir birim veya bölüm oluşturmak istiyorsunuz. Ayrılmamış alanınız yok.
Yeni bir birim oluşturabilmeniz için önce oluşturabileceğiniz bir alan boşaltmanız gerekir; yani ayrılmamış alan oluşturmanız gerekir. Bunu yapmak için, sağ tıklayın> C ve> Hacmi küçültmek… Windows, kullanılabilir küçültme alanının birimini sorgulamak için biraz zaman alabilir.
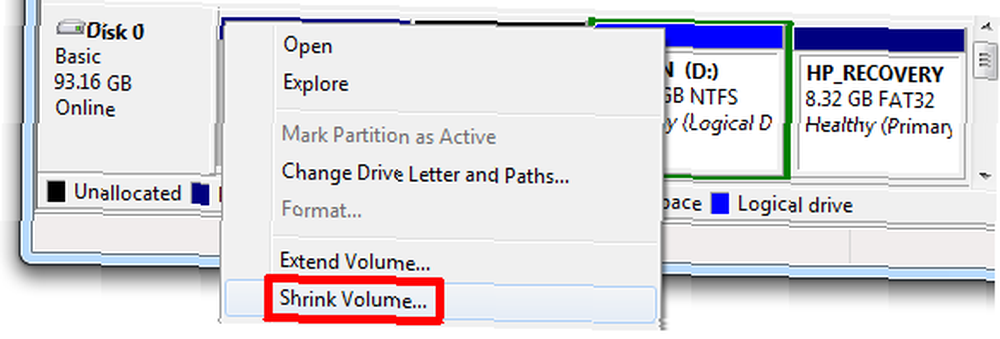
Örneğimde yalnızca küçültmek için 6217 MB var. Çünkü bu gösteri için ayrılmamış alanda 9.77 GB'ı serbest bıraktım. Windows güncelleştirmeleri, program yüklemeleri ve genel Windows işlemleri için C biriminizde en az 5 GB boş alan bırakmalısınız. 1GB’nin 1024 MB’ye eşit olduğunu, diğer bir deyişle, C’de en az 5120 MB’ın “kullanılabilir küçültme alanı” bıraktığını unutmayın. Küçültülecek alanın miktarına karar verdikten sonra,> Küçült düğmesini tıklayın ve bir süre bekleyin..
Şimdi, C'yi küçültme alanını, C biriminizin hemen yanında ayrılmamış alan olarak göreceksiniz. Yeni bir cilt oluşturmak için, sağ tıklayın> Ayrılmamış ve> Yeni Basit Birim…
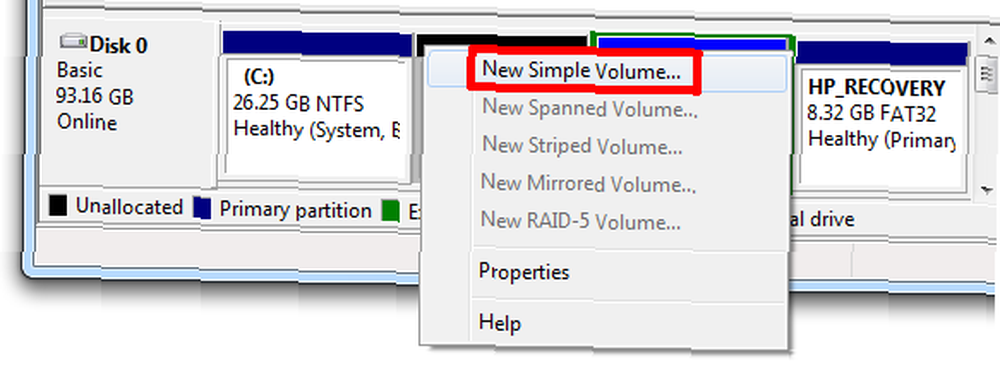
Birim Sihirbazı işlem boyunca size rehberlik edecektir. Ayrılmamış alanın ne kadarını yeni birime atamak istediğinize karar verebilir, sürücü harfi ve dosya sistemi seçebilirsiniz..
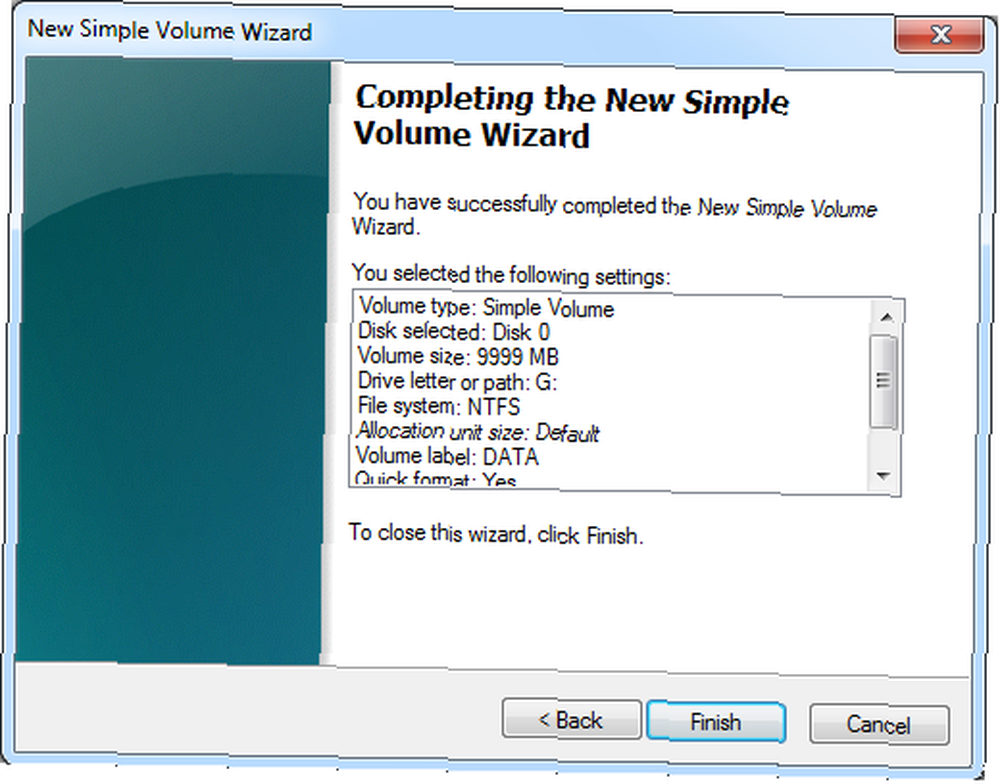
Değişikliklerin yürürlüğe girmesi için bilgisayarı yeniden başlatmanız gerekir..
Örnek 2:
Diyelim ki C ve D adında iki cildiniz var diyelim. C'yi küçültmek ve ardından ayrılmamış alanı D'ye eklemek istiyorsunuz. Önceki örnekte olduğu gibi devam edersiniz, ancak ayrılmamış alanı oluşturduktan sonra yeni bir birim, D birimine genişletmeye çalışacaksınız.
Ayrılmamış alana sahip olduğunuzda, teoride herhangi bir bölümü o alanın kapsamına alabilirsiniz. İlgili bölüme sağ tıklayın ve> Hacmi genişlet… Şimdi hayal kırıklığı içinde bu seçeneğin gri olduğunu ve dolayısıyla kullanılamadığını fark edebilirsiniz..
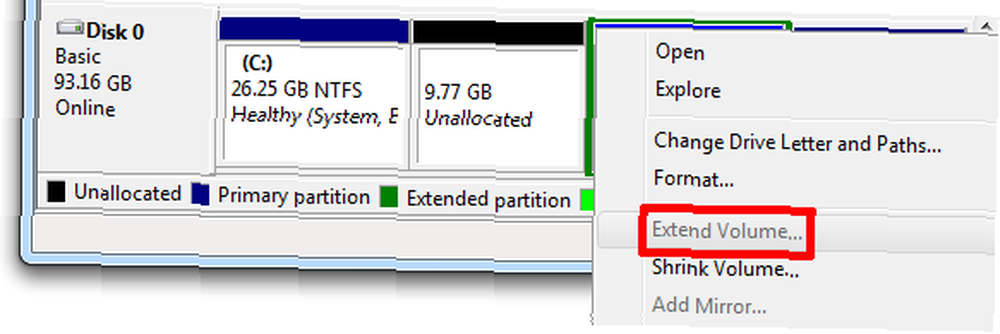
Bu, Windows 7'nin bir sınırlamasıdır. Bir birimi yalnızca sağında bulunan ayrılmamış alanı olan bir birimi genişletebilirsiniz. Bu yüzden, kurulumumda C'yi uzatabilirim, ancak D'yi uzatamıyorum. Bu, üçüncü taraf uygulamalarına başvurmanız gereken zamandır. EASEUS Partition Master Home Edition'ı tavsiye ediyorum.
Windows 7'deki başka bir sınırlama, yalnızca NTFS'yi veya biçimlendirilmemiş bölümleri daraltabileceğiniz veya genişletebileceğinizdir..
EASEUS Partition Master Ev Sürümü
Prensip olarak, bu araç Windows Disk Yönetimi aracıyla aynı şekilde çalışır. Aradaki fark, daha fazla özellik sunması ve çok daha esnek olması, örneğin ayrılmamış alanın nerede oturduğuna bakılmaksızın, bir bölümü genişletebildiğiniz için.
İlgili bölüme sağ tıklayın ve> Hareket bölümü yeniden boyutlandırmak.

Açılan pencerede, boyutu değiştirmek veya bölümü taşımak için sayıları girebilir veya birimin her iki tarafındaki küçük topları sürükleyebilirsiniz..
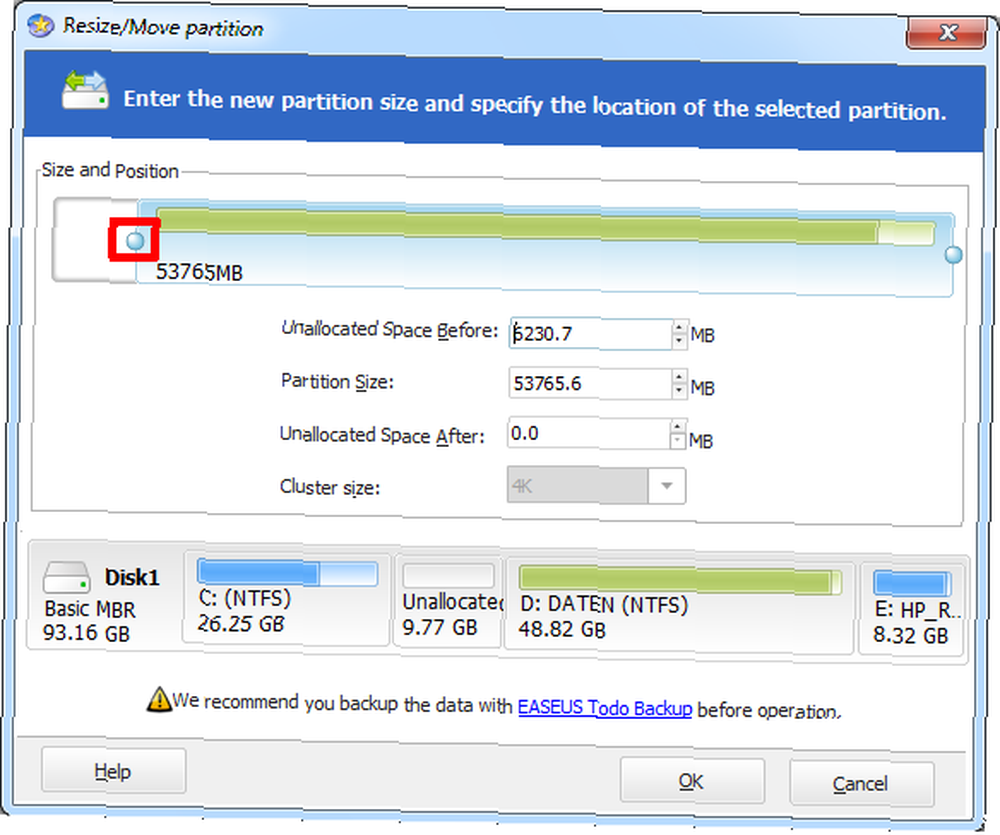
İşiniz bittiğinde tıklayın> tamam. Benim örneğimde sonuç şöyle görünür:

Değişikliklerin yürürlüğe girmesi için bilgisayarınızı yeniden başlatmanız gerekir. Tüm birimin yeniden yazılması gerektiğinden, bu işlemin biraz zaman alabileceğini unutmayın. Ayrıca, bir bölümü taşımadan önce verilerinizi yedeklemelisiniz.!
Bu yayını yararlı bulduysanız, aşağıdaki makaleler de ilginizi çekebilir:
- Windows'ta İkinci Bir Sabit Disk Nasıl Kurulur: Bölümleme Windows'ta İkinci Bir Sabit Disk Nasıl Kurulur: Bölümleme Windows'ta İkinci Bir Sabit Disk Nasıl Kurulur: Bölümleme Diskinizi sürücü bölümleriyle farklı bölümlere ayırabilirsiniz. Disk Yönetimi adlı varsayılan bir Windows aracını kullanarak nasıl yeniden boyutlandırılacağınızı, silineceğini ve bölümlerin oluşturulacağını göstereceğiz..
- FAT veya FAT32 ile Büyük Bir Sabit Sürücüyü Biçimlendirme FAT veya FAT32 ile Büyük Bir Sabit Sürücüyü Biçimlendirme FAT veya FAT32 ile Büyük Bir Sabit Sürücüyü Biçimlendirme FAT ve FAT32 biçimleri 16 TB'a kadar destekler. Ancak Windows, FAT veya FAT32 ile biçimlendirme için 32 GB sınır belirler. Size daha büyük disklerin nasıl biçimlendirileceğini göstereceğiz.
- Free PartitionManager ile Windows Bölümleri Oluşturun ve Yeniden Boyutlandırın Free PartitionManager ile Windows Bölümleri Oluşturun ve Yeniden Boyutlandırın Free PartitionManager ile Windows Bölümleri Oluşturun ve Yeniden Boyutlandırın
Her bir sürücüde kaç tane dahili sabit sürücü ve bölüm var ve birden fazla varsa, bunları ne için kullanıyorsunuz??











