
Harry James
0
4031
451
Windows kuruluşundan bu yana kapatmayı başardı. Muhtemelen binlerce kez yaptın. Ancak, verimliliği en üst düzeye çıkarmak ve tam potansiyele göre özelleştirmek için tüm farklı yöntemleri ve püf noktaları biliyor musunuz? Size nasıl olduğunu göstereceğiz.
Kapatmak için tüm farklı kısayollardan, güç düğmenizin nasıl değiştirileceğini ve kapatma sesini nasıl değiştireceğinizi, bir kapatma ustası olmanın bazı ipuçlarına sahibiz..
Paylaşmak için kendi tavsiyeniz varsa, yorumlar bölümünde bize bildirdiğinizden emin olun..
1. Kapatma Kısayollarını Kullan
Bilgisayarı kapatmak için Başlat Menüsünün kullanılabileceğini hepimiz biliyoruz. Ancak, bilgisayarınızı kapatmanın diğer hızlı yolları da Nasıl Kapatılır veya Windows 10'u Klavye Kısayoluyla Kapatarak veya Uyuyabilir Windows 10'u Klavye Kısayoluyla Nasıl Kapatabilir veya Kapatabilir? - klavyeyle birlikte! .
Bunlardan biri basıyor Alt + F4 bunu takiben Girmek masaüstündeyken. Tuşuna basarak istediğiniz zaman masaüstünüze hızlı bir şekilde geçebilirsiniz. Windows tuşu + D.
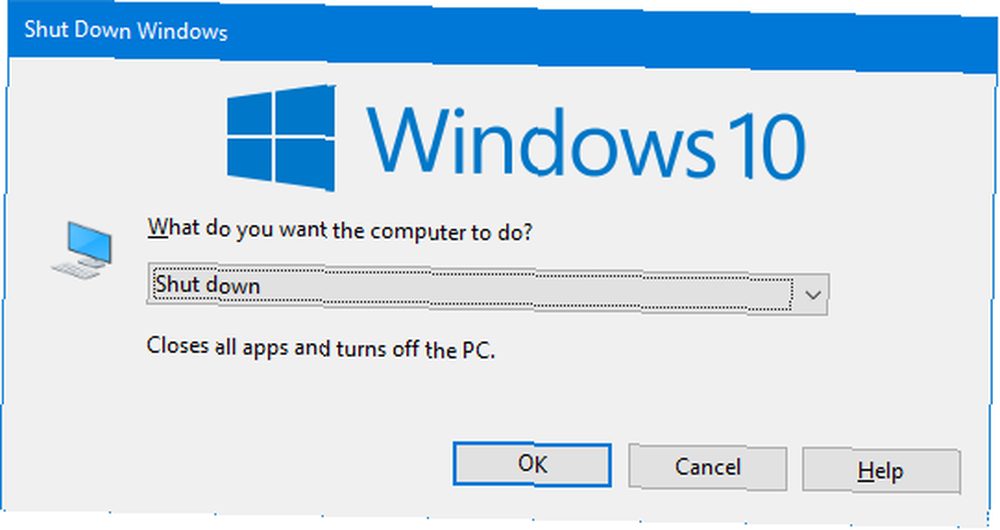
Başka basmak Windows tuşu + X, Hızlı Erişim Menüsünü açan, ardından U iki defa.
Üçüncü bir seçenek Ctrl + Alt + Del, tıkla güç simgesi, sonra tıklayın Kapat.
2. Cortana ile Kapat
Cortana, Windows 10'un sanal asistanı Hey, Cortana? Sormak İstediğiniz Her Şey ve Daha Fazlası Hey, Cortana? Sormayı Bilmediğiniz Her Şey ve Daha Fazlası Cortana düşündüğünüzden çok daha fazlasını yapabilir. Bu temel ve çok açık olmayan komutların ana listesi, sanal asistanınızı tanımanıza ve verimliliğinizi artırmanıza yardımcı olacaktır. ve uçuşlar bulmanıza, haberleri okumanıza, mesaj göndermenize ve daha pek çok şeye yardımcı olabilir..
İlk başlatıldığında bilgisayarı kapatma yeteneği yoktu, ancak Güz Oluşturucu Güncellemesi ile değişti.
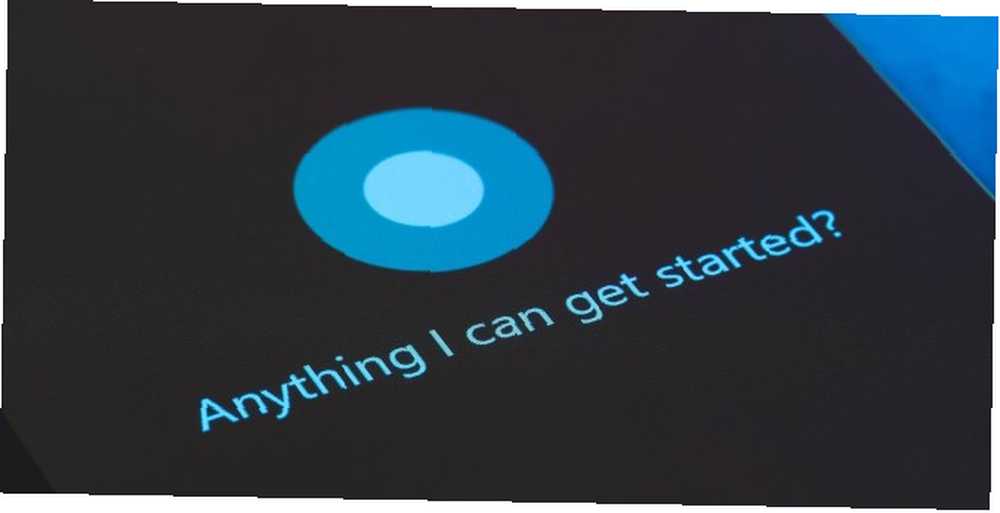
Basitçe söyle “Hey Cortana, bilgisayarı kapat.” veya “Hey Cortana, bilgisayarı kapat.”. Bunu yapmadan önce onay isteyecektir. “Evet”. Bilgisayarınız daha sonra kapanacak.
3. Kilit Düğmesinden Güç Düğmesini Çıkarın
Giriş ve kilit ekranında, Windows 10 Kilitleme Ekranınız Özelleştirilirse Daha İyi Olabilir Windows 10 Kilitleme Ekranınız Özelleştirilirse Daha İyi Olabilir Windows 10 kilitleme ekranınız olması gerektiği kadar kullanışlı değildir. Oluşturucu Güncellemesi, denemeniz gereken yeni özellikleri tanıttı. Ya da belki sadece kilit ekranını atlamak istiyorsun. Size Uyku, Hazırda Bekletme, Kapat ve Yeniden Başlat seçeneği sunan bir güç düğmesi var. İsterseniz, sisteminiz kilitliyken başkasının bu işlemleri gerçekleştirmesini istemiyorsanız, bu düğmeyi gizleyebilirsiniz..
Bir sistem araması yap regedit ve ilgili sonucu açın. Bu Kayıt Defteri Düzenleyicisi'ni açacaktır. Bu talimatları dikkatlice izleyin çünkü kayıt defterindeki bir hata sisteminizde sorun yaratabilir.
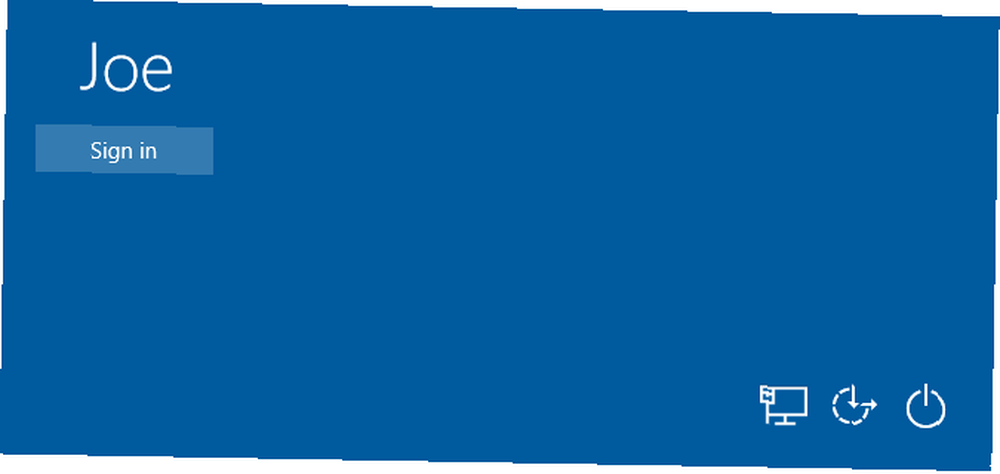
Git Görünüm ve tıklayın Adres çubuğu eğer zaten işaretli değilse. Sonra aşağıdakileri adres çubuğuna yapıştırın:
HKEY_LOCAL_MACHINE \ SOFTWARE \ Microsoft \ Windows \ CurrentVersion \ Policies \ SystemSağ bölmede, çift tıklatın shutdownwithoutlogon. Değiştir Değer verisi için 0 ve tıklayın tamam. Bitti! Güç düğmesi şimdi kaldırılmıştır. Bunu geri değiştirmek istiyorsanız, değeri 1.
4. Fiziksel Güç Düğmesi Eylemini Değiştirme
Varsayılan olarak, bilgisayarınızdaki fiziksel güç düğmesi kapanacak şekilde ayarlanmıştır Ekranınızın Yerini Kapatmak için PC'nizin Güç Düğmesini Ayarlayın Bunun yerine Ekranınızın Kapatılması için PC'nizin Güç Düğmesini Ayarlayın Varsayılan olarak, bilgisayarınızın güç düğmesine basıldığında bilgisayarı kapatır . Ekranınızı kapatmak için kısayol olarak kullanmak isterseniz, bunu gerçekleştirmek için aşağıdaki kolay adımları izleyin.. .
İsterseniz, bunu başka bir şeyle değiştirebilirsiniz. Ayrıca, kapatmanın başka yolları da var.!
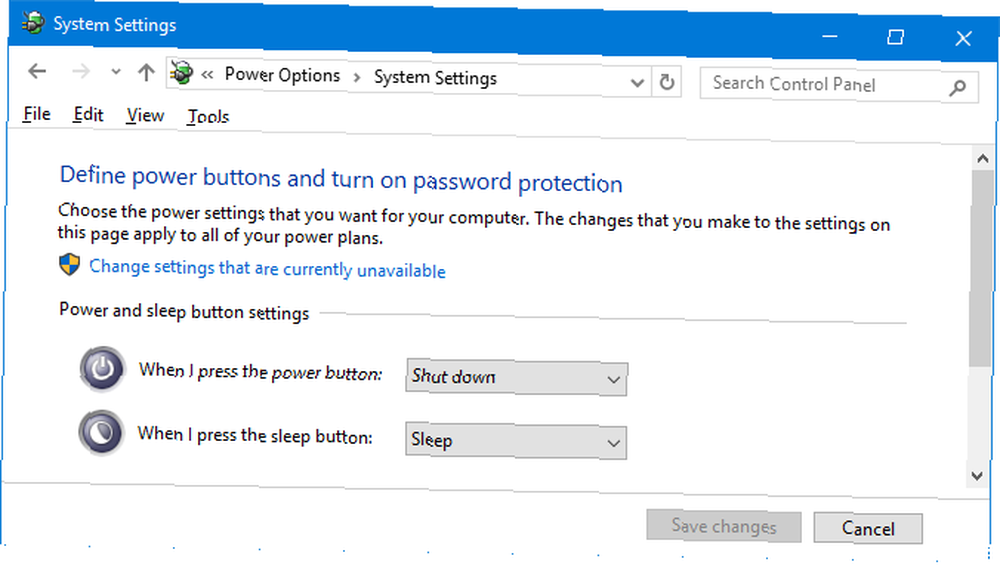
Basın Windows tuşu + I Ayarlar’ı açmak ve Sistem> Güç ve uyku> Ek güç ayarları> Güç düğmelerinin ne yapacağını seçin.
Kullan Güç tuşuna bastığımda değişiklik yapmak için açılır menü. Seçebilirsiniz: Hiçbir şey yapma, Uyku, Kapat, ve Ekranı kapatın. Bir kez bittiğinde, tıklayın Değişiklikleri Kaydet.
5. Kapatma Sesini Değiştirin
Sebep ne olursa olsun, Windows 10 kapanma sesini kutunun dışında değiştirmenize izin vermez. Windows seslerini özelleştirmek her zaman eğlencelidir Windows Ses Efektlerini İndirmek İçin En İyi 5 Ücretsiz Site Windows Ses Efektleri İndirmek İçin En İyi 5 Ücretsiz Site Windows 10 ses düzeninizi nasıl değiştireceğinizi öğrenin. İşte Windows ses efektlerini indirmek için en iyi ücretsiz sitelerden bazıları. !
Bir Kayıt Defteri Düzenleyicisi ayarını kullanarak bunu değiştirebiliriz. Bu talimatları dikkatlice izleyin, çünkü kayıt defteri düzenleme yanlış bir şeyle uğraşırsanız sistemde hasara neden olabilir.
Bir sistem araması yap regedit ve ilgili sonucu açın. Git Görünüm ve tıklayın Adres çubuğu eğer zaten işaretli değilse. Sonra aşağıdakileri adres çubuğuna yapıştırın:
HKEY_CURRENT_USER \ AppEvents \ EventLabels \ SystemExitSağ bölmede, çift tıklatın ExcludeFromCPL. Değiştir Değer verisi itibaren 1 (devre dışı) 0 (Etkin). Click tamam. Kayıt Defteri Düzenleyicisini Kapatın.

Sağ tık hoparlör simgesi Görev çubuğu bildirim alanında, ekranın sağ alt köşesinde sesler. Aşağı kaydırın ve Windows'dan çık. Kullan sesler Farklı bir seçenek seçmek için açılır Araştır… Bilgisayarınızdaki birine Bittiğinde, tıklayın tamam.
6. Kapatma Zamanlayıcısı Kısayolu Oluşturun
Belirli bir süre geçtikten sonra bilgisayarınızı kapatacak bir masaüstü kısayolu oluşturmak gerçekten çok kolay. Sağ tık masaüstünüzü seçin Yeni> Kısayol. Giriş shutdown.exe -s -t XXX.
değiştirmek XXX Bir rakam ile, kısayol tıklatıldığında kapanmanın ne kadar gecikmesini istediğinizi saniye cinsinden görebilirsiniz. Örneğin, kapatmayı üç dakika geciktirmek için shutdown.exe -s -t 180.
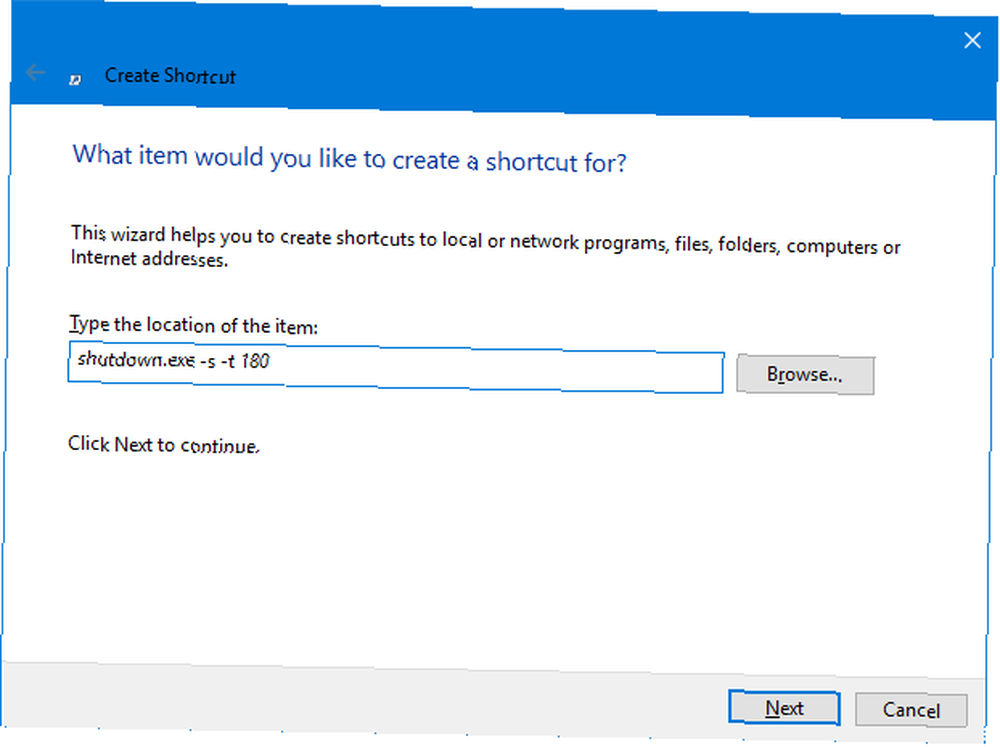
Bunu iptal edecek bir kısayol oluşturmak için yukarıdakileri tekrarlayın ve giriş yapın. shutdown.exe -a.
Kısayol istemiyorsanız ve bunu yalnızca bir defalık bir şey olarak yapmanız gerekiyorsa, aynı şeyi Komut İstemi'nde de yapabilirsiniz. Yukarıdakileri aynı komutları kullanmadan kullanın. .exe ve işi yapacak.
7. Daha hızlı bir kapanmaya zorla
Kapatmadan önce tüm uygulamalarınızı kapatmadıysanız, Windows otomatik olarak kapanmaları için bir süre bekleyecektir. Bu davranışı değiştirmek için üç farklı kayıt defteri değeri vardır:
- WaitToKillAppTimeout: Windows, uygulamaların zorla kapatılması seçeneğini vermeden önce tasarruf etmesi için 20 saniye bekleyecek.
- HungAppTimeout: Bir program beş saniye içinde yanıt vermezse, Windows kapatılmasını düşünüyor.
- AutoEndTasks: Bu beş saniyeden sonra, Windows size kapanmaya zorlama yeteneği verecek.
Bu değerlerin tümünü Kayıt Defteri Düzenleyicisi'nde düzenleyebiliriz. Yine, kayıt defterini düzenlerken dikkatli olun ve bu talimatları tam olarak izleyin..
Bir sistem araması yap regedit ve ilgili sonucu açın. Git Görünüm ve tıklayın Adres çubuğu, eğer zaten işaretli değilse. Sonra aşağıdakileri adres çubuğuna yapıştırın:
HKEY_CURRENT_USER \ Denetim Masası \ MasaüstüGit Düzen> Yeni> Dize Değeri ve ayarlamak istediğiniz yukarıdaki üç değerin adını girin. İsterseniz sırayla üçünü de düzenleyebilirsiniz. Değeri oluşturduktan sonra, çift tıklama düzenlemek için.

İçin WaitToKillAppTimeout ve HungAppTimeout, girmek Değer verisi milisaniye cinsinden.
İçin AutoEndTasks, giriş 1 Windows'un kapanırken programları otomatik olarak kapatmasını istiyorsanız ve 0 eğer yapmazsan.
Bu değerlerden herhangi birini varsayılan değerlerine geri getirebilirsiniz. sağ tıklayarak değere ve tıklamaya silmek.
Kapatma Master
Bilgisayarınızı kapatmaya gelince bu kadar çeşitlilik olduğunu kim bilebilirdi? Artık sadece kapatmayı tıklatmayacaksınız - şimdi sisteminizi sizin için verimli çalışmasını sağlayacak şekilde özelleştirebilirsiniz.
Daha fazla kapatma önerisine sahipseniz, kapatma işleminde Windows'un otomatik olarak temizleyebileceği şeyler konusundaki makalemize bakın 5 Kapatma sırasında Windows'un Otomatik Olarak Temizleebileceği 5 Kapatma sırasında Windows'un Otomatik Olarak Temizlediği Kapanış bilgisayarınızı kapattınız mı? Bu görevi nasıl otomatikleştireceğinizi göstereceğiz.. .
Bu listeden favori kapatma ipucunuz hangisi? Paylaşacak kendin var mı?











