
Michael Fisher
0
2422
573
Adobe Lightroom, her fotoğrafçı için İsviçre bıçağıdır. Profesyonel Lightroom Ön Ayarları: 680+ İnanılmaz Ücretsiz Lightroom Hazır Pro Ayarlar: 680+ İnanılmaz Ücretsiz Lightroom Ön Ayarları Lightroom kullanımı kolaydır, ancak görüntülerinize tam bir görünüm kazandırmak hem zaman hem de beceri gerektirir. Neyse ki, bir kestirme var. Ön ayarlar, yalnızca birkaç tıklamayla size profesyonel sonuçlar verebilir. fotoğraflarınıza otomatik ayarlamalar yapmak için en kolay çok amaçlı araçlardır ve bunları kullanmanın birçok yolu vardır..
Ancak, aynı fotoğrafın farklı hazır ayarlar uygulandıktan sonra nasıl göründüğünü görmek istiyorsanız - aynı zamanda?
Eh, aynı görüntünün birkaç kopyasını çıkarabilir ve onlara farklı ön ayarlar uygulayabilirsiniz, ancak bunun sabit diskiniz için bir angarya ve yer israfı olduğu konusunda hemfikir olacağınıza eminim. İstediğimiz çözümün üç niteliği olmalı:
- Orijinal görüntünün tam kopyası olmalıdır.
- Kopyalarda yapılan değişiklik orijinal görüntüyü etkilememelidir..
- Yeni çoklu kopyalar fotoğraf kataloğunuzda yer açmamalı.
Yukarıdaki üçün cevabı basit bir Lightroom özelliğinde bulunabilir: Sanal kopya.
Nedir “Sanal kopya” Işık Odasında?
Sanal kopya, orijinal görüntünün kopyası Resmin yeni bir fiziksel kopyası değil bilgisayarınızda. Bunun yerine, yalnızca düzenleme ve ayarlama bilgileri Lightroom kataloğunda saklanır.
Sanal kopya yalnızca Lightroom'da bulunur, ancak isterseniz gerçek fiziksel kopya olarak dönüştürebilir ve kaydedebilirsiniz. Bir görüntü üzerinde iş yerinde görelim.
Birden Fazla Işık Odası Ön Ayarını Eşzamanlı Olarak Önizleme
- Lightroom'u başlatın ve sanal kopyalarını almak istediğiniz orijinal resmi alın..
- Git Fotoğraf> Sanal Kopya Oluştur. Alternatif olarak, Sağ Tıklama bağlam menüsünü kullanın. Veya klavye kısayollarını kullanın Ctrl + ' (Windows) ve Komut + ' (Mac).
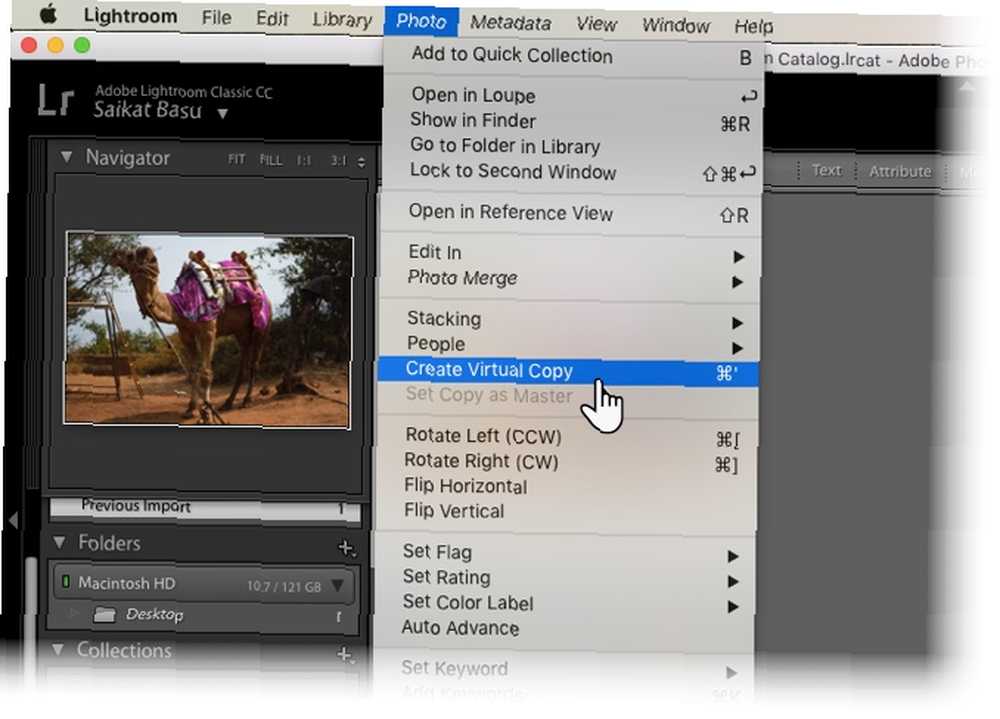
- Lightroom ilk Sanal Kopyayı oluşturur ve orijinal resim ile aynı Koleksiyona yerleştirir.
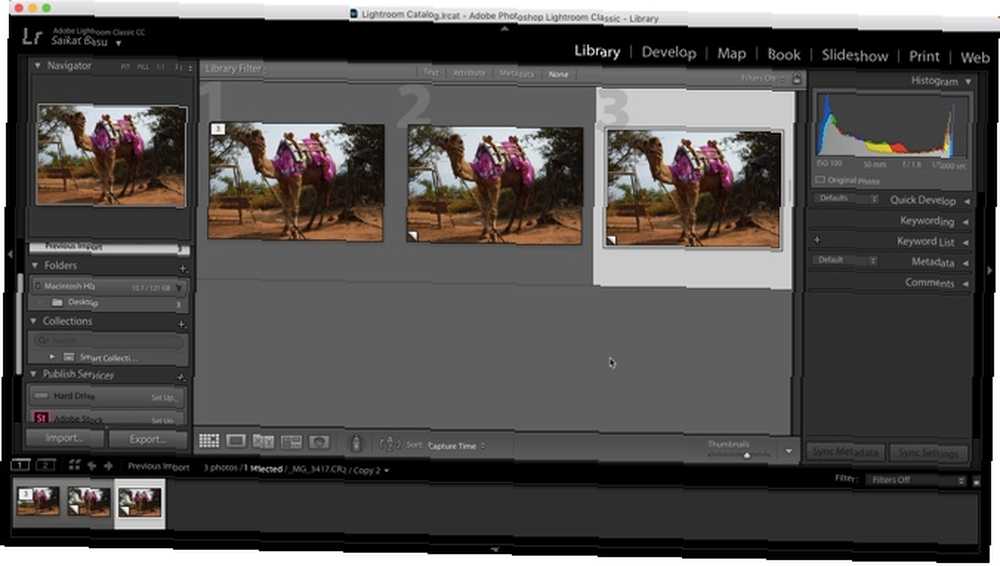
Orijinal görüntü için istediğiniz kadar sanal kopya oluşturmak için aynı adımı tekrarlayabilirsiniz. Resimlerin numaralandırılmış ve 1 Kopyala…, 2 Kopyala…, 3 Kopyala… olarak adlandırılmış olmasına dikkat edin. İstenmeyen kopyayı seçin ve Fotoğraf> Fotoğrafı Kaldır Ekstra bir kopya silmek istediğinizde.
Artık her sanal kopyayı farklı bir şekilde işleyebilirsiniz..
İlk sanal kopyayı Siyah Beyaza dönüştürdüm. Ardından, bir Özel Renk Hazır Ayarı uyguladıktan sonra ikinci sanal kopyayı tonladım..

Gördüğünüz gibi, sanal kopyalar aynı görüntünün birden çok sürümünü oluşturmanıza ve son bakıma karar vermeden önce yan yana görüntülemenize olanak tanır. Sanal kopyaları masaüstünüze son görüntüler olarak seçip dışa aktarabilir veya bir iletişim sayfası gibi yazdırabilirsiniz..
Bu nedenle, bir görüntüye uygulamak istediğiniz tweaks hakkında bir daha kararsız olduğunuzda istediğiniz tüm deneyleri deneyin. Sanal kopyalar hepsini idare edebilir.
Herhangi bir nedenden dolayı Adobe Lightroom'da sanal kopyalar kullanıyor musunuz? Yorumlara kendi ipuçlarını ekle.
Resim Kredisi: Shutterstock ile Usama Allamı











