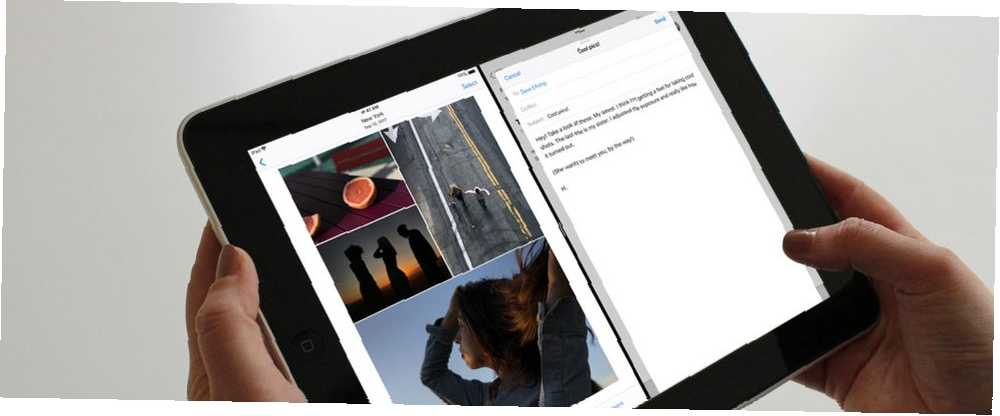
Brian Curtis
0
2242
419
İPhone'larda ve iPad'lerde bölünmüş ekran uygulamaları çalıştırabilmek birkaç yıldan beri sürüyor. Bununla birlikte, tartışmasız, iOS’un en az kullanılan özelliklerinden biri olmaya devam ediyor.
Belki de bölünmüş ekranların mobil kullanıcılar arasında hiç bir zaman yakalanmadığı anlaşılabilir bir durumdur. Ekrandaki gayrimenkul, iPhone X’in ekran boyutunun artmasıyla bile çok iyi çalışıyor.
Bununla birlikte, tablet kullanıcıları bölünmüş ekran uygulamalarını iş akışlarının bir parçası yapmaktan büyük ölçüde faydalanmaya hazırdır. Bu özellik zaman kazanmanıza ve daha üretken olmanıza yardımcı olur.
İPad'inizde bölünmüş ekran özelliğini nasıl kullanacağınızı inceleyelim. Ayrıca, ayrık ekran modundan en iyi şekilde yararlanmanız için size en iyi ipuçlarını ve püf noktalarını tanıtacağız..
İPad'de Split View Nedir??
Ekranı böl veya Bölünmüş Görünüm Apple dediği gibi iki uygulamayı yan yana kullanmanıza izin veriyor. Örneğin, eşzamanlı olarak haritaya bakarken birine yol tarifini açıklayan bir e-posta yazabilirsiniz.
Bu özellik, ekranı yatay modda yönlendirdiğinizde en rahat kullanım sağlar, ancak aynı zamanda dikey olarak da çalışır..
Not: Tüm iPad modelleri bölünmüş ekran özelliğini desteklemez. En azından bir iPad Pro, iPad Air 2 veya iPad Mini 4'e ihtiyacınız var. İPad'iniz gereksinimleri karşılamıyorsa, uygulamalar arasında atlamak için dört parmakla yatay kaydırma hareketini kullanabilirsiniz..
İPad'de Bölünmüş Ekran Modu Nasıl Başlatılır
Bölünmüş ekran modunu başlatmak için, ilk önce kullanmak istediğiniz iki uygulamadan birinin dock'unuzda olduğundan emin olmanız gerekir. İOS 11'de yeni olan Dock, Mac Dock'tan sonra modellenmiştir. Bu özellik, iPad'inizde çoklu görevleri kolaylaştırır ve daha eğlenceli hale getirir. . Varsayılan ayarı değiştirmediyseniz, en son kullandığınız uygulamaların en sağ tarafında olacağını unutmayın..
Ardından, bölünmüş ekran modunda kullanmak istediğiniz diğer uygulamayı açın. İskelede olması gerekmez.
Bir uygulama açıldığında, dokunu ortaya çıkarmak için ekranın altından yukarı kaydırın. Açmak istediğiniz uygulamanın simgesine basılı tutun ve ekranın sağ tarafına sürükleyin..
Ekran otomatik olarak yeniden ayarlanmalı. Yeniden düzenlemenin gerçekleştiğini gördüğünüzde parmağınızı bırakabilirsiniz. Bu iki uygulama şimdi bölünmüş ekran modunda açılacak.
Bölünmüş Ekran Boyutunu Ayarlama
İki uygulamayla çoklu görev yaptığınızda, üzerinde çalıştığınız uygulamanın boyutunu diğer uygulamayı kapatmadan ayarlamanız gereken zamanlar olacaktır..
Yapması kolay. İki uygulama arasındaki siyah çizgi çizgisini bulun, ardından üzerine dokunun ve istediğiniz konuma sürükleyin.
Bölünmüş Ekran Uygulamaları Nasıl Kapatılır
Çoklu görevi tamamladığınızda, normal kullanıma geri dönmek için iki uygulamadan birini kapatmanız gerekir..
Bir kez daha, iki uygulama arasındaki siyah çubuğu bulun. Dokunup sürüklemeniz gerekir, ancak bu sefer ekranın kenarına kadar kaydırın.
Bu, bir uygulamayı kapatmak ve ayrı ekran modunda başka bir uygulamayı yeniden açmak istiyorsanız kullanmak için kullanılan bir yöntemdir..
İPad'de Kaydırmayı Kullanma
Ekranı bölmekle yakından bağlantılı olan bir başka özellik de Slayt Üstü. Kullanmak için en az bir iPad Pro, iPad Air veya iPad mini 2'ye ihtiyacınız vardır..
Bilgisayarınızda yapmaya alıştığınız gibi, tam ekranlı bir uygulamanın üstünde, kayan bir pencerede ikinci bir uygulamada çalışmanıza olanak tanır.
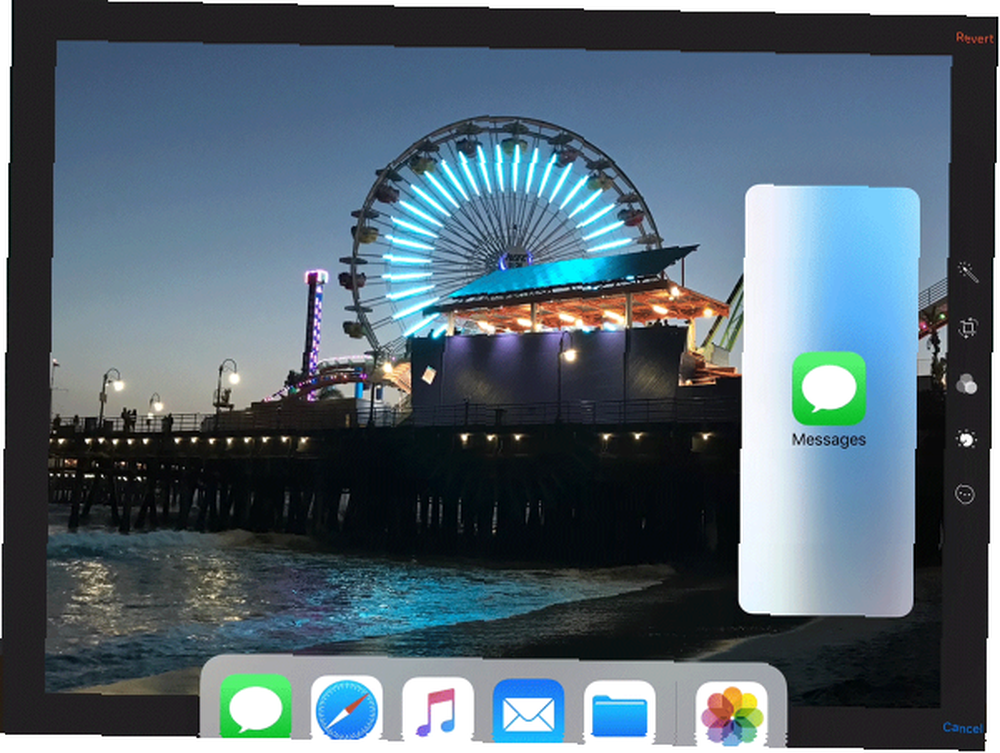
Slide Over'ın çalışması için bir kez daha kullanmak istediğiniz uygulamanın bağlantı istasyonunda bulunduğundan emin olmanız gerekir..
Başlamak için, tam ekran olması için düzenli bir uygulama açın. Ardından, doka göstermek için ekranın altından yukarı kaydırın. Kaydırma modunda kullanmak istediğiniz uygulamanın simgesine basın ve basılı tutun, ekranı yukarı sürükleyin ve parmağınızı kaldırın.
Bir Slide Over uygulamasını kapatmak için, ekranın sağ tarafına kaydırın.
Slayt Üzerinden Bölünmüş Ekrana Geçiş
Sürükle modunda çalışıyorsanız, kolayca bölünmüş ekran görünümüne atlayabilirsiniz.
Sadece Slayt Üstü uygulamasının üstünden aşağı doğru kaydırın ve ekranın kenarına sürükleyin. Ana bölmenin çarptığını görene kadar parmağınızı bırakmayın.
Bölünmüş Ekrandan Slayt Üstüne Geçme
Benzer şekilde, bölünmüş ekran görünümü ve Kaydırma modu arasında geçiş yapabilirsiniz..
Yine, Slayt Üzerine değiştirmek istediğiniz uygulamanın üstünden aşağı doğru kaydırın, iPad'inizin ekranının ortasına sürükleyin ve bırakın.
İPad'de Aynı Anda Üç Uygulama Nasıl Açılır
Bölünmüş ekran ve Slayt Üstü kombinasyonunu kullanarak aynı anda üç uygulamayı açmak bile mümkün.
İlk olarak, önceki talimatları izleyerek bölünmüş ekran görünümünü başlatın. Bölünmüş ekran görüntüsüne baktığınızda, ekranın altından yukarı kaydırın ve yuvadaki simgelerden birini ekranın ortasına sürükleyin..
Çalıştırmak istediğiniz uygulamayı, iki bölmeli ekran uygulaması arasında tam olarak siyah bölücünün üstüne Kaydırma modunda bırakmak zorundasınız. Doğru yerleştirmezseniz, bölünmüş ekran uygulamalarından birini sürüklemekte olduğunuz uygulamayla değiştirir.
İPad'de Sürükle ve Bırak
Bölünmüş ekranı veya Slayt Üstünü modunu kullanırken, iOS 11'in sürükle ve bırak özelliği sayesinde dosyaları açtığınız uygulamalar arasında sürükleyip bırakabilirsiniz. 11 Way iOS 11 iPad'inizi Daha İyi Hale Getirir 11 Way IOS 11 Sizin iPad'inizi Eşitler Daha iyi iOS 11, tarihte çoğunlukla iPad merkezli olan iOS'un ilk sürümüdür. Daha da iyisi, yeni özellikler hem eski hem de yeni iPad'lerin çoğunda çalışır! .
Tüm uygulamalar uyumlu değildir, ancak çoğu üretkenlik uygulaması uyumludur. Bu, bir metin dosyasını iMessage'den Notes'a veya e-posta hesabınızdaki bir fotoğrafı takvim girişine sürükleyebileceğiniz anlamına gelir, örneğin.
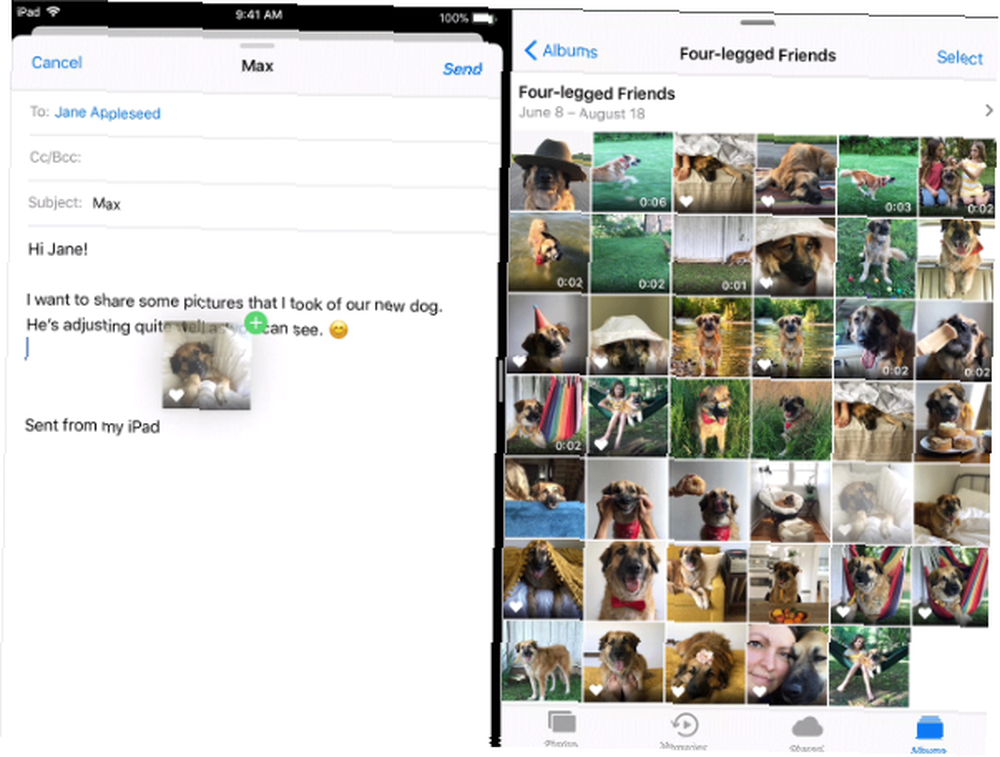
Bir öğeyi sürükleyip bırakmak için, söz konusu dosyayı ekrandan açılana kadar basılı tutun. İsterseniz, daha fazla dosyaya dokunmak için başka bir parmağınızı kullanarak birden fazla öğe seçebilirsiniz..
İhtiyacınız olan tüm dosyaları seçtiğinizde, öğeleri istediğiniz uygulamaya sürükleyin ve parmağınızı bırakın.
İPad'iniz özelliği desteklemiyorsa, üçüncü taraf bir sürükle ve bırak uygulaması kullanabilirsiniz. İPad'ler için En İyi Sürükle ve Bırak Uygulamaları iOS 11 Koşu iPad'ler için En İyi Sürükle ve Bırak Uygulamaları iOS Koşu iPad'e geldi ve bu görünüşte basit olan bu özellik en büyük sıkıntıların bazılarını ortadan kaldırıyor ve “gerçek” bir bilgisayar olmaya daha da yaklaştı. .
İPad'inizde Çoklu Görev Kolaylaştı
Apple'ın dizüstü bilgisayarları değiştiren iPad'lerin vizyonu, hala uzak gelecekte olabilir. Ancak, split screen ve Slide Over gibi özelliklerin, şu anki durumları sona erdiğinde bir dizüstü bilgisayara ihtiyaçları olup olmadığını sorgulayacak.
Apple Pencil'ı kullanma kılavuzumuza bir göz atın Apple iPad'i iPad veya iPad Pro ile Kullanma Apple Kurşun Kalemini iPad veya iPad Pro ile Kullanma Apple Kurşun kaleminin ne zaman şarj edildiğini nasıl söyleyebilirsiniz? Apple Kaleminin nasıl kullanılacağına ilişkin kılavuzumuzda bu soruya ve daha fazlasına cevap veriyoruz. iPad'inizden daha fazlasını elde etmek istiyorsanız.











