
Mark Lucas
0
3520
669
Adobe Lightroom, fotoğrafları düzenlemek için mükemmel bir programdır, ancak temel bilgileri öğrendikten sonra ne yaparsınız? Bölünmüş tonlama, fotoğraflarınızı iyiden harikaya çekebilecek bir tekniktir. Bu makale, Lightroom'da fotoğraflarınızı tonlamaya başlamanız için bilmeniz gereken her şeyi açıklıyor.
Daha sıkı bir bütçeniz varsa, bu aboneliksiz Lightroom alternatiflerini inceleyin En İyi 10 Lightroom Alternatifleri (Ücretsiz ve Ücretli) En İyi Lightroom 10 Alternatifleri (Ücretsiz ve Ücretli) İsterseniz en iyi Lightroom alternatifleri nelerdir? Adobe Lightroom kullanıyor musunuz? İşte en iyi seçeneklerin. .
Split Tonlama Nedir?
Bölünmüş tonlamanın arkasındaki teori yeterince basittir. Gölgelerdeki renkleri değiştirmeyi içerir ve bağımsız olarak vurgulanır.
Belki de fotoğrafınız sokak lambaları nedeniyle öne çıkan kısımlarda çok sarıdır. Belki gölgeleriniz su birikintileri yüzünden çok mavidir. Bölünmüş tonlama, bu bölümleri ayrı ayrı ayarlamanıza olanak sağlar. Gölgelerdeki su birikintilerini mahvetmeden sokak lambalarına daha fazla mavi ekleyebilirsiniz, çünkü bunlar zaten yeterince mavi olabilir.
 Resim Kredisi: Tim Sackton / Flickr
Resim Kredisi: Tim Sackton / Flickr
Şehir çekimlerinizin gerçekten parlamasını sağlamak için bölmeli tonlamayı kullanabilirsiniz. Veya harika bir fotoğrafın biraz daha vintage görünmesine ne dersiniz??
Bölünmüş tonlama büyük ölçüde yaratıcı bir süreçtir. Renkleri ayarlamanın doğru ya da yanlış yolu yoktur, ancak bazı kombinasyonlar birlikte daha iyi çalışır. Neyse ki, Lightroom'da değiştirmek çok kolay bir şey.
Lightroom'da Bölünmüş Tonlamaya Başlarken
Not: Adobe Lightroom Classic CC kullanıyorum. Lightroom'un eski sürümleri için adımlar biraz farklı olabilir.
Fotoğraflarınızı tonlara bölmeye başlamadan önce, fotoğraflarınızı Lightroom'a içe aktardıysanız, Fotoğraflarınızı Lightroom'a içe aktarma için Komple Kılavuzu Fotoğraflar Lightroom'a içe aktarma için komple bir Kılavuz Fotoğraflarınızı saklayabilir, düzenleyebilir, yönetebilir, yıkıcı olmayan bir şekilde düzenleyebilirsiniz - ama önce onları ithal etmeniz gerekir. İşte nasıl. , ve zaten bazı başlangıç düzenlemeleri yaptım.
Hemen içeri girmeden önce gerekli küçük bir temizlik işi var. Düzenlemeye başlamadan önce 1: 1 önizleme yapmalısınız. Bunu zaten yapmış olabilirsiniz, ancak önizlemelerin görüntülenmesi Lightroom'u hızlandırır.
Bir fotoğrafı Lightroom'da her görüntülediğinizde, henüz yapmadıysa önizlemeyi oluşturması gerekir. Bu bir “kılmak” fotoğrafın Tüm önizlemelerini bir kerede yaparsanız, Lightroom her bir fotoğraf isteğinde bunu yapmak zorunda kalmaz. Bunu yapmak zorunda değilsin, ama olayları hızlandırmaya gerçekten yardımcı oluyor.
Başlamak Kütüphane sağ üst menüden erişilebilen modül.

Düzenlemek istediğiniz tüm fotoğrafları seçin ve ardından Kütüphane Sol üst menüde. Seçmek kılmak ve sonra Render 1: 1 Önizlemeler.
Lightroom önizlemenizi oluşturmaya başlayacaktır. Bu biraz zaman alabilir, ancak bilgisayarınıza ve resim sayısına bağlıdır.
Lightroom'un sol üst köşesinde bir durum çubuğu göreceksiniz. Devam etmeden önce bu işlemin tamamlanmasını bekleyin..
Önizlemeler oluşturduysanız, ancak yine de performans sorunları yaşıyorsanız, bu Lightroom performans ipuçlarına bakmak isteyebilirsiniz Adobe Lightroom'un Hızını ve Performansını Nasıl Artırırsınız Adobe Lightroom'un Hızını ve Performansını Nasıl Artırırsınız Adobe Lightroom, bilgisayarınızın kaynaklarını çok kullanır. Kataloğunuz büyüdükçe, Lightroom yavaşlar. Neyse ki, bu sorunu çözmek için yapabileceğiniz bazı şeyler var.. .
Bölünmüş Tonlama Panelini Anlamak
Şimdi nihayet Lightroom'da bölünmüş tonlamaya başlamaya hazırsın. Geçiş Yap Geliştirmek sağ üst menü çubuğundan modül.
Açmanız gerekecek Tonlamayı Böl panel. Bu arasında sağ tarafta bulunur HSL / Renkli / S / B ve detay.
Sağ taraftaki küçük beyaz oka basarak genişletin.
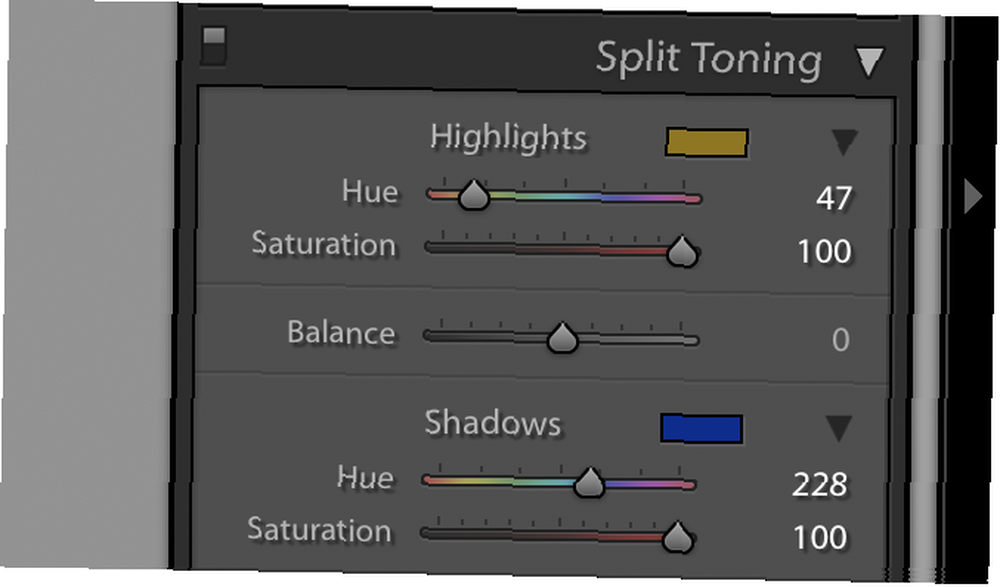
Bölünmüş tonlama basit Lightroom panellerinden biridir, ancak hala devam eden birkaç şey var.
Üst kısım kontrol etmek içindir. Önemli. Burada için sürgü var renk ve Doyma. Doygunluk sıfır olduğunda, herhangi bir değişiklik yapmamakla aynıdır.
Kelimenin üst sağına “Önemli” Küçük renkli bir kutu. Bu, seçtiğiniz belirli tonu gösterir, ancak aynı zamanda ikinci bir amaca da hizmet eder. Birleştirilmiş ton ve doygunluk kutusunu getirmek için bir kez tıklayın. Burada tonu yatay hareket ettirerek ve doygunluğu dikey hareket ettirerek ayarlayabilirsiniz..

Üstteki küçük renk örneklerini kullanarak, önceden tanımlanmış birkaç tondan birini seçebilirsiniz..
Ana bölünmüş ton paneline geri dönüldüğünde, Denge vurgular ve gölgeler seçenekleri arasında kaydırıcı.
Tonlama tonunuzun dengesini değiştirmek için bunu sola veya sağa kaydırın. Bunu gölgeleri veya açık tonları diğerlerinden daha fazla görüntülemek için kullanabilirsiniz. Varsayılan olarak, bu ortadadır, yani hem gölgeler hem de vurgu değişiklikleri değişir..
Son olarak, alt bölüm kontrol etmek içindir. Gölgeler. Buradaki kontroller kesinlikle önceki önemli kontroller için olduğu gibi.
Düzenleme Yapmak
Bu örnekler için, Flickr kullanıcısı Pedro Szekely tarafından çekilmiş bu fotoğrafı Perth, Australia kullanıyorum:
 Resim Kredisi: Pedro Szekely / Flickr
Resim Kredisi: Pedro Szekely / Flickr
Şimdi tonlama panelinin nasıl çalıştığını bildiğinize göre, bir örneğe bakalım. Yukarıdaki örnek resmi kullanarak, hadi vurgular ile başlayalım.
Bu şu anda çok mavi bir görüntü. Öyleyse biraz ekleyelim. altın olayları içine:
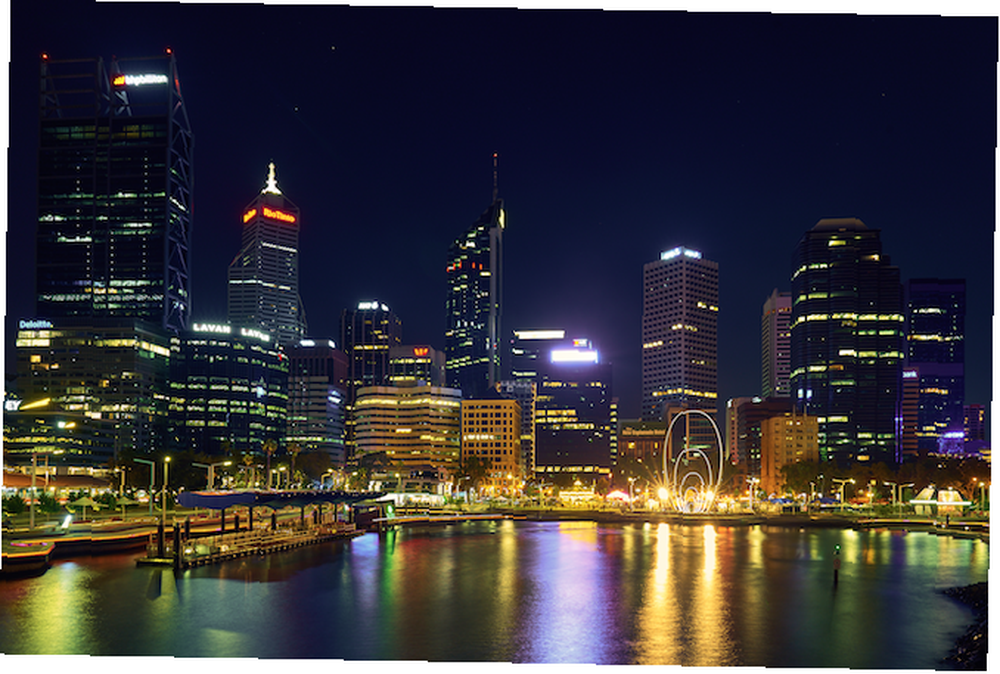
Bu, görüntü üzerinde bir etki yarattı. Resmin sağ alt üçündeki yansımalar artık çok daha sıcak ve ortadaki küçük binalar daha parlak.
Gölgelere ilerleyerek karışıma koyu mavi ekleyelim:
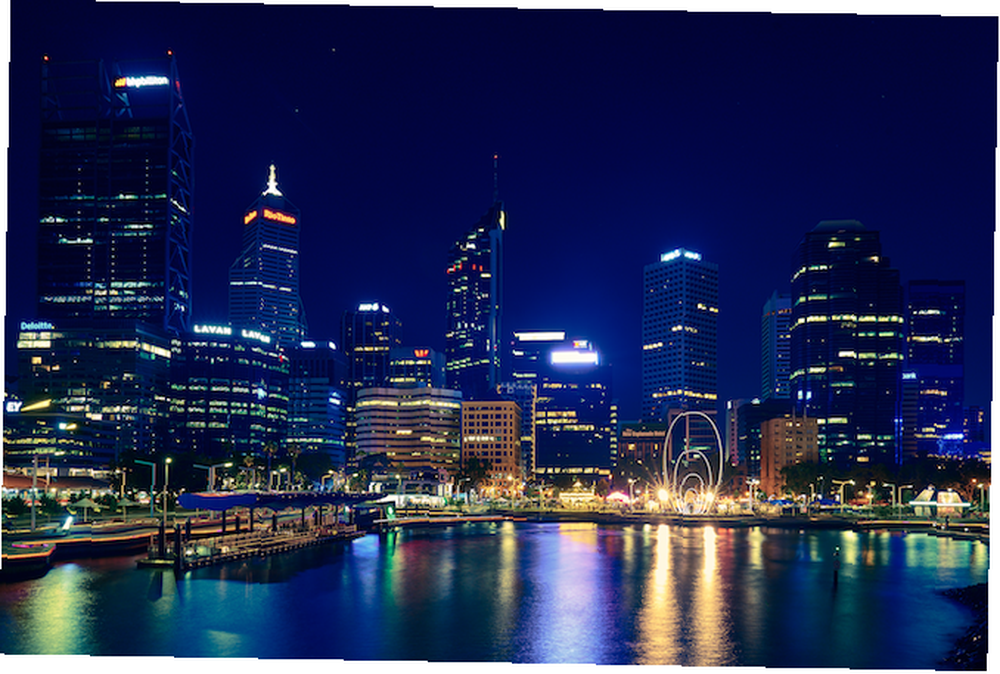
Şimdi, bu görüntünün korkunç göründüğünü düşünüyor olabilirsiniz, ancak Denge Kaydırıcısı işlerin gerçekten değiştiği yer. Basitçe kaydırma çubuğunu vurguların (sağa doğru) doğru hareket ettirmesi görüntü üzerinde çarpıcı bir etkiye sahiptir:

Gördüğünüz gibi, parlayan altın yansıma şimdi geri döndü ve alttaki büyük yansıma şimdi mor. Bu abartılı bir örnek olsa da, Lightroom'da bölünmüş tonlama paneli ile neler yapabileceğinizi göstermek amacına hizmet ediyor..
en iyi Ancak, bunu öğrenmenin yolu etrafta oynayarak geçer. Çıldır, doygunluğu 100 veya sıfıra ayarla. Tüm sürgüleri maksimuma getirip tekrar geri getirin. Bunu yaparak, neyin iyi çalıştığını ve neyin başarılabileceğini gerçekten hissedeceksiniz..
Bazı tonlama fikirleri arıyorsanız, renk tekerleği başlamak için mükemmel bir yerdir. Vurgularınızda tek bir renk kullanarak tamamlayıcı renk Gölgelerinizde harika sonuçlar elde edebilirsiniz. Sadece fazla uzaklara alma!
Mükemmelliğe Ulaşmanıza Yardımcı Olmak
Bu makalede, bir fotoğraftaki renklerde yapılan basit bir değişikliğin nasıl büyük bir etkiye sahip olabileceğini ve elde etmenin ne kadar basit olduğunu gösterdik. Şimdi tek yapmanız gereken, kendiniz denemek! Bir fotoğraf seçin ve tonlandırmaya başlamak için Lightroom'u ateşleyin.
Lightroom'da düzenleme becerilerine zaten sahipseniz, ancak fotoğrafçılık becerilerinizi geliştirmek için arıyorsanız, neden yeni başlayanlar için fotoğrafçılık ipuçlarımıza bir göz atmıyorsunuz Mutlak Yeni Başlayanlar için Temel Fotoğrafçılığın İpuçları Mutlak Yeni Başlayanlar için Temel Fotoğrafçılığın İpuçları Yeni başlayanlar için veya daha önce biraz pratik yapma konusunda daha iyi fotoğraflar çekersiniz. veya dijital fotoğrafçılığa rehberimiz Yeni Başlayanlar İçin Dijital Fotoğrafçılığa Yeni Başlayanlar İçin Dijital Fotoğrafçılığa Dijital fotoğrafçılık harika bir hobidir, ancak korkutucu da olabilir. Bu acemi rehberi size başlamak için bilmeniz gereken her şeyi söyleyecektir! . Her ikisi de düzenlemeye başlamadan önce daha iyi fotoğraflar çekmenize yardımcı olur.











