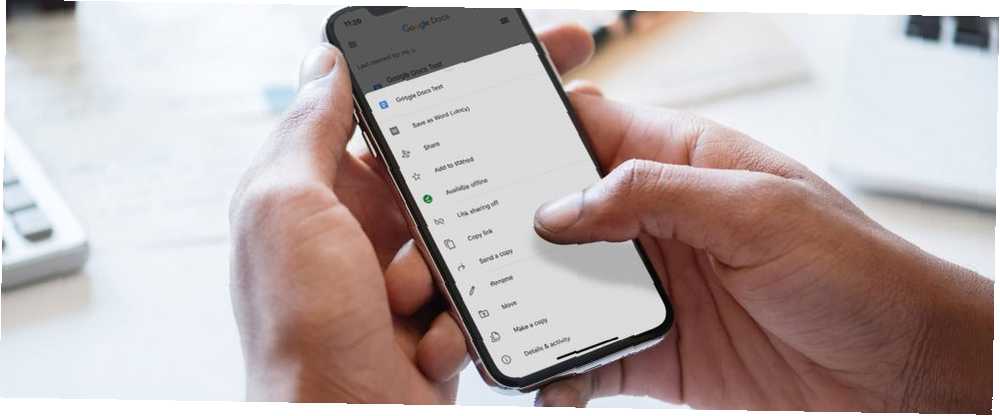
Michael Cain
0
3992
334
Google Dokümanlar, doküman oluşturması gereken herkes için ortak bir araç haline geldi. Birçoğunuz zaten masaüstü sürümüne aşinasınız ve bu zaten vazgeçilmez bir araç olabilir..
Değilse, seyahat ederken belgelerinizin merkezi olabilir..
Yoldayken dizüstü bilgisayarınıza erişiminizin olmadığını ve bir belgeyi gözden geçirmeniz gerektiğini hayal edin. Bu durum Google Dokümanlar’ın mobil sürümü için özel olarak hazırlanmıştır..
İşte nasıl çalışıyor.
1. Adım: Telefonunuzda Google Dokümanları Ayarlama
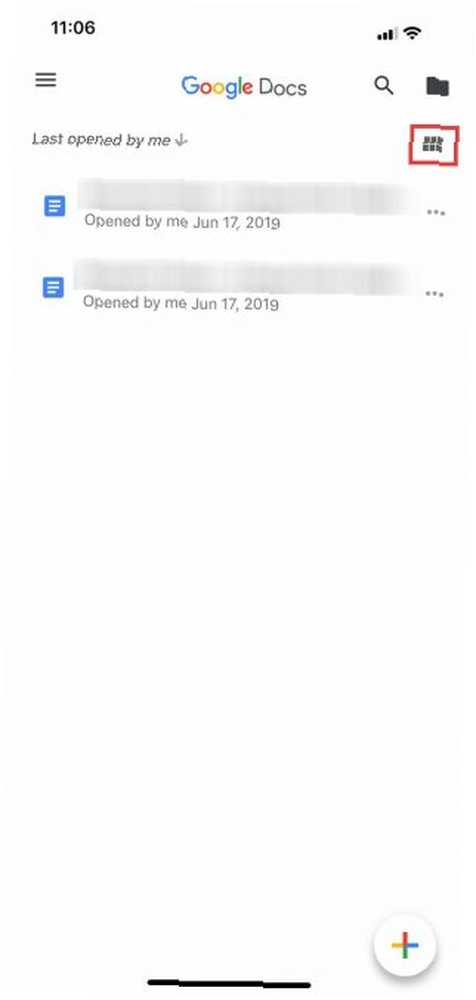
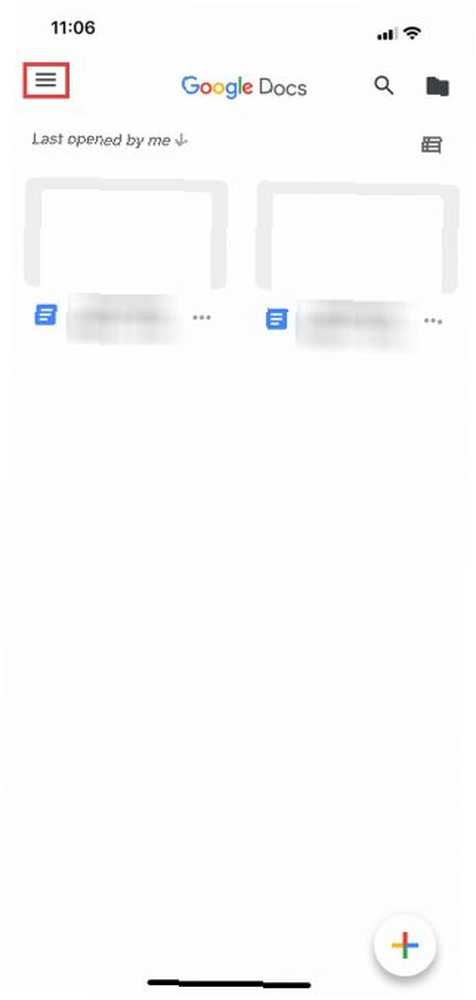
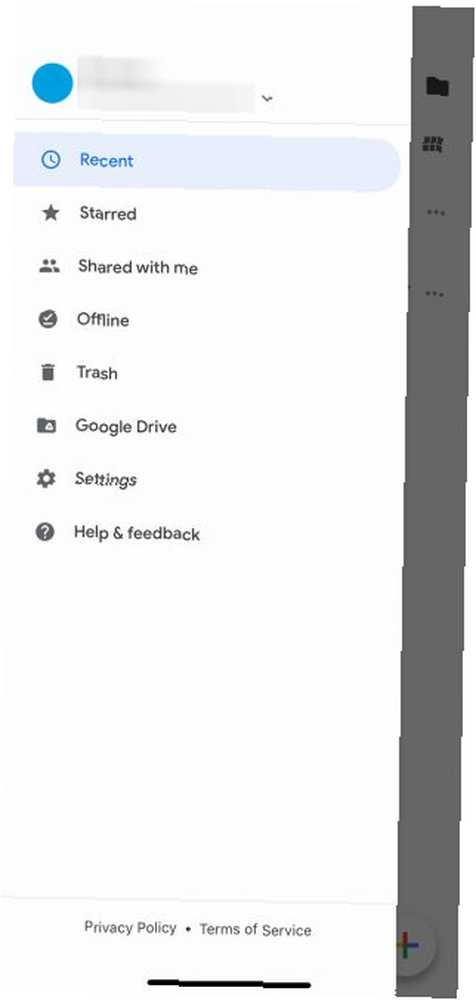
Google Dokümanlar'ı daha önce hiç kullanmadıysanız, Google Dokümanlar'ın ne olduğu ve nasıl kullanılacağı hakkındaki makalemize göz atmanızı kesinlikle öneririz. Google Dokümanlar Nedir ve Nasıl Kullanılır Google Dokümanlar Nedir ve Nasıl Kullanılır Google Dokümanlar farkedebileceğinden fazlasını yap. Size Google Dokümanlar'ın nasıl çalıştığını gösterelim. . Bunu okumayı bitir, sonra buraya geri dön..
Google Dokümanlar’a aşina iseniz, bir sonraki yapmak istediğiniz uygulamanın telefonunuzda yüklü olduğundan emin olmaktır. Uygulama yüklendikten sonra aç ve Google hesabına giriş yap..
Not: Bu eğitim için iOS kullanıyorum, ancak Android kullanıyorsanız düğmelerin yerleştirilmesinde küçük farklılıklar olabilir. Google, uygulamalarını düzene sokmakta harika, bu nedenle değişikliklerin minimum düzeyde olması gerekir.
Oturum açtıktan sonra sol ekran görüntüsüne benzeyen bir sayfaya yönlendirilirsiniz. Ekranınızın sağ üst köşesindeki altı kareyi tıklarsanız, Google Dokümanlar belgelerinizi Grid görünümü.
Sen varken Grid görünümü, Son açtığınız her belgenin bir önizlemesini göreceksiniz. Buna bir örnek, yukarıda bulunan orta ekran görüntüsünde görülebilir..
Ana Google Dokümanlar Kontrolleri
Ekranınızın sol üst köşesindeki üç yatay çizgiyi tıklarsanız, Google Dokümanlar uygulamanızın ana kontrollerini genişletir. Burada bulabilirsiniz:
- Son belgeler.
- Yıldızlı belgeler.
- Olan belgeler “Benimle paylaştı”.
- Çöp Kutunuz.
- Google Drive'ınıza bir bağlantı.
- Ayarlarınız.
Google Hesap Ayrıntılarınız
Bu menünün en üstünde, üçüncü ekran resmimizdeki mavi daireyi gördüğünüzde, avatarınızı, kullanıcı adınızı ve e-postanızı içeren bir bölüm bulacaksınız. Ayrıca, yanında küçük, aşağı bakan gri bir ok göreceksiniz..
Bu ok, hesabınızı kontrol eden bir açılır menüye erişmenizi sağlar. Üzerine tıkladığınızda, üç seçenek ile karşı karşıya kalacaksınız:
- Google Hesabınızı Yönetin.
- Başka bir hesap ekle.
- Bu cihazdaki hesapları yönet.
Şimdi aşağı açılan oka bas.
2. Adım: Google Hesap Ayarlarınızı Düzenleyin
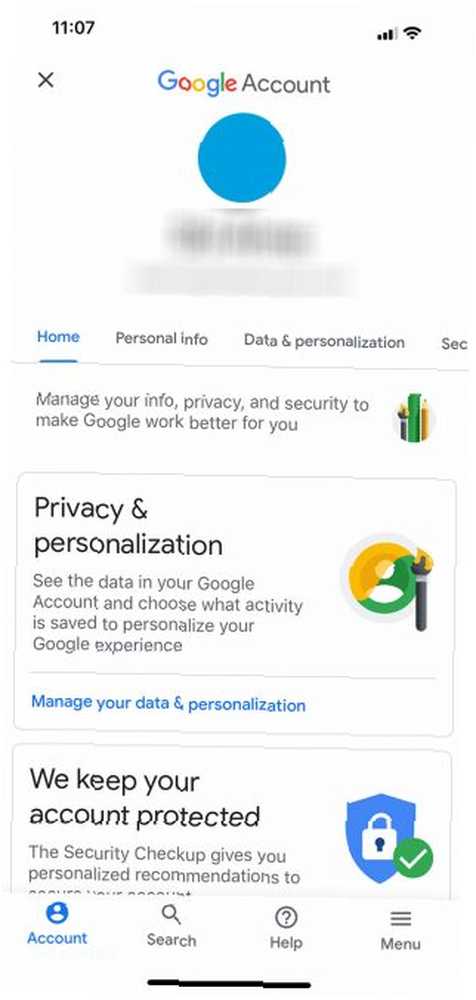
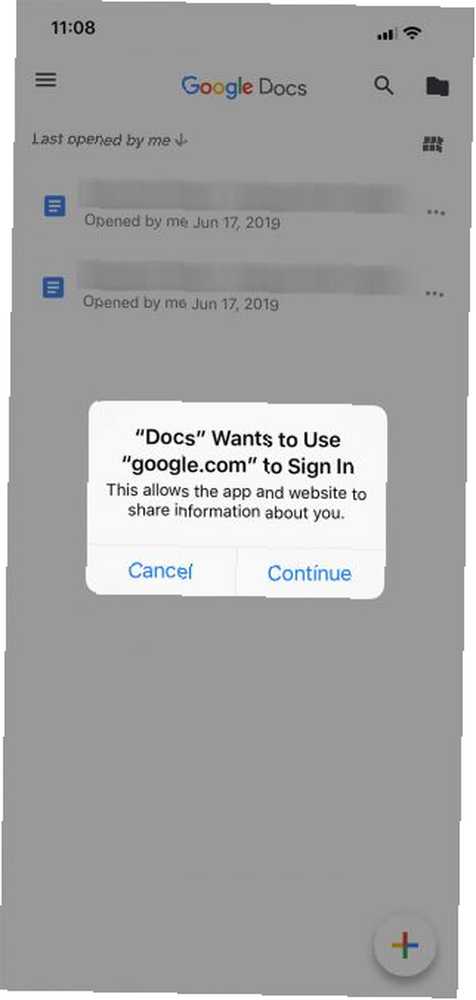
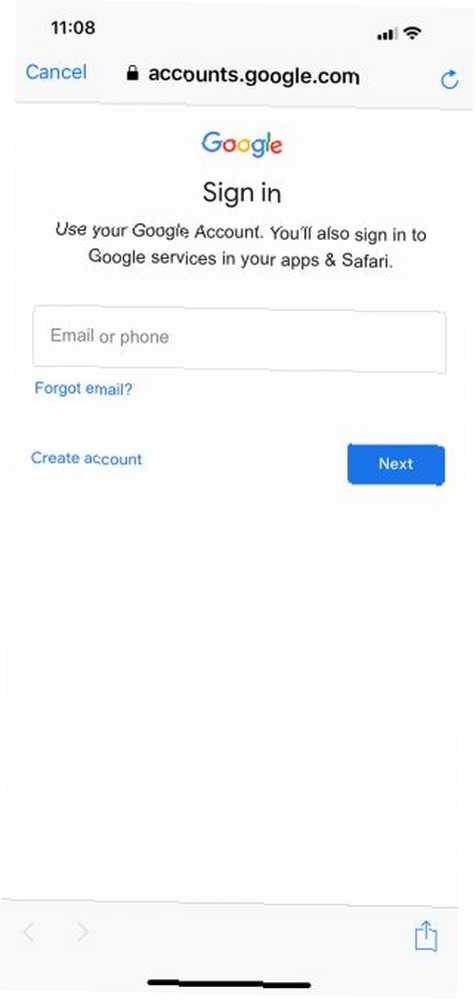
için Google Hesabınızı Yönetin, aynı şeyi söyleyen ilgili düğmeye basın. Yeni ekranda şunları kontrol edebilirsiniz:
- Kişisel bilgi.
- Veri ve kişiselleştirme.
- Güvenlik.
- İnsanlar ve paylaşım.
için Başka bir hesap ekle-böylece aynı cihazdaki farklı Google Drive hesaplarında saklanan farklı belgeler arasında geçiş yapabilirsiniz, aynı açılır menüde bulunan ilgili düğmeye basın. Google, size bildirmek üzere bir push bildirimi sorabilir “Dokümanlar” oturum açmak için google.com'u kullanmak istiyor.
Bu bildirimi alırsanız, tuşuna basın. Devam et. Bir kez yaptığınızda, resmi oturum açma sayfasına yönlendirilirsiniz..
Not: İki aşamalı doğrulamayı etkinleştirdiyseniz, cep telefonuna da bu bilgiyi girmeniz gerekir..
Google Hesabını Kaldırma
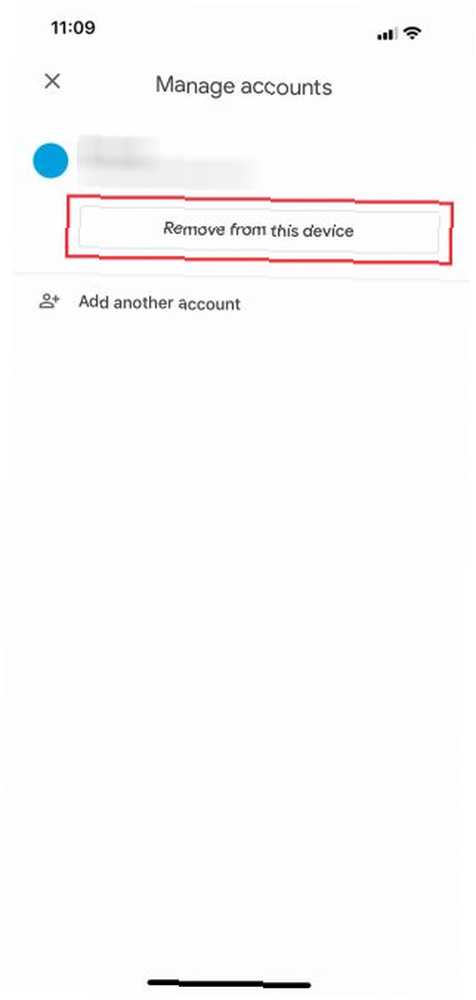
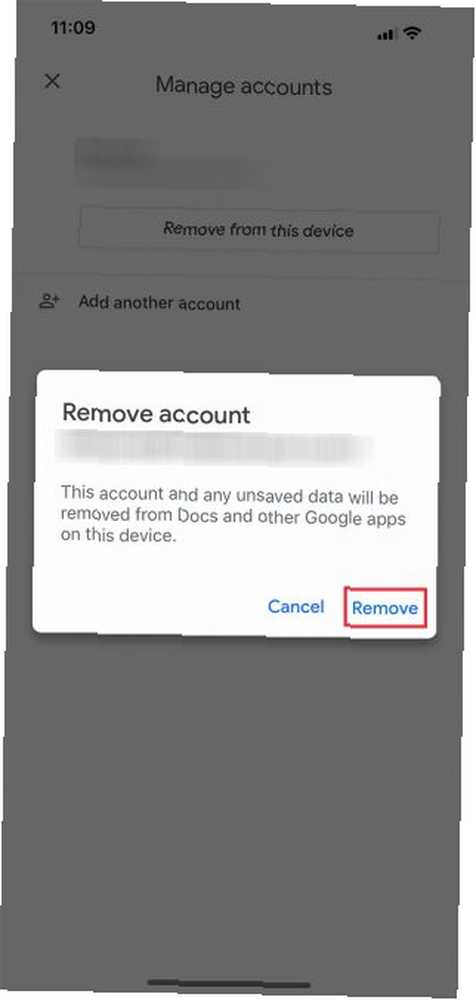
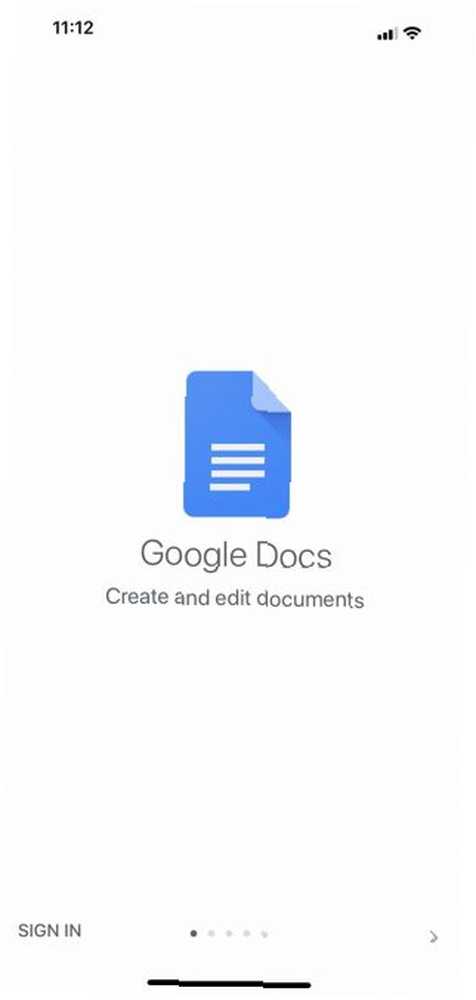
Aynı cihazda çalışan birden fazla hesaba sahip olmak yerine hesapları değiştirmek istediğinizi varsayalım. Bunu yapmak için seçin Bu cihazdaki hesapları yönet açılır menüden.
Orada bir kez basın Bu cihazdan kaldır kendinden çıkmak.
Not: Hesabınızı Dokümanlar uygulamasından kaldırırsanız, Google hesabınızın erişimini telefonunuzda etkin olan tüm Google uygulamalarından kaldıracaktır. Bu, kullanıyorsanız Gmail’i içerir.
Ne zaman basarsın Bu cihazdan kaldır, Bu işlemle ilgili sorununuzu çözmeniz için son bir bildirim size gönderilecektir. Eğer öyleyse tıklayın Kaldır.
Bundan sonra, Google Dokümanlar oturumunuzu kapatır. Yeni hesabınızla tekrar giriş yapabilirsiniz.
Adım 3: Yeni Bir Belge Yaratın
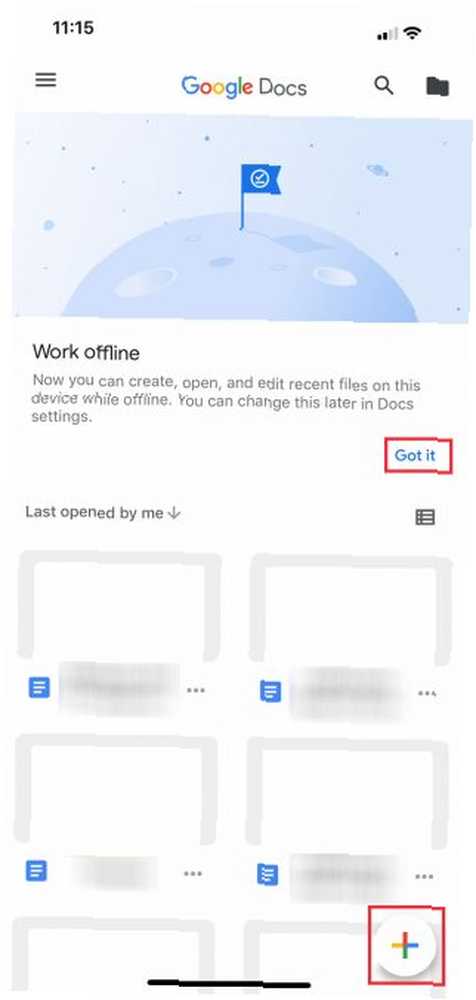
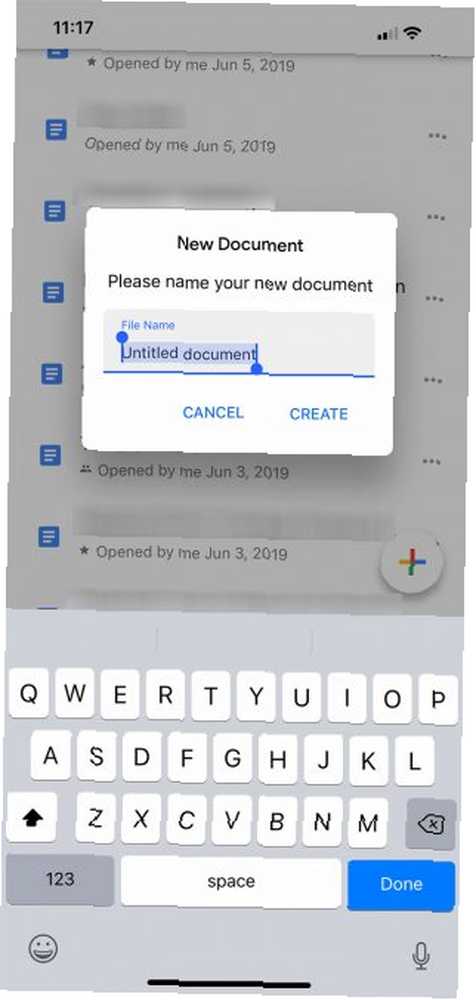
Yeniden giriş yaptıktan sonra, Google Dokümanlar uygulamanın ana sayfasına geri döner. Uygulamayı bu ikinci hesapla hiç kullanmadıysanız, size uygulamanın ve onunla neyin değiştiğine ilişkin temel bir genel bakış sağlayan biraz farklı bir giriş ekranı gösterilir..
Bu durumda, bu değişikliklerden biri çevrimdışı çalışma yeteneğidir. Click Anladım bu bölümü kapatmak için çok renkli aşağı inin + sağ alt köşede oturum açın. Yeni bir belge oluşturmak için üzerine tıklayın.
Google Dokümanlar, ekranınızı grileştirir ve sizden iki farklı seçenekten bir doküman oluşturmanızı ister:
- Şablon seç.
- Yeni belge.
Seçtim Yeni belge, çünkü belgelerimi sıfırdan oluşturmayı seviyorum.
Sizin için doğru olan seçeneği seçtiğinizde, Google Dokümanlar sizden bunu adlandırmanızı ister. Belgenizi adlandırdıktan sonra, yaratmak.
4. Adım: Google Dokümanlar Çalışma Alanını Öğrenme
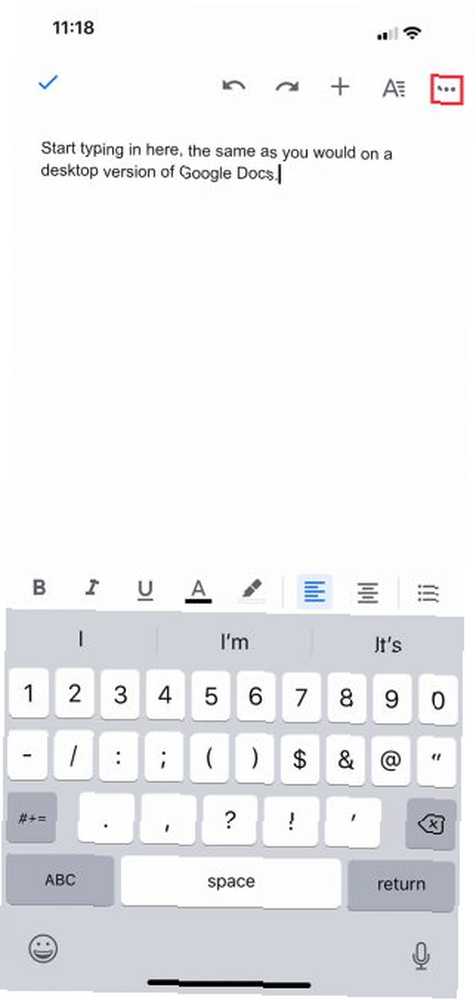
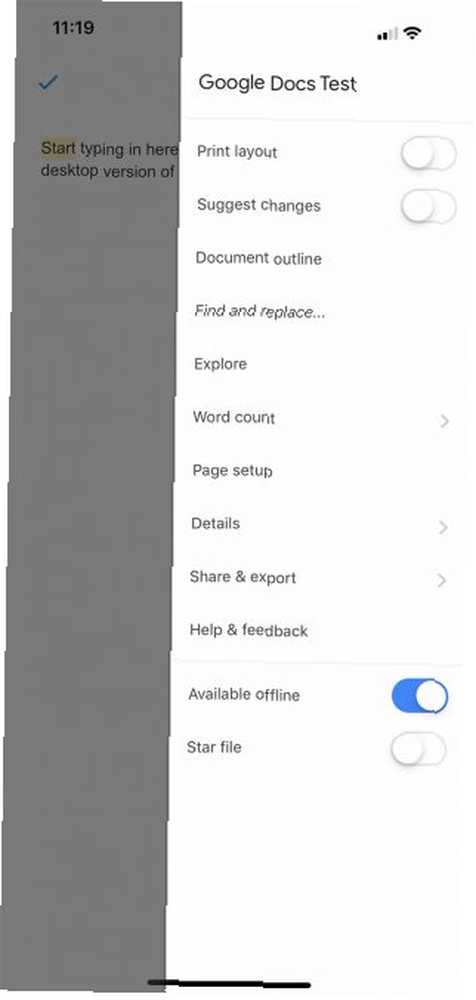
Belgenizi oluşturduktan sonra, yazmaya başlayabileceğiniz Google Dokümanlar çalışma alanının ayrıştırılmış bir sürümüne yönlendirilirsiniz. Yazmak için, ekranınızın sağ alt köşesindeki mavi kalem simgesine basın..
Çalışma alanınızın altında (ve klavyenizin üstünde), metin formatlama seçeneklerinizi görürsünüz. Çalışma alanınızın üstünde mavi bir onay işareti var. Bu onay işareti, yazmayı tamamladıktan sonra belgenizin çalışma alanından çıkmanıza olanak sağlar.
Bu mavi onay işaretinin yanında Geri alma ve yeniden yapmak düğmeleri. Ayrıca göreceksiniz + için işaret Ekle menü bir Gelişmiş biçimlendirme seçenekleri için sembol.
Bu araç çubuğunun en sonunda, belgenizin genel ayrıntılarını kontrol eden başka bir daraltılabilir menüyü temsil eden üç nokta vardır. Bu noktalara tıklayın.
Menü genişledikten sonra, şunları göreceksiniz:
- Baskı düzeni.
- Değişiklik öner.
- Bul ve Değiştir.
- Sayfa ayarı.
- ayrıntılar.
Ayrıca, belgenizi çevrimdışı izlemenizi sağlayacak olan geçişi de göreceksiniz. Bu seçeneklerin her birini kendi başınıza keşfedebilirsiniz..
Geçerli ayarlarınızdan memnunsanız, çıkmak için menünün yanındaki gri renkli alana basın. Google Dokümanlar sizi çalışma alanına geri götürecek.
Yorum Ekleme
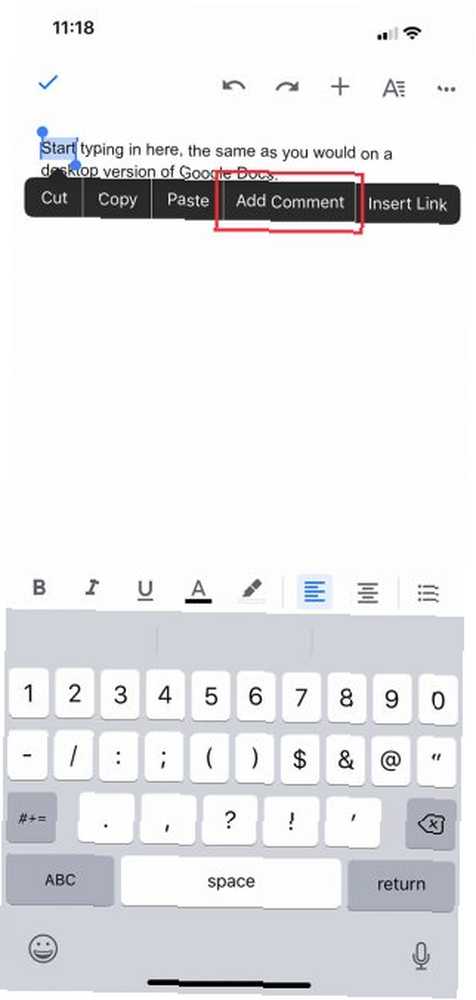
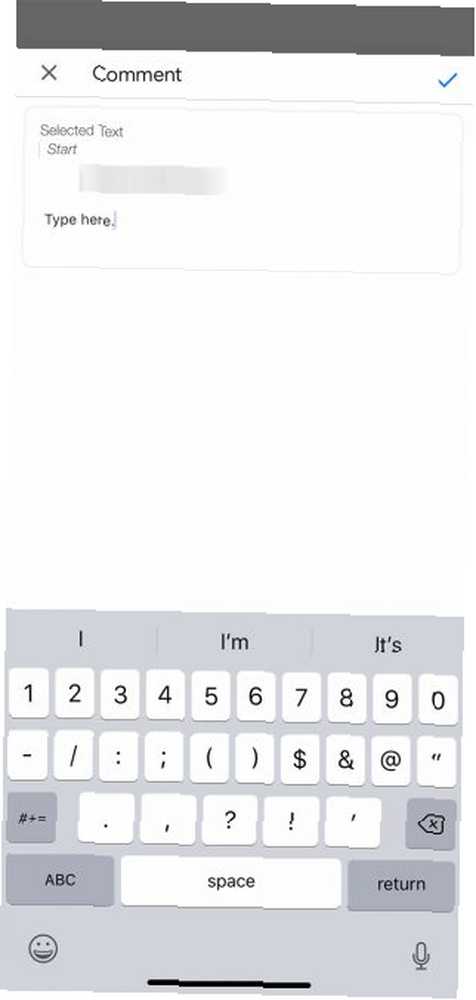
Diğer belgeler hakkında geri bildirimde bulunmak, Google Dokümanlar'ın en çok sevilen (ve iyi bilinen) özelliklerinden biridir. Bunu mobil uygulamada da yapabilirsiniz.
Yorum eklemenin birkaç farklı yolu var. En kolay yöntem bir kelimeyi veya ifadeyi vurgulamaktır. Yaptıktan sonra, seçeneği seçin Yorum ekle biçimlendirme kutusu açıldığında. Bundan sonra, bağlamaya başlayabileceğiniz ayrı bir pencereye yönlendirilirsiniz..
Yazmayı tamamladığınızda, değişiklikleri uygulamak için mavi oka tıklayın. Google Dokümanlar sizi ana ekrana geri götürür ve yorumunuzu bozulmadan bırakır.
Adım 5: Ekle Menüsü
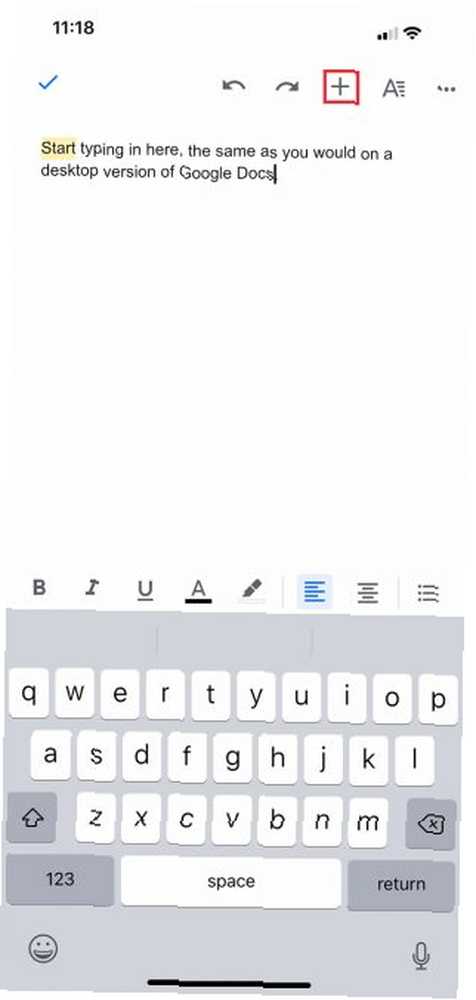
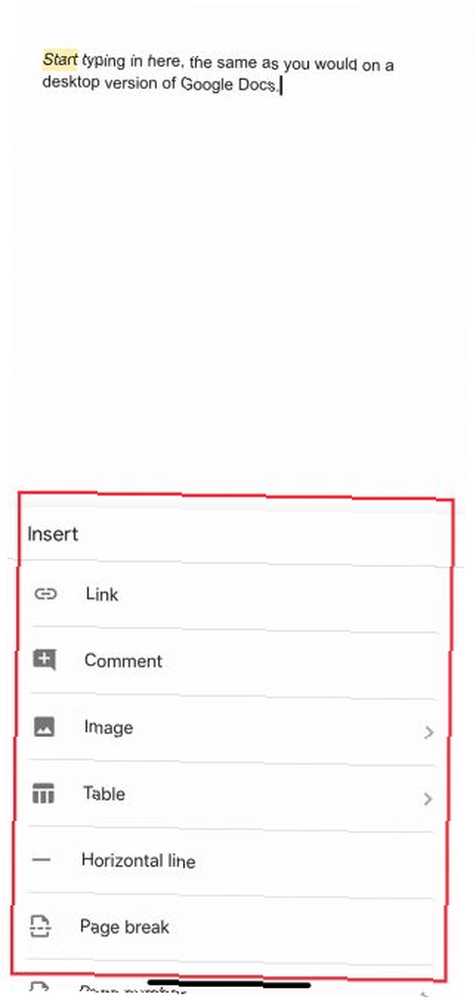
Cep telefonunuzda çalışırken, bağlantı, resim veya tablo olsun, belgenize bir şeyler eklemek isteyebilirsiniz..
Bunu yapmak için + Çalışma alanınızın üstündeki işaret. Bu genişletecek Ekle Farklı içerik türlerini dahil etmek için birden fazla seçeneğinizin bulunduğu menü.
Adım 6: Güncellenmiş Belge Listeniz
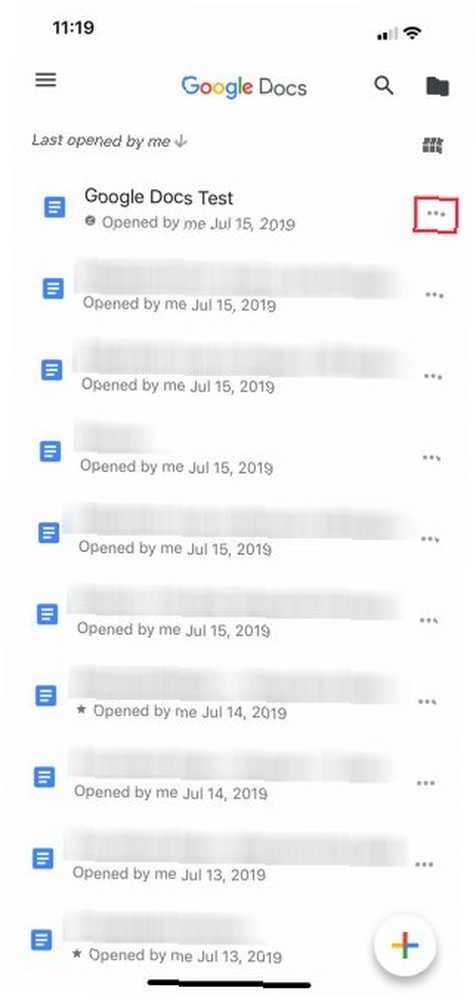
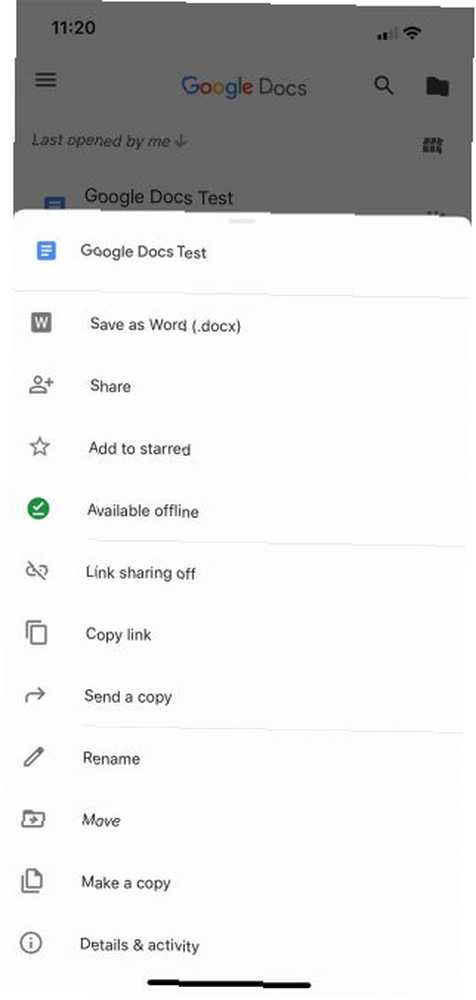
Bugün atladığımız birçok araç var, çünkü mobil ve masaüstü versiyonları arasında çok az fark var. Ancak, dokümanınızdan çıkıp ana ekranınıza dönmeye hazır olduğunuzu varsayalım..
Belgenizden çıkmak için mavi onay işareti Sol üst köşede.
İOS'taysanız, bu mavi onay işareti gri, yanlarda bir oka dönüşür. Gri oka basarak, ana menüye yönlendirilirsiniz..
Oradan, güncellenmiş bir belge listesi görmelisiniz. Yeni çalıştığınız belge en üstte.
Tıkla üç nokta o belgenin yanında. Bu dosyayla ilgili üst düzey eylemleri görebileceğiniz ve Drive'ınızın neresinde bulunduğunu üçüncü bir menüye götüreceksiniz.
Bu menü, uygulamayı kontrol eden ana menüden farklıdır. Ayrıca, projenizin belirli boyutlarını ayarlayabileceğiniz çalışma alanınızda gördüğünüz menüden farklıdır..
Bunun yerine, bu menü yapmanızı sağlar Pay döküman, Hareket o ve Adını değiştirmek o. Kontrollerle uğraştıktan sonra işin bitti. Uygulamadan çıkmak için çekinmeyin.
Google Dokümanlar ile İşleri Tamamlayın
Kemerinizin altındaki bu temel adımlarla, Google Dokümanlar ile mobil cihazlarda rahatça çalışmalısınız. Mobil uygulama hiçbir zaman masaüstü sürümünün yerine geçmeyecek, ancak çok dar bir noktada olması iyi.
Öğrenebileceğiniz diğer ipuçlarını ve püf noktalarını mı arıyorsunuz? İşte bir Google Slide’yı Google Dokümanı içine nasıl ekleyebilirim? Google Dokümanı bir Google Dokümanı içine nasıl ekleyebilirim? Google Dokümanını bir Google Dokümanı içine nasıl ekleyebilirim?. .











