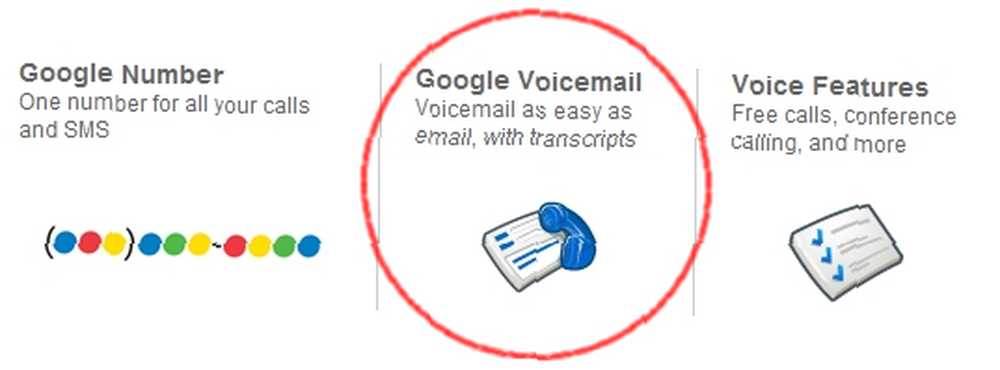
Lesley Fowler
0
2177
43
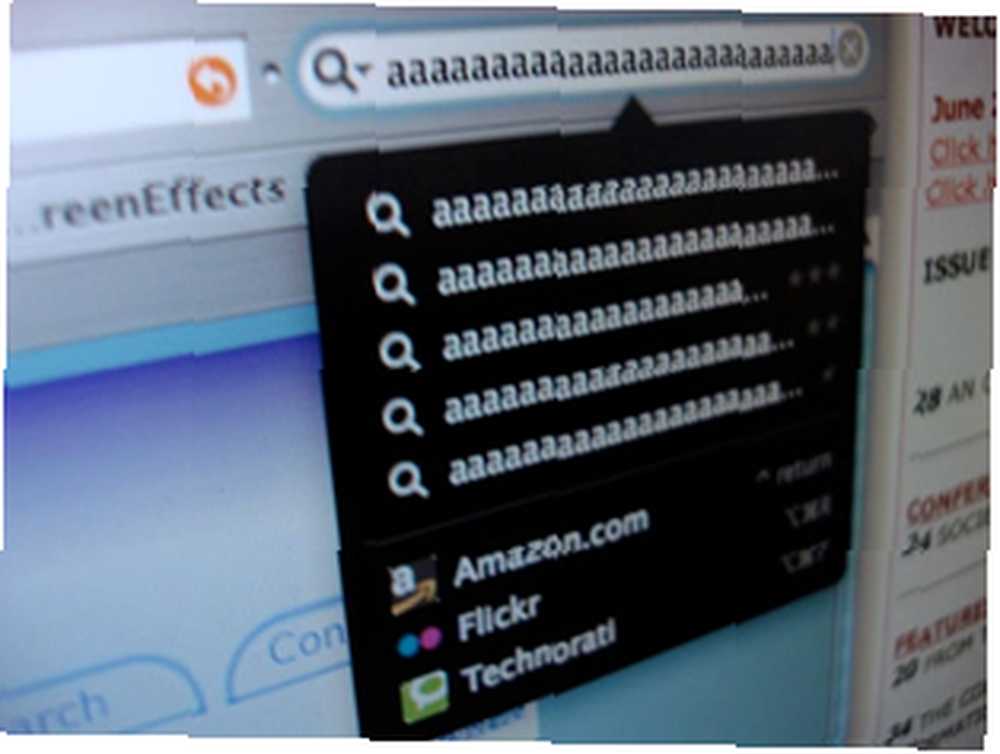 Ekran yakalama, temel olarak masaüstünüzün anlık görüntüsünü alıyor. Bunu yapabilmek için ihtiyaç duymanızın birkaç nedeni olabilir. Her şeyden önce, birinin yardımına ihtiyaç duyduğunuz hata mesajlarını alıyor olabilirsiniz. Teknolojinin konuyu aradığı zaman mesajların asla geri gelmediğini biliyorsunuz. Bir dahaki sefere bir şans yakala, böylece gösterecek bir şeyin olacak..
Ekran yakalama, temel olarak masaüstünüzün anlık görüntüsünü alıyor. Bunu yapabilmek için ihtiyaç duymanızın birkaç nedeni olabilir. Her şeyden önce, birinin yardımına ihtiyaç duyduğunuz hata mesajlarını alıyor olabilirsiniz. Teknolojinin konuyu aradığı zaman mesajların asla geri gelmediğini biliyorsunuz. Bir dahaki sefere bir şans yakala, böylece gösterecek bir şeyin olacak..
İkincisi, belirli bir yazılımın nasıl kullanılacağı gibi, bir şeyin nasıl yapılacağı hakkında bir rehber hazırlayan biri olabilirsiniz. Başka bir kullanım, MakeUseOf'taki birçok gönderi gibi, başkalarıyla harika şeyler paylaşmaktır..
Buradaki makaleleri okumaktan da anlayabileceğiniz gibi, ekran görüntüsü almak istediğinizde bir kaç farklı yazılım seçeneğiniz var. PrtSc Düğmesi, Gadwin PrintScreen, Jing ve Wink var (Ben'in makalesinden, 4 Ekran ve Skreencasts Oluşturmak için Araçlar 4 Ekran ve Screencasts Oluşturmak için 4 Araçlar Ekran ve Screencasts Oluşturmak için 4 Araçlar). Ayrıca Ann'in gönderisine göz atın, Müthiş Ekran Görüntüleri Yapmanız İçin Gereken Her Şey Müthiş Ekran Görüntüleri Yapmak için Gerekenler Müthiş Ekran Görüntüleri Yapmak İçin Gerekenler .
Bu makale ekran görüntüsü almak için kullandığım araç hakkında, Lightscreen Portable. Lightscreen Portable programını kullanım kolaylığı, stabilite ve taşınabilirlik dahil olmak üzere seçmenin birkaç nedeni var. Bazı özelliklerin üzerinden geçmek ve ardından en yeni sürümde bulunan bazı yeni özellikleri paylaşmak istiyorum..
Lightscreen Portable nasıl göründüğü, ışıktır. Kullanımdayken her şeyi yavaşlatmaz. Yardımcı olabilecek ancak kullanımı zor olan çok fazla yüklü olmayan bazı temel özelliklere sahiptir. Açtığınızda, büyük tıklayın “Ekran görüntüsü” buton.
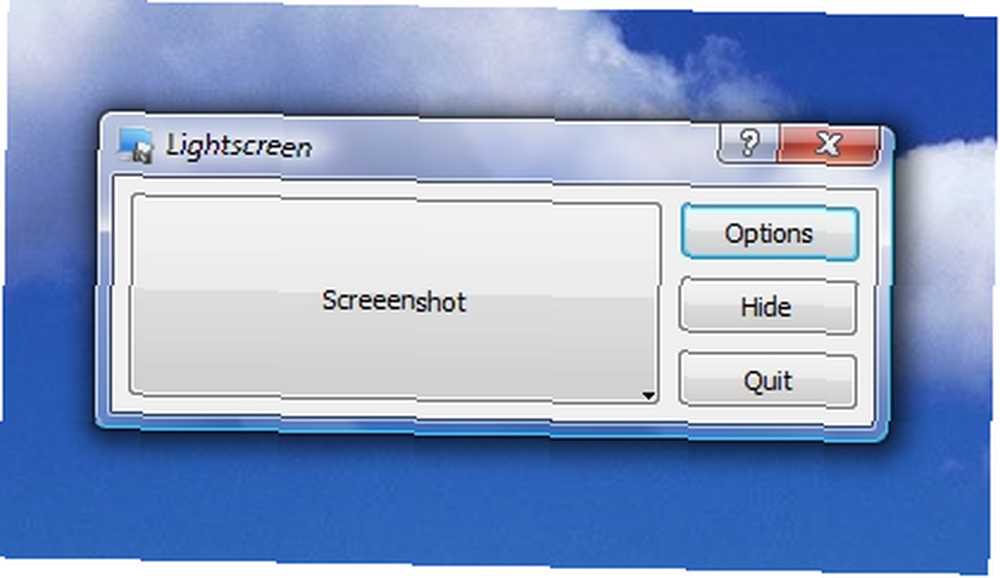
Ardından, üçünün anlık fotoğrafını çekmek istediğiniz şeyle ilgili olmak üzere dört seçenek sunulur. Tüm ekranı, açık pencereyi veya seçtiğiniz ekranın bir alanını kapabilirsiniz..
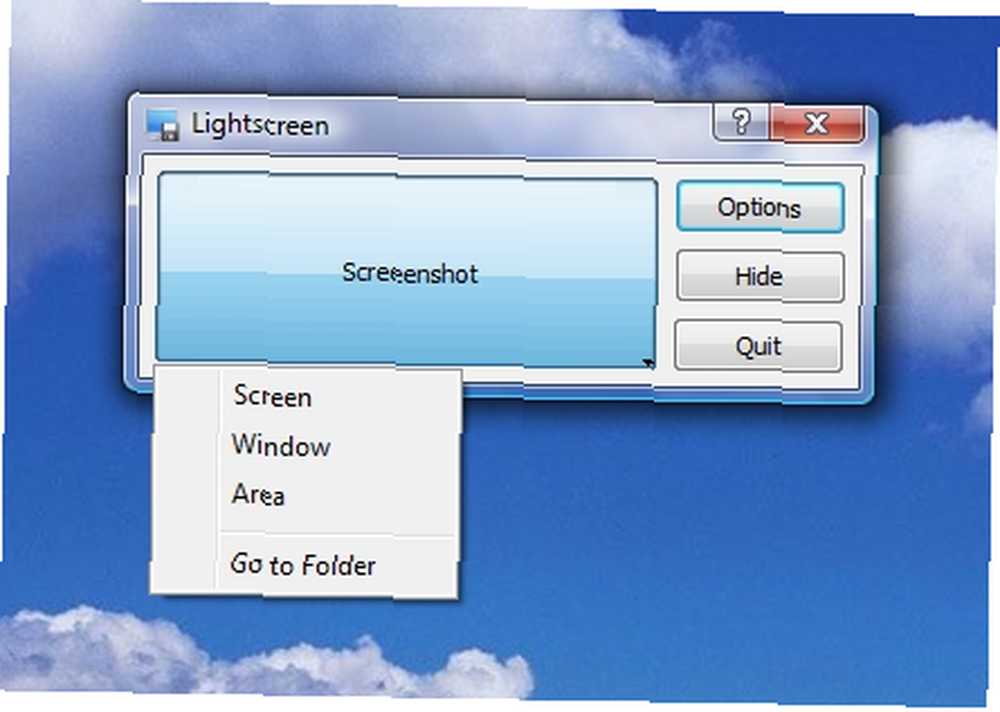
Tıklarsanız “Seçenekler” düğmesini kullanarak bazı ayarları değiştirebilirsiniz. Görüntü dosyalarının otomatik olarak kaydedileceği dizini, dosya adı özelliklerini, görüntü dosyasının türünü ve gecikme isteyip istemediğinizi seçebilirsiniz (gecikme seçeneğini denemedim, ancak bu durum için hazırlıklı olmanızı sağlar. yakalamayı geciktirerek mükemmel atış). Ayrıca, Windows başladığında programı başlatmayı da seçebilirsiniz (Programları Windows ile başlayacak şekilde ayarlamaktan tuhafım çünkü yalnızca çalıştırmam gereken çalışan programları istiyorum).
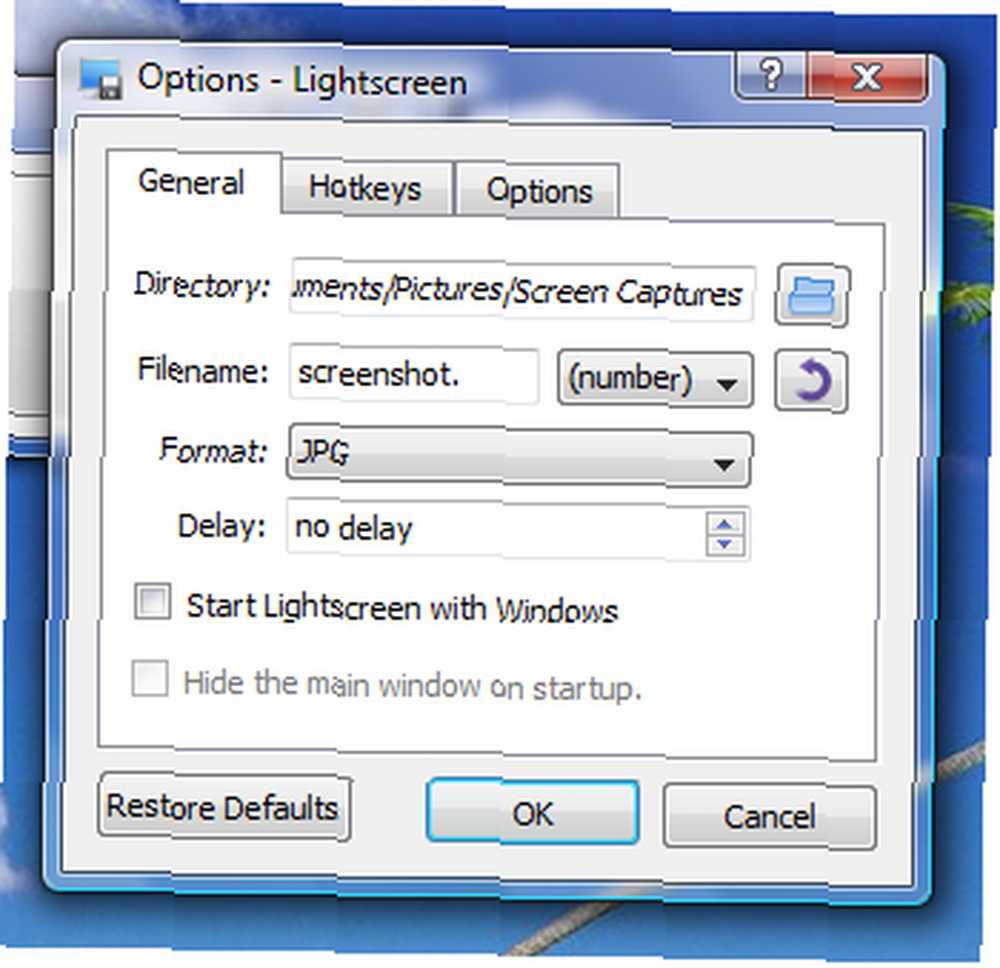
Tıkla “Kısayol Tuşları sekmesi ile ekran görüntülerini kapmayı daha kolay hale getirecek bazı klavye kısayollarını öğrenebilirsiniz. Aslında, her birine tıkladığınızda istediğiniz kısayol tuşunu istediğiniz gibi ayarlayabilirsiniz..
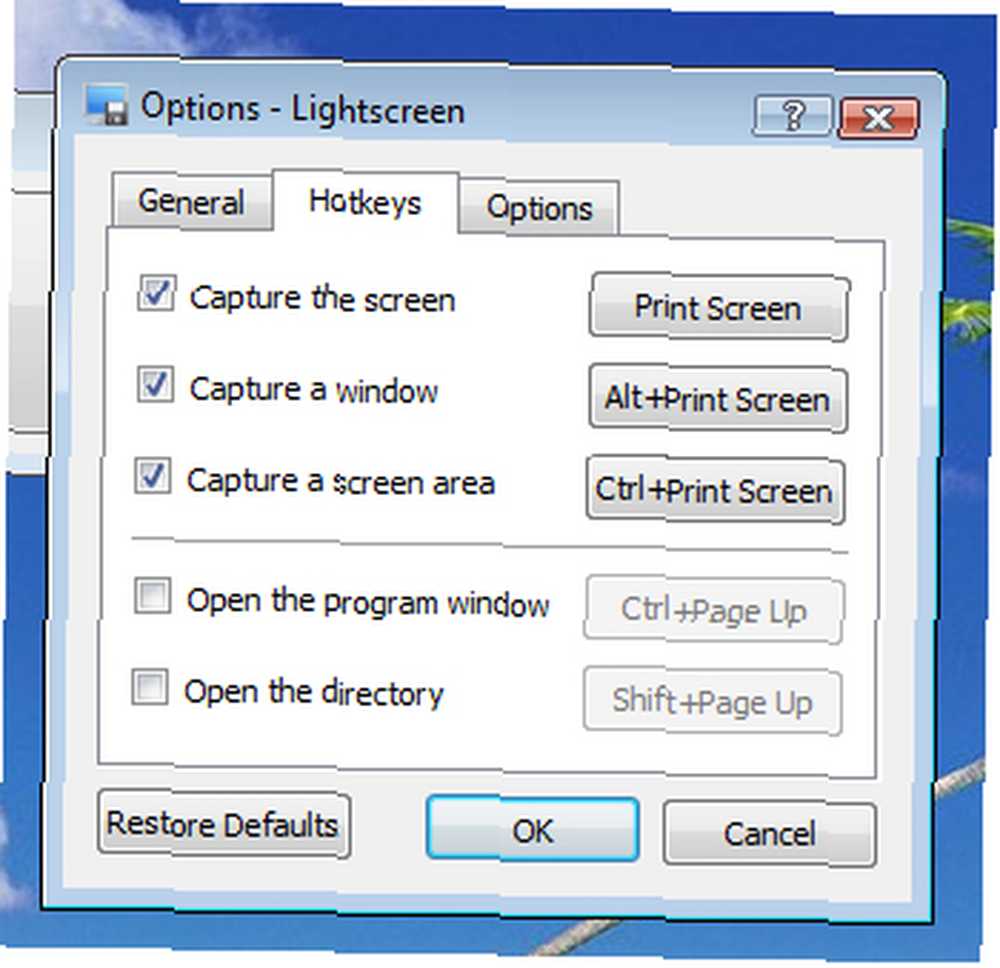
Tıkla “Seçenekler” sekme ve alacaksınız - tahmin et ne - daha fazla seçenek! Emin olduklarım kontrol edilir. “Sistem tepsisi simgesini göster” böylece arka planda çalışırken programı hızlı ve kolay bir şekilde açabilirim. “Ekran görüntüsü alırken Lightscreen'i gizleyin” bu yüzden yanlışlıkla Lightscreen program penceresiyle bir ekran görüntüsünü kapmadım.
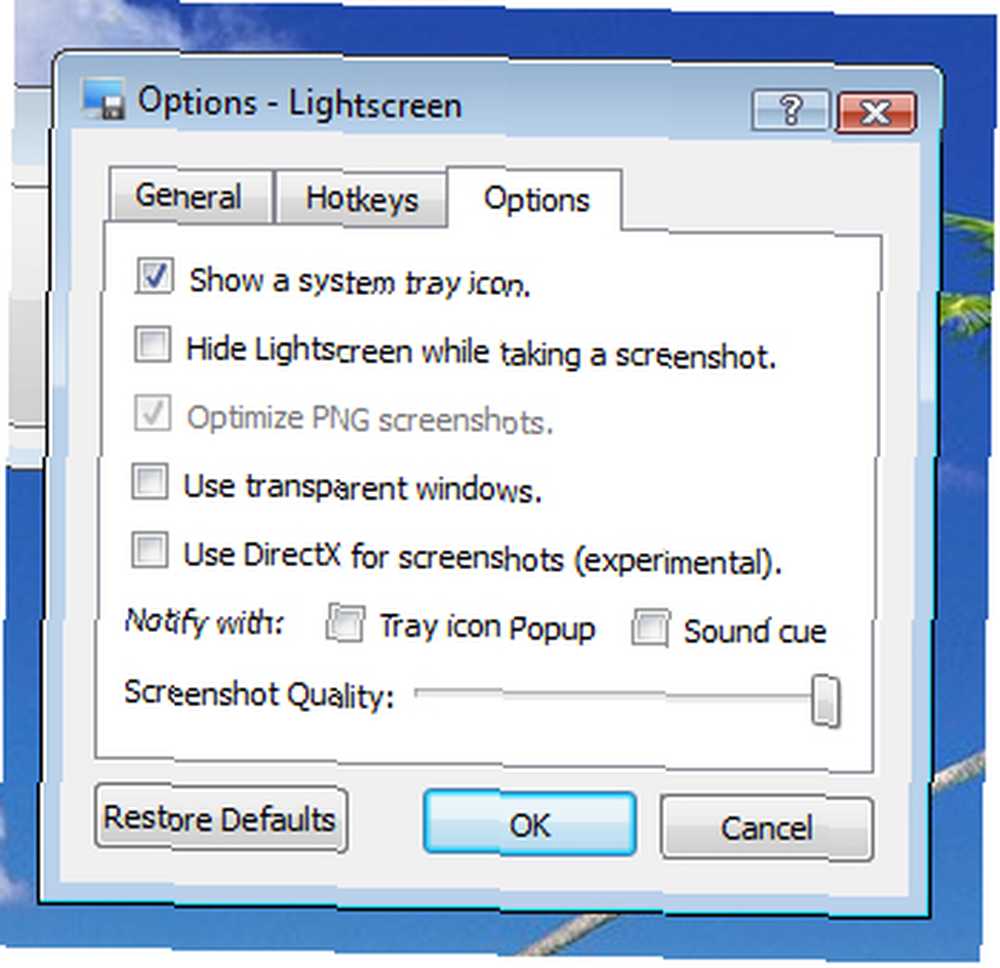
Lightcreen Portable'ı kullanmak çok kolaydır. Kurulduktan ve çalıştıktan sonra, yapmanız gereken tek şey kapmak istediğiniz alanı seçmek için Ctrl + PrtSc tuşlarına basmaktır (sadece PrtSc'ye basmak tüm masaüstünün anlık görüntüsünü kaydeder) ve bir dosya otomatik olarak seçtiğiniz dizine kaydedilir. ayarlar. Resim dosyasını olduğu gibi kullanabilir veya notasyon eklemek için kullandığınız resim düzenleme programında açabilirsiniz. Gerçekten bu kadar kolay!
Taşınabilir bir uygulama olduğundan, kurulduktan sonra içeren klasörü aslında taşınabilir bir sürücü de dahil olmak üzere istediğiniz sürücüye taşıyabilir ve hala sadece program dosyasını tıklatarak çalıştırabilirsiniz. Sadece hepimizin kullanabileceği esnekliği ekler. PortableApp'lara göz atın ve USB sürücünüzdeki PortableApps Suite'i kullanmaya bakın 4 Kendi Mobil Bilgisayarınız Gibi Bir USB veya Harici Sürücü Kullanmanın 4 Yolu Kendi Mobil Bilgisayarınız Gibi Bir USB veya Harici Sürücü Kullanma 4 Yolu .
Lightscreen'in en yeni sürümünde sunulan bazı yeni özellikler var. Öncelikle, kaydetme penceresinin açılmasını seçebilirsiniz, böylece yakalama ekran görüntülerinin ortasındayken dosya adını ve konumunu seçebilirsiniz. Ayrıca, şimdi imleçler için destek var. Bu, imlecinizle ilgili bir şeyi işaret etmeye çalışıyorsanız yararlı olabilir. Lightscreen's'i inceleyin “Ne var ne yok” Yenilikleri öğrenmek için sayfa.
Herkesin hangi iş ve ekran yakalama için kullanılacağı hakkında herhangi bir fikri yoktur. Bize en sevdiğiniz araç ve neden en sevdiğiniz araçtan bahsedin!











