
Michael Cain
0
3923
402
İster standart PlayStation 4'ünüzden bir PS4 Pro'ya yükseltin (belki de yeni 4K televizyonunuzdan en iyi şekilde yararlanmak için) veya sadece başka bir standart PS4'e geçiş yapın, verilerinizi eski konsolunuzdan bilgisayarınıza aktarmak isteyeceksiniz. yeni konsol.
Bu, tasarruflarınızı, kullanıcı hesaplarınızı, galeri yakalama ve uygulama verilerinizi yeni PlayStation 4'ünüze kopyalamanız gerektiği anlamına gelir. Neyse ki, bu herhangi bir özel kablo gerektirmeyen ve hatta uzun sürmeyen basit bir işlemdir. yüzlerce gigabayt taşıyorsanız.
İşte eski PS4'ünüzden yeni PS4'ünüze veri aktarma işlemi.
Neye İhtiyacınız Var?
Verileri bir konsoldan diğerine aktarmak, sahip olduğunuz donanıma bakılmaksızın, yalnızca Ethernet kablolarının kullanılmasını gerektirir. Kablosuz bir yönlendirici kullanıyorsanız, yalnızca tek bir kabloya ihtiyacınız olacaktır. Kablolu bağlantı kullanıyorsanız, her iki konsolu da Ethernet üzerinden bağlamanız gerekir..

Herhangi bir Ethernet kablosu yapmalı. Bu adım için Cat6 kullandım “karşıdan karşıya geçmek” iki Xbox 360'ı birbirine bağlamak için kullandığım kablo, ancak düzenli Cat5e veya Cat5 kabloları da iyi çalışmalı.
Her iki konsolda da aktarımın başlaması için internet erişimi gerekir. İçindeki bir PS4'ten diğerine veri aktarmanın bir yolu yoktur. “çevrimdışı” modu. Konsollar internet üzerinden herhangi bir veri aktarmaz, yalnızca Sony'nin sunucuları ile birincil PS4'ünüz olarak yeni konsolu etkinleştirmek için kullanılır.
Kablolu veya kablosuz?
Aktarım, kablosuz ağınız yerine Ethernet kablosuna bağlı olduğundan, kablosuz rotaya gidip gitmemeniz, aktarım hızında herhangi bir fark yoktur. Sadece iki şeyden emin olmanız gerekir:
- kablosuz erişim noktası her iki konsolun kapsama alanında
- telli kullandığınız yönlendiricinin internete erişimi var.
Birçoğumuz web tarama amacıyla kablosuz ağlara sahip olduğumuz için en kolay yöntem kablosuz yoldur. Bu durumda sadece tek bir Ethernet kablosuna ihtiyacınız olacak.
PS4'ten PS4'e Veri Aktarımı
1. Adım: Yeni PS4 Konsolunuzu Kurun
Yeni PlayStation 4'ünüzü ambalajından çıkarın ve normal şekilde ayarlayın. Yalnızca bir ekranınız varsa, kurulum işlemi boyunca bunu yeni konsola bağlamanız gerekir..
Yeni PS4'ünüzü açın ve yerel kablosuz ağınıza bağlanmak da dahil olmak üzere normal kullanmaya başlamak için talimatları izleyin (eğer kullanıyorsanız). Kablolu rotaya gidiyorsanız, konsolunuz otomatik olarak internete bağlanmalıdır.
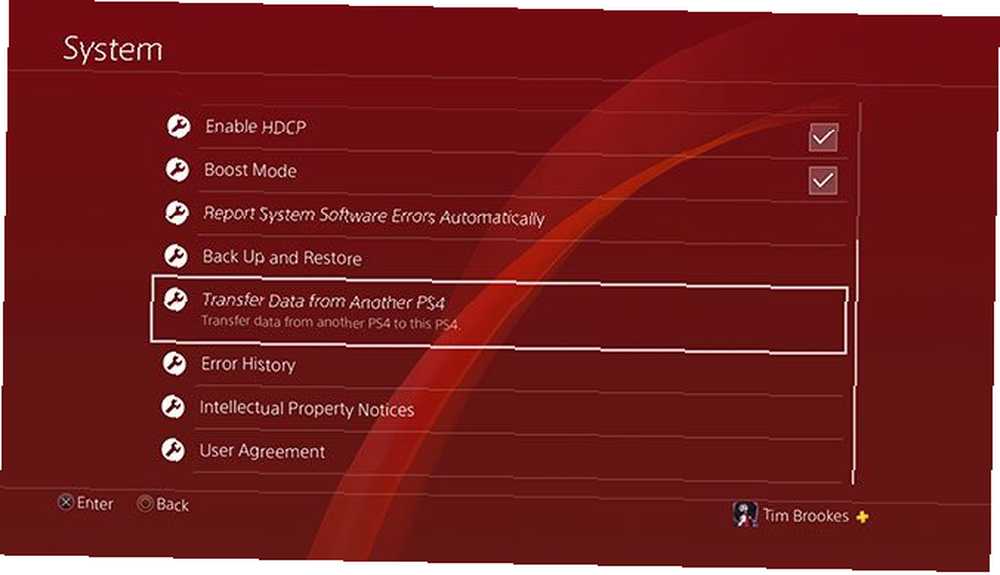
Veri aktarımı yeni konsolda başlatılır (yani, veri aktarmakta olduğunuz konsol) için). Nihayet PS4 panosunu gördüğünüzde Ayarlar> Sistem> Başka bir PS4'ten veri aktarma.
Adım 2: PSN'de Oturum Açın
Henüz yapmadıysanız, yeni konsolunuzda PSN'de oturum açmanız istenir. Ardından, yeni konsolunuzun birincil PS4'ünüz olmasını isteyip istemediğinizi onaylamanız istenir.
Hatırlamak: Bir seferde sadece bir tane birincil PS4 olabilir. Hesabınıza bağlı olan tüm içerik (oyun alımları, temalar, ücretsiz PlayStation Plus oyunları), bir konsolunuzu birincil cihazınız olarak devre dışı bıraktığınızda diğer kullanıcılar tarafından kullanılamayacak.
Adım 3: Eski PS4 Konsolunuzu Hazırlayın
Sizden istendiğinde eski PS4'ünüzü açın ve ardından Sonraki. Gerçekten istemediğiniz sürece bir ekranı bağlamanız gerekmez. Yeni konsolunuz eskisini tespit ettiğinde, eski konsoldaki güç düğmesine bir saniye basılı tutmanız istenir. “bip” ses.

Bu noktada, Ethernet kablosunu kullanarak her iki konsolu birlikte bağlayın. Zaten kablolu bir ağ kullanıyorsanız, hiçbir şey yapmanız gerekmez. Ekrandaki talimatları izleyin ve eski PS4'ün yeniden başlatılmasını bekleyin. Eski konsola bağlı bir ekranınız varsa, ekranda bekleyen bir aktarım hakkında bir mesaj göreceksiniz..
Adım 4: Aktarımı Yapılandırın
Şimdi eski konsolunuzdan yenisine ne aktarmak istediğinizi seçmeniz istenecektir. Uygulama (oyun vb.) Verilerini, oyun kayıtlarını, fotoğraf galerinizi, temalarınızı ve ayarlarınızı seçebilirsiniz. Aktarım tamamlandığında yeni konsolunuzda ne kadar alan kaldığını göreceksiniz.
Ayrıca, transferin ne kadar süreceği ile ilgili bir tahmin görmelisiniz. Konsolum yaklaşık 450GB veri aktarmanın 79 dakika alacağını tahmin ediyordu..
Eski PS4'ümden yeni PS4 Pro'ma her şeyi aktarmanın 6. saatindeyiz. Sadece 4 saat kaldı! ? pic.twitter.com/hNi3wXF7g9
- Jen Mayhew (@ JenM512) 30 Temmuz 2018
Sonunda, bu yeni konsolu diğer kullanıcı hesapları için birincil konsol olarak etkinleştirmek isteyip istemediğiniz sorulacak. Hayır'ı seçerseniz, bu kullanıcı hesapları eski konsolunuzu birincil PS4'ü olarak kullanmaya devam eder.
Adım 5: Aktarımı Başlat ve Bekle
Sonunda vurmak Aktarımı Başlat ve her iki makinenin yeniden başlatılmasını bekleyin. Yeniden başlatma tamamlandığında, ekranda transferin nasıl gittiğini bildiren bir ilerleme çubuğu göreceksiniz.
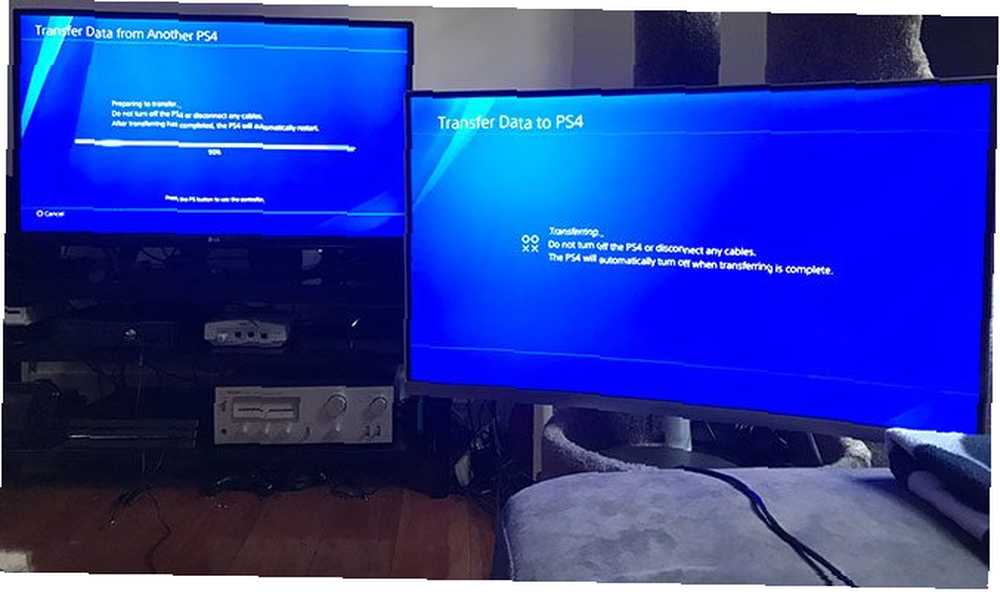
Konsolunuz başlangıçta aşırı derecede uzun bir aktarma süresi bildirirse panik yapmayın. Mine başlangıçta 18 saat beklediğini bildirdi, ancak tüm süreç başlangıçta tahmin edildiği gibi yaklaşık 80 dakika içinde tamamlandı. Diğer kullanıcıların yaklaşık 500 GB veri için dokuz saatin beklediğini raporladım.
Yüksek hızlı bir Cat6 kablosunun kullanımının işe yarayıp yaramadığını bilmiyorum, ancak şüpheniz varsa elinizdeki en iyi kabloyu kullanın..
Harici Sabit Sürücüler Hakkında Ne?
Harici sürücünüzü eski PS4'ünüzden çıkarabilir ve yeni sürücünüze takabilirsiniz. Daha önce olduğu gibi çalışacaktır. Ne yazık ki iki sabit disk bağlamak ve bunlar arasında veri aktarmak mümkün değildir. PS4, PC veya Mac'te bunu yapmayı imkansız kılan şifreli bir dosya sistemi kullanıyor.
İki USB sürücü arasında veri aktarmanın en iyi yolu, yakalama galerinizi harici bir USB cihazına kopyalamaktır. Ayarlar> Depolama menüden sonra uygulama verilerini yeniden yükleyin veya yeniden indirin.
Dahili depolamayı aracı olarak da deneyebilirsiniz. Depolama menu), ancak çoğumuz dahili depolama alanımızı doldururken harici sürücüleri bağladığımızdan, bu çoğu kullanıcı için bir seçenek değildir..
PS4 Ekran ve Video Aktarımı
Videoları ve ekran görüntülerini PS4'ünüzden aktarmak çok daha kolaydır ve yalnızca normal bir USB kalem sürücü gerektirir. Sürücünün hiçbir özel şifreleme yöntemi kullanmadığından emin olun (genellikle ek yazılım kullanımını gerektirir) ve biçimlendirin. FAT32 veya exFAT.
Aktarımın tamamlandığını bildirmesine rağmen, diğer dosya sistemleri (NTFS ve macOS Journaled dahil) çalışmaz..
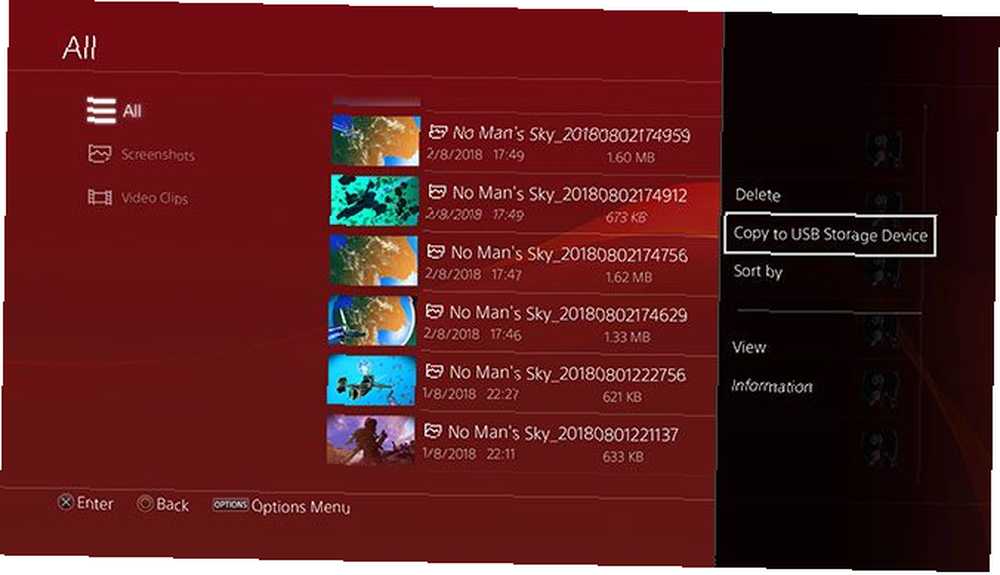
Şimdi git Sistem> Depolama> Galeriyi Yakala ve aktarmak istediğiniz ekran görüntülerini ve videoları bulun. I vur Seçenekler düğme ve seçin USB Depolama Aygıtına Kopyala.
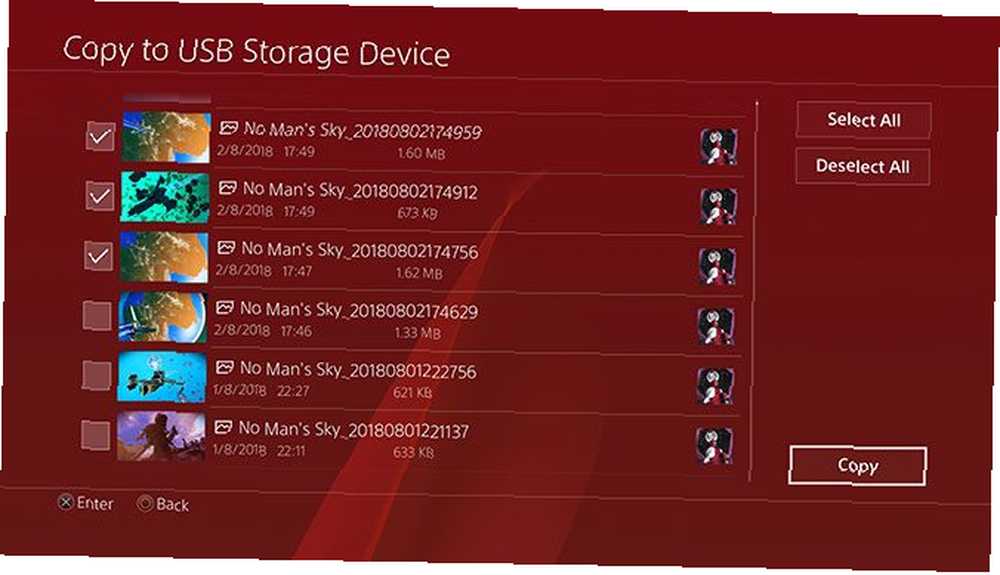
İstediğiniz kadar öğe işaretleyin (veya yeriniz olsun) sonra seçin kopya. Bağlı birden fazla sürücünüz varsa (veya bölümlenmiş bir USB sürücüsü), bunlar arasında seçim yapmanız istenir.
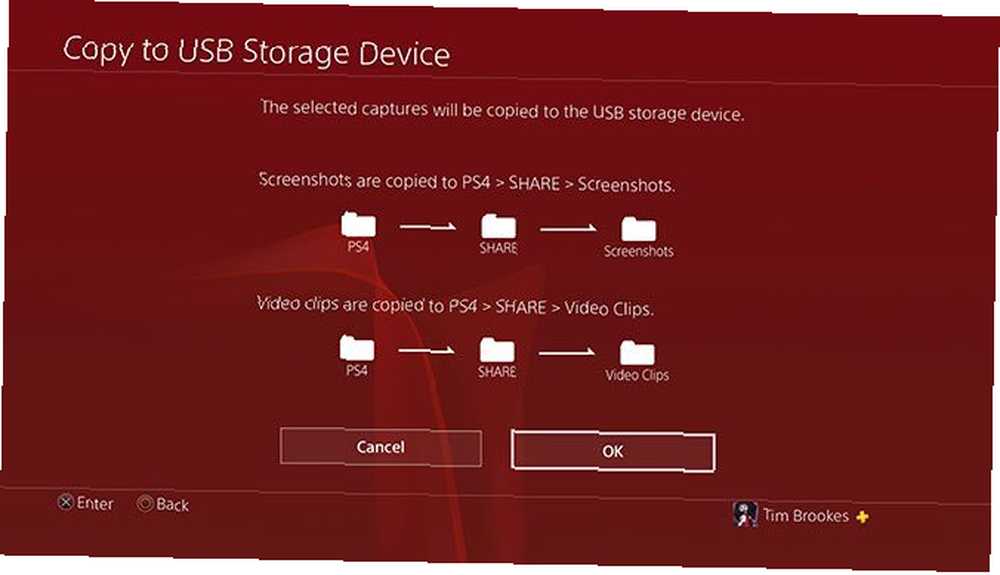
PS4 daha sonra içeriği aktarmak için kullanılan klasör hiyerarşisini size bildirecektir. Hazır olduğunda kopya ve aktarımın tamamlanmasını bekleyin. İşiniz bittiğinde buna gerek yok “güvenli bir şekilde çıkarmak” sürücü, sadece dışarı çekin.
Not: Bu yöntemi kullanarak tasarrufları veya uygulama verilerini aktaramazsınız.
PS4 Veri Kaydetme Nasıl Aktarılır
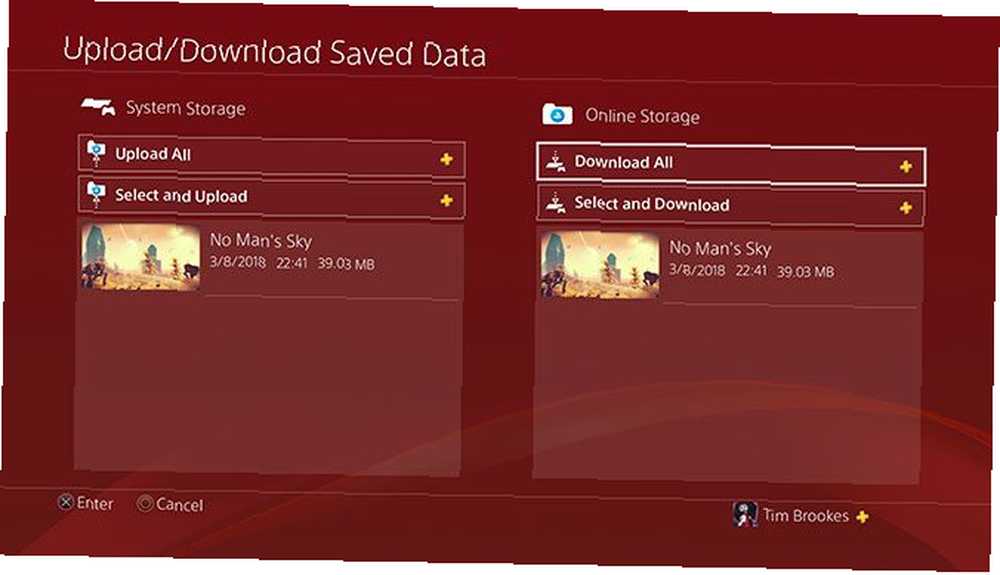
Bir PS4'ten bir başkasına veri aktardığınızda, tüm kaydetme verileri kopyalanır ve böylece bir şeyi manuel olarak aktarmanıza gerek kalmaz. Bir PlayStation Plus abonesiyseniz (PlayStation Plus, PlayStation Now ve PlayStation Vue arasındaki farklar nelerdir? Playstation Vue, PlayStation Now ve PlayStation Plus nedir? Playstation Vue, PlayStation Now ve PlayStation Plus nedir? PlayStation Vue, PlayStation Now veya PlayStation Plus? Bunların her birinin ne yaptığını bulalım.), Kaydettiğiniz veriler bulutta yedeklenecek.
Kayıtlı verilerinize başka bir konsolda (birincil olmasanız bile) erişebilmek için yapmanız gereken tek şey PSN'de oturum açmaktır. Konsolunuzu, bir oyunun üzerine gelip kaydettiğiniz verileri kaydetmek veya yüklemek için el ile zorlayabilirsiniz. Seçenekler düğme ve seçme Yükleme indirme
Ve bu kadar. Veri aktarımınız tamamlanmıştır ve PS4'ünüzden daha fazla yararlanmanız için PS4 10'unuzdan daha fazla yararlanabileceğiniz başka bir yol bakabilirsiniz. PlayStation 4 mükemmel bir konsoldur. Bu sadece oyun oynamaktan daha fazlasını yapar. PS4'ünüzden nasıl daha fazlasını alabilirsiniz. .
PS4 Pro'nuza Başlarken
Bir PS4 Pro'ya yükselttiyseniz, hemen hemen tüm PS4 oyunları, altında etkinleştirebileceğiniz Boost Mode'u kullanarak donanımı daha iyi kullanabilir. Ayarlar> Sistem> Yükseltme Modu.
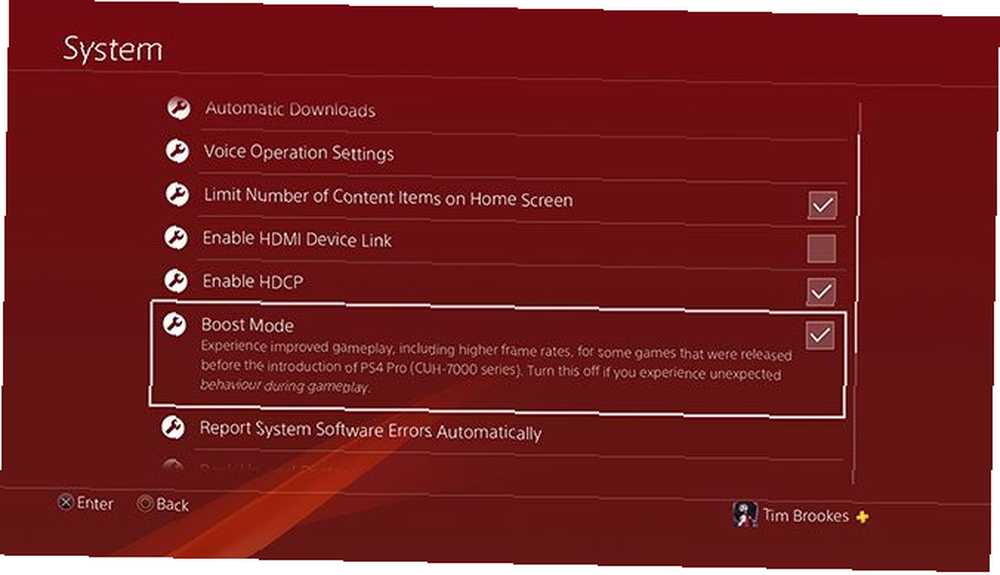
Pek çok oyun, 4K ekranlar için doku yükseltmeleri ve yükseltilmiş çözünürlükler veya 1080p içerik için gelişmiş kenar yumuşatma ve daha yüksek kare hızları gibi PS4 Pro için optimize edilmiş modları içerir. Sorunlarla ve dengesizliklerle karşılaşırsanız, bunu en iyi şekilde kapatmanız gerekir (bu çoğunlukla eski oyunları etkiler).

Bunu akılda tutarak, bir PS4 Pro'da daha iyi görünen oyun listemize bakın. İşte PS4 Pro'da Daha İyi Çalışacak Oyunlar Listesi Burada PS4 Pro'da Daha İyi Çalışacak Oyunlar Listesi PS4 Pro'da bu hafta geliyor ve 4K oyun için destek sunuyor. Yeni konsolda geliştirilmiş grafiklerle oynayabileceğiniz oyunlar. . Ve unutmayın, çoğu yeni oyun PlayStation 4 Pro için optimize edilmiştir ve birinci parti başlıkları (Uncharted ve God of the War gibi) bu konuda kraliyet muamelesi görüyor.











