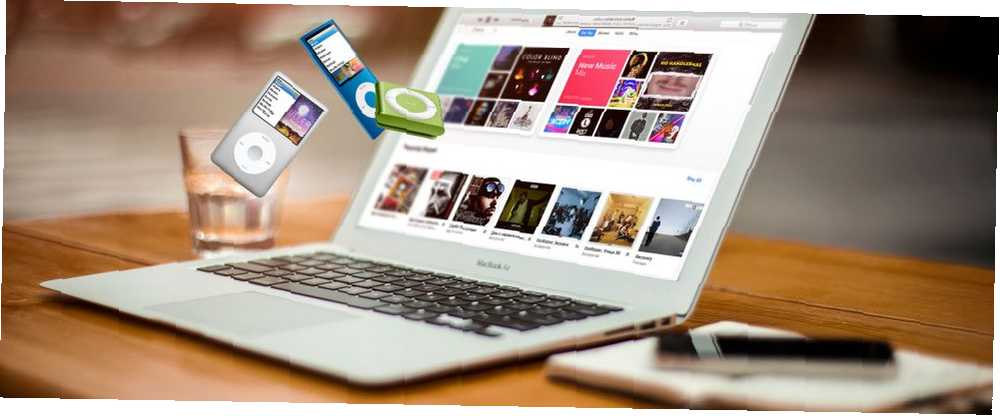
William Charles
0
3129
55
Son on yılda toz biriktiren eski bir iPod'unuz mu var? Hala başka hiçbir formda olmayan eski müzikleri var mı? Onları tozdan arındır, çünkü müziği eski iPod'undan kurtarabilirsin..
Peki, iPod'unuzdan bilgisayarınıza nasıl müzik aktarırsınız? Bugün, kardeşimin eski 16GB iPod'undan müziklerimi bilgisayarıma çıkarmama izin veren keşfettiğim işlemi sizinle paylaşacağım. İPod'dan çıkarıldığında, müziği iTunes arşivime ekleyebilir ve iPhone'umla eşzamanlayabilirim..
İTunes'un Cihazınızla Otomatik Senkronizasyonunu Önleyin
Bir iPod Nano Apple'ı miras aldım, iPod Nano ve iPod Shuffle'ı öldürdü Apple, iPod Nano ve iPod Shuffle'ı öldürdü iPod, Apple artık hem Nano hem de Shuffle'ı keserek bırakmıyor. Ve bununla birlikte bir başka teknoloji daha güçlü akıllı telefona düşüyor. Ağabeyimden 16GB 4. Nesil (2008) ve bir iPod Classic 20GB 4. Nesil U2 Special Edition (2004). Her iPod'dan müziği çıkarmak ve koleksiyonuma herhangi bir müziği eklemek isteyip istemediğimi görmek istedim..
Bir cihazı iTunes'a bağladığınızda, iTunes arşivinizdeki müzik otomatik olarak cihazınıza yüklenir ve o anda cihazdaki müziğin yerini alır. Bir iPod'dan (veya iPhone veya iPad'den) iTunes'a müzik indiremezsiniz. Bu yüzden, kardeşimin iPod'larından birini iTunes'a bağlarsam, tüm müzikler iTunes arşivime yazılır.
İTunes'un iOS cihazınızla otomatik olarak eşitlenmesini önleme yöntemi çoğunlukla Windows ve Mac için aynıdır:
- Bilgisayarınıza bağlı hiçbir iOS aygıtı olmadığından emin olun. Ardından, iTunes'u açın. Windows’ta Düzen> Tercihler. Mac’te git iTunes> Tercihler.
- Sonra, hem Windows hem de Mac’te Cihazlar sekme ve kontrol edin İPod'ların, iPhone'ların ve iPad'lerin otomatik olarak senkronize edilmesini önleyin Kutu. Ardından, tıklayın tamam iTunes'u kapatın ve kapatın.
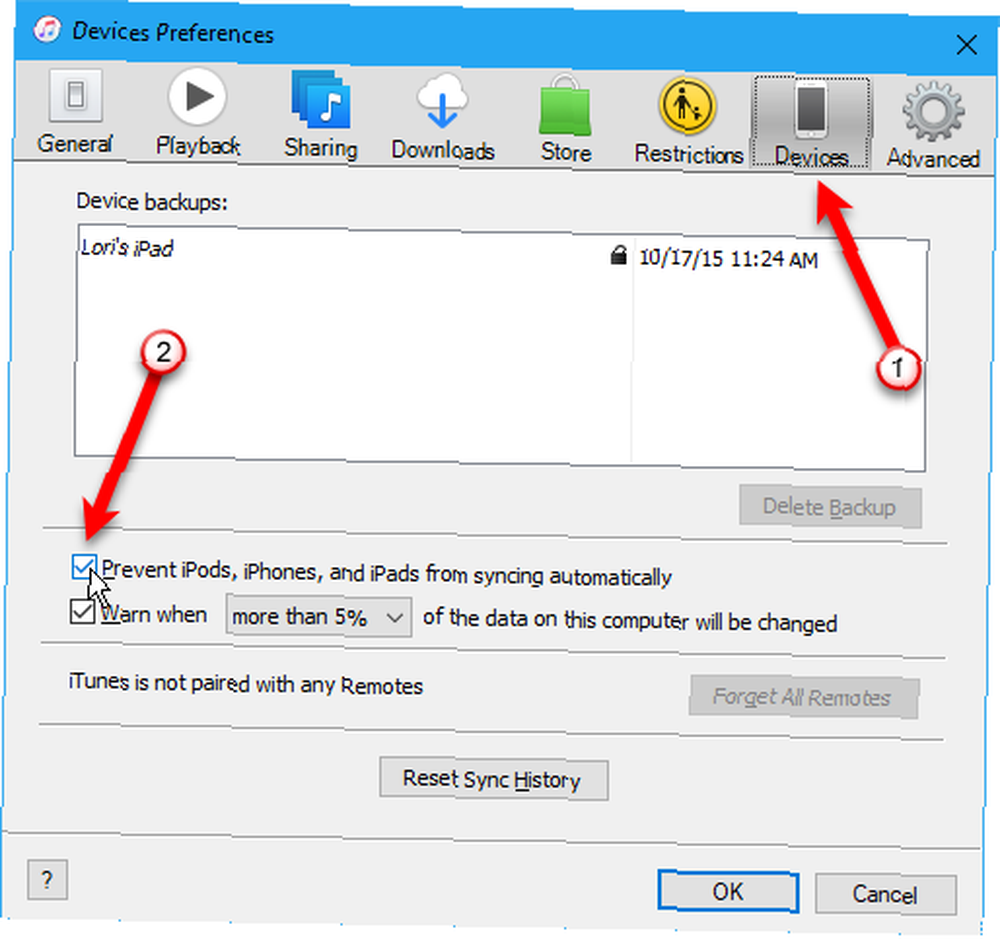
İPod'unuzdan Bilgisayarınıza Müzik Kopyalayın
Artık iPod'unuzu bilgisayarınıza bağlayabilirsiniz. Hem Windows'ta Dosya Gezgini'nde hem de Mac'te Finder'da bir sürücü olarak görünmelidir. İPod sürücüsünü açın ve iPod_Control> Müzik Klasör. Etiketli klasörleri göreceksiniz. “F” ve bir sayı.
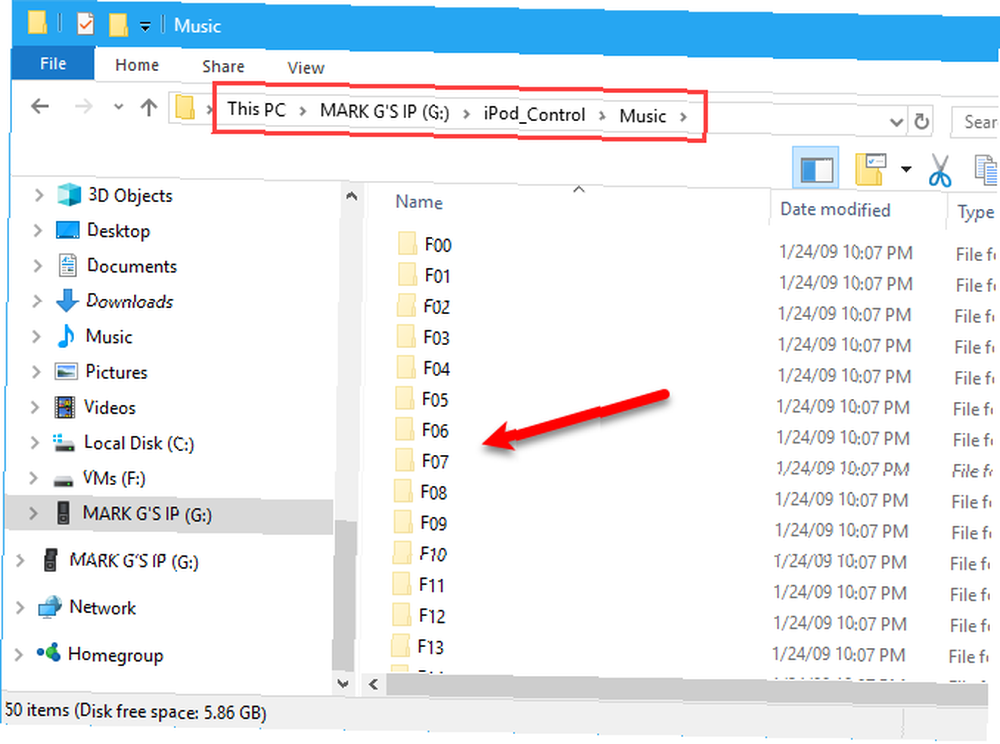
İçindeki tüm klasörleri seçin. iPod_Control> Müzik klasörünü kopyalayın ve sabit sürücünüzdeki bir konuma kopyalayıp yapıştırın. Bu, müziğinizi iPod'unuzdan bilgisayarınıza aktaracaktır..
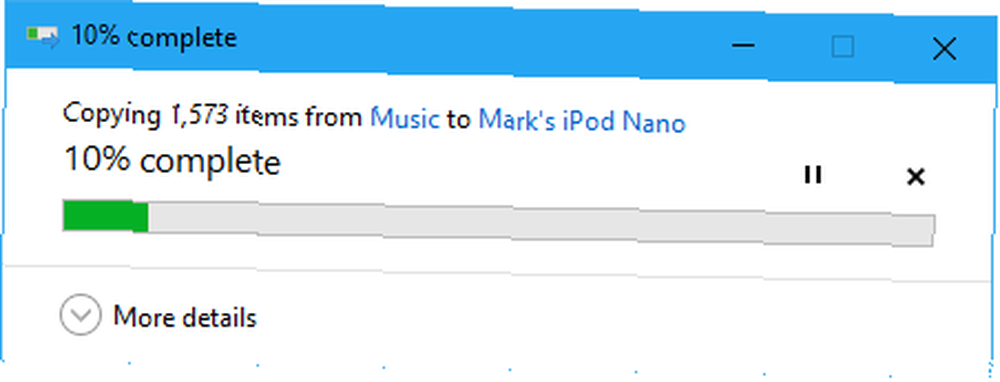
Dosyaların tümü rastgele dört harfli dosya adlarına sahiptir. Müzik dosyalarını bir Windows PC'ye kopyaladıysanız, her müzik dosyasının etiketini Dosya Gezgini'nde görebilirsiniz. Ancak, Mac'teki Finder'da etiketleri görmezsiniz.
Bu makalenin ilerleyen kısımlarında, etiketleri kullanarak dosya adlarını nasıl kolayca değiştirebileceğinizi göstereceğiz..
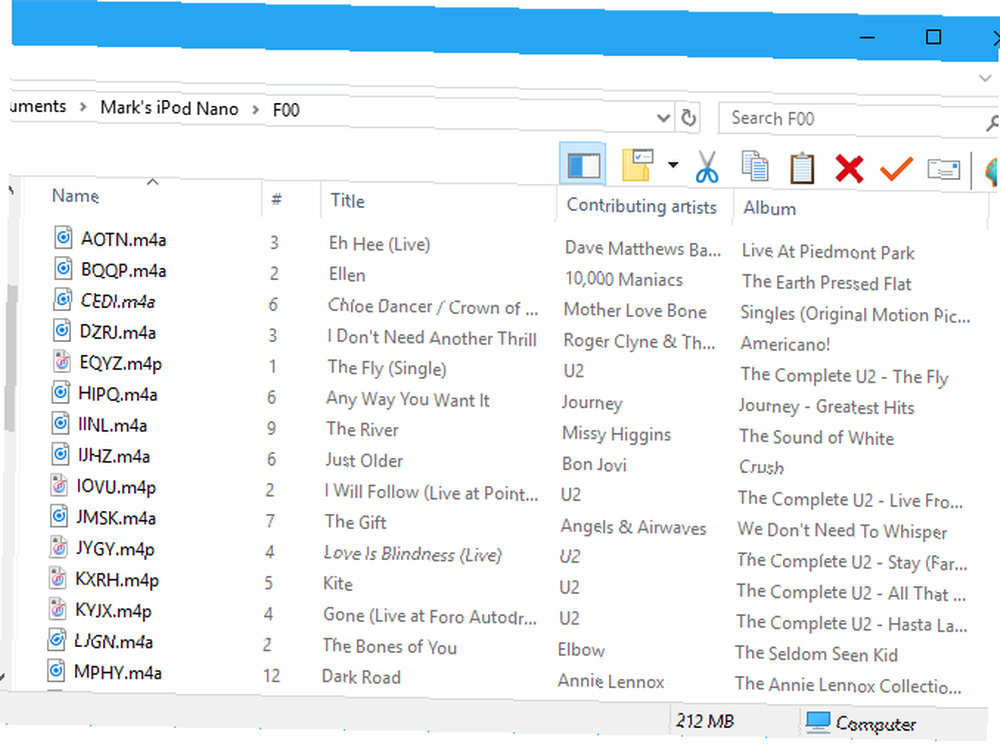
Dosyaları kopyaladıktan sonra, iPod'u çıkarabilir ve çıkarabilirsiniz. Windows PC'de, Dosya Gezgini'nde iPod sürücüsüne sağ tıklayın ve çıkarmak.
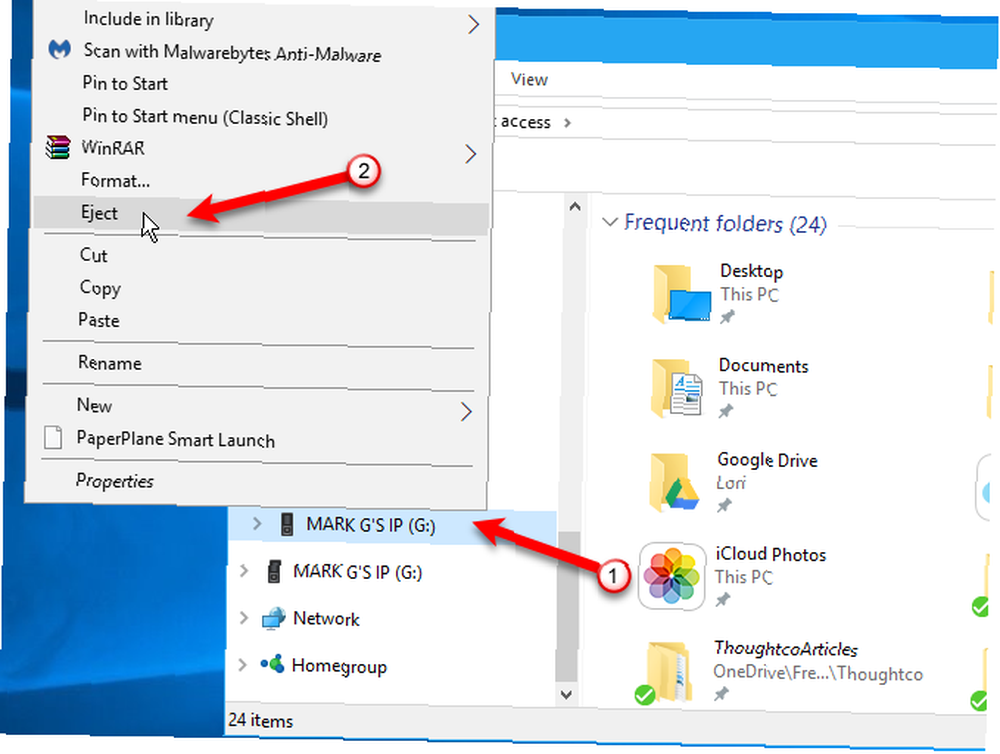
Mac'te, masaüstündeki iPod drive simgesine sağ tıklayın ve ardından çıkarmak, iPod adı ile.
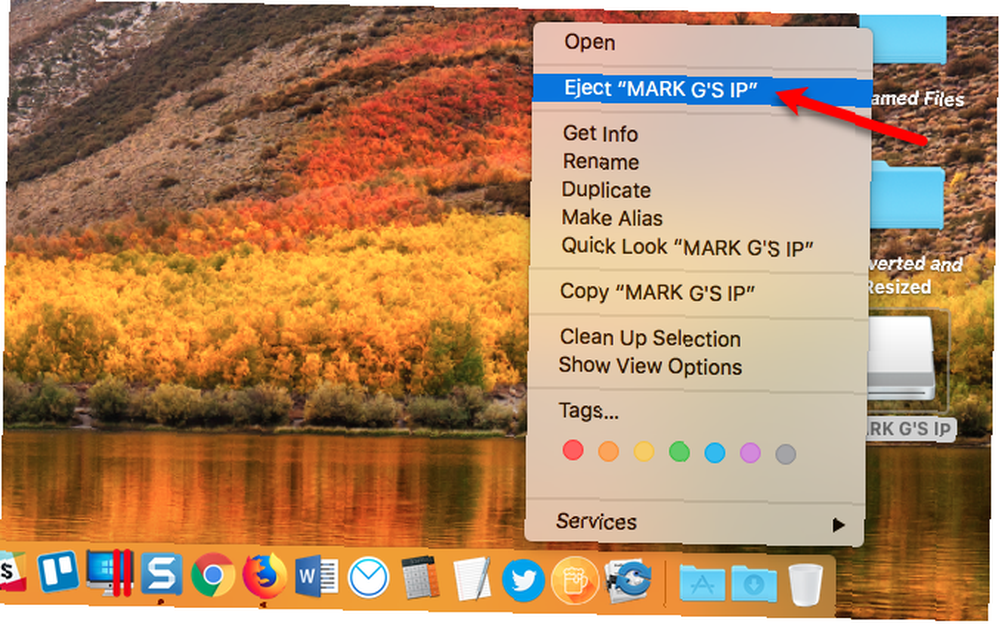
Müziğinizi iTunes Kütüphanenize Ekleme
Müziği iPod'unuzdan bilgisayarınıza aktardıktan sonra, bu müziği telefonunuza alabilirsiniz. Müzik dosyalarını iPhone'unuzla senkronize etmek için, iPod'unuzdaki müziği Windows PC veya Mac'inizdeki iTunes arşivinize ekleyin.
Varsayılan olarak, bir Windows PC'de iTunes arşivinize öğe eklemek, dosyanın geçerli konumuna referans oluşturur. Orijinal dosya geçerli konumda kalır. Öyleyse, orijinal dosyaları taşıyacak olursanız iTunes artık onları görmezdi..
Windows için iTunes'un her dosyanın bir kopyasını yapmasını ve bu kopyayı iTunes medya klasörüne koymasını sağlayabilirsiniz. Orijinal dosyaların taşınması, iTunes arşivinizdeki müzik üzerinde etkili olmaz.
Sonunda iTunes'un anahtarlarını verdi: "Kütüphaneye eklerken dosyaları iTunes Media Klasörüne kopyala"
- Rob Murrer (@robmurrer) Tarafindan Çekilen Ilginç Fotograflari Görüntüle 23 Şubat 2013
İTunes for Windows uygulamasını açın ve Düzen> Tercihler. Tıkla ileri sekme ve kontrol edin Kitaplığa eklerken dosyaları iTunes Media klasörüne kopyalayın Kutu. Bu seçenek varsayılan olarak Mac için iTunes'ta kontrol edilir..
Bir kez etkinleştirdiğinizde Kitaplığa eklerken dosyaları iTunes Media klasörüne kopyalayın Bu durumda, iTunes arşivinize o andan itibaren eklenen tüm medya iTunes medya klasörüne kopyalanır ve orijinal dosyalara bağlanmaz.
İTunes Media klasörünüzü sanatçı ve albüm klasörlerinde düzenlemek ve medya dosyalarını disk numarası, parça numarası ve şarkı başlığına göre adlandırmak için İTunes Media klasörünü düzenli tut Kutu.
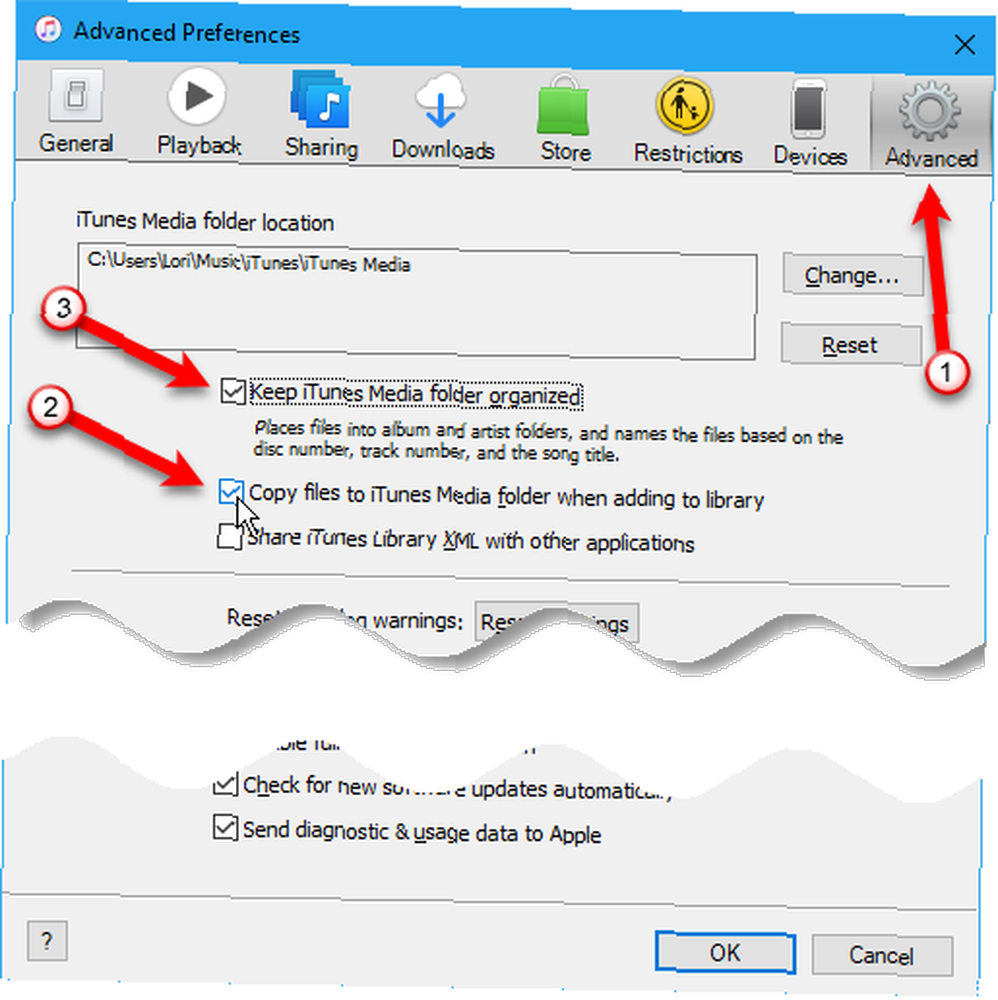
Bunu kontrol ettiğinizde söylediğimize dikkat edin. Kitaplığa eklerken dosyaları iTunes Media klasörüne kopyalayın kutusunda, bundan sonra tüm medya dosyaları iTunes Media klasörüne kopyalanır ve orijinal dosyalara bağlı değildir. Bu onay kutusunu etkinleştirmeden önce iTunes arşivinize eklenen medya, hala orijinal medya dosyalarına bağlı.
Sabit sürücünüzde yer varsa, tüm medya dosyalarınızı iTunes Media klasörüne kopyalamak iyi bir fikirdir, bu nedenle hepsi tek bir konumda ve yedeklemesi kolaydır. İTunes arşivinize bağlı kalan medya dosyalarını kopyalamak için, Dosya> Kütüphane> Kütüphaneyi Düzenle. Üzerinde Kütüphaneyi Düzenle iletişim kutusunu işaretleyin. Dosyaları birleştir kutu ve tıklayın tamam.
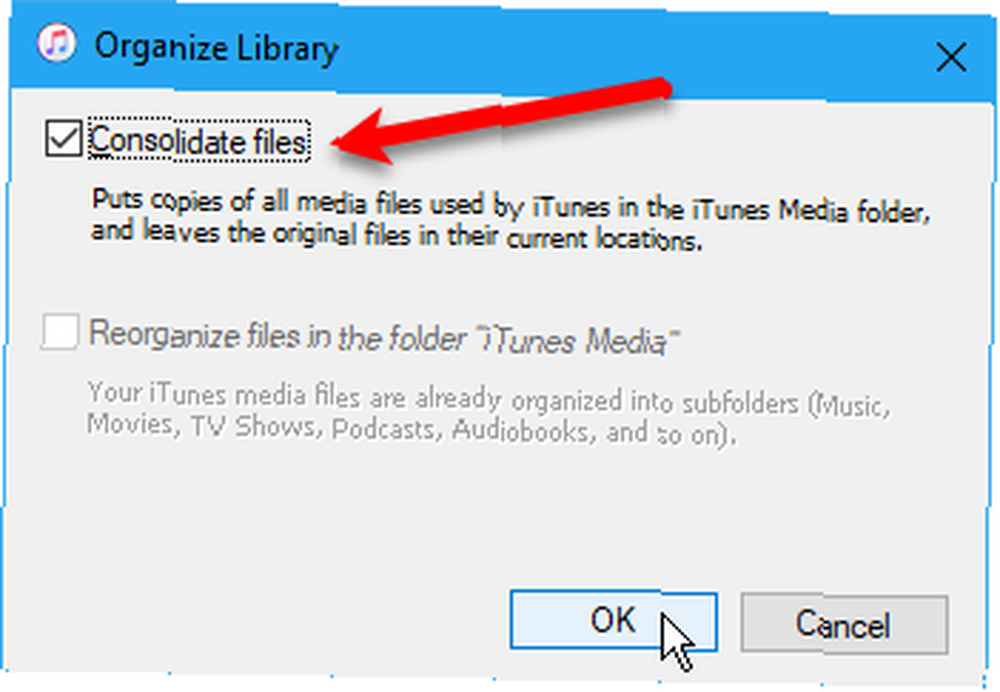
İPod'unuzdaki müziğin bir kısmını veya tamamını iTunes arşivinize eklemek için Dosya> Kitaplığa Dosya Ekleme veya Dosya> Kütüphaneye Klasör Ekleme Windows için iTunes'ta. Mac kullanıyorsanız, Dosya> Kitaplığa Ekle. Ardından, eklemek istediğiniz dosyaları veya klasörleri seçin..
Müzik dosyalarını Dosya Gezgini'nden veya Finder'dan iTunes penceresine sürükleyerek de iTunes arşivinize müzik ekleyebilirsiniz..
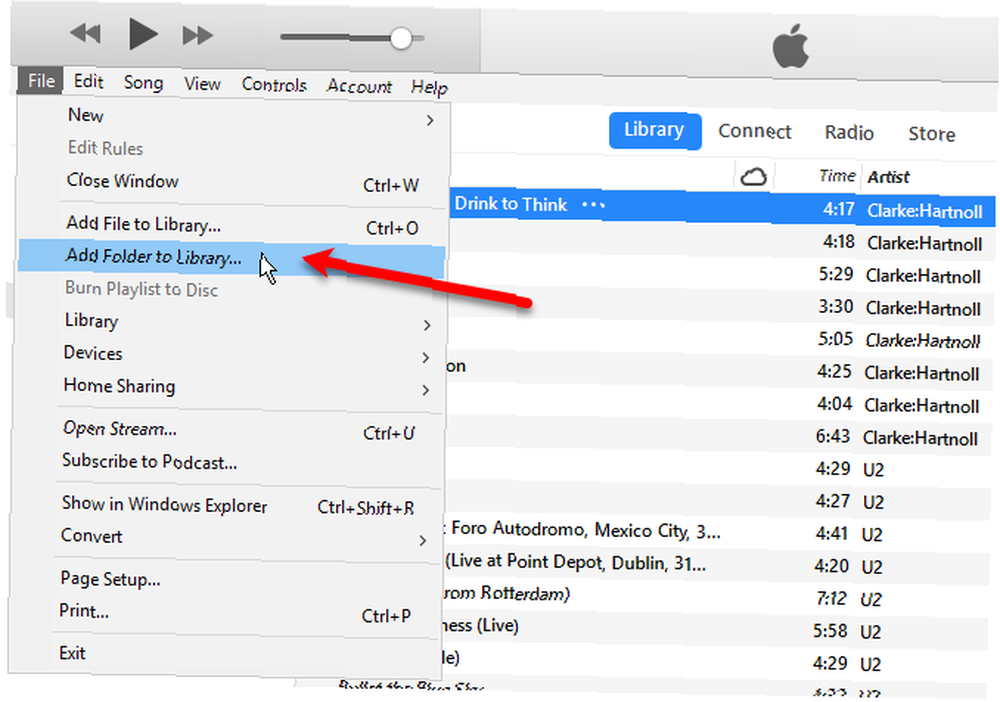
Eski iPod'unuzdaki müzik artık iTunes arşivinizde, iPhone'unuzla senkronize edilmeye hazır.
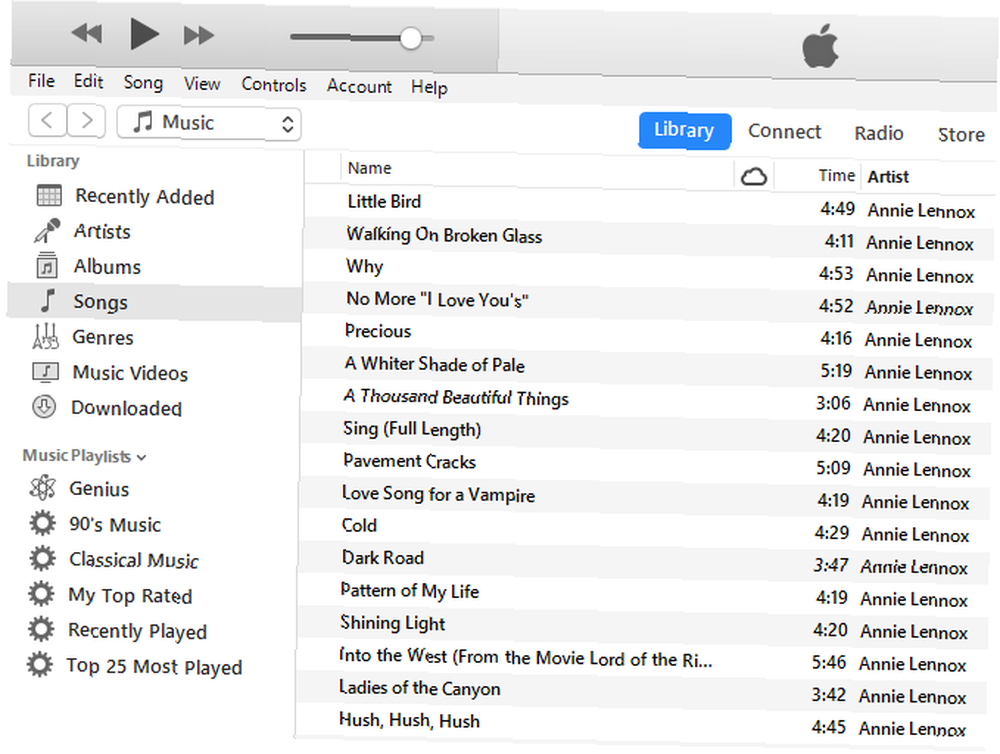
Etiketleri Değiştir veya Düzelt
İTunes arşivinize eklediğiniz müzikteki etiketleri değiştirmeniz veya düzeltmeniz gerekirse, bunu doğrudan iTunes'dan yapabilirsiniz. Bir şarkının etiketlerini düzenlemek için, şarkıya sağ tıklayın ve Şarkı Bilgisi.
İTunes size tüm iTunes arşivinizin zarar gördüğünü söylerse, düzeltebileceğiniz bazı yollar vardır. Hasarlı bir iTunes Kütüphanesi Nasıl Onarılır Hasarlı bir iTunes Kütüphanesi Nasıl Onarılır iTunes arşiviniz bozuk mu? Henüz panik yapmayın, sorunu çözmenin birkaç yolu var. .
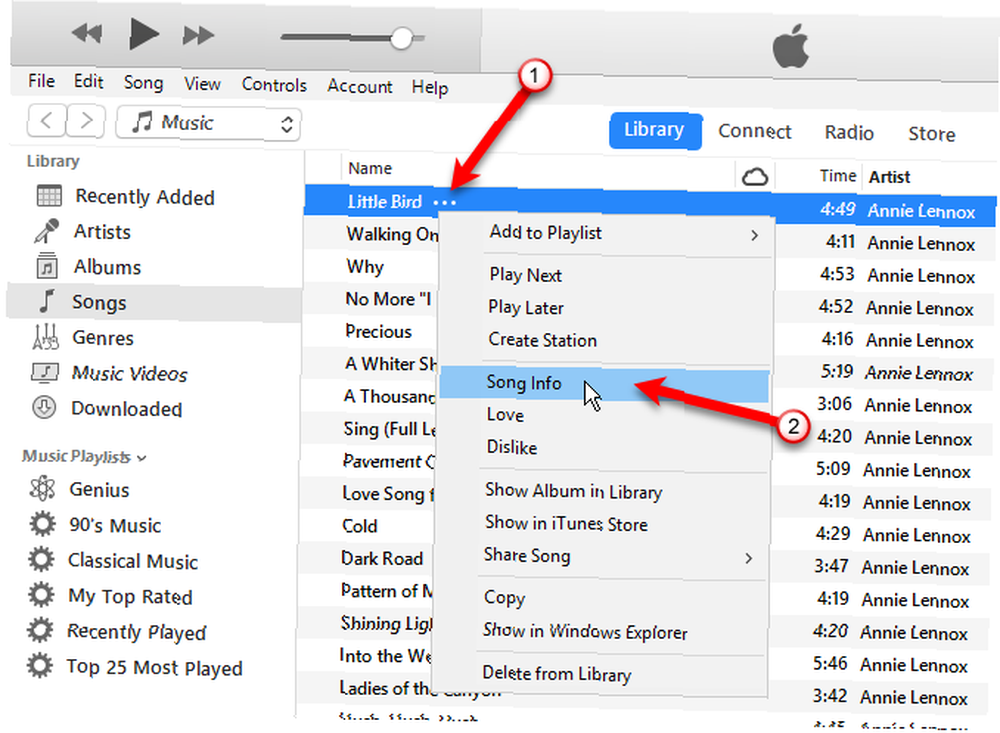
Görüntülenen iletişim kutusunda, seçilen şarkı hakkında bilgi içeren altı sekme göreceksiniz. Şarkı adı, sanatçı, albüm ve tür gibi öğeleri düzenleyebilirsiniz. Farklı bilgileri görüntülemek ve değiştirmek için üstteki düğmelere tıklayın..
Listedeki bir sonraki şarkıya hızla gitmek için, iletişim kutusunun altındaki sağ oku tıklayın..
Etiketleri düzenlemeyi tamamladığınızda, Tamam'ı tıklatın. tamam.
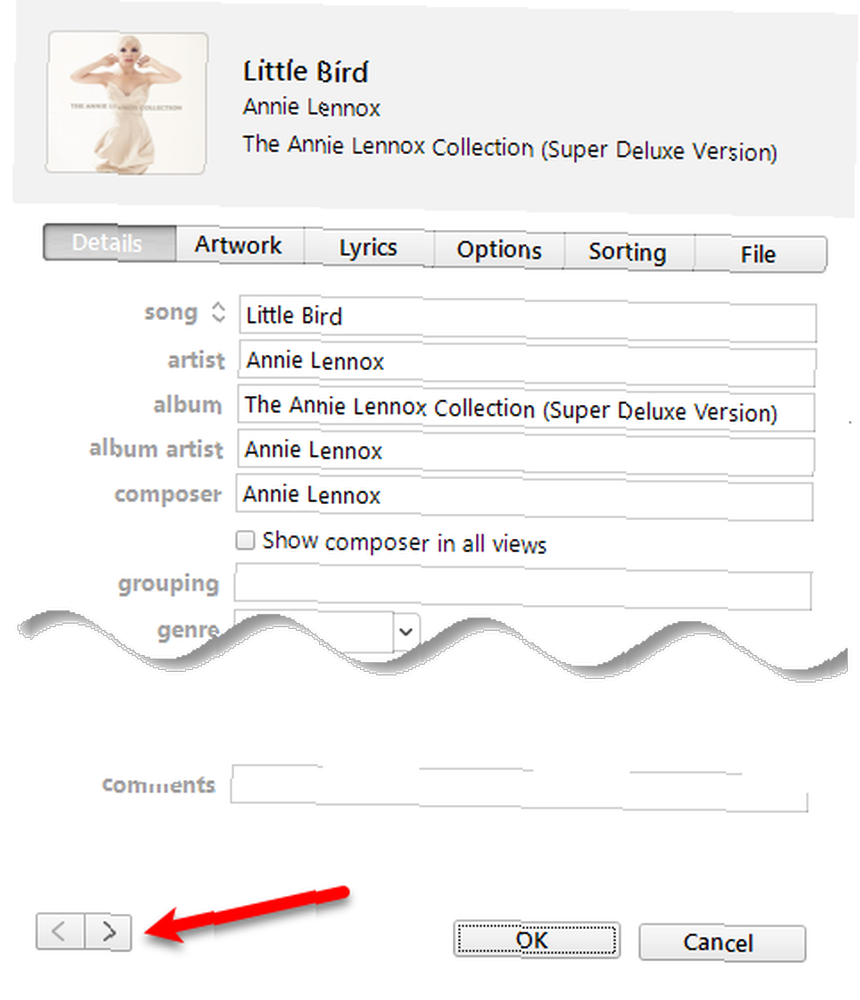
Aynı zamanda birden fazla şarkı için ortak bilgileri de düzenleyebilirsiniz. Kullan vardiya veya Ctrl (komuta Mac) tuşları düzenlemek istediğiniz şarkıları seçmenizi sağlar. Ardından, seçilen şarkılara sağ tıklayın ve Bilgi almak.
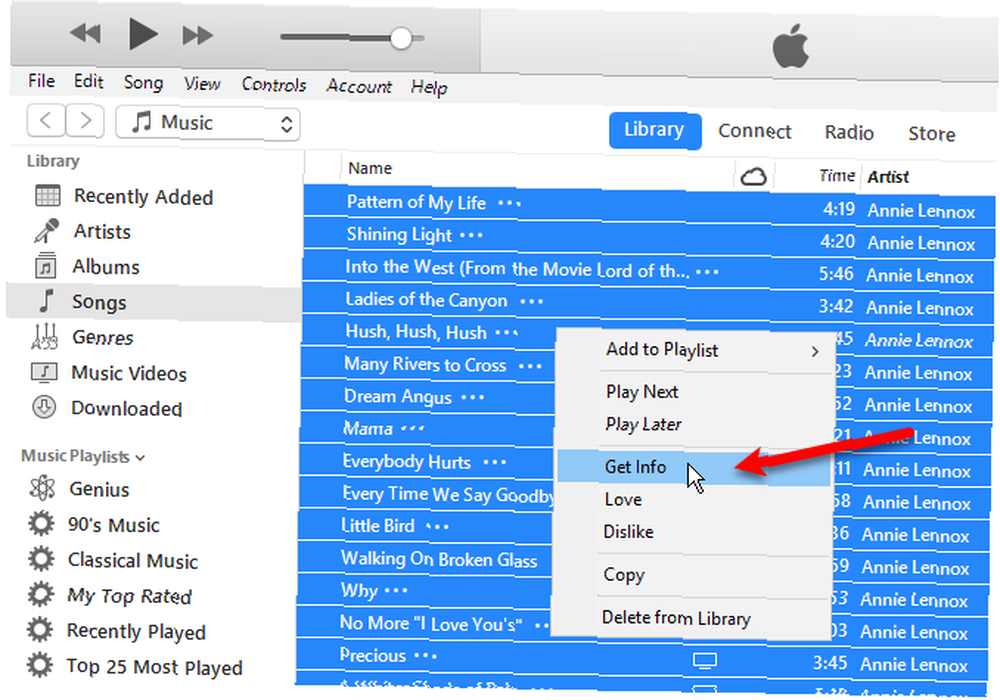
Bir onay iletişim kutusu görüntülenir. Bu iletişim kutusunu her seferinde görmek istemiyorsanız, Bana tekrar sorma Kutu.
Click Öğeleri Düzenle devam etmek.
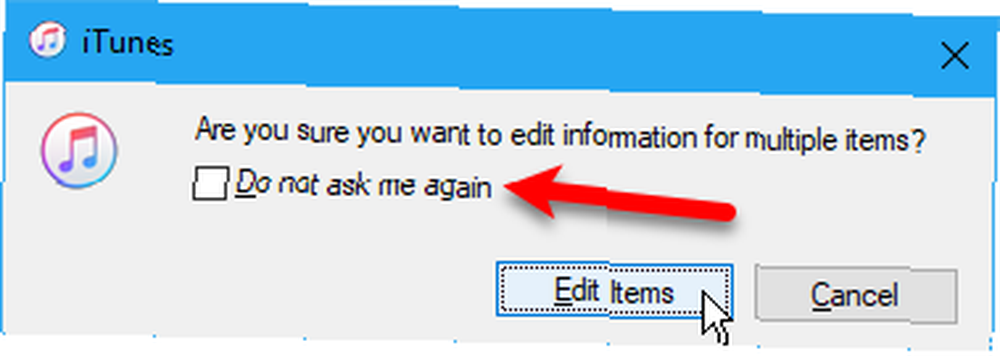
Bilgi iletişim kutusunda yalnızca seçilen tüm öğeler için geçerli olan öğeler görüntülenir. Farklı bilgi türlerine erişmek için üstteki düğmeleri tıklayın. Etiketleri istediğiniz gibi düzenleyin ve tıklayın tamam.
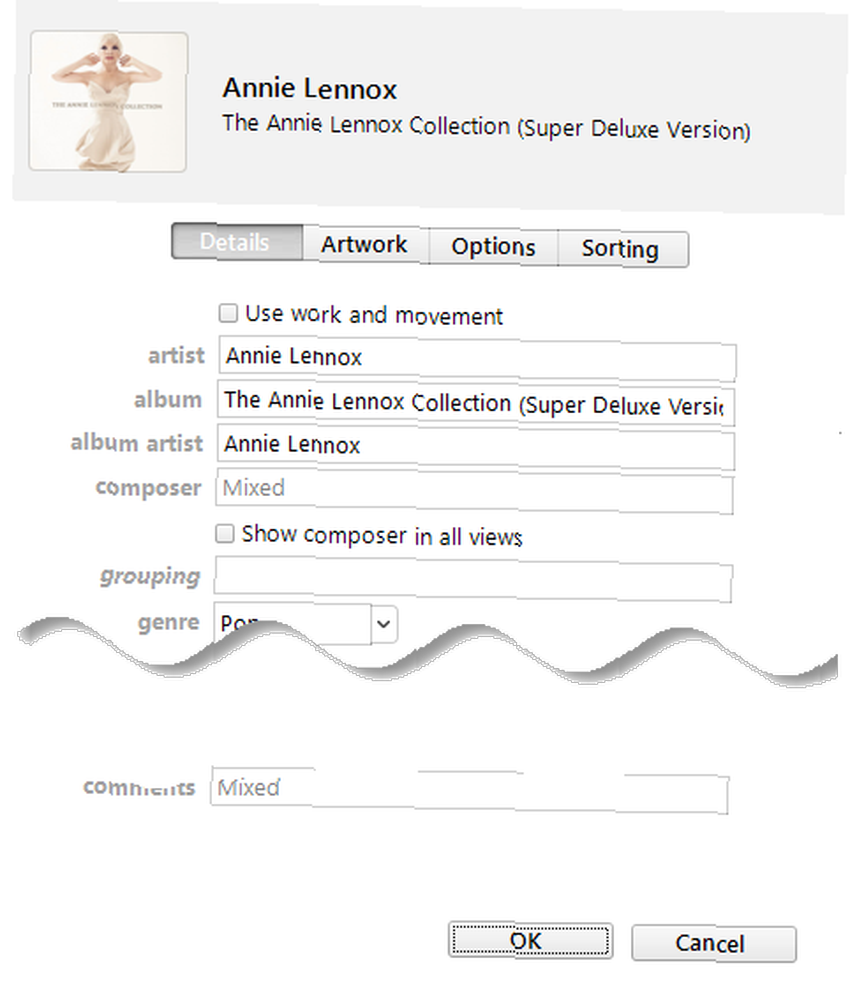
Bir Oynatma Listesi Oluştur
İPhone'unuzda çalma listelerini kullanmak isterseniz, onları iTunes'da kolayca oluşturabilirsiniz ve bunlar iPhone'unuzla senkronize edilir. İTunes arşivime bir albüm ekledim ve Mac'teki iTunes'u kullanarak bir çalma listesi oluşturmaya karar verdim. Prosedür Windows'ta aynı.
Bir çalma listesi oluşturmak için çalma listesinden istediğiniz şarkıları seçin. Ardından, seçilen şarkılara sağ tıklayın ve Yeni Oynatma Listesi.
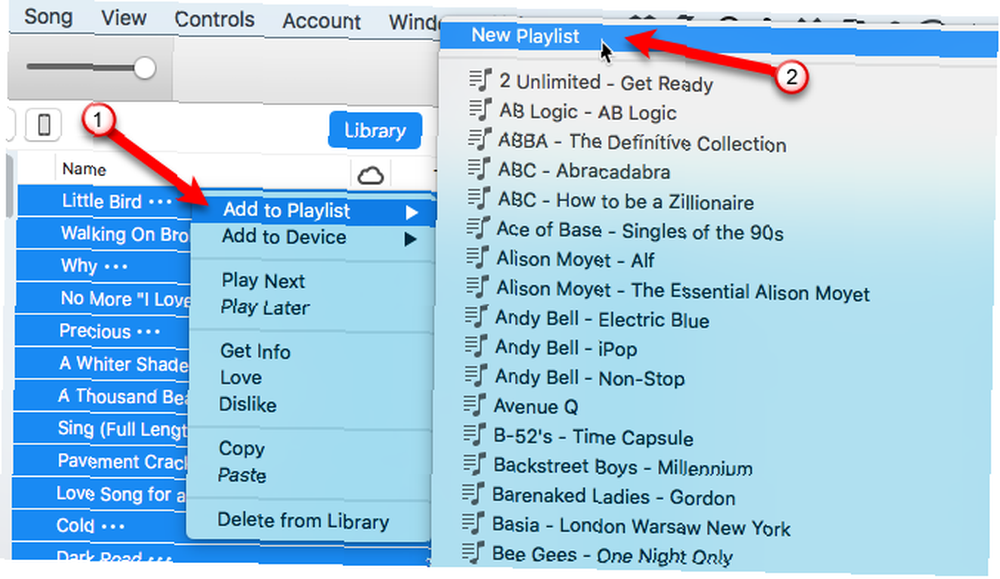
Çalma listesi, isim olarak sanatçı ve albüm başlığı kullanılarak oluşturulur. Çalma listesinin adını değiştirmek için başlığa tıklayın ve yeni bir başlık yazın..
Çalma listesindeki şarkıları farklı konumlara sürükleyip bırakarak da yeniden düzenleyebilirsiniz..
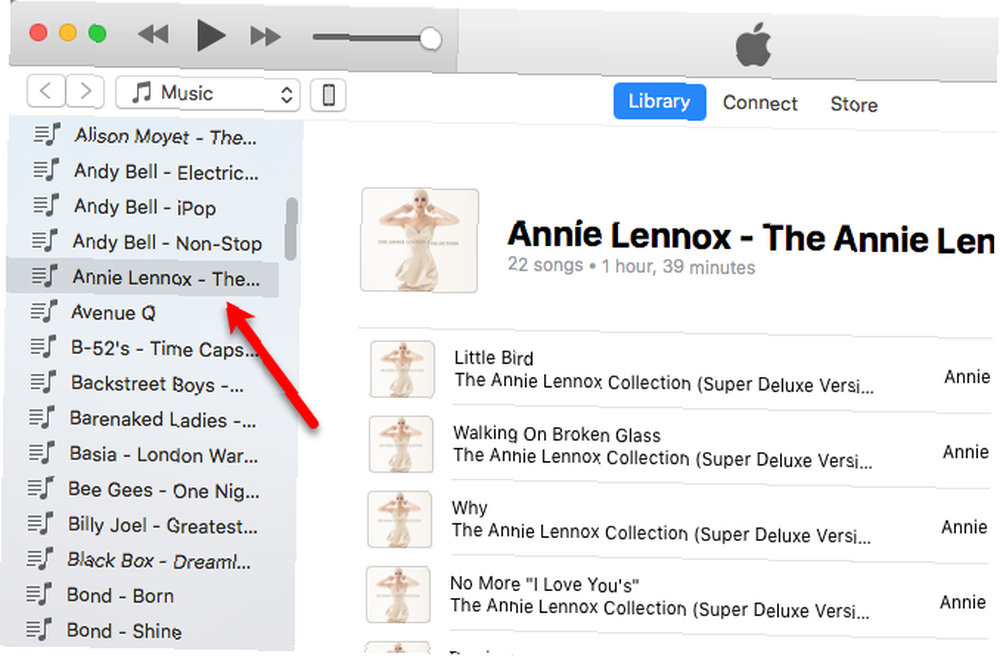
İPhone'unuza Müzik Aktarın
Eklenen müziği iPhone'unuza aktarmak için iTunes'un açık olduğundan emin olun ve cihazınızı bilgisayarınıza bağlayın. Ardından, iTunes penceresinin üstündeki cihaz simgesini tıklayın..
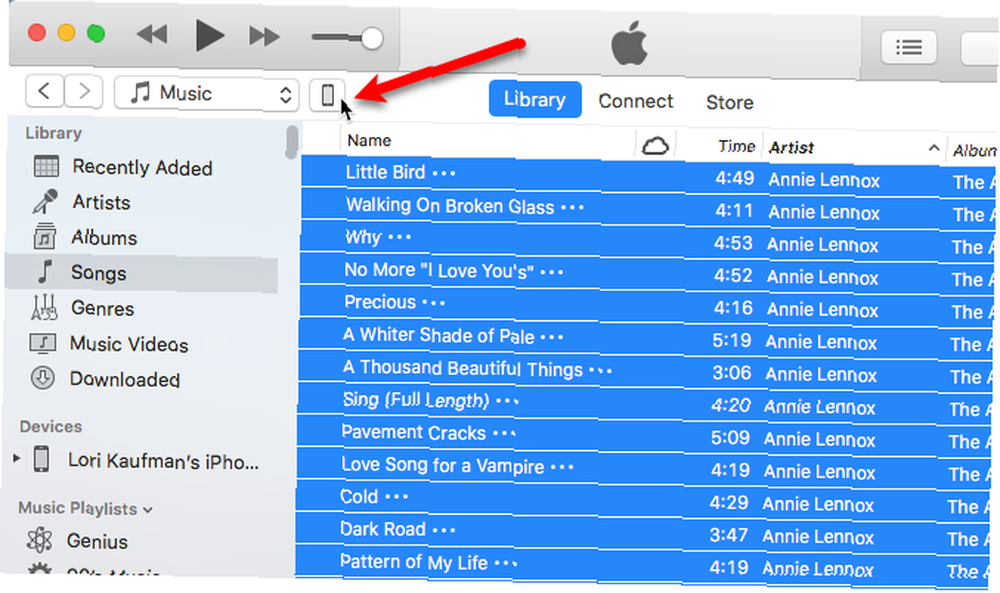
Yeni eklenen müziğin iPhone'unuzdaki müzik kitaplığınıza eklendiğinden emin olmak için iTunes'a tüm müzik kitaplığınızı senkronize etmesini söylemelisiniz. Yalnızca seçilen öğeleri senkronize ederseniz, seçilen öğeler ve iTunes'dan satın alınan ortam dışındaki her şey iPhone'unuzdan kaldırılır.
Click Müzik soldaki kenar çubuğunda Ayarlar. O zaman emin olun Müziği Senkronize Et sağda seçili Tüm müzik kütüphanesi.
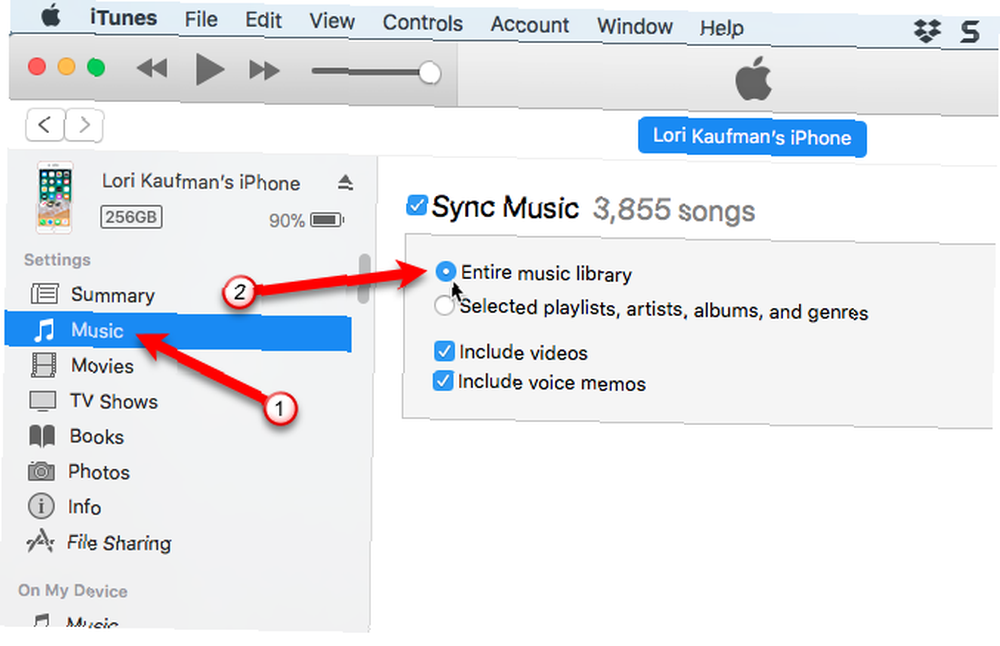
Click özet Soldaki kenar çubuğunda Ardından, tıklayın Eşitleme iTunes penceresinin sağ alt köşesinde. Aktarımın ilerlemesi iTunes penceresinin üst merkezinde gösterilir.
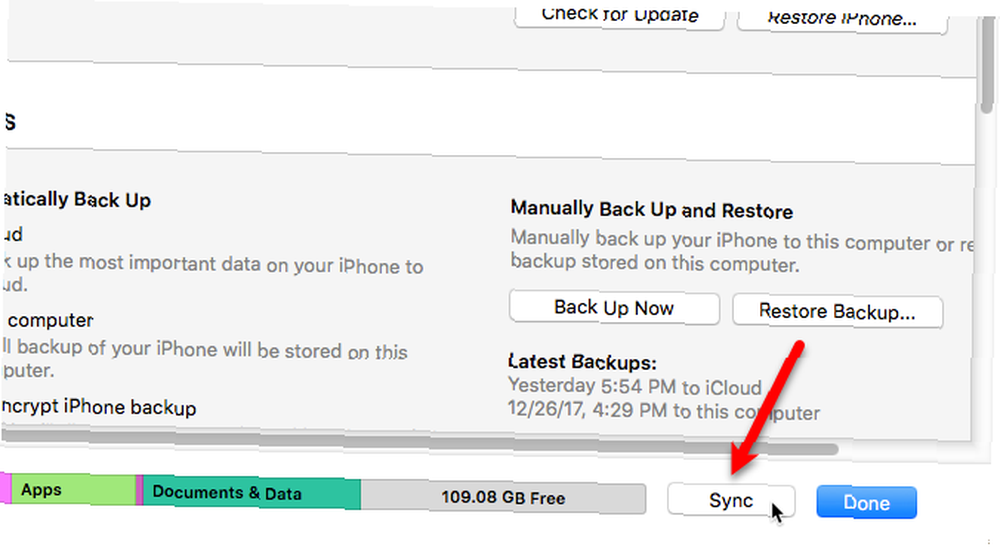
Müzik Dosyalarını Yeniden Adlandır
Müzik kitaplığınızın Apple Apple tarafından silinmesi durumunda orijinal müzik dosyalarını yedeklemek iyi bir fikirdir. Müzik Kaybolan Zaman İçin İpuçları Apple Music Kütüphanenizi Silindi mi? Müzik Kaybolan Zaman İçin İpuçları Apple Music kitaplığınızı sildi mi? İCloud'da güvende olduğunu düşündüğünüz şarkılar kayboldu mu? Koleksiyonunuzu kurtarmak ve korumak için yapabilecekleriniz. veya çalma listelerinin boş olduğunu bulursunuz. Bilgisayarınızdaki veya diğer iOS olmayan cihazlardaki müzik dosyalarınızı da dinlemek isteyebilirsiniz..
İnsanların kendi kişisel iTunes müzik koleksiyonları ile Apple Müzik kullanırken sorun yaşadıkları da bilinmektedir. Kişisel iTunes Müzik Koleksiyonunuzla Apple Müzik Nasıl Kullanılır Kişisel iTunes Müzik Koleksiyonunuzla Apple Müzik Nasıl Kullanılır Apple'a geçişi yönetmenin birden çok yolu vardır Kendi müzik koleksiyonunuzu geride bırakmadan müzik. . Bu yüzden, orijinal müzik dosyalarınızı yedeklemeniz önerilir..
Ancak, iPod'unuzdan kopyalanan dosyalara atanan rastgele dört harfli dosya adları çok açıklayıcı değildir. Ve özellikle bir Mac'te, şarkıları iTunes'a eklemeden veya dosyaların etiketlerini başka bir uygulamada görüntülemeden ne olduğunu bilemezsiniz.
Dosyaları manuel olarak yeniden adlandırabilirsiniz, ancak Mp3tag adlı ücretsiz bir aracı kullanarak daha kolay bir yol var. Bu bir Windows programı, ancak bir Mac’te kullanabilmeniz için bir yol var..
Windows PC’nizde, Mp3tag’ı indirin ve kurun. Dosya Gezgini içerik menüsüne Mp3tag eklemek için, Explorer İçerik Menüsü üzerindeki kutu Bileşenleri Seç kurulum sırasında ekran.
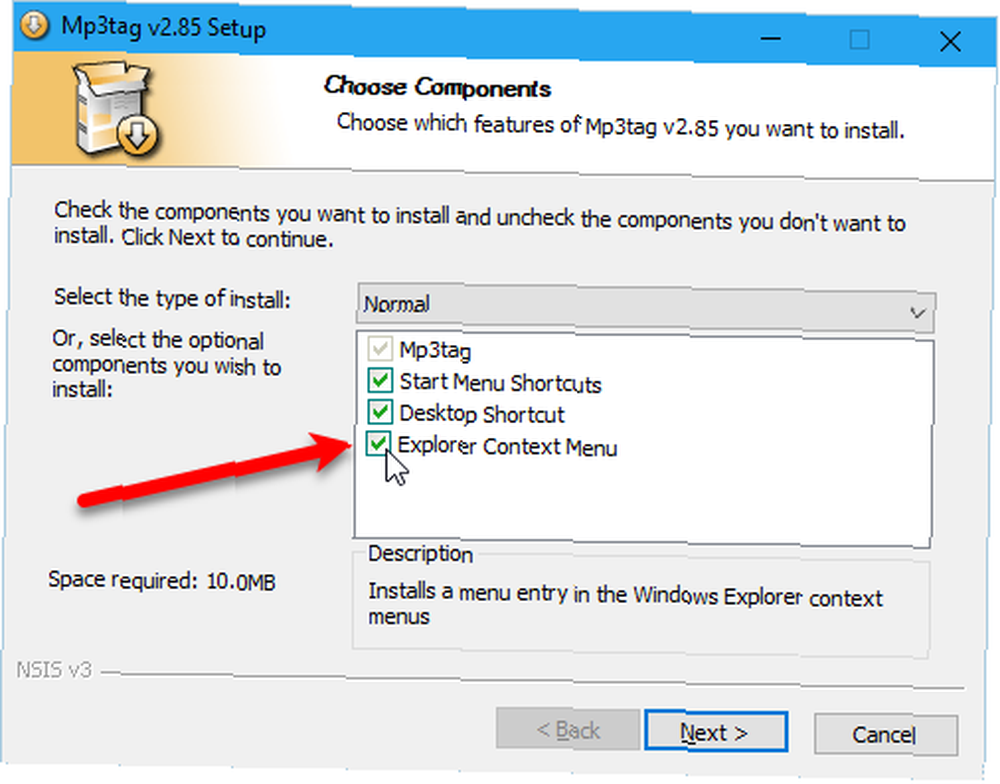
İPod'unuzdaki müzik dosyalarını yeniden adlandırmak için, Dosya Gezgini'nde dosyaları seçin. Ardından, dosyalara sağ tıklayın ve Mp3tag.
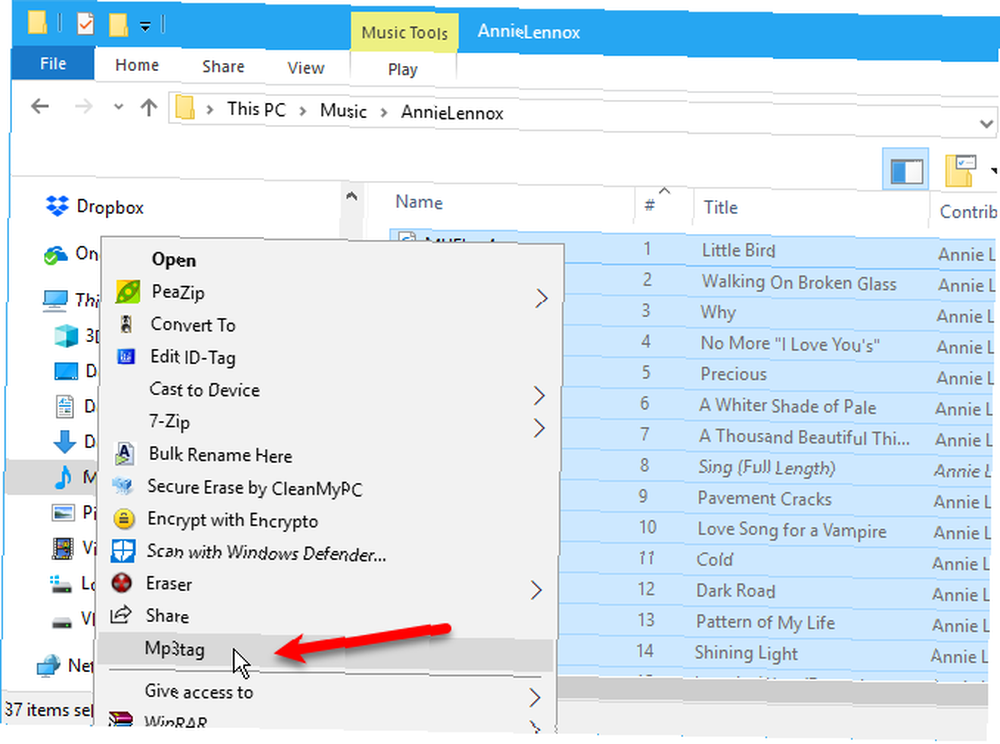
Git Dönüştür> Etiket - Dosya Adı, veya tuşuna basın Alt + 1.
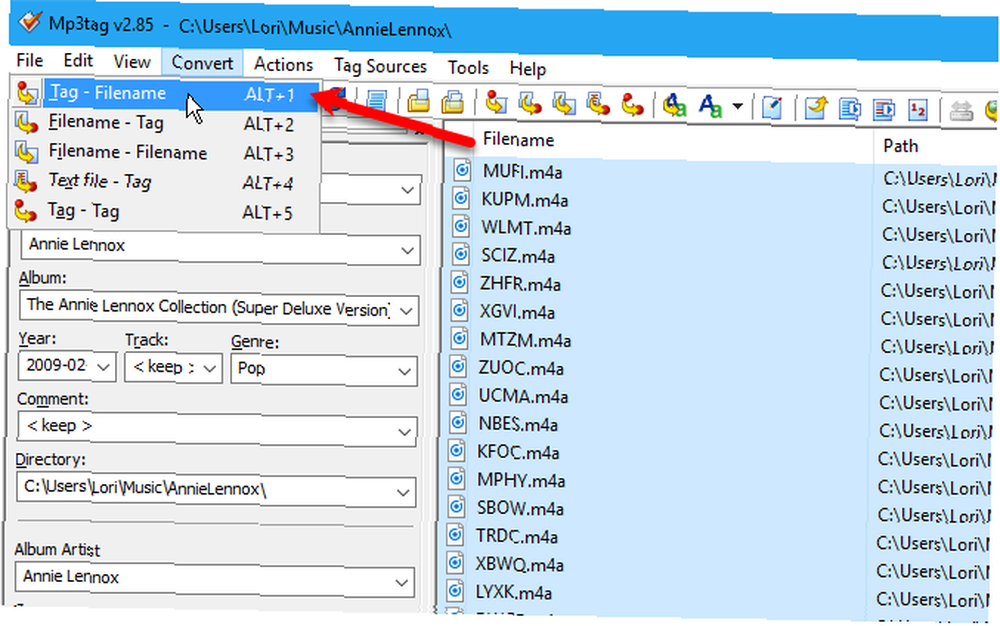
Üzerinde Etiket - Dosya adı iletişim kutusuna bir Dize biçimlendir Her bir dosya için etiketlerden bilgi almak için yer tutucuları kullanmak.
Dize biçimlendir Aşağıdaki resimde iki basamaklı bir parça numarası, şarkı adı, sanatçı adı ve albüm adı içeren ve tümü kısa çizgilerle ayrılmış bir dosya adı oluşturur..
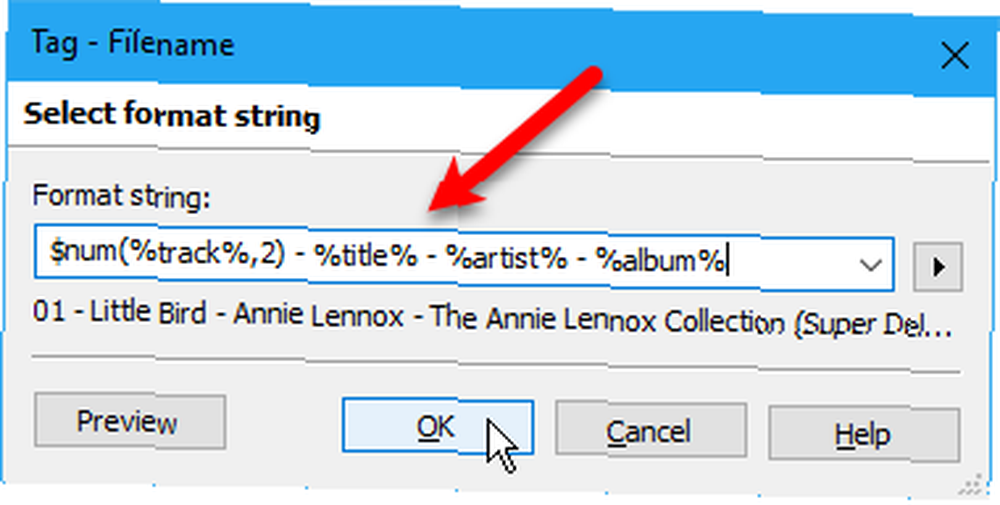
Kendi dosya adınızı oluşturmak istiyorsanız, yardımda bulunan çeşitli format dize yer tutucularına başvurabilirsiniz. Git Yardım> İçindekiler.
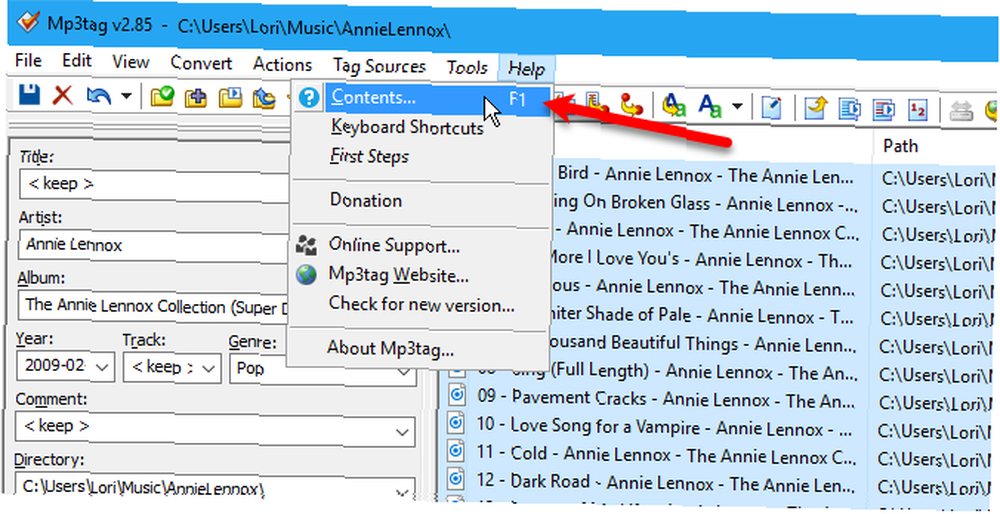
Yardım sistemi varsayılan tarayıcınızda açıldığında, Etiketlere göre dosyaları yeniden adlandırma altında Etiketlerle ve dosya adlarıyla çalışma.
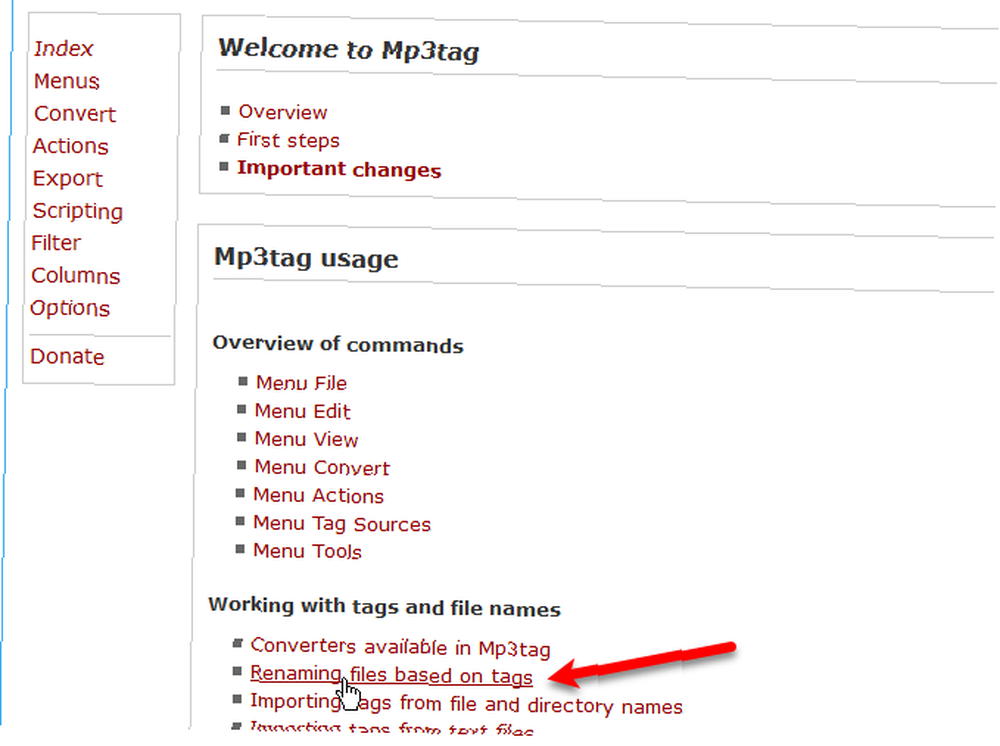
Kullanabileceğiniz yer tutucuların bir listesini bulacaksınız. Dize biçimlendir Müzik dosyalarınız için kendi özel dosya adlarınızı oluşturmak için.
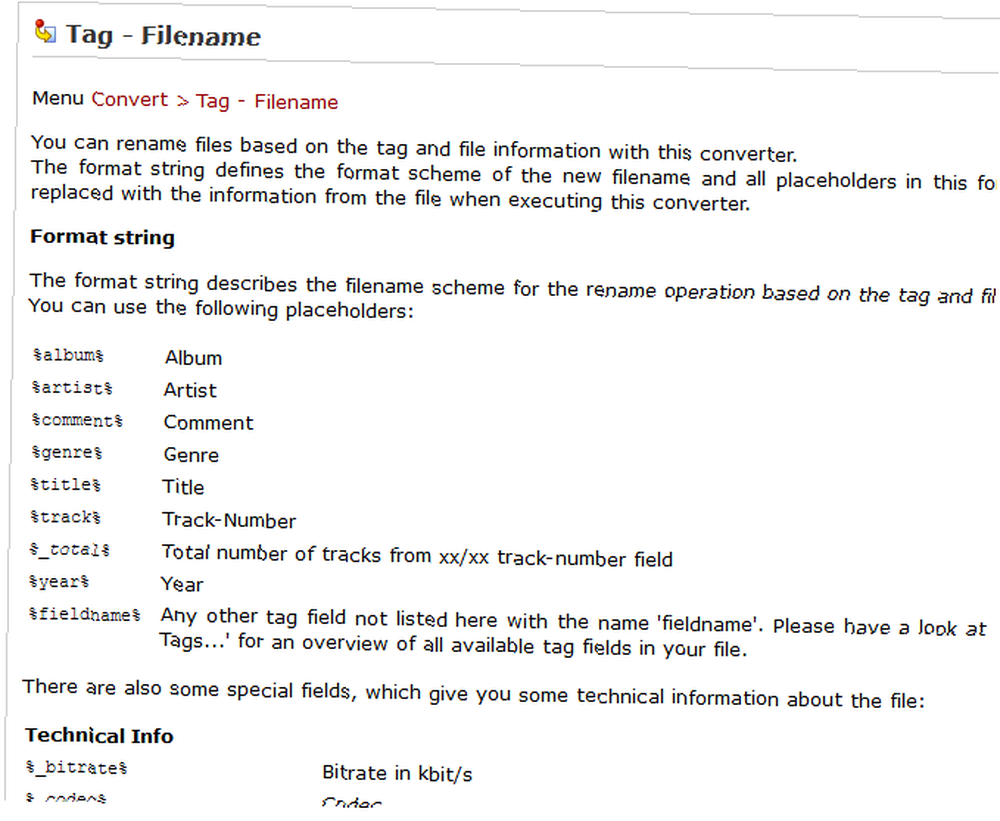
Çok az bir çabayla, albümümüzdeki 37 dosyayı yeniden adlandırdık.
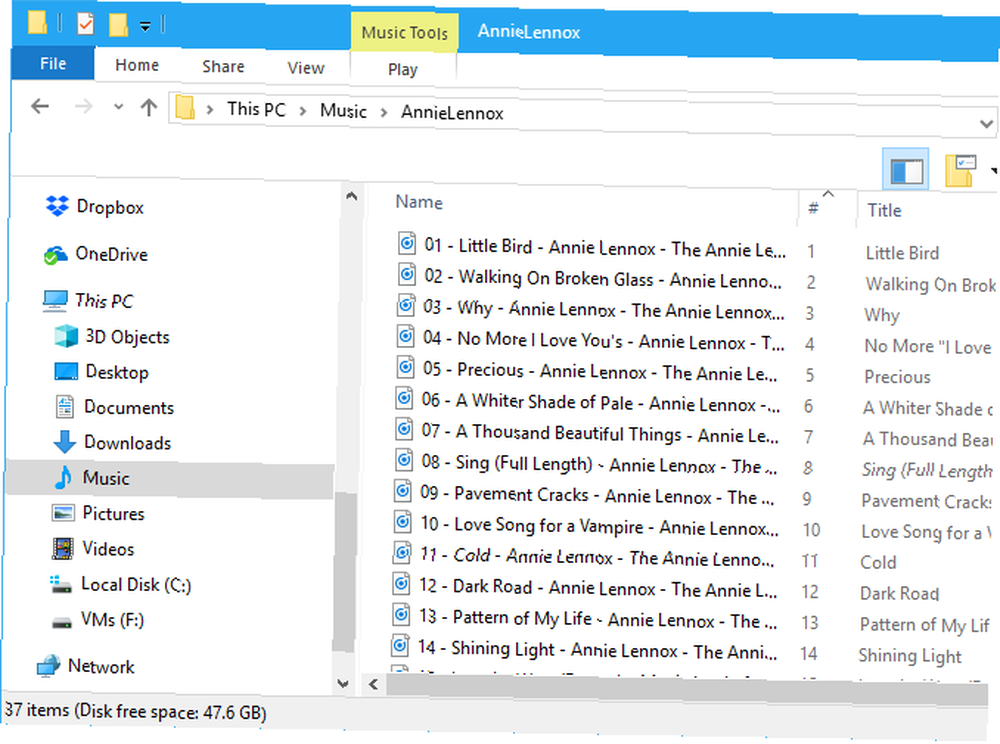
Kid3 gibi Mac için müzik etiketleme uygulamaları var, ancak Mp3tag kadar kolay kullanamadım. Mp3tag yazılımını Mac'inizde çalıştırabilir, daha önce kullandığımız bazı yöntemleri kullanarak Mac'te Windows Programlarını Çalıştırmanın En Kolay Yolu Mac'te Windows Programlarını Çalıştırmanın En Kolay Yolu Mac'inizde Windows yazılımını çalıştırmak düşündüğünüz kadar zor değil . Windows programlarını çoğu insan için en iyi yöntem de dahil olmak üzere, macOS'ta çalıştırmanın en popüler yolları. . WineBottler'ı test ettik ve çok iyi çalıştı. Doğrudan ekleyebileceğiniz hazır bir APP dosyası olan Mp3tag’ın WineBottler sürümünü indirebilirsiniz. Uygulamalar Mac'inizdeki klasörü çalıştırın.
Mac'inizdeki Mp3tag kullanarak müzik dosyalarını yeniden adlandırmak için yukarıda listelenen adımları kullanın..
Müziği Kurtar ve Eski Bir iPod'a Yeni Bir Hayat Ver
Eski iPod'unuz kısa bir süre kullanmak için yeterince şarj ederse, o iPod'dan bilgisayarınıza kolayca müzik aktarabilirsiniz. Ayrıca eski iPod Classic'inizi hayata geri getirebilirsiniz Klasik Eski iPod'unuza Yeni Bir Yaşam Getirin Bu En İyi İpuçları ile Klasik Eski iPod'unuza Yeni Bir Yaşam Veriyorum Bu En İyi İpuçları ile Hepimiz Yaptık. Fevkalade bir fiyata parlak, yeni bir parça satın alıyorsunuz ve iki yıl sonra eski iPod'unuzun yanında, toz çekmecesinin arkasında. . Eski iPod'lar hala yararlı olabilir. Örneğin, arabanızda bulunan müzik seçiminizi veya özel bir e-kitap oynatıcı olarak genişletmek için eski bir iPod'u kullanabilirsiniz..
Eski iPod'unuzu satmaya karar verirseniz, eski iPod'unuzun ne kadar değerli olduğunu belirlemek için bazı çevrimiçi araçlar. İTunes'u kullanmaktan hoşlanmayacağınıza karar verirseniz, müziğinizi iPhone'unuzla eşzamanlamanın başka yolları da var 5 iTunes'unuz olmadan müziği iPhone'unuzla eşzamanlamanın 5 yolu iTunes'unuz olmadan müziğinizi iPhone'unuzla eşzamanlayın iPhone'unuza bu alternatif yöntemlerden ve geçici çözümlerden birini kullanın.. .
Etrafta yatan eski iPod'larınız var mı? Sahip olduğunuzu bilmediğiniz müzikler keşfettiniz mi? Eski iPod'larınızdan herhangi birini hayata geri getirebildiniz mi? Fikirlerinizi ve deneyimlerinizi aşağıdaki yorumlarda bizimle paylaşın!











