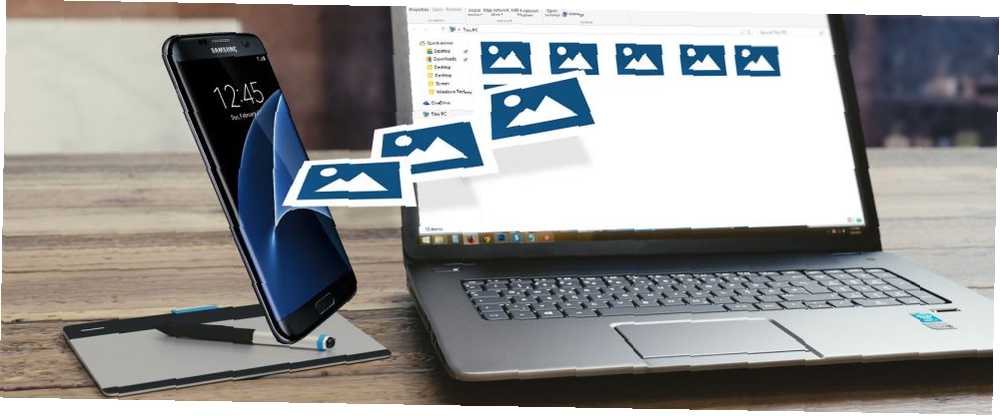
Lesley Fowler
0
2794
90
Yani bir Samsung Galaxy serisi mobil cihazınız var - belki de Galaxy S (akıllı telefon), Galaxy Tab (tablet) veya Galaxy Note (phablet) - tatile yeni çıktınız, bir konsere gittiniz veya doğum günü partisi. Artık cihazınızda oturan bir sürü fotoğrafınız var ve bunları PC'nize çekmek istiyorsunuz..
Bunu yapmanın en iyi yolu nedir?
Aslında, kullanabileceğin birkaç yöntem var! Ve hepsi sadece fotoğraflardan değil her türden dosyayı aktarabiliyorlar, bu yüzden sizin için en uygun olanı seçmek size kalmış. Android 6.0 Marshmallow çalıştıran bir Galaxy Tab üzerinde göstereceğim..
1. USB
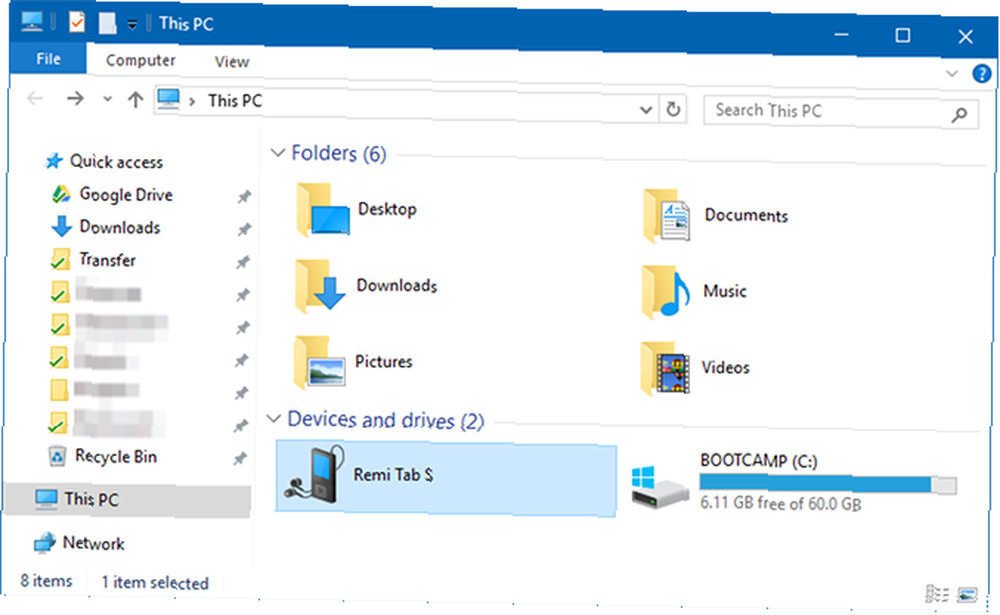
Önce bu yöntemi koyduk, çünkü hemen hemen tüm Samsung cihazlarıyla çalışmak en kolay ve en muhtemel olanı. Sonuçta, her aygıt şarj etmek için USB kullanıyor ve her modern Windows PC'de kullanabileceğiniz en az bir USB bağlantı noktası var.
- Samsung cihazınızı bir USB kablosu kullanarak PC'nize bağlayın.
- Bunu ilk yaptığınızda, aygıt sürücüleri PC'nize otomatik olarak indirip yükleyecektir. Sisteminiz bunu yapmak için izin isterse, izin verin.
- Samsung cihazında, istendiğinde Cihaz verilerine erişime izin ver, izin ver.
- Bilgisayarınızda Dosya Gezgini'ni açtığınızda, Samsung cihazını bağlı cihaz olarak göreceksiniz. Artık, tüm fotoğrafları da dahil olmak üzere aygıtın dosya içeriğine erişmek için Dosya Gezgini'ni kullanabilirsiniz. Fotoğraflar bulunabilir. DCIM çoğu cihazda klasör.
2. Harici SD Kart
Samsung cihazınızda harici bir SD veya microSD kart için bir yuva varsa, bu yöntem bir USB kablosu kullanmak için tercih edilebilir. Bazı dizüstü bilgisayarlarda dahili SD veya microSD okuyucular olsa da, çoğu bilgisayarda yoktur. Ama bu sorun değil! Sadece USB üzerinden bağlanan Anker 8-in-1 Taşınabilir Kart Okuyucu gibi bir adaptör satın alın.
Harici kartı cihazınıza takın, daha sonra bu dosya gezgini uygulamalarından birini kullanın. Android için En İyi 7 Ücretsiz Dosya Araştırmacılar Android için En İyi 7 Ücretsiz Dosya Araştırmacılar Android için uygulamalar yürüten bir sürü dosya yönetimi ve dosya var, ancak bunlar en iyileri. tüm fotoğraflarınızı karta aktarmak için. Kartı çıkarın, adaptöre takın ve PC'nizde harici bir cihaz olarak göreceksiniz. Daha sonra yukarıdaki USB yönlerini kullanarak fotoğraf çekebilirsiniz..
3. Bluetooth
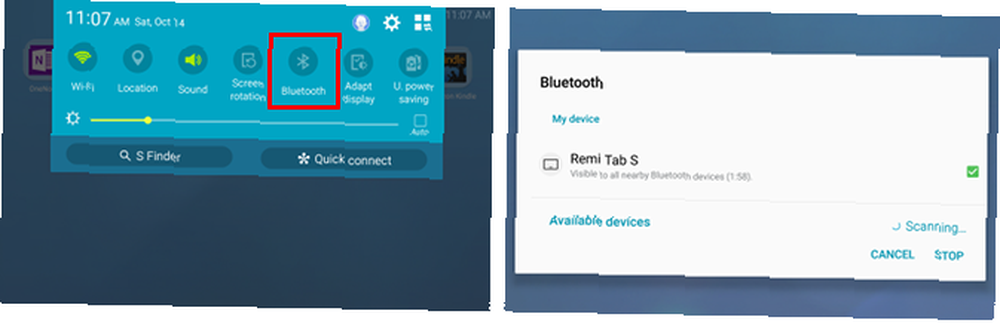
Samsung cihazınız en çok Bluetooth özelliğini destekler 6 Android Telefonunuzda Bluetooth İçin En İyi Kullanım Alanları 6 Android Telefonunuzda Bluetooth İçin En İyi Kullanım Alanları Bluetooth, birden fazla cihazla her türlü harika işlevselliği sağlamak için etkileyici bir kablosuz iletişim teknolojisi olmuştur. Yaşamının ilk evrelerinde oldukça sınırlı olmasına rağmen, Bluetooth yetenekli hale geldi ... ama bu yöntem de Bluetooth özellikli bir PC gerektiriyor. Dizüstü bilgisayarların çoğu tasarıya uyuyor, ancak bazı masaüstü bilgisayarlar uymuyor. Bu yöntemi USB yöntemine tercih ediyorum çünkü kablo gerektirmiyor.
Samsung cihazınızda, bildirim panelini ekranın üst kenarından aşağı çekin ve ardından simgesine dokunun. Bluetooth etkinleştirmek için. Bluetooth iletişim kutusu açıldığında, görünür hale getirmek için cihazınıza dokunun. Bu, PC'nizin bulmasını ve bağlanmasını sağlar.
Windows 10'da, aşağıdaki adımlarla aygıta bağlanın:
- Eylem Merkezi panelini açın (Windows tuşu + A).
- Eylem Merkezinde, etkinleştir Bluetooth zaten değilse.
- Başlat Menüsünü açın, arayın ve başlatın Bluetooth ayarlar.
- Görünür Bluetooth cihazları listesinde, cihazınızı seçin ve Tamam Çift.
- Her ikisinde de sayısal bir şifre görünecektir. Eşleşirlerse, tıklayın Evet Windows 10’da tamam Samsung cihazda.
- Eşleştirildiğinde, tıklayın Bluetooth ile dosya gönderin veya alın, sonra Dosyaları al.
- Samsung cihazda, indirmek istediğiniz tüm fotoğrafları seçmek için Dosyalarım uygulamasını kullanın ve ardından Pay onları ve seç Bluetooth yöntem olarak PC'nizi hedef olarak seçin.
- PC'de dosya aktarma isteği göründüğünde, Bitiş.
4. Wi-Fi Üzerinden FTP
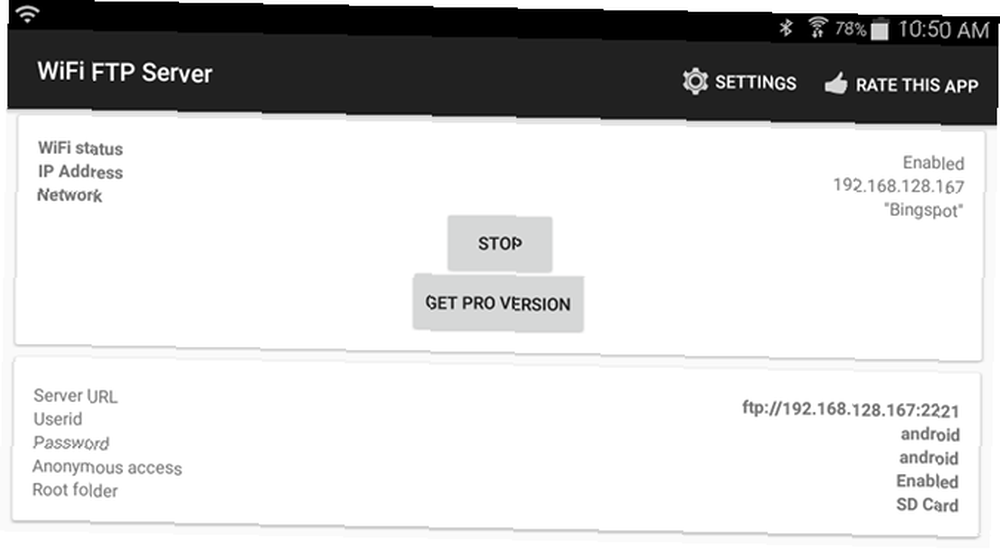
FTP (Dosya Aktarım Protokolü), İnternet üzerinden bir sunucu (bu durumda, Samsung cihazınız) ve bir istemci (hedef PC) arasında dosya aktarımı yapmanın basit bir yoludur. Bunu yapmak için, cihazın sunucu uygulaması açıkken cihazınızın bir sunucu olmasına izin veren bir uygulama ve PC'nizin cihaza bağlanmasına izin veren bir FTP yazılımı yüklememiz gerekir..
WiFi FTP Sunucusu adlı ücretsiz bir uygulama kullanıyorum. 2.000'den fazla derecelendirme ile 4.5 yıldız arasında çok iyi bir inceleme yapıldı, kullanımı kolay ve düzenli olarak güncellendi, ancak müdahaleci olmayan reklamları var. Bir kez kurulduktan sonra, başla Sunucu modunu açmak için düğmeye.
Windows'ta, FTP kullanma konusunda deneyiminiz varsa, bu ücretsiz FTP istemcilerini öneririz. Olmazsa, o zaman biz sadece Dosya Gezgini'nin FTP özelliklerini kullanmanızı öneririz Windows Dosya Gezgini'ni bir FTP İstemcisine Nasıl Dönüştürürüm Windows Dosya Gezgini'ni bir FTP İstemcisine Nasıl Çevirirsiniz Dosyaları bilgisayarlar arasında taşımanız gerektiğinde, FTP yapmak için harika bir yoldur o. Ve Windows Dosya Gezgini'ni kullanıyorsanız, artık üçüncü taraf bir FTP istemcisine ihtiyacınız yok. İşte nasıl… bunun yerine. Bu aslında Windows'ta FTP ile çalışmaya başlamanın en hızlı ve kolay yoludur. Mac'te, Yerel Dosya Tarayıcınızı Kullanarak Bulucu Erişim FTP Sunucularının FTP özelliklerini kullanma yönergeleri İşte Yerel Dosya Tarayıcınızı Kullanarak Erişim FTP Sunucuları Çok sayıda iyi FTP istemcisi varken, herhangi bir kurulum yapmadan da alabilirsiniz. üçüncü taraf yazılımı hiç. Yukarıda belirtilenler gibi bir FTP istemcisi ... .
Artık cihaz ve PC ayarlandıktan sonra, fotoğrafları aktarabilirsiniz:
- WiFi FTP Sunucusunu açın ve üzerine dokunun. başla. İstenirse izin ver.
- Not Sunucu URL'si, Kullanıcı kimliği, ve Parola, ve bunları FTP istemcinizde bağlantı ayrıntıları olarak kullanın..
- Bağlandıktan sonra, Samsung cihazının tüm içeriğini FTP istemcisi aracılığıyla tarayabilirsiniz. Şuraya git DCIM kamera fotoğraflarını bulmak için klasör.
- Bu fotoğrafları PC'nize indirmek için FTP istemcisini kullanın.
5. Bulut Depolama Senkronizasyonu
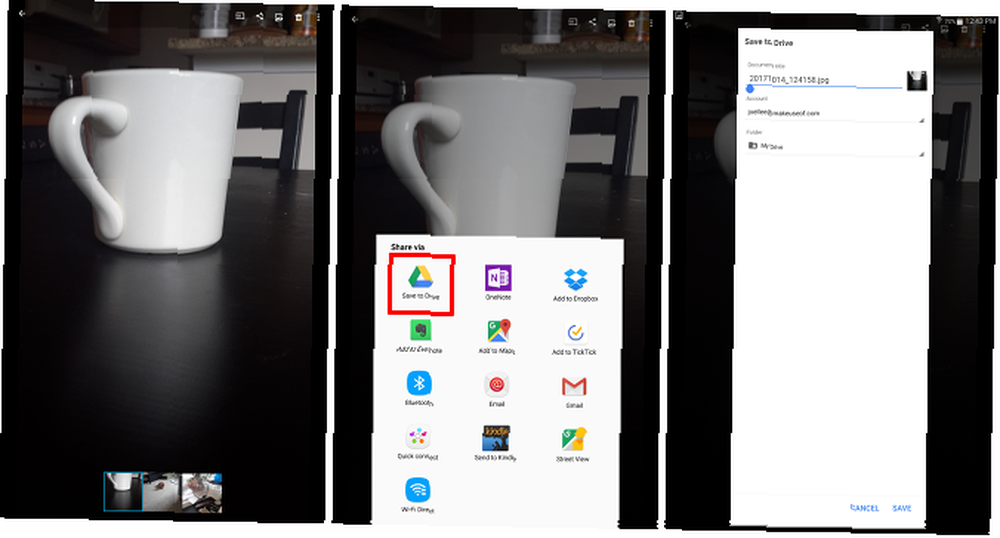
Bulut depolama, dosyaları cihazlar arasında taşımanın en kolay yoludur, ancak büyük bir dezavantajı var: sınırlı depolama alanı. Bu sadece bir avuç fotoğraf çekmeniz gerekiyorsa önemli değildir, ancak fotoğraflar büyük olma eğiliminde olduğundan, yurtdışındaki bir aylık tatilden büyük albümleri veya bir dizi görüntüyü aktarmakta zorlanabilirsiniz..
Öncelikle, bu bulut depolama hizmetlerinden biri olan Dropbox ve Google Drive ile OneDrive arasındaki ücretsiz bir hesap oluşturun: Hangi Bulut Depolama Sizin için En Uygun? Dropbox vs. Google Drive vs. OneDrive: Hangi Bulut Depolama Sizin için En İyisidir? Bulut depolama hakkındaki düşüncelerinizi değiştirdiniz mi? Dropbox, Google Drive ve OneDrive'ın popüler seçeneklerine başkaları da katıldı. Hangi bulut depolama servisini kullanmanız gerektiğine cevap vermenize yardımcı oluyoruz. . Google Drive, 15GB'ta ücretsiz kullanıcılar için en büyük alanı sağladığı için en iyi seçiminizdir. Daha sonra Google Drive uygulamasını Samsung cihazınıza ve Google Drive'ı PC'nize yüklemek isteyeceksiniz..
Samsung cihazınızda:
- Galeri uygulamasını açın.
- Aktarmak istediğiniz tüm görüntüleri seçin, ardından Pay ve seç Drive'a Kaydet.
- Doğru Google Drive hesabını seçin (birden fazla giriş yaptıysanız), kaydedilmelerini istediğiniz klasörü seçin ve ardından Kayıt etmek.
- Eşitlemesini bekleyin.
- Bilgisayarınızda, Google Drive klasörünüze gidin, görüntüleri nereye kaydettiğinizi bulun, ardından sisteminizde istediğiniz yere taşıyın.
Fotoğrafları Nasıl Aktarırsınız?
Fotoğrafları bir Samsung cihazından PC'ye aktarmak için birkaç yöntem ele aldık, ancak hangisinin sizin için en uygun olduğuna karar vermek size kalmış.
Samsung cihaz ve PC arasında dosya aktarmada en sevdiğiniz yöntem nedir? Kaçırdığımız yöntemler var mı? Aşağıdaki yorumlarda bize bildirin!











