
Gabriel Brooks
0
4399
429
 Bir Linux veya UNIX kullanıcısıysanız, muhtemelen makinelerinizdeki komut satırına uzaktan erişmek için SSH (Secure Shell) kullanıyorsunuzdur. Kabuk hesaplarına güvenli erişim sağlamanın yanı sıra, SSH ayrıca diğer web trafiği türlerini de güvenle taşıyabilir. Bir anlamda, SSH sunucunuzun bulunduğu uzak ağa hızlı ve kolay bir VPN (Sanal Özel Ağ) sağlayabilir..
Bir Linux veya UNIX kullanıcısıysanız, muhtemelen makinelerinizdeki komut satırına uzaktan erişmek için SSH (Secure Shell) kullanıyorsunuzdur. Kabuk hesaplarına güvenli erişim sağlamanın yanı sıra, SSH ayrıca diğer web trafiği türlerini de güvenle taşıyabilir. Bir anlamda, SSH sunucunuzun bulunduğu uzak ağa hızlı ve kolay bir VPN (Sanal Özel Ağ) sağlayabilir..
Her şeyden önce, elbette bir yerde çalışan bir SSH sunucusuna ihtiyacınız olacak. Linux ve OS X, SSH sunucularıyla birlikte gelir, ancak Windows için kullanılabilen SSH sunucuları da vardır. freeSSHd, Windows için güzel bir ücretsiz SSH sunucusudur. Hızlı ve kolay bir kurulumdur ve yapılandırılması da oldukça kolaydır. Elbette, kurduğunuz makinede yönetici ayrıcalıklarına ihtiyacınız olacak..
SSH sunucunuza uzaktan erişeceğiniz için, bir güvenlik duvarının veya yönlendiricinin arkasındaysa, 22 numaralı bağlantı noktasının (varsayılan SSH bağlantı noktası) doğru bir şekilde iletildiğinden emin olmanız gerekir. Çoğu yönlendirici, portları yerel ağdaki ayrı makinelere yönlendirme yeteneğine sahiptir. Bunun nasıl yapılacağına ilişkin yönlendiricinizin / güvenlik duvarınızın talimatlarına bakın..
SSH sunucunuzu, herhangi bir İnternet bağlantısından bağlanabilmeniz için yapılandırdıktan sonra, elbette, bağlanabilmesi için bir istemciye ihtiyacınız olacaktır. Hem Linux hem de OS X, yerleşik SSH istemcilerine sahiptir. Windows kullanıyorsanız, tercih edilen müşteri PuTTY'dir. PuTTY ile tünel açma hakkında talimatlar vereceğim, ancak kesinlikle diğer müşterileri de kullanabilirsiniz..
İlk önce, SSH sunucunuzun adresini Oturum, toplantı, celse Bölüm. seçmek SSH için Bağlantı türü ve gir 22 için Liman (veya SSH sunucunuza bağlanmak için kullandığınız harici internet bağlantı noktası ne olursa olsun).

Ardından, gidin Bağ > SSH > Tüneller. Ayarlayabileceğiniz üç tür tünel vardır:
- Dinamik - Bu, SSH sunucusunun bulunduğu ağ üzerinden trafiği tünellemek için kullanılabilecek bir SOCKS proxy işlevi görür. Bundan sonra, SOCKS proxy'lerini (web tarayıcısı gibi) destekleyen uygulamaları bundan faydalanmak için yapılandırabilirsiniz. Firefox’u dinamik bir tünelde çalışmak üzere nasıl kuracağımı göstereceğim..
- Yerel - Yerel bir tünel, SSH sunucusuyla aynı ağda bulunan bir makinedeki belirtilen bağlantı noktasına bağlanmanıza izin verir. Size göstereceğim faydalı bir örnek, Uzak Masaüstü çalıştıran bir Windows bilgisayarına nasıl bağlanacağınızdır..
- uzak - Adından da anlaşılacağı gibi, bu yerel bir tünelin tam tersidir. Muhtemelen bunu kullanmanız daha az olasıdır, ancak SSH sunucu ağındaki makinelerin SSH istemcinizin bulunduğu ağdaki bir makineye ve bağlantı noktasına erişmesine izin verir. Bu makalede uzak bağlantı noktası kurma konusunda herhangi bir örnek incelemem..
Bu yüzden sağlayacağım örnekte, ev ağının iki bilgisayarı olduğunu söyleyeceğiz. Biri SSH sunucusunu çalıştıran bir Linux kutusudur, diğeri Uzak Masaüstü etkin bir Windows kutusudur. İki tünel kurmak istiyoruz: Windows makineye Uzak masaüstü üzerinden bağlanmak için dinamik bir tünel ve yerel bir tünel.
Öncelikle bağlantı noktası 1080 için dinamik bir tünel kuralım. Dinamik bir tünel için kullandığınız bağlantı noktası gerçekten isteğe bağlı, ancak bağlantı noktası 1080 genellikle kullanacağımız SOCKS proxy sunucuları için kullanıldığından. 1080 yazın Kaynak bağlantı noktası alan seç Dinamik bağlantı noktası türü olarak seçin ve ardından Eklemek buton.
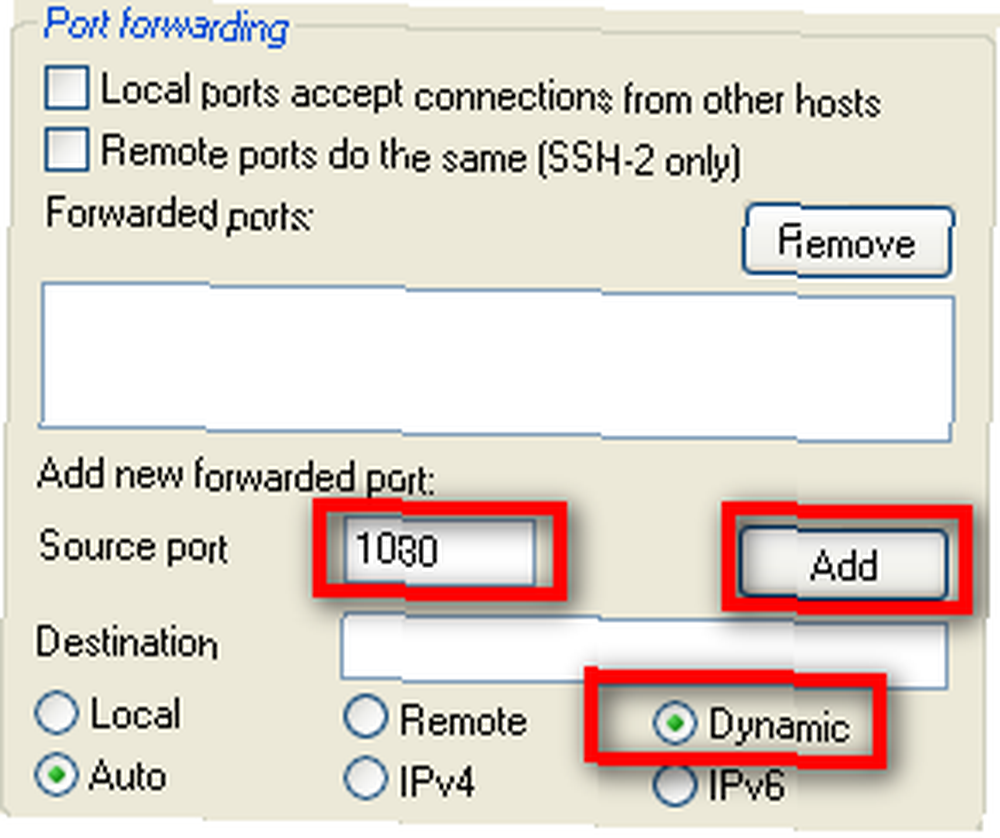
Daha sonra, Windows Remote Desktop çalıştıran ağdaki bilgisayar için yerel tüneli ayarlayalım. Diyelim ki SSH sunucusunun bulunduğu LAN’daki yerel IP adresleri 192.168.1.xxx adresleri. Windows makinenin yerel bir IP 192.168.1.100 vardır. İçin 3390 girin Kaynak bağlantı noktası, İçin 192.168.1.100:3389 Hedef, seçmek Yerel bağlantı noktası türü için Eklemek buton. Kaynak bağlantı noktasını neden hedeften farklı olacak şekilde yapılandırdığımı daha sonra göreceksiniz.
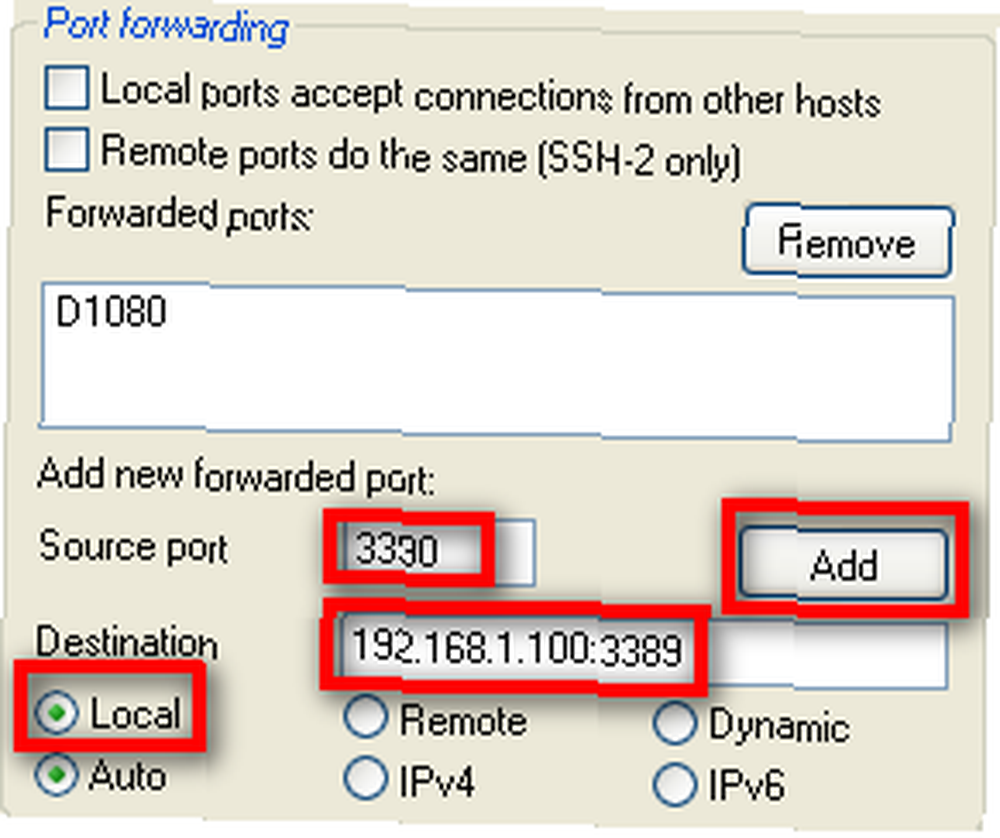
Bağlantı için yapılandırılmış olan her şeyi aldıktan sonra tekrar Oturum, toplantı, celse bölüm ve bağlantınızı kaydedin. Sonra tıklayın Açık ve normalde yaptığınız gibi kimlik bilgilerinizle Linux kutunuza giriş yapın.
Artık uygulamalarınızı kurduğunuz tünelleri kullanacak şekilde yapılandırmanız gerekiyor. Diyelim ki internette gezintiinizi kurduğumuz dinamik tünelde yapmak istiyorsunuz. Bu aslında SSH'den yararlanmanın son derece yararlı bir yoludur..
Atlamak istediğiniz bir çeşit güvenlik duvarı veya içerik filtreleme içeren bir ağda olabilirsiniz. Eğer 22 numaralı bağlantı noktasına çıkabiliyorsanız (veya başka bir bağlantı noktası varsa, yalnızca SSH sunucunuzu buna göre ayarlamanız gerekir), o zaman dinamik tünel üzerinden sorun yaşamadan istediğiniz yere gidebilirsiniz.
Ayrıca, trafiğinizi gözlemleyen başkaları hakkında endişelenebileceğiniz bir ağda sörf yapıyorsanız da kullanışlıdır. Belki bir otelden, bir müşteri sitesinden veya işten (bunu benden öğrenmediniz) bağlanıyorsunuz ve başkalarının trafiğinizi izlemesini istemiyorsunuz..
En iyi seçenek Firefox'u kullanmaktır çünkü Firefox, tarayıcıyı proxy üzerinden DNS istekleri gönderecek şekilde yapılandırmanıza izin verir. Internet Explorer kullanıyorsanız, DNS istekleriniz hala bağlandığınız yerel ağ üzerinden yapılır ve böylece hala izlenebilir. Bağlandığınız ağda gizliliğinizi korumak istiyorsanız, Firefox tercih edilen tarayıcı olacaktır..
Firefox'u dinamik tüneli SOCKS proxy'si olarak kullanacak şekilde ayarlamak için Firefox'a gidin. Seçenekler > ileri > Ağ ve tıklayın Ayarlar”¦ buton. Ayarlar sayfasında, Manuel proxy yapılandırması, için localhost girin ÇORAP Ev sahibi, ve için 1080 Liman.

Pek işimiz bitmedi. Firefox'u, SOCKS proxy'sine DNS istekleri gönderecek şekilde yapılandırmamız gerekiyor. Bunu yapmak için, Firefox'ta gezinti çubuğundaki about: config yazın. Ne yaptığınızı biliyorsanız, sizden bir soru sorabilirsiniz. Firefox’un ne yaptığınızı bildiğinizden emin olun ve devam edin.
Socks_remote_dns için girin filtre ve enter tuşuna basın. Network.proxy.socks_remote_dns yazan tek bir seçenek görmelisiniz. İçin yanlış diyorsa değer, doğru yazması için üzerine çift tıklayın. Artık hepiniz hazırsınız. Yeni güvenli dinamik tüneliniz ile internette dolaşabilmelisiniz!

Neyse ki, Windows Uzak Masaüstü makinemize bağlanmak çok daha kolay. Uzak Masaüstü İstemcisi'ni başlatmanız ve makine adresi için localhost: 3390 girmeniz yeterlidir. Hepsi bu kadar.!
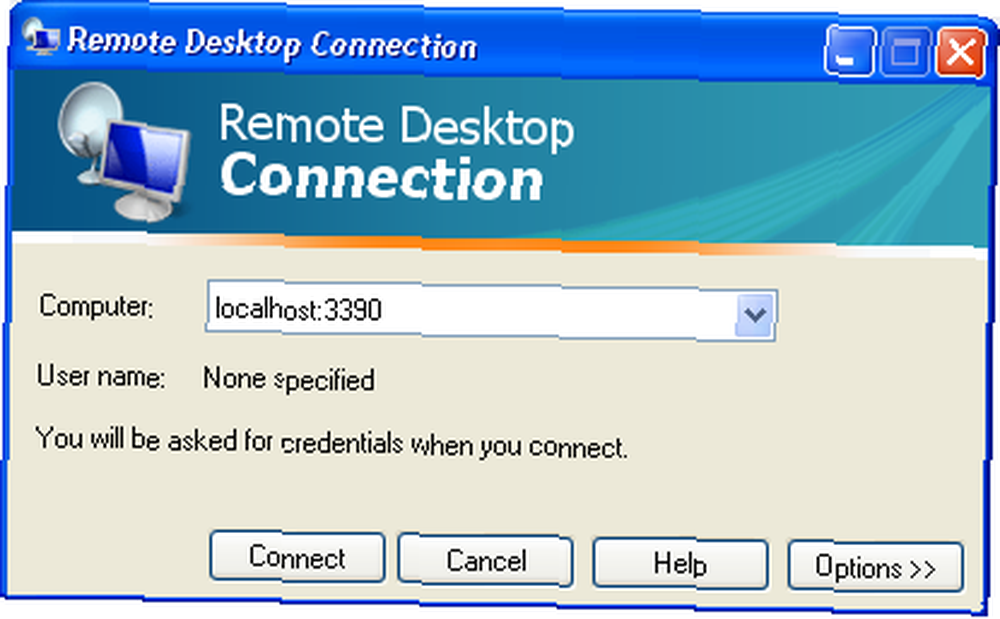
Kaynak bağlantı noktasını 3390 olarak ayarlamamızın nedeni, Uzak Masaüstü İstemcisinin yerel makinedeki varsayılan uzak masaüstü bağlantı noktasına (3389) bağlanmanıza izin vermemesidir. Bu yüzden bunun yerine 3390'ı kullandık (herhangi bir bağlantı noktasını kullanabilirdik, sadece 3390'ı kullandım çünkü hatırlaması kolay).
Tünelleri ayarlamak için kullandığınız kaynak portu isteğe bağlıdır. Yerel makinede 1234 numaralı limanda hiçbir şey çalışmadığı sürece, 3390 yerine 1234'ü kullanabilirdik. İsteğe bağlı olmayan, hedef IP ve bağlantı noktasında kullandığınız şeydir. Bunun için, bağlanmak istediğiniz servis için uygun IP adresini ve bağlantı noktasını kullanmanız gerekecektir..
Herhangi bir yerde herhangi bir IP üzerindeki herhangi bir hizmet için tünel kurabilirsiniz. Tünel için kurduğunuz kaynak porttaki localhost'a bağlanmak için programı kurmanız yeterli olacaktır. Aksi takdirde karşılaşabileceğiniz güvenlik duvarı sorunları nedeniyle, aksi takdirde yapamayacağınız şeyler ile bağlantı kurmak oldukça şık bir yoldur. İhtiyacınız olan tek şey SSH sunucunuza ulaşmak için tek bir bağlantı noktası ve tabii ki bu bağlantı noktasında çalışıyor olması gerekiyor.
SSH tünelleri kullanıyor musunuz? Onları ne tür güzel şeyler için kullanıyorsunuz??
Fotoğraf Kredisi: kreg.steppe











