
Michael Cain
0
2042
429
Parolanızı bir kağıda yazıp alnınıza yapıştırır mısınız? Muhtemelen değil. Ancak halka açık bir Wi-Fi ağına bağlanmak neredeyse aptalca.
Ancak, yoldayken ve bağlantıda kalmak istiyorsanız, başka bir seçeneğiniz olmayabilir. Bir VPN sizi güvende tutabilir, ancak bir seyahat yönlendirici kullanıyorsanız, her bir cihazın ayrı olarak bağlanması gerekir..
Kullanışlı biri yok mu? Endişelenme, bir Ahududu Pi ile bir tane yapabilirsin. Bir DIY VPN seyahat yönlendiricisi için mükemmel seçimdir..
Neye İhtiyacınız Var?
Ahududu Pi VPN seyahat yönlendiricisini oluşturmaya başlamak için ihtiyacınız olacak:
- Ahududu Pi (Pi 3 veya Ahududu Pi Sıfır W tercih edildi)
- Tek bir USB Wi-Fi adaptörü (daha eski bir Ahududu Pi kullanıyorsanız iki tane)
- En az 8GB depolama alanlı bir microSD kart
- Bir SD kart okuyucu
- Yüksek kaliteli bir güç kaynağı
- Yüklü bir SSH istemcisi olan bilgisayar
- OpenVPN destekli bir VPN aboneliği
Pi modellerini yerleşik Wi-Fi olmadan kullanmak mümkündür, ancak iki USB Wi-Fi adaptörüne veya bir yönetilen / erişim noktası modunda ve istemci modunda çalışabilen birine ihtiyacınız olacak.
Standart bir Linux dağıtımı yerine, tam teşekküllü bir yönlendiriciye dönüştürmek için OpenWRT'i SD kartınıza kurmanız gerekir. İsterseniz başka bir Linux dağıtım kullanabilirsiniz, ancak OpenWRT evden uzaktayken konfigürasyon için kullanışlı bir web arayüzü sunar..
Windows kullanıyorsanız, Windows 4 için SST'yi Kullanmanın Kolay Yolları Windows 4'te SST'yi Kullanmak İçin PuTTY veya başka bir SSH istemcisi kurmanız gerekir. Windows 4'te SSH'yi Kullanmanın Kolay Yolları Windows'ta SSH, Linux'taki uzak terminallere güvenli bir şekilde erişmek için gerçek bir çözümdür ve diğer UNIX benzeri sistemler. Erişmek istediğiniz uzak bir SSH sunucunuz varsa, başlamadan önce bir SSH istemcisi indirmeniz gerekir..
Adım 1: OpenWRT'i yükleyin
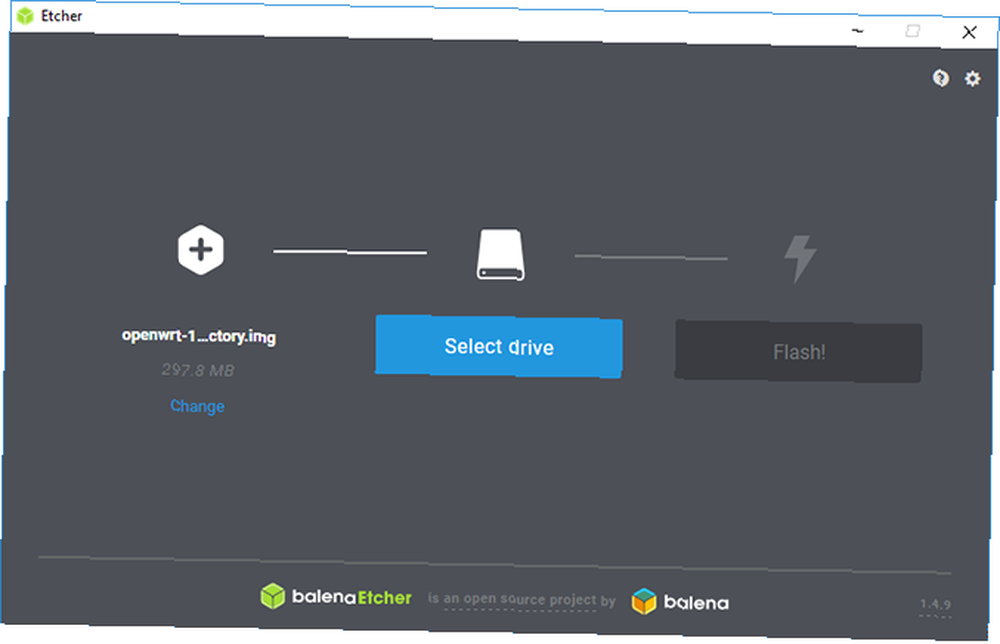
Öncelikle, Raspberry Pi modeliniz için OpenWRT üretici yazılımını indirin. En güncel görüntüleri OpenWRT wiki'den bulabilirsiniz..
İndirilen dosyayı 7zip veya başka bir uygun dosya arşiv yöneticisi kullanarak açın, ardından IMG dosyasını Etcher ile kartınıza gönderin..
Bu araç, SD kartınızı otomatik olarak algılamalıdır; görüntü dosyanızı seçmeniz, harfine göre doğru sürücüyü seçmeniz ve ardından Tamam flaş.
İşlem tamamlandığında microSD kartınızı Raspberry Pi'nize geri yerleştirin ve önyüklemesini sağlayın.
Adım 2: İlk Yapılandırma
Varsayılan olarak, OpenWRT varsayılan olarak 192.168.1.1, Bu, birçok yönlendirici için varsayılan ağ geçidi IP'sidir. Çakışmaları önlemek için bunu değiştirmeniz gerekecek. Pi'nizi bir Ethernet kablosu kullanarak PC'nize bağlayın; statik bir IP ayarlamanız gerekebilir Windows 7, 8 ve 10'da IP Adresinizi Görüntüleme ve Değiştirme Windows 7, 8 ve 10'da IP Adresinizi Görüntüleme ve Değiştirme Kendi bilgisayarınızı bile bilmeden bilgisayarınızı kullanabilirsiniz. IP adresi, ancak nasıl kontrol edileceğini bilmek ister misiniz? İşte Windows'ta IP adresinizi hızlıca kontrol etme veya değiştirme. ilk önce bilgisayarınızda.
OpenWRT'nin web arayüzü olan LuCI kullanarak konfigürasyonu ele almak yerine, konfigürasyonun doğru ayarlandığından emin olmak için manuel olarak yapacaksınız. PuTTY veya SSH istemcinizi yükleyin ve 192.168.1.1 ilk önce kullanıcı adıyla kök.
İlk bağlantınızda bir ilk güvenlik uyarısı alacaksınız; sadece tıkla Evet ve devam edin. Bu aşamada bir şifre belirlemek iyi bir fikirdir; yazarak bunu yapın passwd terminal penceresinde.
Ağ ve Güvenlik Duvarı Ayarlarını Yapılandırma
İki dosyayı düzenlemeniz gerekiyor-/ Etc / yapılandırma / ağ ve / Etc / config / güvenlik duvarı-daha ileriye devam etmeden önce. Dosyayı düzenlemek için aşağıdakini yazarak başlayın:
vim / etc / config / networkArdından, metni düzenlemek ve aşağıdakileri eklemek için I öğesine dokunun:
config arayüzü 'loopback' seçeneği ifname 'lo' seçeneği proto 'statik' seçeneği ipaddr '127.0.0.1' seçeneği netmask '255.0.0.0' config arayüzü 'lan' seçeneği yazın 'köprü' seçeneği ifname 'eth0' seçeneği force_link '1' seçeneği proto 'statik' seçenek ipaddr '192.168.38.1' seçenek ağ maskesi '255.255.255.0' seçenek ip6assign '60' konfigürasyon arayüzü 'wwan' seçenek proto 'dhcp' seçenek eş '0' seçenek dns '8.8.8.8 8.8.4.4' ## Google DNS sunucuları config arayüzü 'vpnclient' seçeneği ifname 'tun0' seçeneği proto 'none' İşiniz bittiğinde, ESC anahtar ve tür: wq kaydetmek ve çıkmak için Sonra güvenlik duvarı config dosyasına dikkat edin:
vim / etc / config / firewallmusluk ben düzenlemek, sonra WAN bölümü için bir bölge bulmak, eklemek (veya eklemek):
yapılandırma bölgesi seçenek adı wan seçenek ağı 'wan wan6 wwan' seçenek girişi KABUL seçeneği seçeneği çıkışı KABUL seçeneği seçeneği ileri Reddet seçeneği maske 1 seçeneği mtu_fix 1tip rebootve Raspberry Pi'nin yeni bir IP adresiyle yeniden başlatılmasını bekleyin: 192.168.38.1.
Adım 3: Paketleri Güncelleme ve Yükleme
Ardından, OpenWRT’yi güncellemeniz gerekir. Bunu yapmak için, Pi'nin dahili Wi-Fi'sini ödünç alacak ve başlangıçta mevcut Wi-Fi ağınıza bağlanmak için ayarlayacaksınız. Statik IP adresinizi olarak değiştirmeniz gerekebilir. 192.168.38.2 veya bağlanmanıza izin vermek için bu aralıktaki benzer bir adresi.
Bağlandıktan sonra, OpenWRT yönetici panosuna erişmek için Raspberry Pi'nizin IP adresini tarayıcınıza yazın. Erişim sağlamak için kullanıcı adınızı ve şifrenizi kullanın, ardından Ağ> Kablosuz.Şu anda yalnızca bir Wi-Fi cihazı görmelisiniz, taramak Wi-Fi şebekenizi bulmak için Ağa Katıl bulduğunuzda.
Wi-Fi şifrenizi altına girmeniz gerekecek WPA Parolası, vurmadan önce Gönder.
Şimdi Wi-Fi bağlantınız için bağlantı ayarlarını görmelisiniz. Git Gelişmiş Ayarlar ve ayarla Ülke kodu konumunuzu eşleştirmek için; Wi-Fi’niz başka şekilde çalışmayabilir.
Pi'nize SSH üzerinden yeni IP adresini kullanarak yeniden bağlanın (RSA güvenlik anahtarı uyarısını kabul edin). Önce aşağıdakileri yazarak cihazınızı güncellemeniz gerekir:
opkg güncellemeBuna bir göz atın, dokunarak Y istendiğinde.
USB Wi-Fi Sürücülerini Takma
Tüm güncellemeleri yükledikten sonra, USB Wi-Fi adaptörünüz için ihtiyacınız olan sürücüleri kurun. Bu, hareket halindeyken Wi-Fi bağlantı noktalarına bağlanmak için gereklidir. Ayrıca OpenVPN'i kullanarak VPN bağlantısı için ihtiyaç duyacağınız araçları da kuracaksınız. nano, kullanımı kolay bir terminal dosyası editörü.
Metodunuzun değişebileceği yer burasıdır; Bir RT2870 yonga seti Wi-Fi adaptörüm vardı, bu yüzden aşağıdaki komutları da kullanmalısınız:
opkg yüklemek kmod-rt2800-lib kmod-rt2800-usb kmod-rt2x00-lib kmod-rt2x00-usb kmod-usb-çekirdek kmod-usb-uhci kmod-usb-ohci kmod-usb2 usbutils openvpn-openssl luci-app-openvpn nano ifconfig wlan1 up reboot yeniden başlatBir RT2870 yonga seti Wi-Fi adaptörünüz yoksa veya emin değilseniz, Wi-Fi adaptörünüzü takın ve SSH terminaline aşağıdakileri yazın:
opkg yüklemek kmod-usb çekirdekli kmod-usb-uhci kmod-usb-ohci kmod-usb2 usbutils lsusbDosyalar yüklendikten sonra, bağlı cihazların listesini görürsünüz. Bir kablosuz adaptöre atıfta bulunacak birini bulun ve cihazınız için ilgili kurulum talimatlarını arayın..
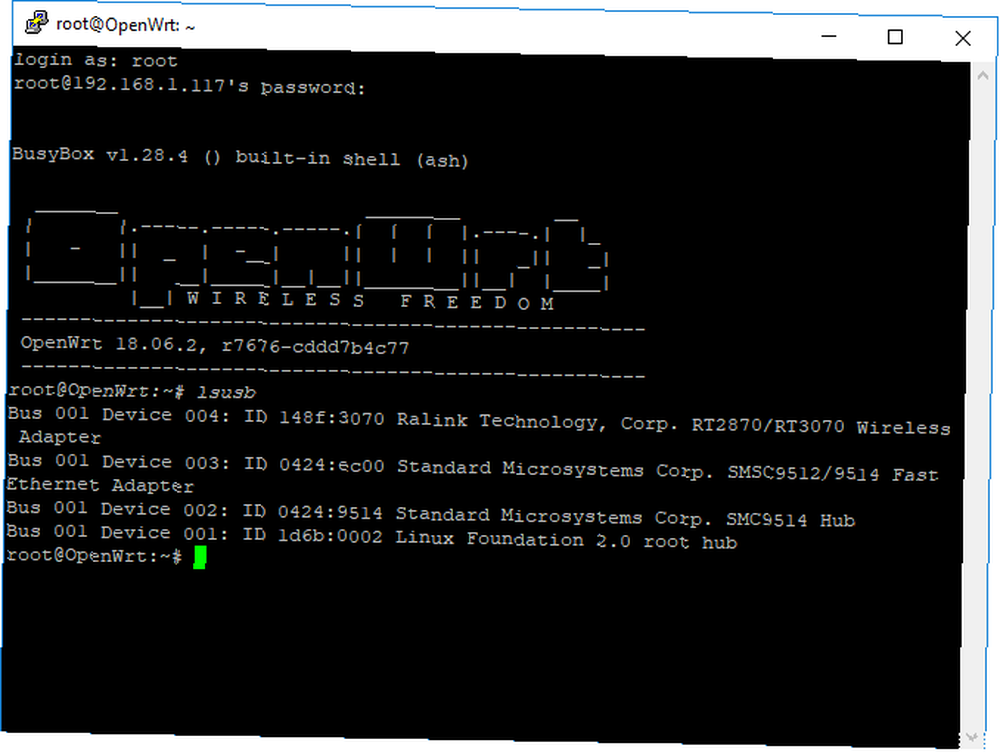
Adım 4: Wi-Fi Erişim Noktasını Ayarlayın
USB Wi-Fi adaptörünüz bağlıysa, şimdi her iki Wi-Fi bağlantısını da ayarlayabilirsiniz. LuCI gösterge paneline geri dönün, altında Kablosuz, ve her iki ağ bağlantısını da kaldırın. Cihaz radio0 dahili Wi-Fi’niz radyo1 USB Wi-Fi bağdaştırıcınız.
Dahili Wi-Fi'nizi tıklayarak Eklemek. Aşağıdakilerden emin olun:
- kip ayarlandı Erişim noktası
- ESSID seçtiğiniz bir ağ adına ayarlanmış; varsayılan OpenWRT
- Ağ ayarlandı lan
- Altında kablosuz güvenlik, Şifreleme ayarlandı WPA2-PSK
- anahtar uygun bir şifreye ayarlanmış
İşiniz bittiğinde, vur Kayıt etmek sonra geri dönün Kablosuz Menü. İlk bağlantıyı ayarlamak için önceki talimatları izleyin. radyo1 cihazınızı (USB Wi-Fi adaptörünüz) mevcut şebekenize Burası ayrıca, yeni bir konumdayken ağları taramanız ve değiştirmeniz gereken yerdir.
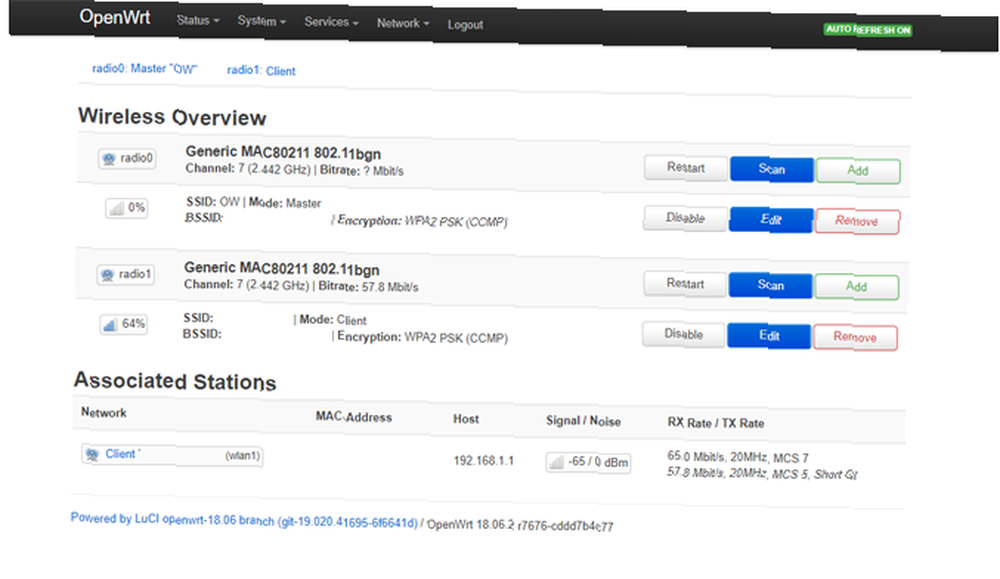
Şimdi, biri Wi-Fi cihazlarınız için bir erişim noktası, diğeri ise cihazınız için mevcut Wi-Fi şebekenize internet bağlantısı görevi gören iki Wi-Fi bağlantınız olmalıdır. Bu aşamada Pi'nizin bağlantısını çalıştığını onaylamak için akıllı telefonunuz veya dizüstü bilgisayarınız ile deneyin.
Çalışıyorsa, Pi'nizi PC'nizle Ethernet bağlantısından çıkarın..
Adım 5: VPN ve Son Değişikliklere Bağlan
Pi'nizi seçtiğiniz VPN sağlayıcıya ve sunucuya bağlamak için bir OpenVPN yapılandırma dosyasına (OVPN) ihtiyacınız olacak. Eğer varsa, yönetici kullanıcı adınız ve şifreniz ile bağlanabileceğiniz WinSCP benzeri bir SCP istemcisi kullanarak Pi'nize yükleyin..
Dosyayı yeniden adlandır vpnclient.ovpn ve içine yükleyin / Etc / openvpnKlasör. Pi'nizi VPN bağlantılarına ayarlamak için OpenWRT web sitesinde bulunan talimatları tamamlayın. İlk küçük harfleri kullanmak zorunda kalmayacağınız VPN müşteri profili ayarları için 4. bölümde sadece küçük değişiklikler yapılacaktır. kedi eklemek için bir araç vpnclient.ovpn zaten yerinde olduğu gibi dosya.
Bunu tamamladığınızda, VPN bağlantınız otomatik olarak etkinleştirilmelidir. Giden IP adresinizin değişip değişmediğini kontrol edin; değilse, Pi'nizi yeniden başlatın ve bağlantınızın etkin olup olmadığını kontrol edin..
Bunu giderek bul OpenVPN altında listelenen LuCI Hizmetler gösterge tablosunun üst kısmında. Eğer bağlıysa, vpnclient olarak listelenir Evet altında Başlatılan kolon.
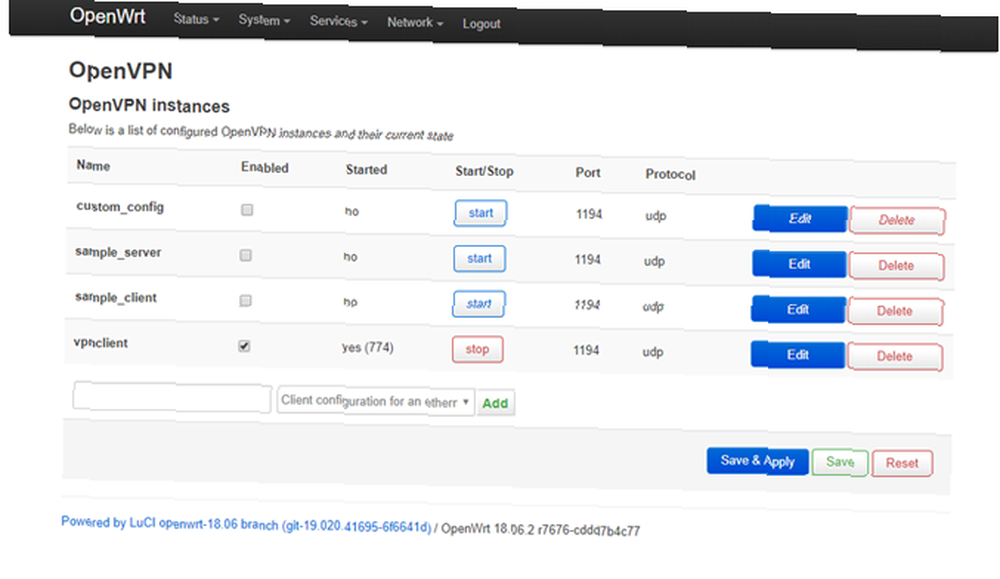
Adım 6: Cihazınızı Genel Wi-Fi'ye Kaydedin
Pi'niz bu aşamada neredeyse hazır, ancak halka açık bir Wi-Fi ağına bağlandıysanız, cihazınızı ödemek veya kaydetmek için genellikle sabit bir portal kullanarak kimlik doğrulaması yapmanız gerektiğini bileceksiniz. Pi'niz artık VPN üzerinden otomatik olarak bağlanacak şekilde ayarlanmış olduğundan (ve aksi takdirde bağlantıyı engellemeli), bu portallar genellikle engellenir.
Bunun üstesinden gelmek için, USB Wi-Fi adaptörünüzü, MAC adresi ile akıllı telefonunuz gibi önce halka açık bir Wi-Fi ağına bağlanmak ve doğrulamak için kullanabileceğiniz bir cihazla eşleştirmek üzere ayarlayın. Bunu aldıktan sonra, şunu yazın:
nano /etc/init.d/wan-changerDüzenleme penceresinde, aşağıdakini ekleyin (MAC'iniz için XX yer tutucusunun değiştirilmesi) Ctrl + X, bunu takiben Y kaydetmek.
#! / bin / sh /etc/rc.common BAŞLAT = 10 start () uci kablosuz ayarlandı. @ wifi-iface [1] .macaddr = 'XX: XX: XX: XX: XX: XX' uci taahhüt ağıSon olarak, Pi başlatıldığında betiği otomatik olarak çalışacak şekilde ayarlamak için aşağıdaki komutları çalıştırın:
chmod + x /etc/init.d/wan-changer /etc/init.d/wan-changer etkinleştirinHer şeyin yolunda gittiğini kontrol etmek için yeniden başlatın. VPN bağlantınızın doğru çalıştığından emin olmak için DNS sızıntısı olup olmadığını da kontrol etmelisiniz. Çoğu VPN sağlayıcı bu konuda yardımcı olacak bir araç sunar..
Gittiğiniz Her Yerde Güvenli Wi-Fi Garantisi
Ahududu Pi'niz şimdi kurulmalı ve VPN seyahat yönlendiricisi olarak çalışmaya hazır olmalıdır; bu, ziyaret ettiğiniz herhangi bir otel veya kafede gezinmek için güvenli olduğunuz anlamına gelir. LuCI gösterge panosu sayesinde, web tarayıcınız aracılığıyla herhangi bir yeni Wi-Fi ağına kolayca bağlanabilirsiniz.
En iyi VPN hizmetleri listemize bakın En İyi VPN Hizmetleri En iyi VPN Hizmetleri En iyi Sanal Özel Ağ (VPN) servis sağlayıcıları olarak düşündüğümüz, premium, ücretsiz ve torrent dostu olarak gruplandırdığımız bir liste hazırladık. ihtiyaçlarınızı karşılayan bir VPN servisi bulmak için.











