
Owen Little
0
3089
120
Tercih ettiğiniz işletim sistemi ne olursa olsun, harici sabit diskler çok kullanışlı olabilir. Birkaç dosyayı başka bir sisteme taşımanız veya hızlı bir yedekleme yapmak istediğinizde, bir kaç kişinin buralarda olması zarar veremez.
Elbette, harici bir sabit disk yalnızca gerçekten kullanabildiğiniz zaman kullanışlıdır. Mac'inizde bir sabit disk kilitliyse, herhangi bir kullanıma koyamazsınız. Neyse ki, bu genellikle büyük bir sorun değil ve sık sık değil, çözülmesi kolay.
Bir Sabit Sürücü Mac'inizde Kilitliyse Ne Demektir??
Mac bilgisayarlarda harici bir sabit diskin kilidini açmak zorunda olma kavramı size tanıdık gelmeyebilir. Bu kısmen, çünkü birkaç farklı soruna işaret edebilir..
Bu, sürücünün salt okunur izinlere ayarlandığı anlamına gelebilir, bu nedenle dosya ekleyemez veya silemezsiniz. Mesaj ayrıca sürücünün NTFS gibi kısmen desteklenen bir dosya sistemi kullandığını ve macOS'un salt okunur olarak desteklediğini de söyleyebilir. Son olarak, sürücünün şifreli olduğu anlamına gelebilir, yani diski şifresini çözene kadar hiçbir şekilde erişemezsiniz..
MacOS'ta Sabit Diskin Kilidini Açma
Mac bilgisayarlarda harici bir sabit diskin kilidini açmanın en kolay yolu sağ tıklamak (ya da bekletmektir). seçenek ve sürücü simgesine tıklayın, ardından Bilgi almak. İşte, aşağı Paylaşma ve İzinler altta kilit simgesini tıklayın ve istendiğinde şifrenizi girin.
Şimdi iki seçeneğin var. En kolay yol, pencerenin sol tarafındaki onay kutusunu bulmak ve Bu birimdeki sahipliği yoksay. Bu, sürücüyü ilk etapta kim yarattığınızın önemi yok..
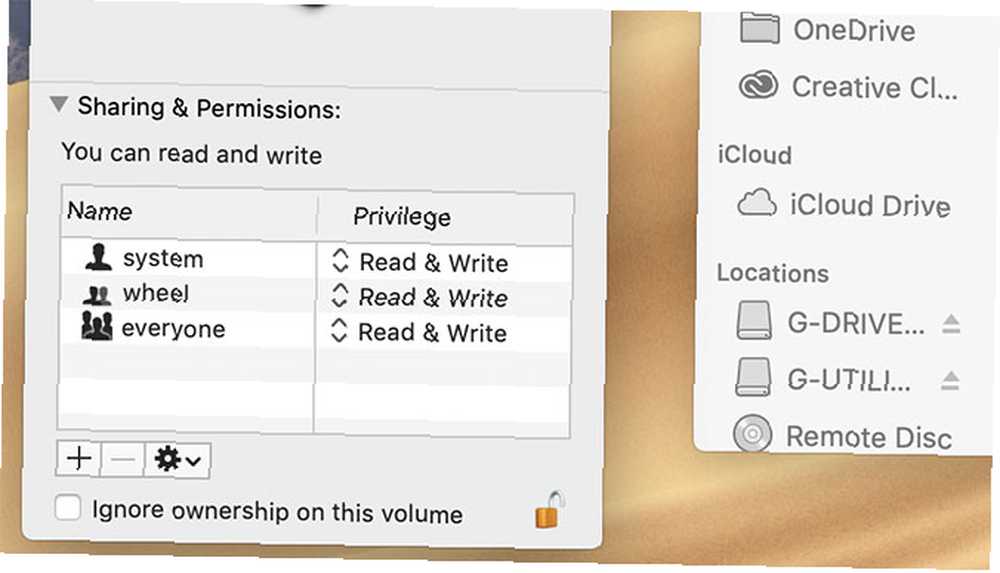
Bu, en son formatladığınız bir sürücü ise, yukarıdaki kutudaki izinleri değiştirebilirsiniz. Bu izinleri değiştirmenizi sağlar Okuma yazma Sürücüyü diğer kullanıcılar için salt okunur tutarken.
Mac sistemlerde şifreli bir sabit diskin kilidini nasıl açacağınızı merak ediyorsanız, işlem aynı derecede kolaydır. Sağ tıklayın (veya basılı tutun) seçenek ve ana Bulucu görünümünde veya kenar çubuğunda sürücü simgesine) tıklayın. Açılan menüde Şifresini çöz [DriveName]-tabii ki, DriveName aslında sürücünün adı olacak.
Bu sadece şifreyi biliyorsanız çalışır. Aksi takdirde sürücüyü hala biçimlendirebilirsiniz; bu sadece bazı ekstra iş gerektirir. Buna biraz sonra bakacağız.
Mac'te Sabit Disk Nasıl Kilitlenir
Mac'te harici bir sabit diski nasıl kilitleyeceğinizi merak ediyorsanız, kilidini açmak kabaca benzer. Sürücüyü salt okunur yapmak için sürücüyü sağ tıklatın, ardından Bilgi almak. İşte, işaretini kaldırın Bu birimdeki sahipliği yoksay Pencerenin en altında, daha önce işaretlenmişse.
Şimdi, içinde Paylaşma ve İzinler ayar, değiştir Okuma yazma için Sadece oku değiştirmek istediğiniz her kategori için. Bu, istenmeyen kullanıcıların veya grupların sürücüdeki dosyaları silmesini, eklemesini veya değiştirmesini önler.
Harici bir sabit sürücüyü Mac bilgisayarlarda şifrelemek kadar kolaydır. Sürücüye sağ tıklayın, ardından Şifrele [SürücüAdı] Sürücüde şifrelemek istediğiniz. Şimdi bir şifre seçin, tekrar yazın ve isterseniz bir şifre ipucu bırakın. O zaman vur Şifreli Disk ve işlemin tamamlanmasını bekleyin.
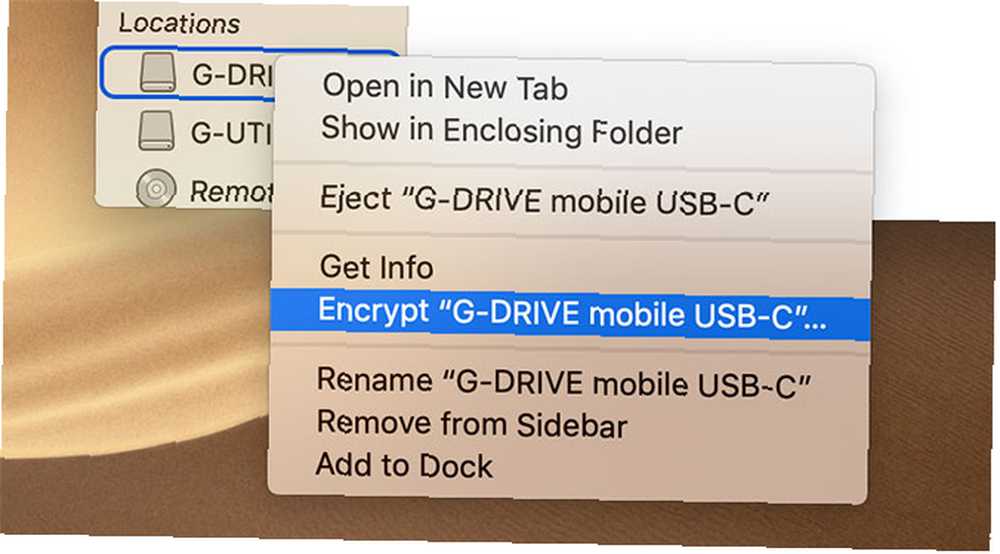
Mac için Harici Bir Sabit Sürücüyü Biçimlendirme
Artık kilidini nasıl açacağınızı bildiğinize göre, Mac'inizde kullanmak üzere harici bir sürücüyü biçimlendirmeye hazırsınız. Devam etmeden önce, farkında olun. bu sürücüdeki tüm verileri siler. Herhangi bir veriye ihtiyacınız olmadığından emin değilseniz, devam etmeden önce yedeklemelisiniz. Her durumda, yedekleme her zaman iyi bir fikirdir.
Ayrıca sürücüyü nasıl kullanacağınızı da düşünmelisiniz. Farklı dosya sistemleri belirli görevler için daha iyidir, bu nedenle ihtiyaçlarınız için doğru dosya sistemini seçmeniz gerekir. Emin değilseniz, harici sürücüler için en iyi Mac dosya sistemlerimiz hakkındaki özetimize bakın. Hangi Mac Dosya Sistemi Harici Sürücü için En İyisidir? Harici Bir Sürücü için Hangi Mac Dosya Sistemi En İyisidir? Mac'inizle kullanmak için bir sabit sürücüyü biçimlendirme? İşte macOS dosya sistemi seçenekleri ve sizin için en iyisini nasıl seçeceksiniz. .
Hazır olduğunuzda Disk yardımcı programı Uygulamaya, ya içinde gezinerek Uygulamalar Finder'da veya tuşuna basarak Cmd + Boşluk Spotlight ile aramak için. Şimdi sol taraftaki menüden sürücünüzü seçin ve sağ tıklayın (veya basılı tutun). seçenek ve simgesini tıklayın), ardından silmek.
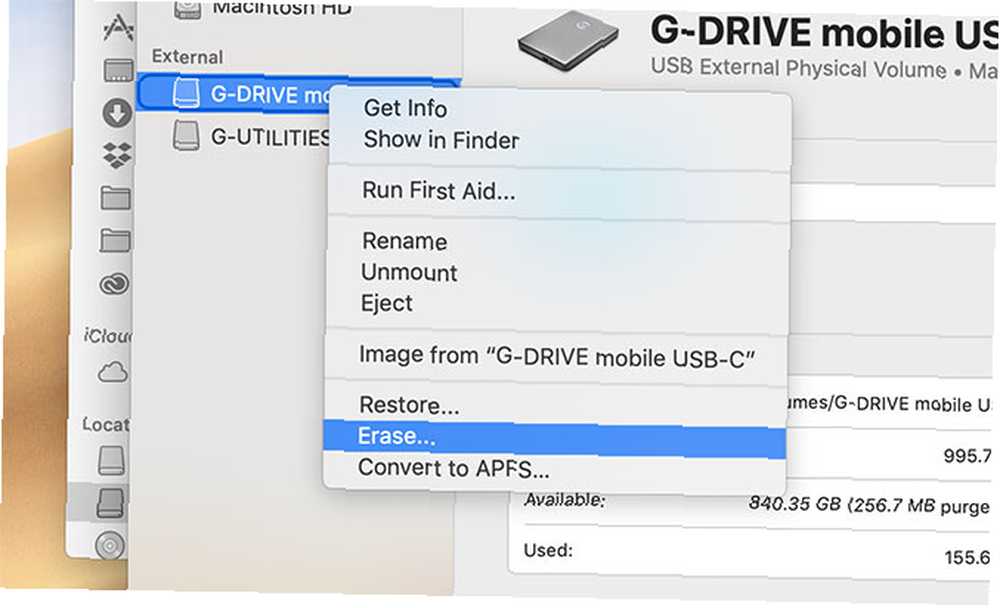
Bir sonraki ekranda sürücüye istediğiniz herhangi bir şeyi adlandırabilirsiniz. isim Bölüm. Ayrıca sürücüyü aşağıdaki gibi biçimlendirmek istediğiniz dosya sistemini de seçebilirsiniz. Biçim seçeneği. Şimdi seç silmek tekrar. İşletim sistemi sürücüyü seçtiğiniz seçeneklerle biçimlendirir ve üzerindeki tüm verileri yok eder.
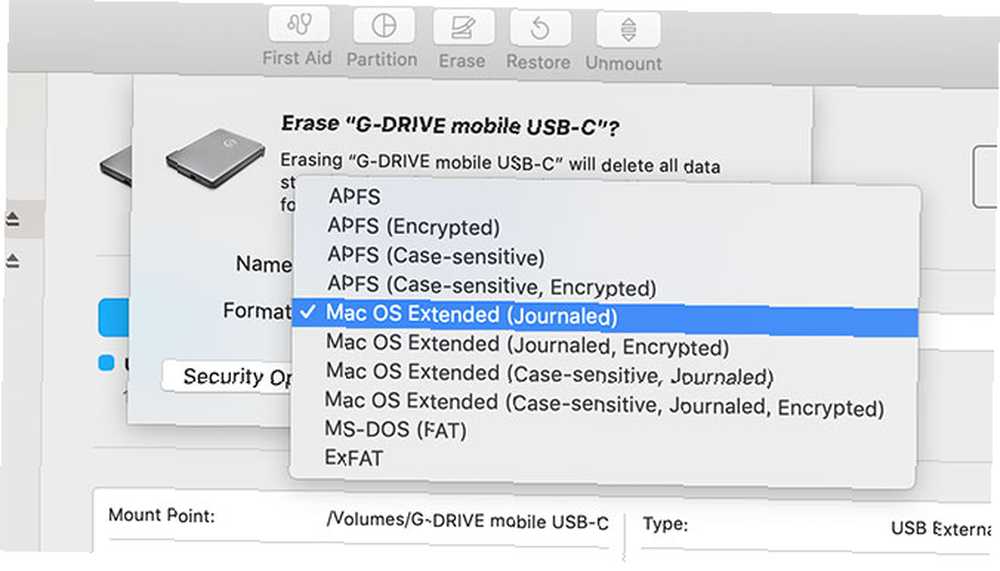
Seçeneğin adlandırılması silmek Sürecin verilerinizi sildiğini açıkça ortaya koyar, ancak bu başka bir şekilde karışıklık yaratır. Mac için harici bir sabit diski nasıl biçimlendireceğinize bakıyorsanız, adlı bir seçenek aramıyor olabilirsiniz. “silmek.”
Mac Sabit Diskleriyle İlgili Genel Sorunlar
Yukarıdaki bölümlerdeki ipuçları geneldir, bu nedenle çoğu harici sürücüde çalışmalıdırlar. Bazen, daha spesifik problemlerle karşılaşırsınız. Örneğin, Mac bilgisayarlardaki bir Seagate sürücüsüne dosya ekleyemediğiniz bir durumda karşılaşabilirsiniz..
Mac'inizdeki bir Seagate sabit diskine dosya ekleyememenizin nedenlerinden biri, NTFS ile biçimlendirilmiş olmasıdır. MacOS'ta, diskleri yalnızca bu formatta okuyabilir, bunlara yazamazsınız. Bu, dosya eklemenizi, değiştirmenizi veya silmenizi önler.
Neyse ki, Seagate macOS için Paragon Sürücüsünü sunar. Bu, yeniden biçimlendirmek zorunda kalmadan MacOS'taki Seagate sürücülerine yazma erişimi eklemenizi sağlar. Sürücüyü sistemler arasında kullanıyorsanız, bu harika.
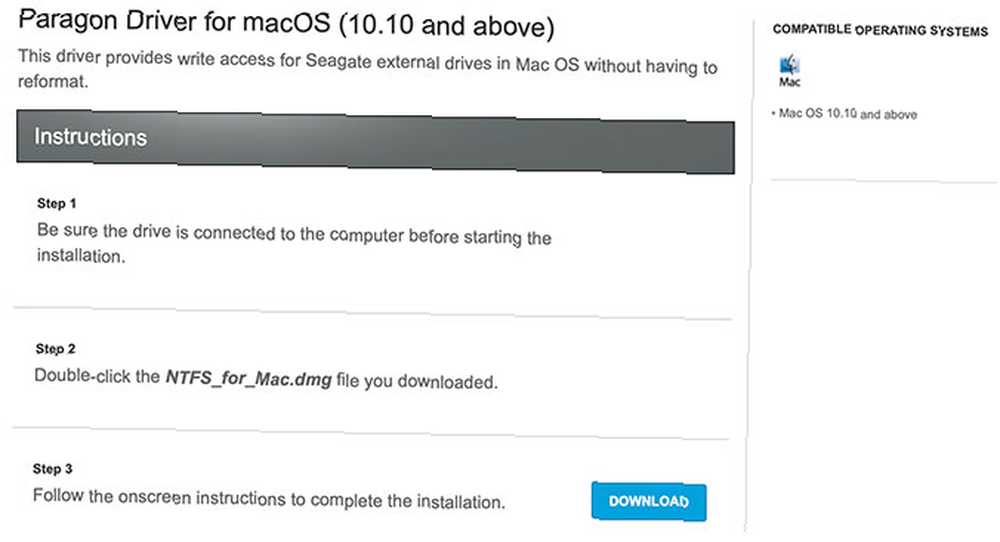
Ayrıca, herhangi bir sürücü üzerinde çalışmak üzere üçüncü taraf yazılımı da seçebilirsiniz. Bununla birlikte, MacOS'daki bir Seagate harici sabit diskindeki dosyaları silemediğiniz sorunlarla karşılaşıyorsanız, şirketin kendi seçeneğine de başvurabilirsiniz..
Diğer Sistemlerde Okuma Sürücüleri Hakkında Ne?
Bu tavsiye Mac kullanıcıları için tasarlanmıştır, bu nedenle macOS ile harici sabit diskleri yönetmeye odaklanır. Bununla birlikte, birkaç bilgisayar kullanıyorsanız, bu sürücüleri Windows'ta da okumak zorunda kalabilirsiniz. ExFAT gibi bir dosya sistemi kullanırken, bu kolaydır, ancak Mac merkezli dosya sistemleri daha zor olabilir.
İşletim sistemlerinde sürücüleri okumakta sorun yaşıyorsanız endişelenmeyin. Windows bilgisayarınızda Mac formatlı bir sürücüyü okuyabileceğiniz bazı yollara göz atın Windows'ta Mac Sürücülerini Okuyun: 6 Yöntem Windows'ta Mac Sürücülerini Okuyun: 6 Yöntem Windows'ta Mac sürücü okumalısınız? Windows'ta Mac formatlı APFS veya HFS + sürücünüze nasıl erişeceğiniz. .











