
Joseph Goodman
0
2310
87
Ubuntu 17.10'un piyasaya sürülmesiyle birlikte, GNOME'un Unity'yi varsayılan masaüstü olarak değiştirmesi, pencere düğmelerinin sağa dönmesi, dock'u hareket ettirme yeteneği ve 32-bitlik masaüstü sürümü gibi büyük değişiklikler geldi. Yeni bir varsayılan ekran sunucusu ve varsayılan ekran yöneticisi de var.
Ubuntu 17.04, LTS dışı bir sürümdü, yani yalnızca 9 aylık bir destek döngüsü var. 13 Ocak 2018 itibariyle, Ubuntu 17.04, ömrünün sonuna ulaştı ve artık yazılım ve güvenlik güncellemeleri almayacak. 17.10’a yükseltmeniz önerilir..
Ubuntu 16.04 bir LTS sürümüdür ve hala 2021 başından itibaren desteklenecek. Ancak, yeni bir Ubuntu deneyimi için hazırsanız, yine de 17.10'a yükseltmek isteyebilirsiniz. Ubuntu: Yeni Başlayanlar Kılavuzu ama nereden başlayacağınızdan emin değil misiniz? Ubuntu'nun en yeni sürümüne başlamak için ihtiyacınız olabilecek her şey burada, kolay anlaşılır, basit İngilizce olarak yazılmış. . İşte 16.04 veya 17.04'ten Ubuntu 17.10'a yükseltme.
1. Adım: Verilerinizi Yedekleyin
Ubuntu sisteminizi yükseltmeden önce yedeklemelisiniz Ubuntu ve Diğer Dağıtımlarda Veri Yedekleme Nasıl Yapılır Ubuntu ve Diğer Dağıtımlarda Veri Yedekleme Nasıl Yapılır Disk sürücünüz ölürse ne kadar hassas veri kaybedersiniz? Doğal olarak, bir yedekleme çözümüne ihtiyacınız vardır, ancak ne yaptığınızı bilmiyorsanız Linux'ta yedekleme yapmak zor olabilir, tüm önemli dosya ve klasörlerinizi. Ubuntu'ya yükseltme yapmak genellikle sorunsuz bir şekilde gerçekleşir, ancak yapmama şansları her zaman vardır. Ayrıca, dd komutunu kullanarak tüm sistemi klonlayabilirsiniz dd ile bir Linux disk görüntüsünü kolayca klonlama ve geri yükleme dd ile bir CD disk görüntüsünü kolayca klonlama ve geri yükleme dd ile Linux disk verilerini silme, yedekleme veya geri yükleme yapmak için, orada Seçebileceğiniz birçok uygulama vardır. Ama hangi Linux işletim sistemini çalıştırıyorsanız çalıştırın, daima çalışan bir komut vardır - gg. , veya başka bir klonlama aracı Nasıl Linux Sabit Diskinizi Klonlamak için: 4 Yöntemler Nasıl Linux Sabit Diskinizi Klonlamak için: 4 Yöntemler Linux sabit disk sürücünüzü veya bölümünüzü klonlamanız mı gerekiyor? Linux diskinizi klonlamak için bu sürücü klonlama araçlarından birini kullanın. , böylece uygulamalarınız da yedeklenecek.
Adım 2: Yazılım Paketlerini Güncelleyin
Verilerinizi yedekledikten sonra, geçerli Ubuntu sürümünün ve yazılım paketlerinin güncel olduğundan emin olmalısınız..
Basın Ctrl + Alt + T Terminal penceresi açmak için Ardından, komut istemine aşağıdaki komutu yazın ve Girmek.
Güncelleme YöneticisiYazılım güncelleme açılır ve güncellemeleri kontrol eder; bu işlem biraz zaman alabilir..
Yüklenecek güncelleme varsa size bildirilir. Click Şimdi kur güncellemeleri yüklemek için.
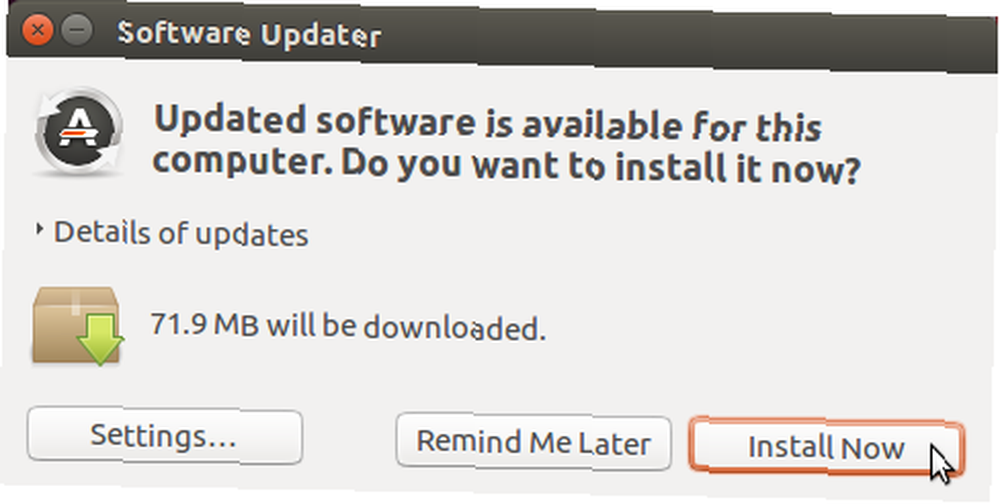
Ubuntu 17.04 kullanıyorsanız, Yazılım Güncelleyici size güncellemelerin artık sağlanmadığını söyleyecektir. Click Yükselt şimdi 17.10’a yükseltmek için “Ubuntu 17.10'a yükseltin” aşağıdaki bölüm.)
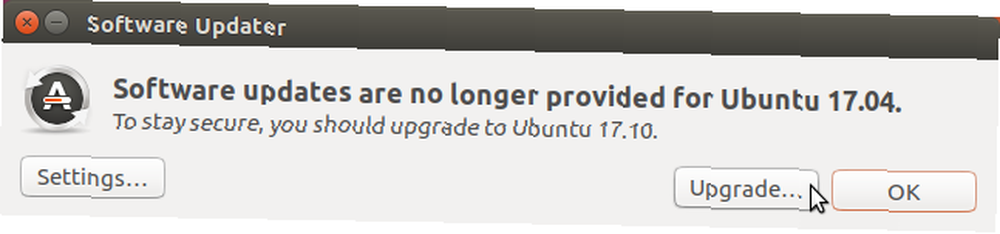
kimlik doğrulaması iletişim kutusu görüntülenir. Girin Parola ve tıklayın kimlik doğrulaması.
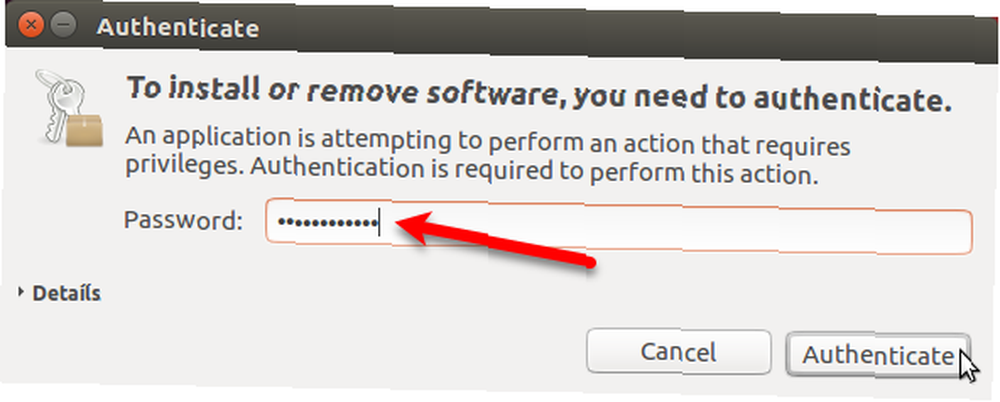
Yazılım güncelleme güncellemelerin ilerlemesini gösterir. Tamamlandığında, yeniden başlatmanız istenecektir. Yeniden başlatmaya hazır değilseniz, tıklayın. Sonra yeniden başlat. Aksi takdirde, tıklayın Şimdi yeniden başlat güncellemeleri yüklemeyi tamamlamak için.
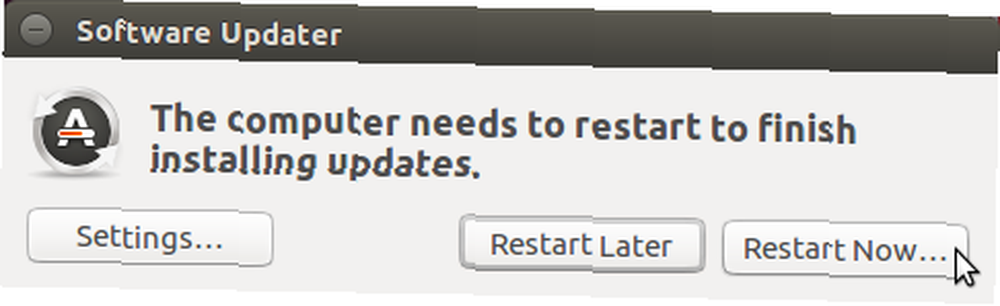
Adım 3: Yeni Ubuntu Sürümleri için Bildirimler Ayarlayın
Ubuntu'da tekrar oturum açtıktan sonra, Ubuntu'nun LTS dışı sürümleri için bildirim almak üzere bir ayarı değiştirmeniz gerekir. Ubuntu 17.10 bir LTS versiyonu değildir.
Tıkla Bilgisayarında ara Birlik Başlatıcı çubuğunun üstündeki simge. Yazmaya başla “yazılım güncellemeleri” Arama kutusunda. Sonra, tıklayın Yazılım güncellemeleri altında simgesi Uygulamalar.

Tıkla Güncellemeler sekmesinde Yazılım güncellemeleri iletişim kutusu. seçmek Herhangi bir yeni sürüm için -den Beni yeni bir Ubuntu versiyonundan haberdar et açılır liste.
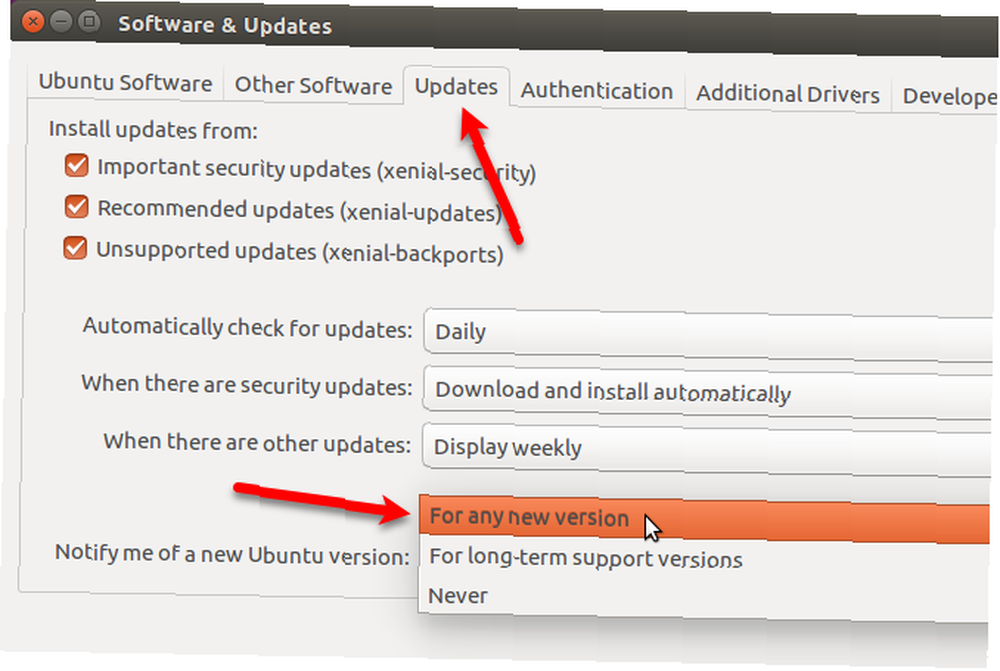
Bu işlemi doğrulamanız istenecek. Girin Parola ve tıklayın kimlik doğrulaması.
Ardından, tıklayın Kapat üzerinde Yazılım güncellemeleri iletişim kutusu.
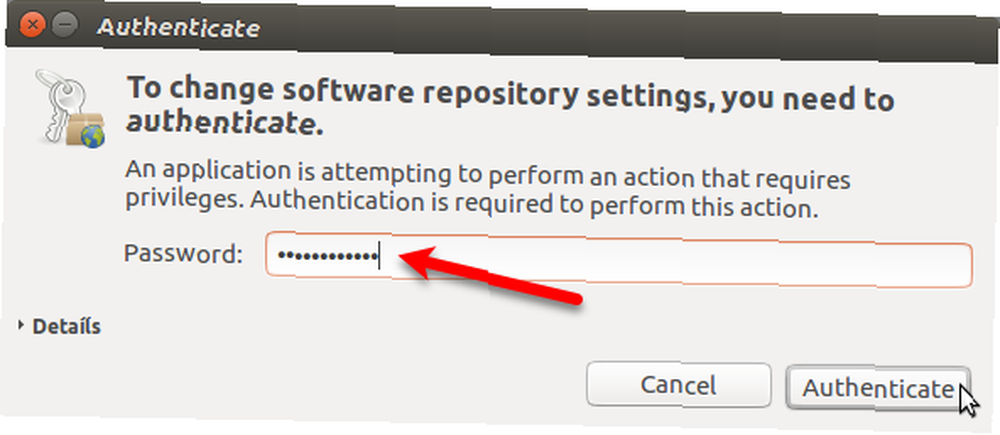
Adım 4: Yükseltme İletişim Kutusunu Alın
Mevcut sisteminiz şimdi güncel olduğundan, aşağıdaki Yazılım güncelleme iletişim kutusu otomatik olarak görüntülenmeli ve size Ubuntu 17.10 sürümüne yükseltme yapılabileceğini bildirmelidir. Click Yükselt.
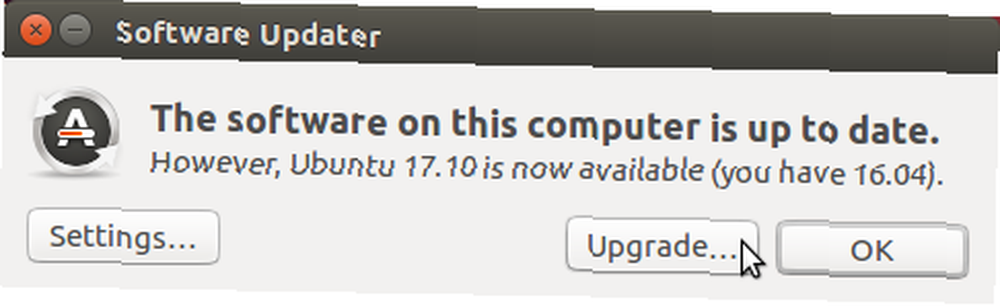
Eğer Yazılım güncelleme iletişim kutusu otomatik olarak görüntülenmiyor, Birlik Başlatıcı çubuğuna simge durumuna küçültülebilir. Tıkla Yazılım güncelleme iletişim kutusunu etkinleştirmek için çubuğun üzerindeki simgesi, varsa.
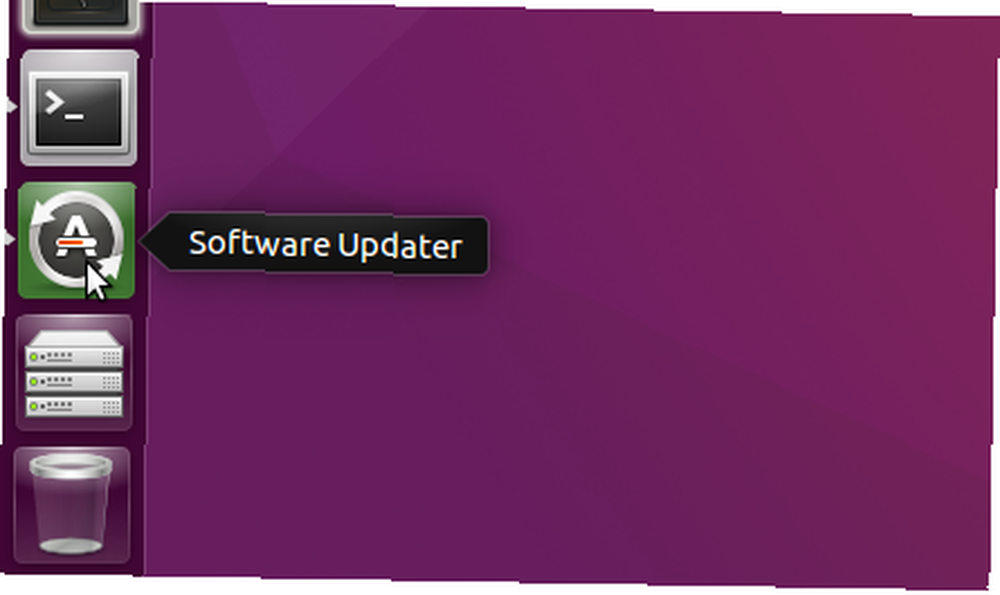
Göremiyorsanız Yazılım güncelleme iletişim kutusunda, tuşuna basın. Ctrl + Alt + T Terminal penceresi açmak için Komut istemine aşağıdaki satırı yazın ve tuşuna basın. Girmek.
Güncelleme YöneticisiGöreceksin Yazılım güncelleme güncellemeleri kontrol ediyorum. Ardından, bu bölümün başında gösterildiği gibi Ubuntu 17.10'un kullanılabilir olduğunu bildirecektir. Click Yükselt.
Yükseltmeye devam etmek için Parola ve tıklayın kimlik doğrulaması.
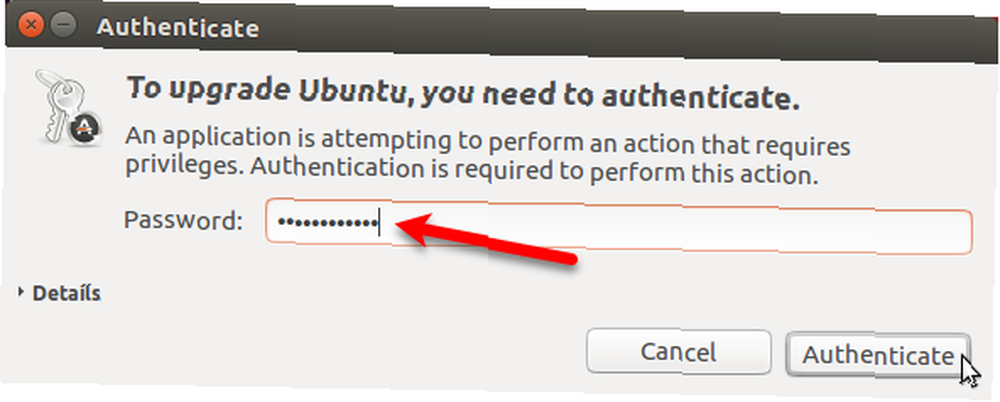
Adım 5: Ubuntu 17.10'a Geçiş Yapın
Yükseltme işlemine başlamak için, Tamam Yükselt altındaki Sürüm notları iletişim kutusu.
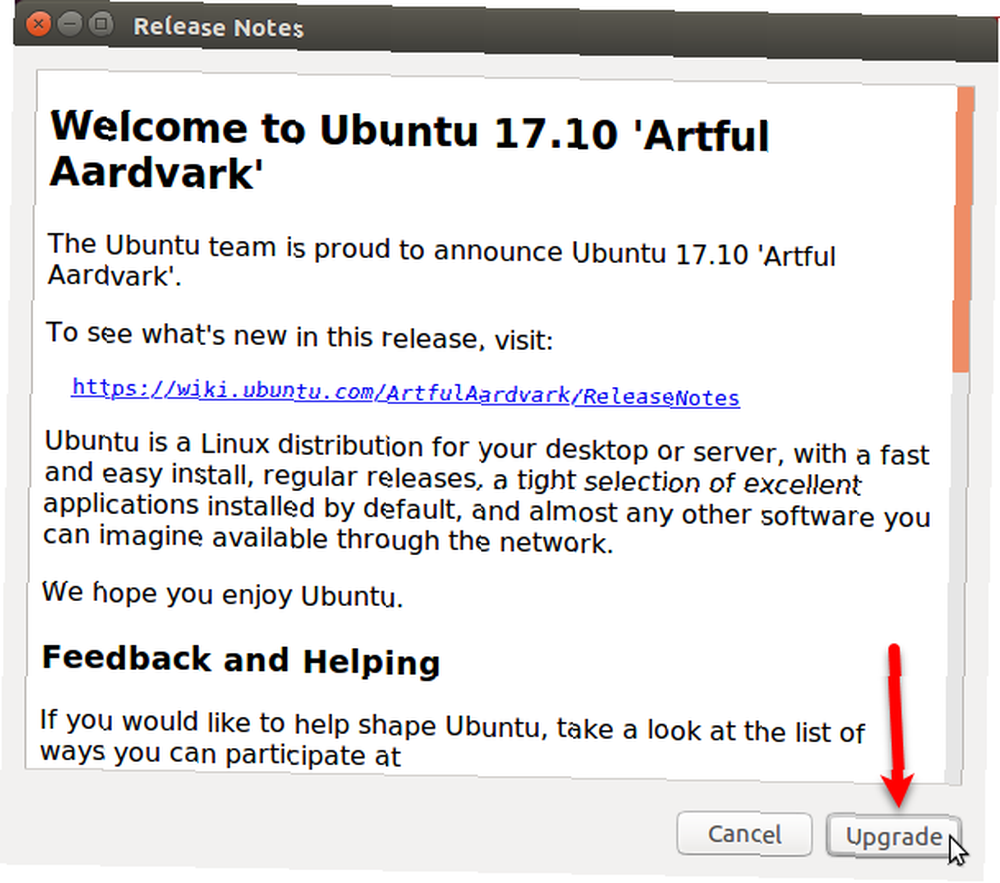
Dağıtım Yükseltme iletişim kutusu yükseltme işleminin ilerlemesini görüntüler.
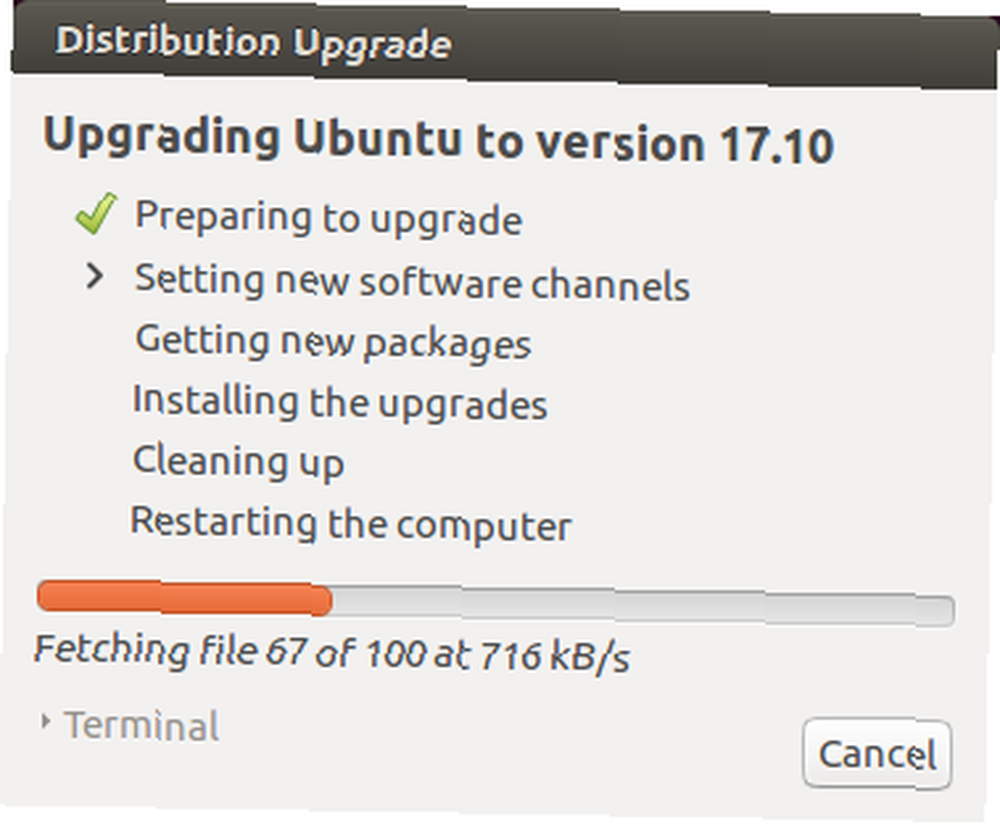
Ubuntu’nun yeni bir sürümüne yükselttiğinizde, bazı üçüncü taraf kaynaklar devre dışı bırakılır. Size bunları nasıl yeniden etkinleştireceğinizi göstereceğiz. “Üçüncü Taraf Kaynaklarını Yeniden Etkinleştir” yükseltme bittikten sonra aşağıdaki bölüm. Click Kapat yükseltme işlemine devam etmek.
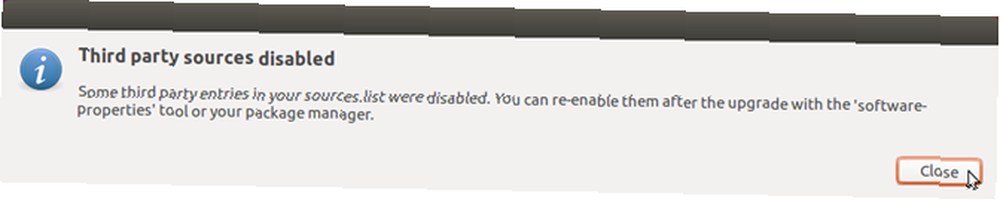
Önce Yeni paketler almak, yükseltme işlemini başlatmak isteyip istemediğiniz sorulur. Aşağıdaki iletişim kutusu neyin kaldırılacağını, yükleneceğini ve yükseltileceğini açıklamaktadır. Ayrıca, ne kadar alan gerektiğini ve yükseltme işleminin ne kadar süreceğini de söyleyecektir..
Diğer tüm uygulamaları ve belgeleri kapattığınızdan emin olun. Ardından, tıklayın Yükseltmeye Başla.
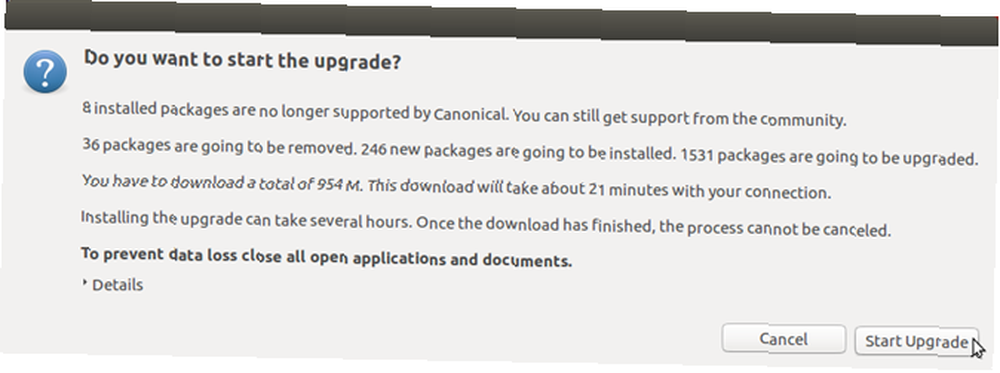
Yükseltmeler yüklendikten sonra, Temizlemek süreç başlar. Güncelleyici, eski paketler için arama yapar ve bulunan eski paketleri kaldırmak isteyip istemediğiniz sorulur..
Click Kaldır Bilgisayarınızda yer kaplamalarını istemiyorsanız. Bu işlem biraz zaman alabilir.
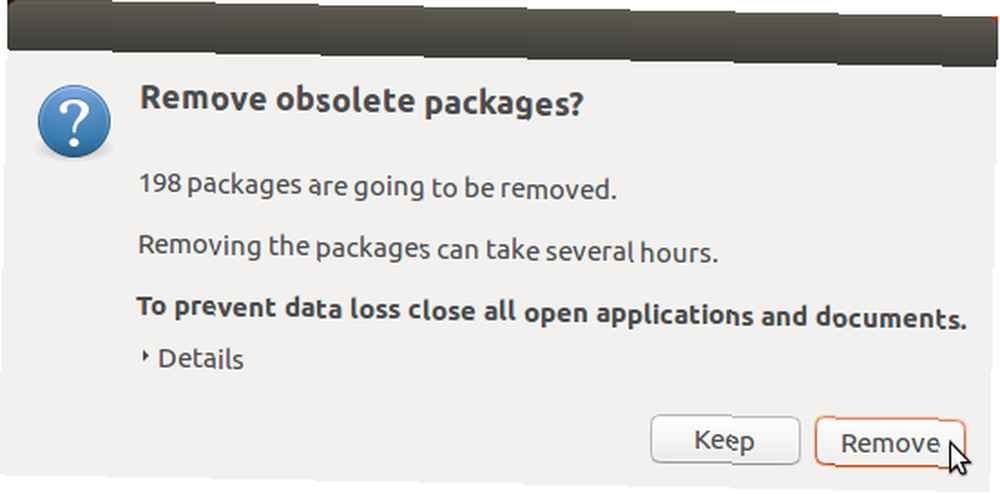
Bir kere Temizlemek işlem tamamlandı, sizden sistemi yeniden başlatmanız istenecek. Click Şimdi yeniden başlat.
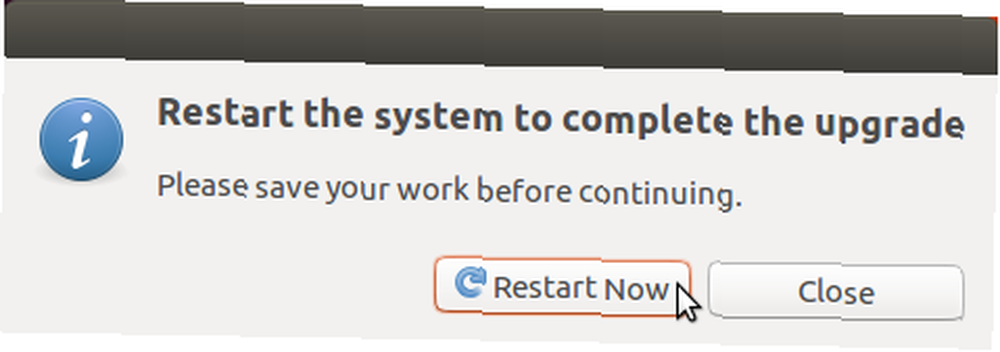
Ubuntu 17.10 giriş sayfasında, kullanmak istediğiniz masaüstü ortamını seçmek için dişli simgesini tıklayabilirsiniz. Ubuntu 17.10'a yükselttiğinizde (yeni bir yükleme yapmak yerine) birlik yine de kullanılabilir, ancak varsayılan değil. Ubuntu (Wayland ekran sunucusunda) varsayılan masaüstü ortamıdır.
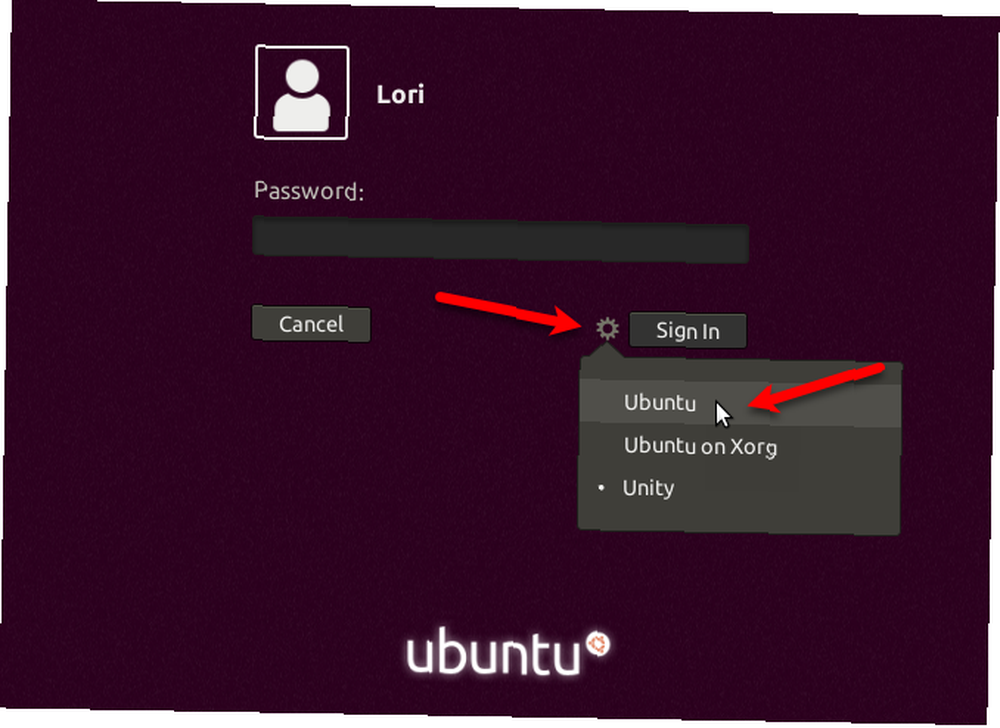
GNOME 3 tabanlı Ubuntu masaüstü ortamına sahip Ubuntu 17.10.
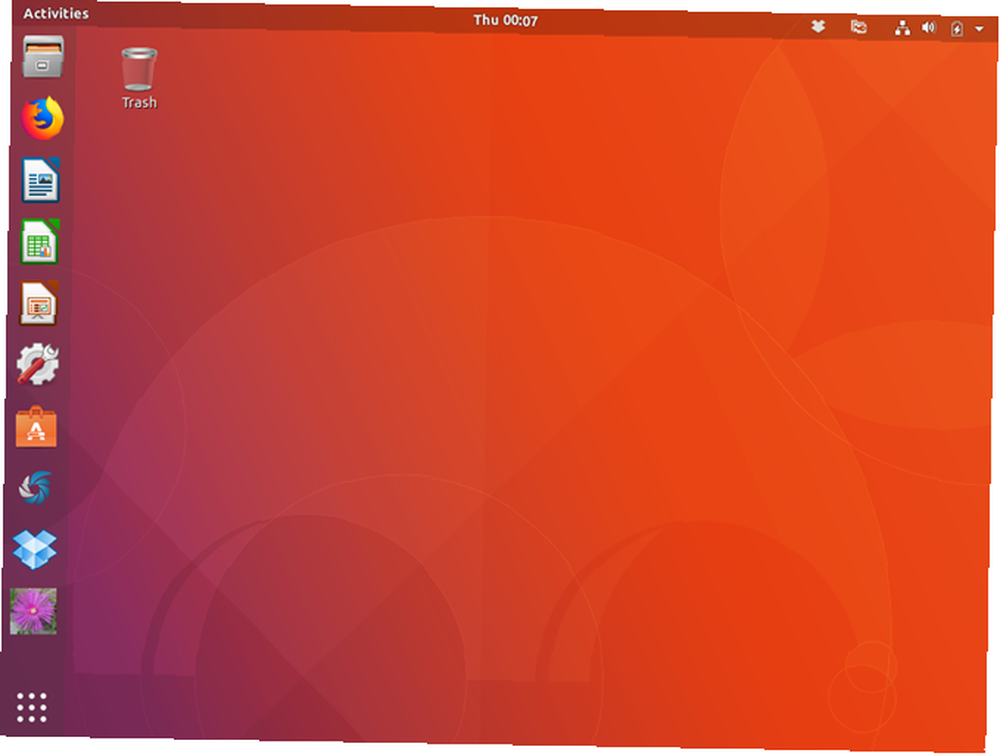
Adım 6: Ubuntu Sürümünüzü Kontrol Edin
Ubuntu versiyonunuzu kontrol etmek için Ctrl + Alt + T Terminal penceresi açmak için Ardından, aşağıdaki komutu yazın ve tuşuna basın. Girmek.
lsb_release -aMevcut sürümle ilgili bilgileri göreceksiniz.
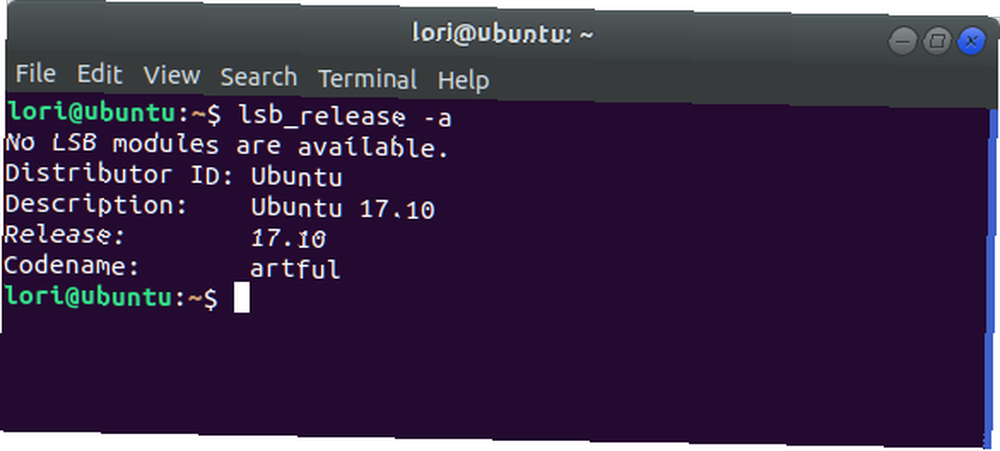
Adım 7: Üçüncü Taraf Kaynaklarını Yeniden Etkinleştirme
Yükseltme sırasında gördüğünüz ve üçüncü taraf kaynakların devre dışı bırakıldığını söyleyen iletişim kutusunu hatırlayın. Onları Ubuntu 17.10’da tekrar etkinleştirmek için Uygulamaları Göster ekranın sol alt köşesindeki düğme.
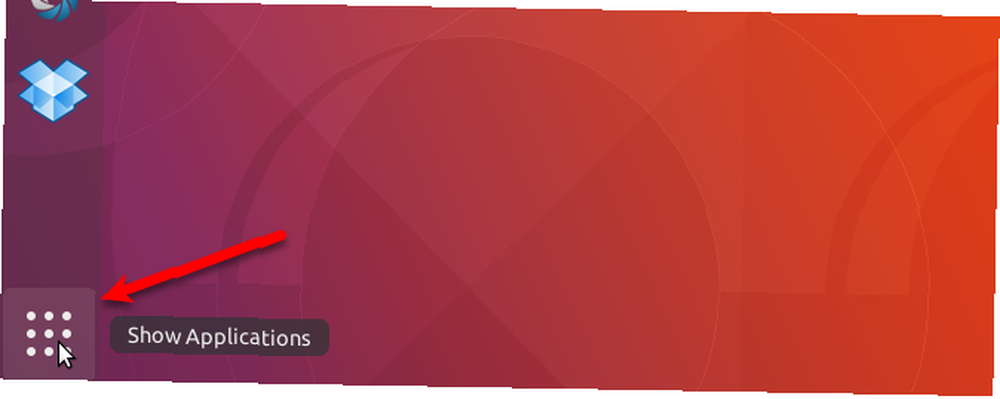
Yazmaya başla “yazılım güncellemeleri” ve tıklayın Yazılım güncellemeleri göründüğünde simgesi.
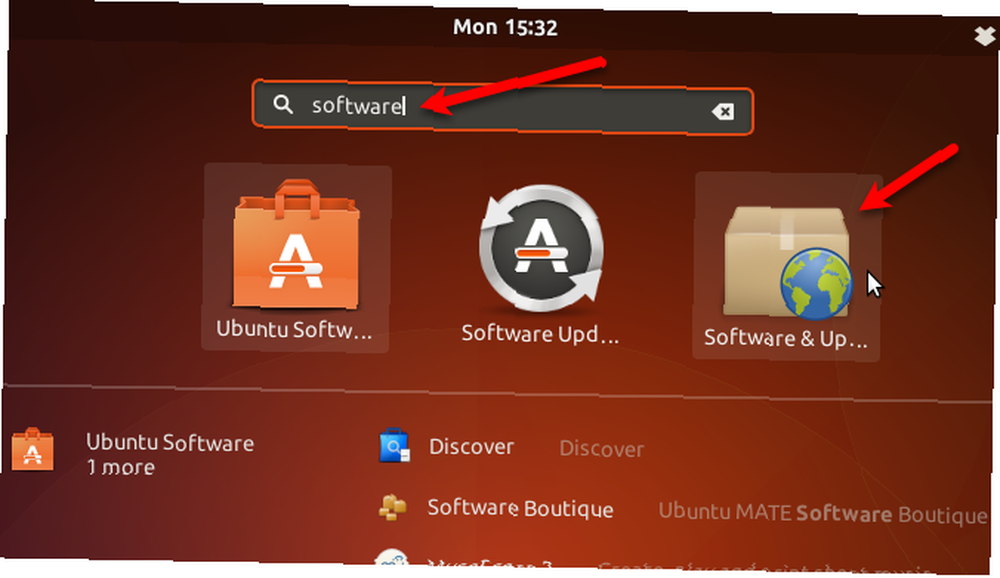
Tıkla Diğer Yazılımlar sekmesi. Biraz göreceksin usta yükseltme yükseltme devre dışı listedeki öğeler. Kaynakları yeniden etkinleştirmek için bu kutuları işaretleyin.
Diğer tüm kaynaklar da devre dışı bırakıldı. Yeniden etkinleştirmek istediğiniz diğer kaynaklar için kutuları işaretleyin.
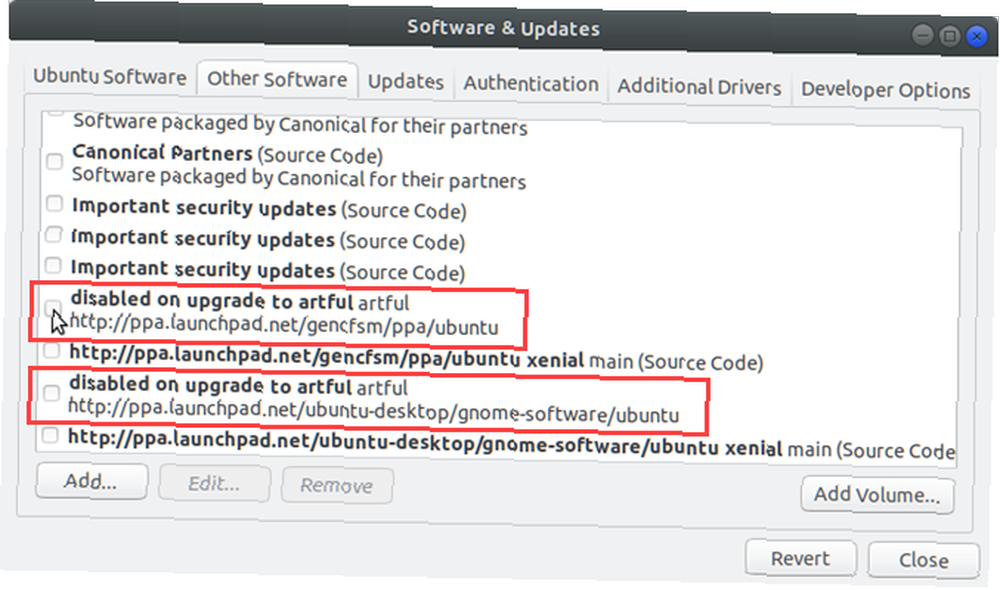
Yeniden etkinleştirmek istediğiniz ilk kaynağı kontrol ettikten sonra, onaylamanız istenir. Girin Parola ve tıklayın kimlik doğrulaması.
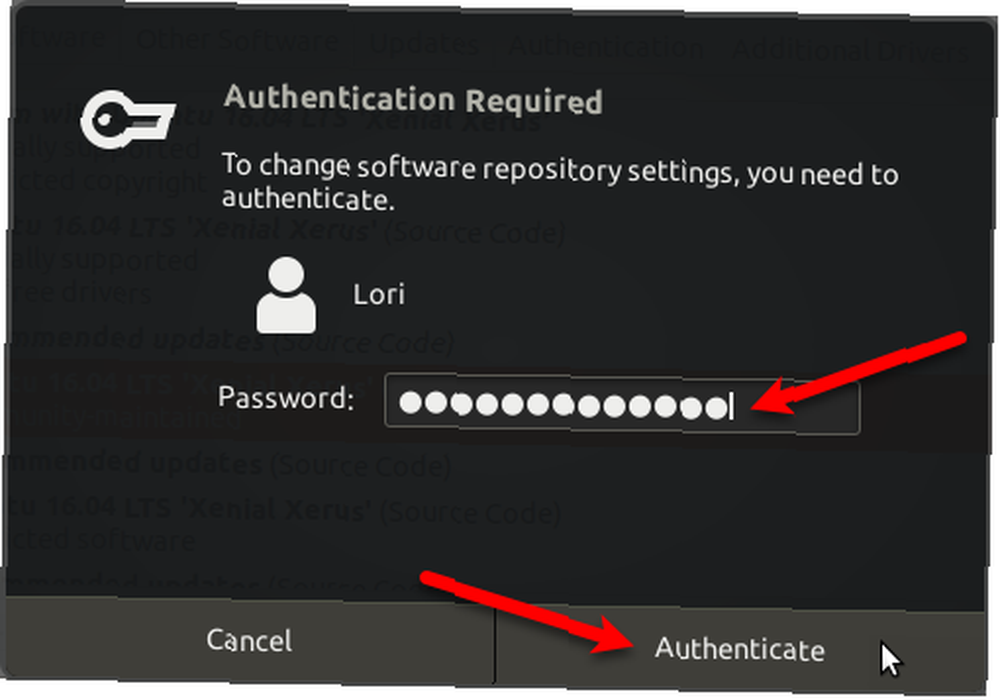
Click Kapat üzerinde Yazılım güncellemeleri iletişim kutusu. Aşağıdaki iletişim kutusu görüntülenir; böylece mevcut yazılım hakkındaki bilgileri yeniden yüklemelisiniz. Click Tekrar yükle.
Önbellek Güncelleniyor iletişim kutusu görüntülenir. Bu bir kez gittiğinde, güncel ve Ubuntu 17.10'u kullanmaya hazırsınız..
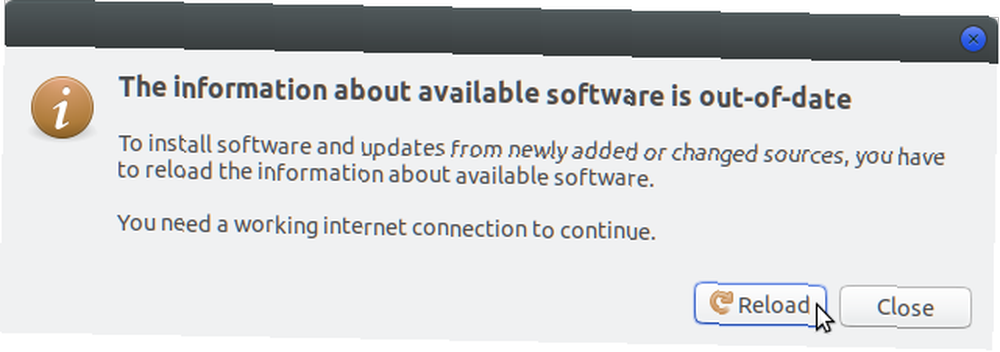
İşte buyur! Şimdi Ubuntu'nun en son sürümünde çalışıyor olmalı ve her şey beklendiği gibi çalışmalıdır. Tüm yeni özelliklerin tadını çıkarın!











