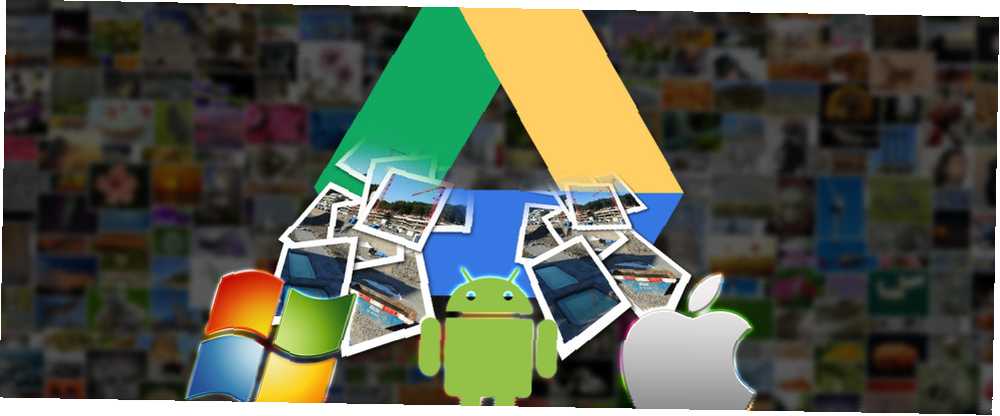
Edmund Richardson
1
2607
480
Tüm cihazlarınızdan erişmeniz gereken bir resme sahipsiniz. Ne yaparsın? Akıllı cevap, onu buluta kaydetmektir ve Google Drive'ı yoğun kullanan bir kişiyseniz, bu bulut depolama sistemi görüntüleri kaydetmek, paylaşmak ve kullanmak için mükemmel olduğu için şanslısınız..
Görüntüleri Google Drive'a yüklemek, herhangi bir popüler platformdan, güvenli bir şekilde depolanacakları yerler basittir. Belgeleriniz Google Drive'da Ne Kadar Güvende? Belgeleriniz Google Drive’da Ne Kadar Güvende?? .
, Windows
Resimlerinizi Windows'ta Google Drive üzerinden paylaşmak için, web tarayıcınızdan da yükleyebilmenize rağmen, uygulamanın yüklü olması gerekir (www.google.com.tr/drive/download adresinden erişilebilir)..
Google Drive'a El İle Yükleme
Windows'ta, yüklemek istediğiniz resmi bularak, kopyalayıp kopyalayıp Windows Gezgini'nde Sık Kullanılanlar altında Windows Explorer'da listelenen Google Drive klasörüne yapıştırarak el ile yükleme yapabilirsiniz..
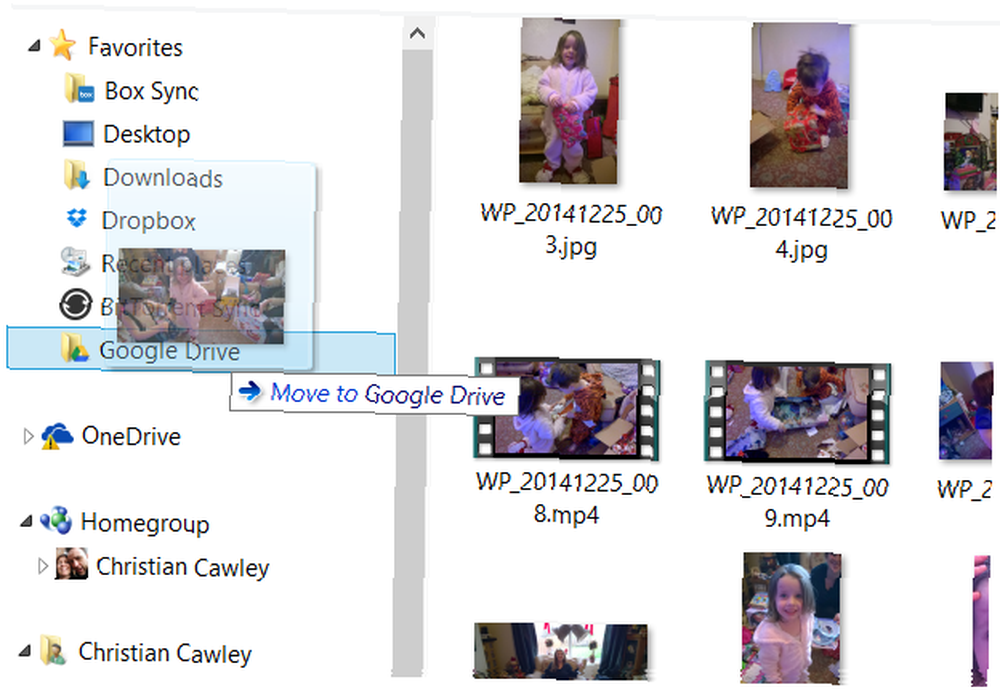
Öğenin Google Drive'a kopyalanmasıyla, paylaşmadan önce buluta senkronize edilmesi birkaç dakika alacaktır. Sağ tıklayın ve içerik menüsünde Google Drive> Paylaş açmak için Ayarları Paylaş diyalog. Burada paylaşım dosyası için alıcı ekleyebilir, izinlerini ayarlayabilir (düzenleme / yorum / görünüm) ve ayrıca bir not ekleyebilirsiniz. Sen bile Paylaşılabilir link al bir e-postaya yapıştırmak için. Click göndermek bittiğinde paylaşmak için.
Görüntüleri Google Drive'a Otomatik Gönder
Resimlerinizin Windows’tan Google Drive’ınıza otomatik olarak yüklenmesini mi istiyorsunuz??
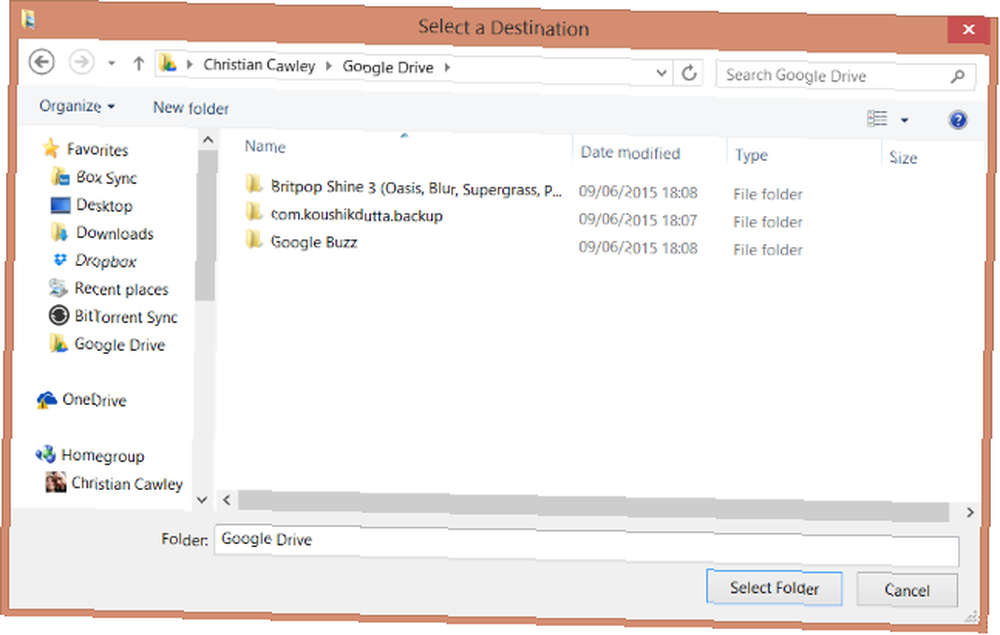
Windows Gezgini'ni açın, Resimler kitaplığı seçip sağ tıklayıp Özellikler> Konum. Buradan, tıklayın Hareket, ve seç Google sürücü. Click Dosya Seç değişiklik yapmak ve resimlerinizin taşınması ve ardından Google Drive bulut depolama alanıyla senkronize edilmesi için bekleyin..
Artık, bir görüntüyü Windows PC'nizdeki Resimler kitaplığına kaydettiğinizde, otomatik olarak Google Drive alanınızla senkronize edilir. Google Drive’ı Windows 7’de Google Drive’dan En İyi Şekilde Çıkacak İpuçları ve Püf Noktaları'nı kullanma kılavuzumuz Sadece ilk adım. Bu hileler, hem masaüstünde hem de Google Drive’dan faydalanmanıza yardımcı olacak… bunun gibi daha fazla hileci gösterdiğini, ancak Gmail eki olarak gönderilen bir fotoğraf yüklemek isterseniz, Google Drive’ı Gmail’le Tümleştirmenin 7 Farklı Kullanımının Google Drive'ı Entegre Etmek Gmail Gmail ve Google Drive, verimlilik gereksinimlerimizin çoğunu güçlendirir. Bu iki hizmeti sorunsuz bir şekilde bir araya getirmemize izin veren bazı sağduyu yollarını ve bazı akıllı saldırıları görelim. , bilgisayarınıza kaydetmeyin, doğrudan doğrudan Google Drive'a gönderin. Google Drive Chrome'a Kaydet uzantısı, hızlı görüntü yüklemeleri için de yararlıdır.
Android
Android kullanıcıları, Google Drive’ın her adımından yararlanır ve fotoğraf senkronizasyonu sayesinde, görüntüler akıllı telefon veya tabletten otomatik olarak Google Drive’a yüklenir.
Fotoğrafları Google Drive'a Kolayca Kopyalayın
Drive uygulamasını Uygulama Çekmecesinde bulacaksınız ve bir kez açıldığında, şu anda Google bulutunuzda depolanan dosyaların listesini göreceksiniz. Dosyaları dokunarak, sürükleyerek ve klasörlere bırakarak düzenleyebilirsiniz..
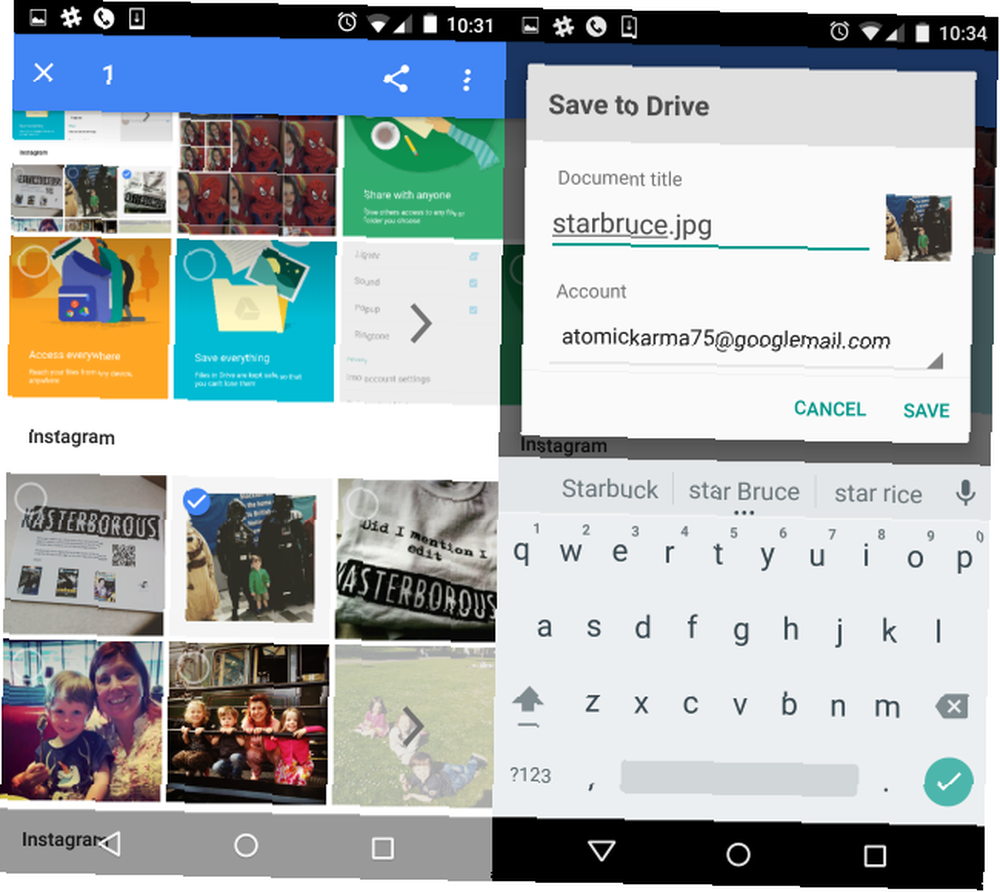
Fotoğraflarınızı manuel olarak yüklemek için Google Foto uygulamasını açmanız, istediğiniz resmi bulmanız ve seçmek için uzun dokunun. Bu aşamada diğerlerini tek dokunuşla seçebilir ve hazır olduğunuzda üzerine dokunun. Pay buton. Aşağıdaki pencerede simgesine dokunun sürücü, sonra kullan Drive'a Kaydet Gerekirse yeni bir ad atamak için Kayıt etmek. Bu fotoğraflar Google Drive'ınızın köküne otomatik olarak bırakılacak.
Görüntüleri Google Drive'a Yüklemek İçin Otomatik Senkronizasyonu kullanın
Otomatik senkronizasyon, Fotoğraflar uygulamasını kullanarak yönetilir. Menüyü açın, Ayarlar> Yedekle ve senkronize et, ve yedeklerin Açık olarak ayarlandığını onaylayın. Telefonunuzda birden fazla Google hesabı kullanıyorsanız, doğru hesabın seçildiğinden emin olun. Yedekleme tamamlandıktan sonra, yüklenen resimlerinizi Google Drive uygulamasının Fotoğraflar klasöründe bulabilirsiniz..
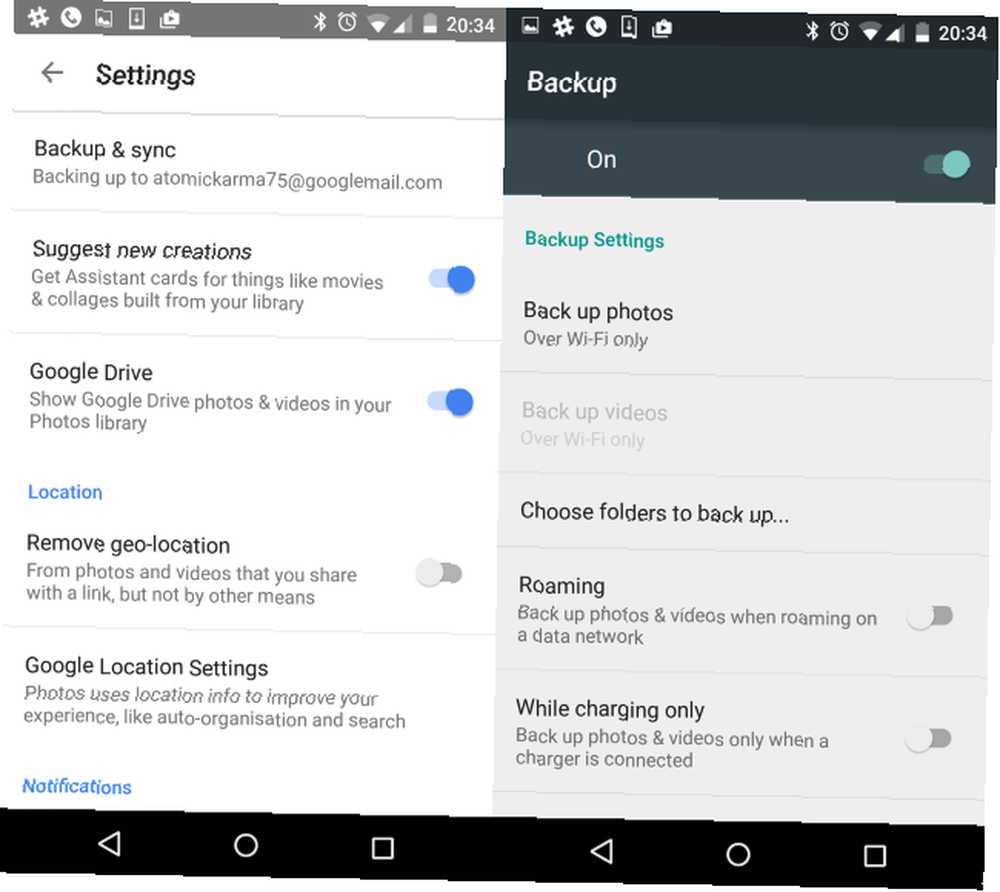
Fotoğraf Ayarları ekranında çeşitli seçenekler mevcuttur. Örneğin, fotoğrafları yedeklemek, devre dışı bırakmak ve etkinleştirmek için yalnızca bir Wi-Fi seçeneğini belirleyebilirsiniz. Dolaşım ve Sadece şarj olurken yedeklemeler. Yedekleme etkinken, çektiğiniz her fotoğraf otomatik olarak Google Drive'ınızdaki Fotoğraflar klasörüne yüklenir. Otomatik bulut yüklemeli diğer Android uygulamaları 5 Android'den Bulut Depolama Alanına Fotoğrafları Senkronize Etme ve Otomatik Yükleme Araçlar 5 Android'den Bulut Depolama Alanına Fotoğrafları Senkronize Etme ve Otomatik Yükleme Araçları Hiçbir şey telefonunuzda bir fotoğraf çekmekten ve otomatik olarak sahip olmaktan daha kolay değildir buluta yedeklenecek. ayrıca mevcuttur
iPad ve iPhone
İOS kullanıcıları Apple'ın iCloud'u seçme şansına sahip olsalar da, yine de Google Drive'a erişebilirler. Kısa bir süre önce Android'den iPhone'a veya iPad'e aktardıysanız, veriyi terk etmediğiniz (veya geçirme konusunda endişelenmeniz gerekeceği) için bu son derece yararlı olabilir..
Görüntüleri iPad'den Google Drive'a El ile Yükleme
Bir iPad sahibi misiniz? Yakın zamanda Android'den iOS'a geçtiyseniz, iPhone'dan Android'e mi geçiyorsunuz? İşte iPhone'unuzdan Android'e Geçtiğiniz Tüm Öğeler Nasıl Taşınır? İşte Nasıl Tüm Öğelerinizi Taşıyın Bir iPhone'dan Android telefona geçmeye hazır mısınız? İhtiyacınız olan tek rehber burada. ve yine de Google Drive'ınızı kullanmak istiyorsanız veya yalnızca diğer bulut hizmetlerinde sahip olduğunuz depolamaya eklemek istiyorsanız, görüntüleri manuel olarak yükleyebilirsiniz. Drive uygulamasını açıp simgesine dokunarak başlayın. + sağ alt köşedeki düğme.
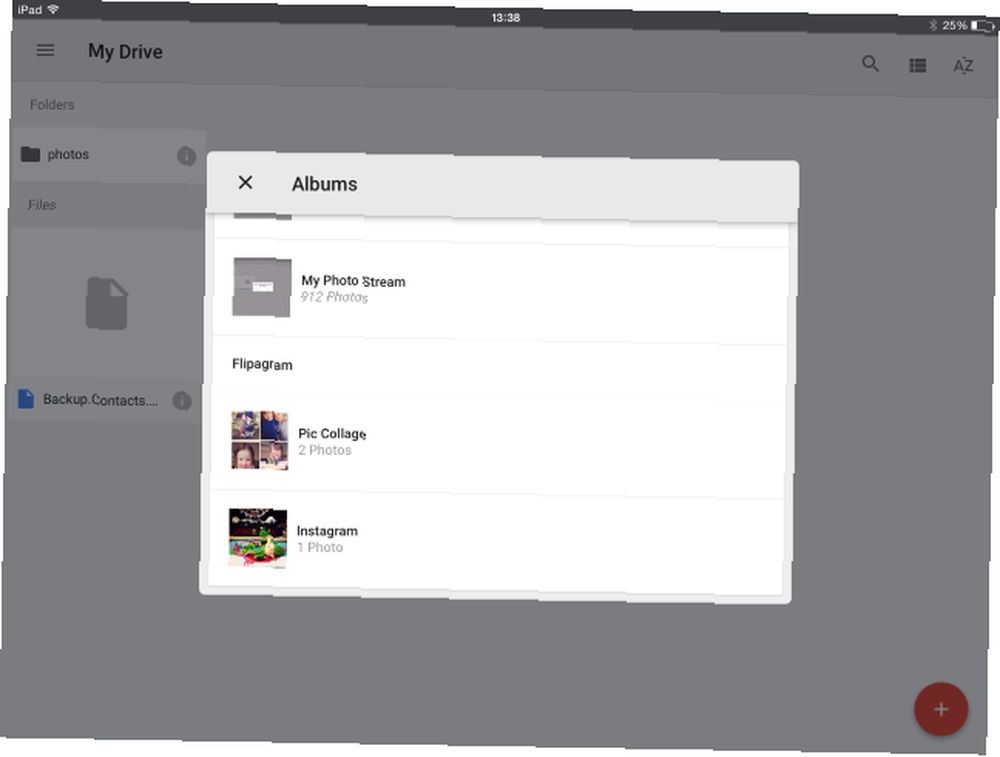
Ardından, seçin Yükle> Fotoğraflar ve Videolar, ve izin isteğini kabul et. Yüklemek istediğiniz görüntüyü seçip bitirin ve Yükleme buton. Dosya, Google Drive'ınızın kök dizinine kaydedilir.
Maalesef, görüntüleri otomatik olarak iPhone veya iPad'den Google Drive'a yükleme seçeneği yoktur. Bununla birlikte, daha fazla bilgi edinmek için, iPad Erişimi, Oluşturma ve Paylaşma Kılavuzuna Erişim, Google Drive Belgelerinizi Oluşturma ve Paylaşma iPad Kılavuzumuz [iOS] iPad'de Google Drive Belgelerinize Erişim, Oluşturma ve Paylaşma [iOS] Google Drive, popüler kullanılan bulut depolama hizmeti Dropbox'a benzer, ancak Drive, Dropbox'ta eksik olan yerleşik belge oluşturma özelliklerini içerir. Dropbox düzinelerce üçüncü taraf uygulamasıyla bütünleşse de, Google Drive… okunmaya değer.
Fotoğrafları Manuel ve Otomatik Olarak Google Drive'a Eşitleyin
Masaüstü bilgisayar veya mobil cihaz kullanıyor olmanız farketmez, Google Drive'a resim yüklemeleri ayarlamak kolaydır. Otomatik yüklemeler tüm platformlarda bulunmamakla birlikte, manuel yüklemeler en azından basittir, hangi fotoğraflarını seçmeyi ve hangilerini atmayı tercih ettiklerini dikkatle takip etmeyi isteyen herkes için yararlı olabilecek bir şey.
Yalnızca Windows, iOS ve Android'e odaklanmış olsak da, tarayıcınızdaki Google Drive’ınıza hemen hemen her bir cihaza yüklemek mümkündür (Windows Phone kullanıcıları, sürücüyü taramakla sınırlı değildir, ancak yükleme olanağı yoktur)..
Resimlerinizi ve fotoğraflarınızı Google Drive ile senkronize ediyor musunuz? Belki alternatif bir çözüm tercih edersiniz? Yorumlarda bize bundan bahsedin.











