
Harry James
0
4460
591
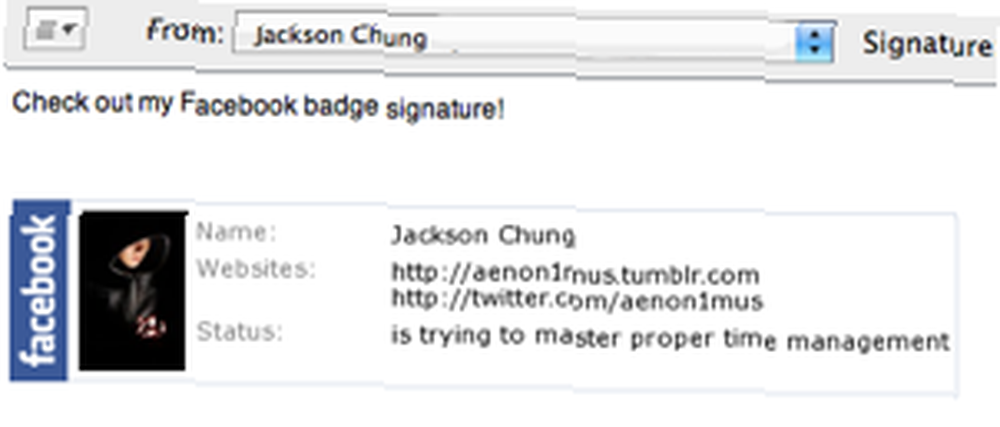 Henüz okumadıysanız, önceki bir makalede Mac Mail imzanızda HTML, fotoğraf ve iTunes durumunu nasıl kullanacağınızı gösterdim. İmzamı çok beğendim, bir tutumu vardı. Ne yazık ki, Snow Leopard'a yükselttim ve kısa sürede imza oluşturmak için kullandığım Mail eklentisini bozduğunu öğrendim..
Henüz okumadıysanız, önceki bir makalede Mac Mail imzanızda HTML, fotoğraf ve iTunes durumunu nasıl kullanacağınızı gösterdim. İmzamı çok beğendim, bir tutumu vardı. Ne yazık ki, Snow Leopard'a yükselttim ve kısa sürede imza oluşturmak için kullandığım Mail eklentisini bozduğunu öğrendim..
Yazma sırasında, SignatureProfiler adlı eklenti, Snow Leopard için güncellendi ancak son birkaç aydır, eski ve güvenilir metinleri e-posta imzam olarak kullanmaya geri döndüm - bugüne kadar.
Geçenlerde Facebook profil rozetimi bir imza olarak kullanarak e-postaları nasıl çekiştireceğimi öğrendim. Oldukça temiz ve tüm Facebook rozetlerinde olduğu gibi, zevkinize göre kolayca özelleştirebilirsiniz. Bunu bir süre sonra yapmak için gereken adımları uygulayacağız. Şu anda birkaç şeye işaret etmek istiyorum:.
Birincisi, bu numara Mac'in varsayılan masaüstü posta uygulaması olan Mail'de kullanılmak içindir. Herhangi bir eklenti eklentisine ihtiyaç duymadan çalışır ancak Mail'de e-posta hesaplarınızı ayarlamanız gerekir. İkincisi, aynı zamanda hesabı bir imza ile eşleştirmeniz gerekir - bu noktada sadece metin iyi olacak, değiştirilmek üzere olduğu için gerçekten önemli değil. Son olarak, ücretsiz HTML özellikli bir metin düzenleyici veya başka bir HTML düzenleyici olan TextWrangler’a ihtiyacınız olacak.
Başlayalım, Facebook profiline giriş yapıp daha sonra bu bağlantıyı görene kadar aşağı kaydır:
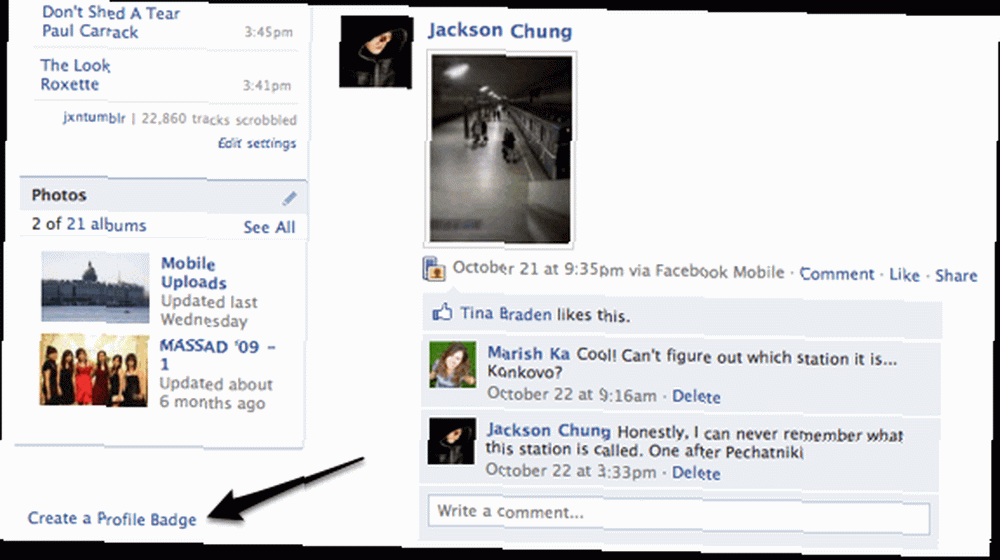
Daha önce hiç rozet oluşturmadıysanız, devam edin ve bir tane oluşturun. Çok basit ve sadece ekrandaki talimatları izlemeniz gerekiyor. Yatay bir rozet bu durumda en iyi sonucu verir. Rozetinize ne istersen ekleyin: adınız, profil resminiz, durumunuz, web siteleriniz, her şey! İşiniz bittiğinde, rozetinizi önizleyin. Yaratılışınızdan memnunsanız, Kaydet'e tıklayın. Bir sonraki ekranda, paylaşım seçenekleri size sunulacak. Tıklamak “Diğer” ve rozetin kodu görünecektir. Bir kez tıklayın ve panoya kopyalamak için Command + C tuşlarına basın.
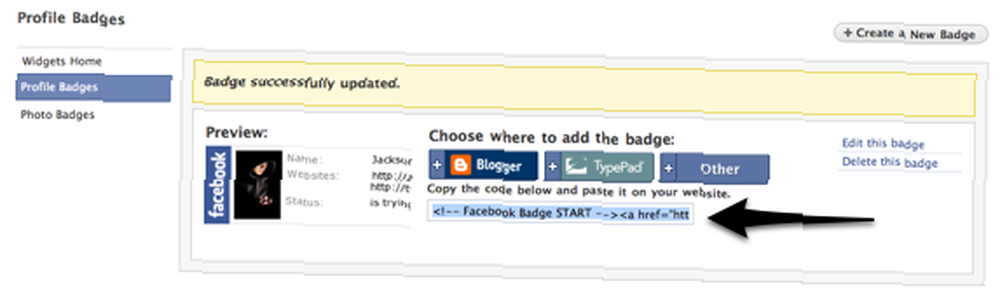
TextWranger'ı veya istediğiniz herhangi bir HTML düzenleyiciyi açın ve kodu yeni bir belgeye yapıştırın. Bunun gibi bir şeye benzemeli:
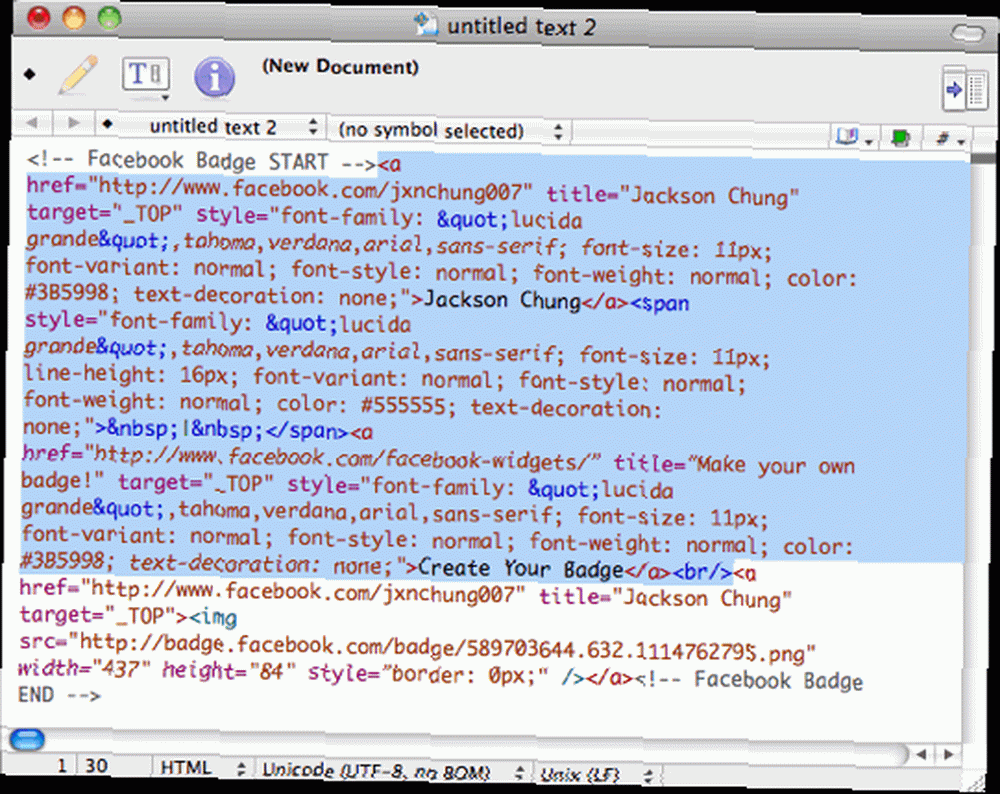
İmzanız için gerçekten gerekli olmayan kodun bir bölümünü seçtiğime dikkat edin. Profilinize bir bağlantı ve başkalarının kendi rozetlerini oluşturmaları için başka bir bağlantı ekler. Çok hoş görünmeyecek, sileceğiz. İşte işe yaramaz bitleri çıkardıktan sonra nasıl görünmesi gerektiği.
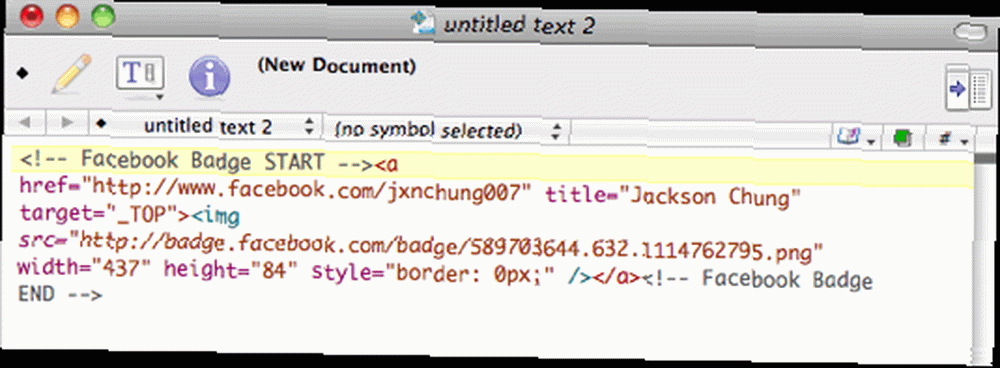
Pekala, şimdi kolaylık uğruna imzanın üstüne bir boşluk ekleyeceğiz. Bu noktada, e-posta iletinizle imza arasında geçen bir boşluk eklemek çok daha kolaydır; e-postanızı yazdıktan sonra birkaç kez Enter tuşuna basmak zorunda kalmak yerine. Bu şekilde kodun başına ekleyin:
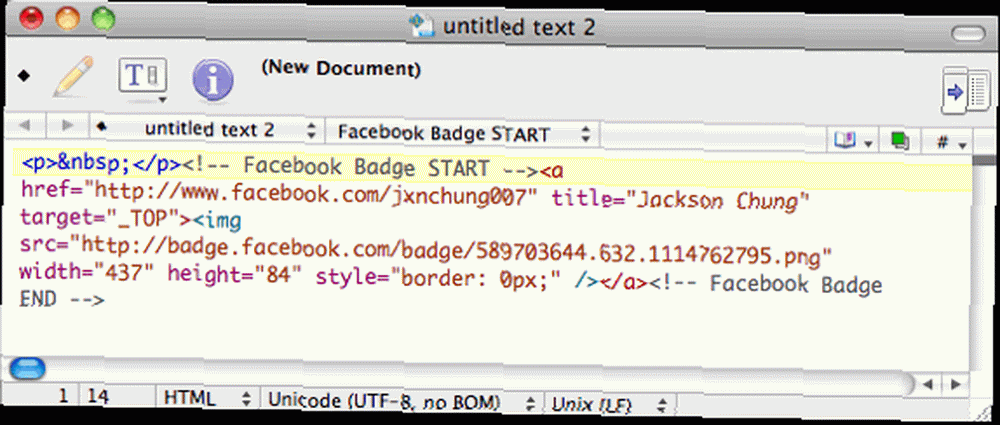
Neredeyse tamamız. Şimdi tek yapmamız gereken, width ve height niteliklerini koddan kaldırmak. Öznitelikleri orada bırakarak, Posta'ya ne olursa olsun, imzanın bu genişlik ve yükseklikte olması gerektiğini söylüyoruz. Gerçekte, Facebook rozeti durumunuza, bağlantılarınıza vb. Bağlı olarak boyut olarak değişir. Dolayısıyla kodun bu bölümünü kaldırın:
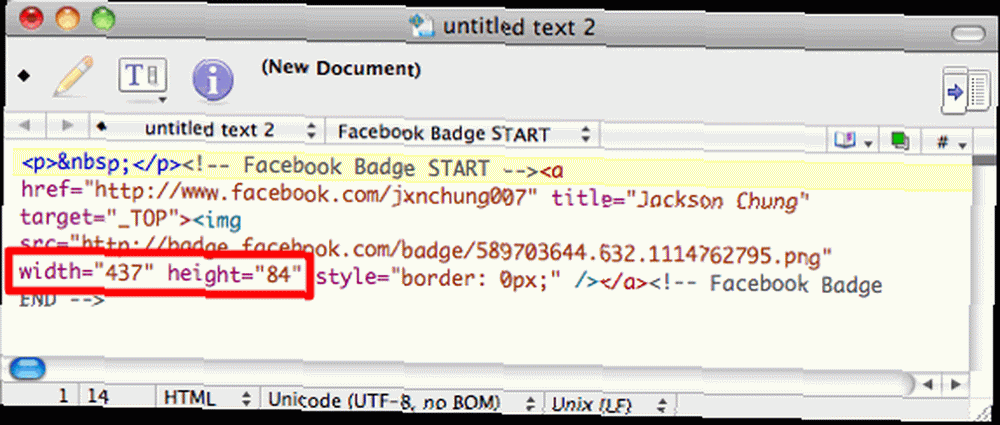
Son olarak, HTML dosyasını kaydetmeye hazırız. Dosya ve ardından Farklı Kaydet seçeneklerini tıklayın. Herhangi bir isim ve ardından girin “.html” Ekran görüntüsünde gösterildiği gibi. Masaüstünü hedef olarak seçin ve Kaydet'i tıklayın..
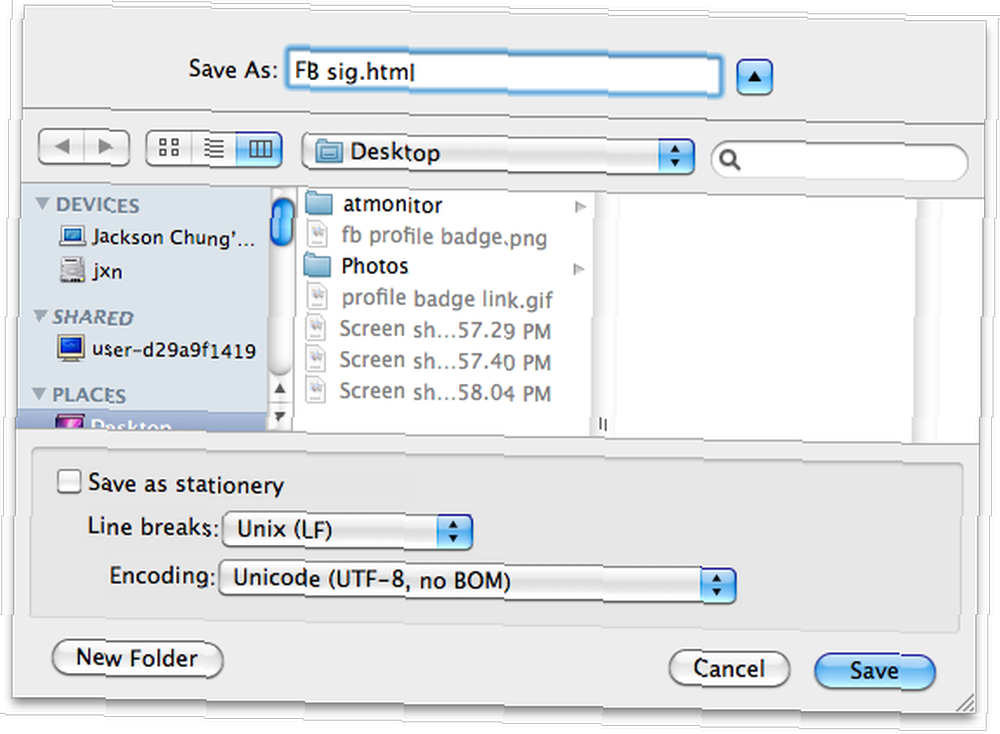
Ortaya çıkan dosyayı çift tıklayın ve Safari'de açılmalıdır. Her şeyin yolunda olup olmadığını kontrol edin, ardından bir Web Arşivi olarak kaydedin - Dosya, Farklı Kaydet'e tıklayın ve format olarak Web Arşivi'ni seçin. Yine, Desktop’ın hedef olarak seçildiğinden emin olun ve Kaydet’i tıklayın..
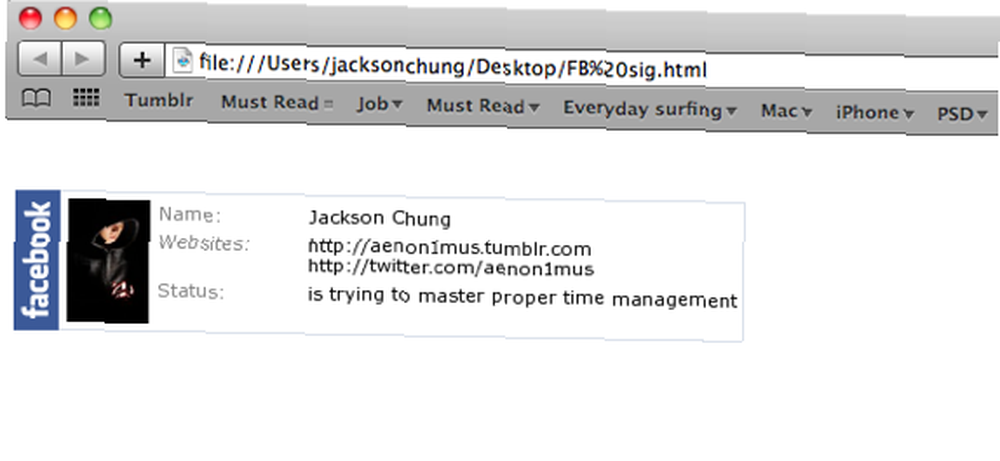
Sadece birazcık daha ve bittik. Daha önce bahsettiğimde, Mail'de e-posta hesabınıza ekli bir imzanızın olması gerektiğini hatırlıyor musunuz? Eğer bir tane yaratmadıysanız, bunu hemen yapmanızı öneriyorum çünkü onu arayacağız. Yeni bir Finder penceresi açın ve ~ / Library / Mail / Signatures'a gidin. Yalnızca 1 e-posta hesabınız varsa, orada en az 2 dosya olmalıdır. Bir dosya .webarchive olarak biçimlendirilmelidir..
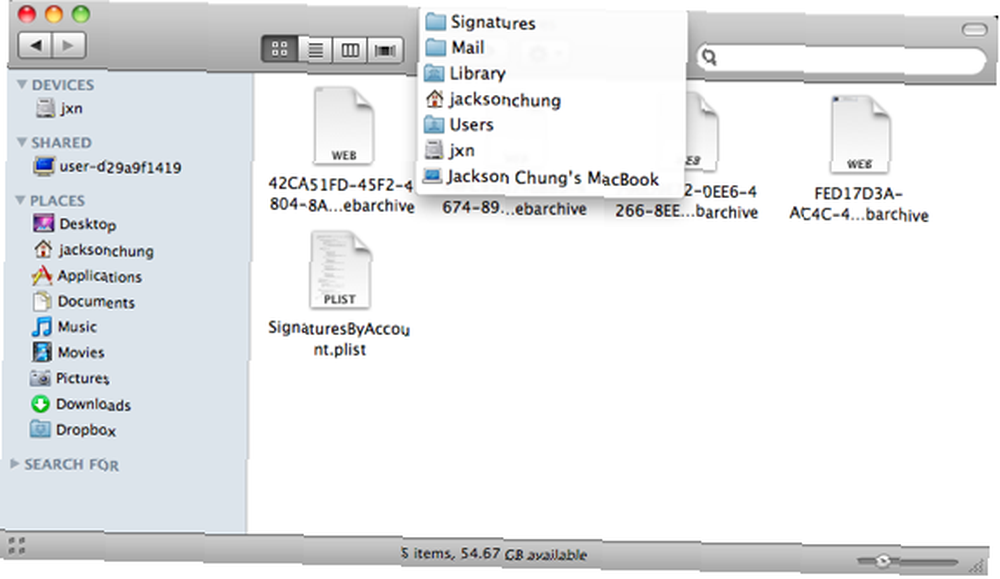
Gerçekten e-posta imzanız olup olmadığını kontrol etmek için, üzerine çift tıklayın ve Safari'de gösterilmesi gerekir (Snow Leopard kullanıcıları Hızlı Görünüm'ü kullanabilir). Bunun Facebook imzasıyla değiştirmek istediğimiz imza olduğuna karar verdikten sonra, dosya adını kopyalayın. Benimki benziyor “FED17D3A-AC4C-490D-93CB-80634BD2A114”. Masaüstüne yeni kaydettiğiniz web arşiv dosyasını yeniden adlandırmak için bunu kullanın. Yeniden adlandırdıktan sonra, tıklayıp İmza klasörüne sürükleyin. Finder, varolan dosyayı değiştirmek istediğinizden emin olup olmadığınız konusunda sizi soracak, Evet.
Ve biz bitti. Mail'i yeniden başlatın ve ona bir yardım verin. Yeni bir posta oluşturun ve imzanız görünmelidir.
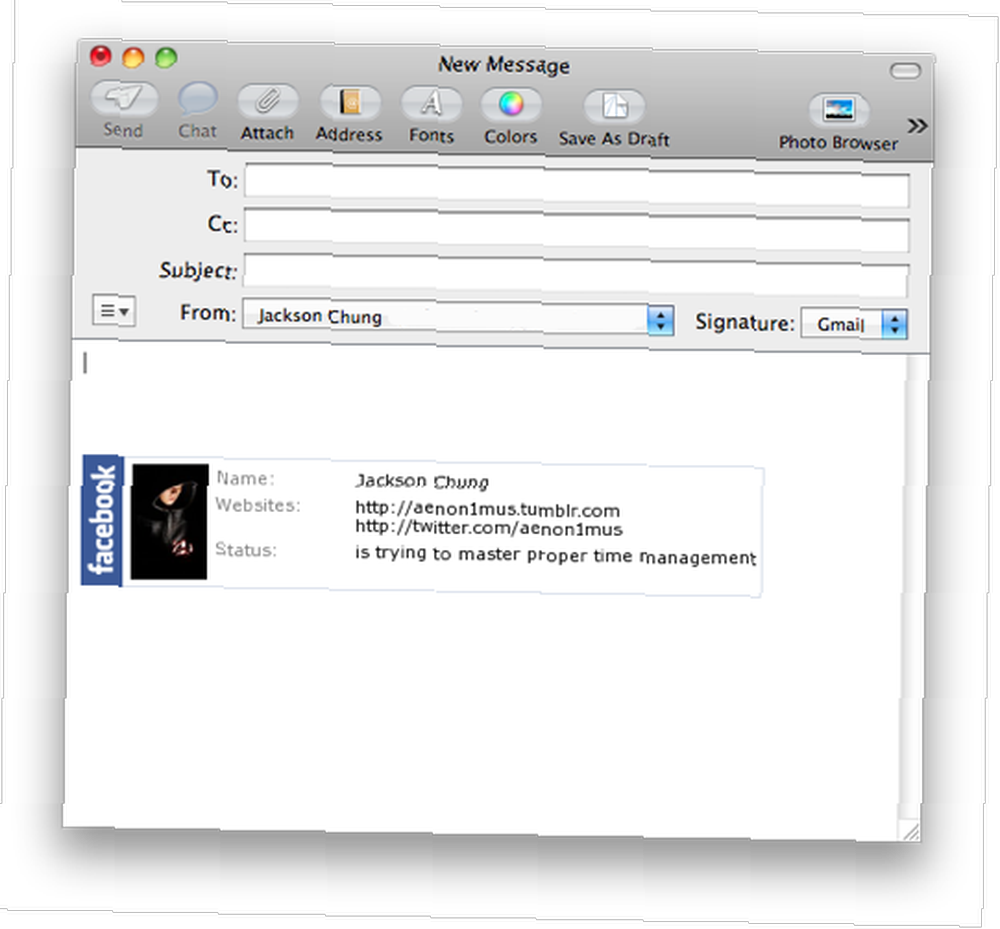
Bu ne kadar kolaydı? Eklentilere, ek yazılımlara veya uzmanlık becerilerine gerek yok! Facebook profillerini e-posta imzaları olarak da kullanmak isteyen Mac olmayan arkadaşlarımız için, Saikat'ın GMail'de Özel Çoklu İmza Oluşturma 5 Yolunun GMail'de Özel Çoklu İmza Oluşturma 5 Yolunun GMail'de size bir iki şey öğreteceği konusunda eminim HTML’yi Gmail’e entegre etmek.
E-posta imzanız olarak ne kullanıyorsunuz??











