
Peter Holmes
0
4261
134
Başparmak sürücüsü olarak da bilinen bir flash sürücü bir veri depolama aygıtıdır. Küçük, taşınabilir ve USB bağlantı noktası olan herhangi bir bilgisayar veya cihaza bağlanabilirler. Sürücüler, NAND ve NOR flash bellek yongalarını kullanmaları nedeniyle adlarını alıyorlar. NAND flash bellek, üzerine attığınız herhangi bir dosya türünü saklayabilir.
Kullanılabilir depolama miktarı cihazlar arasında farklılık gösterir. Genellikle bulacağınız en düşük kapasite 16 GB'dir. En üstte, 1 TB'a sahip flash sürücüler sunuluyor ancak 150 $ 'a kadar mal oluyorlar. Kaliteli bir orta sınıf ürün için SanDisk Cruzer'in 256GB versiyonunu tavsiye ediyoruz..
Flash Sürücü Nasıl Kullanılır
Öncelikle bir başparmak sürücünün nasıl kullanılacağına bakacağız, sonra yeniden adlandırma ve biçimlendirme gibi kullanımın birkaç başka yönünden bahsedeceğiz..
USB Flash Sürücüyü Windows 10'a Bağlama
 Resim Kredisi: Postnikov / DepositPhotos
Resim Kredisi: Postnikov / DepositPhotos
Windows 10 işletim sistemi dizüstü veya masaüstü bilgisayarını çalıştıran herhangi bir bilgisayarda en az bir USB bağlantı noktası olacaktır. Bazı makinelerde altı veya sekiz bağlantı noktası olabilir. Bağlantı noktaları tipik olarak bir dizüstü bilgisayarın yanında ve bir masaüstü kulesinin önünde veya arkasında bulunur.
Emin değilseniz, bağlantı noktasına bitişik USB simgesini arayın (yukarıdaki fotoğrafa bakın).
Tüm bağlantı noktalarınız zaten kullanımdaysa, cihazlarınızdan birinin bağlantısını kesmeniz gerekir. Endişelenme; USB flash sürücünüzü kullanmayı bitirdikten hemen sonra yeniden takabilirsiniz..
Bilgisayarınız açık ya da kapalıyken flash sürücünüzü takabilirsiniz. Flash sürücüyü tam olarak yerine oturuncaya kadar yavaşça bağlantı noktasına doğru itin.
Bir Eylem Seç
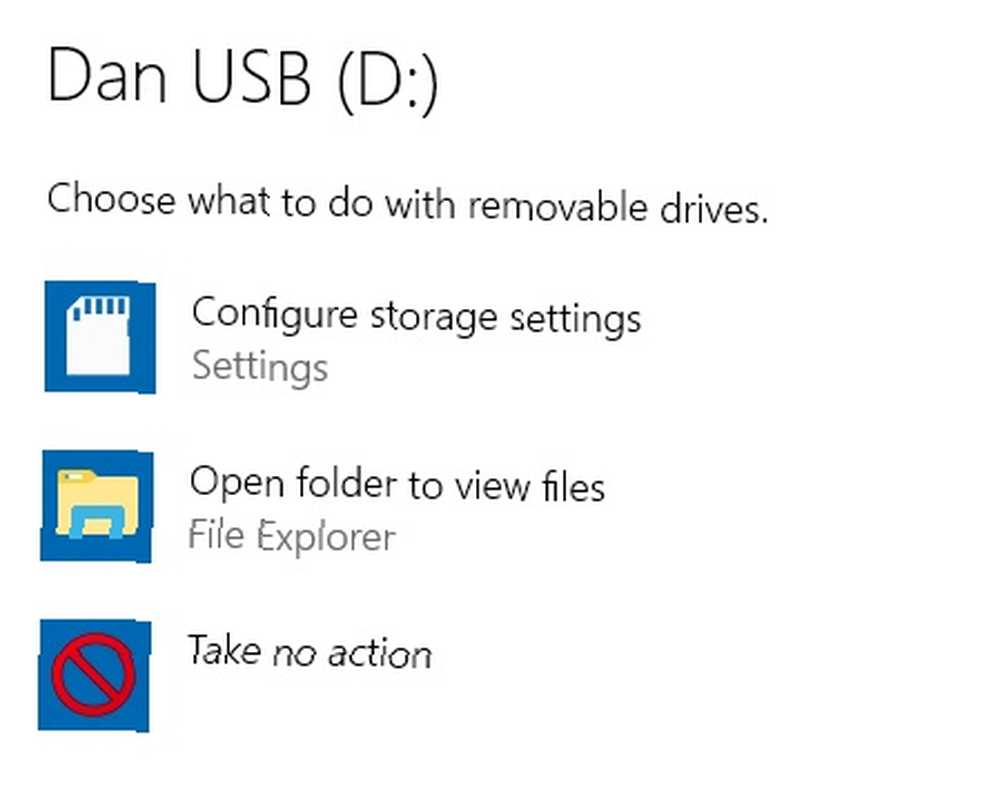
Farz et a) bilgisayarınız çalışırken flash sürücüyü bağladınız ve b) Otomatik Kullan ayarlarını özelleştirmediyseniz, Windows size sürücünün bağlandığına dair bir bildirim gönderir.
Gelecekte bir flash sürücünün bağlandığını algıladığında Windows'un hangi işlemi yapması gerektiğini seçmek için bildirime tıklayabilirsiniz. Temel bir flash sürücü için, her zaman hiçbir şey yapmamayı seçebilir veya sürücüyü her zaman Dosya Gezgini'nde açabilirsiniz..
Seçim yapmazsanız, sürücüyü her yeniden taktığınızda Windows sizi soracaktır.
Orijinal seçiminizi Windows 10 Ayarlar uygulamasında değiştirebilirsiniz. Başlat menüsünü açın ve Ayarlar> Cihazlar> Otomatik Kullan. Pencerenin üstündeki geçişi kullanarak tüm yeni cihazlar için Otomatik Kullan özelliğini kapatabilir veya her biri için benzersiz bir seçim yapabilirsiniz. Çıkarılabilir sürücü, Hafıza kartı, ve geçmişte bağladığınız diğer tüm cihazlar.
USB Flash Sürücü Nasıl Kullanılır
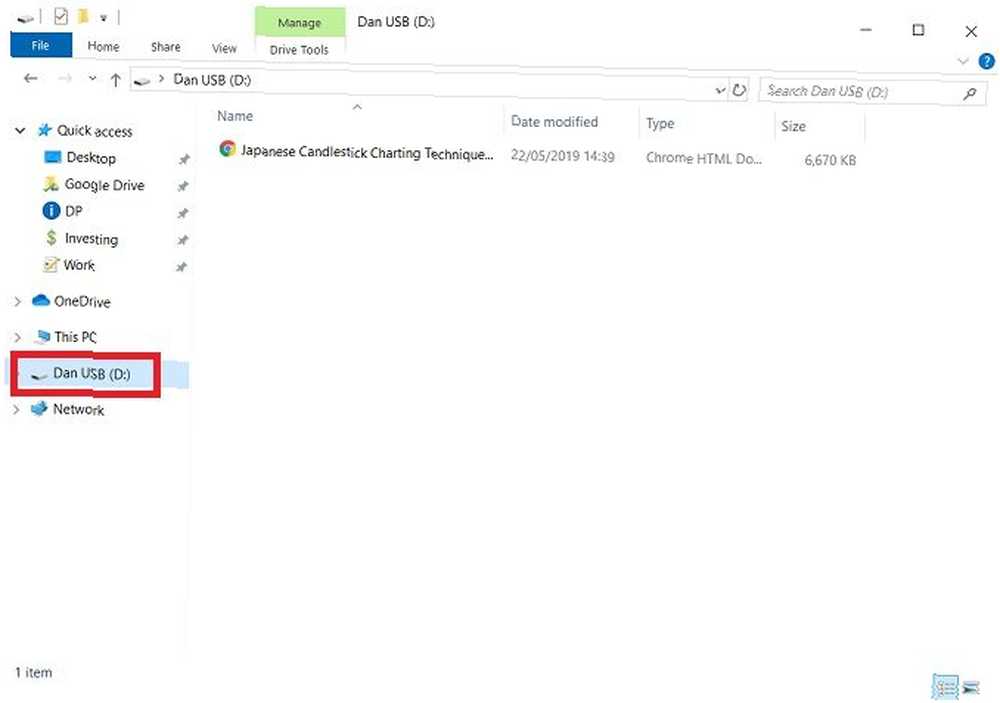
Güçlü olabilir, dosyaları aygıtlar arasında taşımak için flash sürücünüzü kullanmak isteyebilirsiniz. Unutmayın, Android TV kutuları, yazıcılar ve ses hoparlörleri gibi araçlar içeren bir flash sürücü de kullanabilirsiniz..
Flash sürücünüzdeki dosyaları görmek için ateşle Dosya Gezgini. Görev çubuğunda bunun için bir kısayol olmalı. Yoksa, açmak için bir Cortana araması yapın. başla menü ve yazarak “dosya Gezgini.”
Dosya Gezgini uygulamasında, sol paneldeki konum listesinden flash sürücünüzü seçin.
Buradan, dosyaları bellek çubuğunuzla bilgisayarınız arasında sürükleyip bırakabilirsiniz. Sürücü ayrıca sürücüde bir hedef olarak görünecektir. Farklı kaydet uygulamalarda pencere.
USB flash sürücünüzden sildiğiniz dosyalar kalıcı olarak silineceklerdir, Geri Dönüşüm Kutusu'na girmeyeceklerdir, bu yüzden dikkatli olun. Kayıp veriyi denemenin ve kurtarmanın yolları var Bozuk bir Bellek Kartından veya USB Sürücüsünden Veri Nasıl Kurtarılır Bozuk bir Bellek Kartından veya USB Sürücüsünden Veri Nasıl Kurtarılır Bozuk SD kartınızı veya USB flash sürücünüzü saklamanız gereken önemli dosyalar veya yedeklemeler var mı? Ölü bir bellek çubuğundan nasıl veri kurtarılacağını göstereceğiz. , ancak başarı kesin olmaktan uzak.
Windows 10'da Bir Flash Sürücüyü Çıkarma
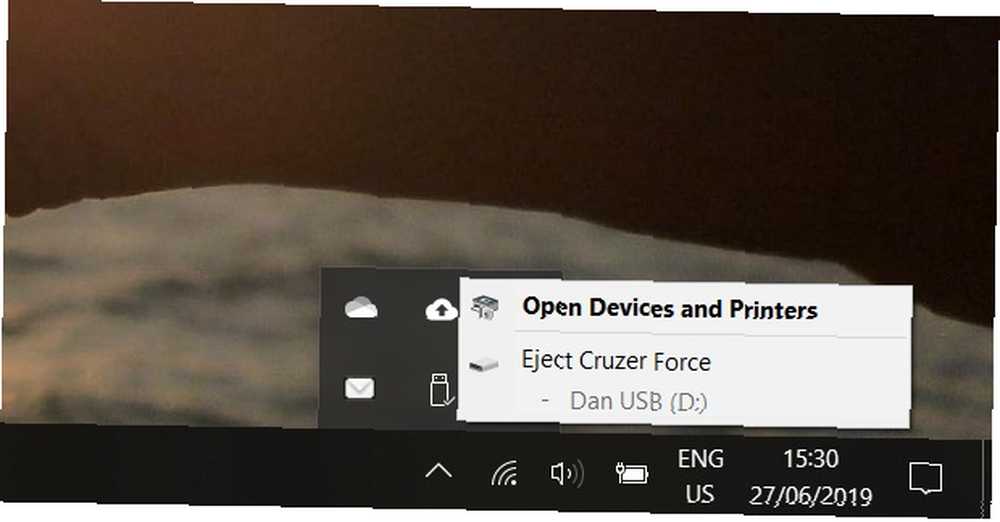
Flash sürücünüzü kullanmayı tamamladığınızda, bilgisayarınızdan doğru şekilde çıkarmanız gerekir..
Yordamları izlemeden aygıtı doğrudan bağlantı noktasından çıkarırsanız, sürücü verilerinin bozulma riski vardır. Bu geri döndürülemez olabilir.
Bir flash sürücüyü güvenle çıkarmak için birkaç farklı yol arasından seçim yapabilirsiniz. En yaygın yaklaşım, görev çubuğunun sağ tarafındaki küçük oka tıklamak, USB simgesini seçmek ve seçmektir. [Aygıt Adı] Çıkar açılır menüde.
Alternatif olarak, geri Dosya Gezgini Sol paneldeki flash sürücünüze sağ tıklayın ve çıkarmak seçenekler listesinden.
Flash Sürücüyü Yeniden Adlandırma
Flash sürücüye özel bir ad verebilirsiniz. Ad, cihazın kendisinde saklanır, bu nedenle sürücüyü kullandığınız diğer tüm makinelerde tutarlı olur.
Bir flash sürücüyü yeniden adlandırmak için, bilgisayarınıza bağlayın ve açın. Dosya Gezgini. Sonra, USB simgesine sağ tıklayın ve Adını değiştirmek.
Flash Sürücü Biçimlendirme
Windows 10'un Biçimlendirme aracını kullanarak bir USB sürücüdeki tüm verileri silebilirsiniz Bir USB Sürücüyü Biçimlendirme ve Neden Bir USB Sürücüsünü Biçimlendirme Gereksiniminiz ve Bir USB Sürücüsünü Biçimlendirmeniz Neden Gereklidir? Kılavuzumuz bir Windows bilgisayarda bir USB sürücüsünü biçimlendirmenin en kolay ve en hızlı yollarını açıklar. . Cihazınız hassas bilgileri depoladıysa veya cihazınızı satmayı planlıyorsanız yararlıdır..
Windows'ta bir flash sürücüyü biçimlendirmek için, bir kez daha çubuğu bilgisayarınıza bağlamanız gerekir. Dosya Gezgini ve sol paneldeki USB sürücüsüne sağ tıklayın. Bağlam menüsünden, tıklayın Biçim.
Çeşitli biçimlendirme seçenekleri mevcuttur. Cihazınıza bağlı olarak, dosya sistemini, tahsisat biriminin boyutunu ve adını değiştirebilirsiniz. Neredeyse tüm durumlarda, varsayılan ayarlar yeterli.
Ayrıca hızlı format ile tam format arasında seçim yapabilirsiniz. Tam format önemli ölçüde daha uzun sürüyor ancak eski verilerin izlerini silerek daha kapsamlı bir iş çıkarıyor.
Flash Sürücüler Güvenli mi??
Temel durumlarında, cevap bir yankılanan hayır. Flash sürücünüzü yanınızda bırakırsanız ve bir başkası görürse, içeriğine erişmelerini durduracak hiçbir şey yoktur. Hassas USB çubukları kaybeden çok sayıda yüksek profilli insan oldu - onlara katılmayın!
Windows 10'da çıkarılabilir depolama biriminin güvenli bir şekilde nasıl kullanılacağı hakkında daha fazla bilgi edinmek istiyorsanız, bir flash sürücüyü nasıl şifreleyeceğinizle ilgili makalemize bakın. Flash Sürücüyü Nasıl Şifreleyebilirsiniz: 5 Parola Koruma Araçları Flash Sürücüyü Nasıl Şifreleyebilirsiniz: 5 Parola Koruması Araçlar Bir flash sürücüyü nasıl şifreleyeceğinizi öğrenmek ister misiniz? Başparmak sürücü şifresini korumak ve korumak için en iyi ücretsiz araçlar. .











