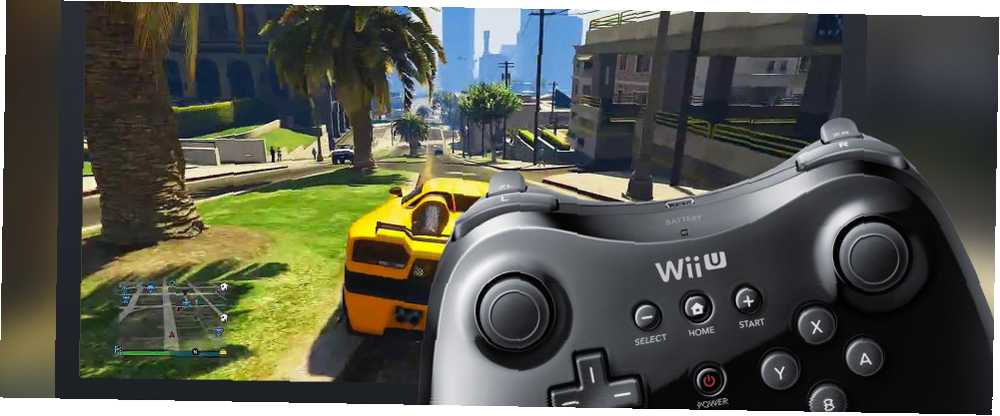
Peter Holmes
0
1035
176
Etrafta büyük bir oyun gecesi için arkadaşlarını davet ettin, ama içkileri sıraya koyarken, oyun kumandasının yetersiz olduğunu fark ediyorsun. Belki de her zamanki PC oyun denetleyiciniz nihayet yıpranmış ve yenisini almanız gerekiyor - hızlı?
Her iki durumda da, gözleriniz Nintendo Wii U konsoluna sürüklenebilir Nintendo Wii U İnceleme ve Giveaway Nintendo Wii U İnceleme ve Giveaway Mobil oyunlara gittikçe daha fazla kaymasına rağmen, konsollar hala yoğun, grafik yoğun oyunlar oynamak için çok popüler cihazlardır; ve büyük konsol yapımcıları… ile gelişmeye devam ettiği sürece, büyük ölçüde kullanılmayan rafa oturdukları zaman bu hiçbir zaman değişmeyecek. Kesinlikle bir Wii U veya Wii U Pro kontrol cihazını Windows oyun PC'nize bağlayamazsınız.?
Peki neden olmasın?
PC'de Wii U Gamepad?
Wii U konsolu ile birlikte gelen, kendi dokunmatik ekranı ile birlikte verilen klasik Wii U gamepad, Windows'ta oyun oynamak için inanılmaz bir şekilde kullanılabilir. Bu kurulum, Wii U’yu açmanızı ve Windows PC kurulumunuzun, göründüğünden daha kolay bir web sunucusu olarak çalışmasını gerektirir..
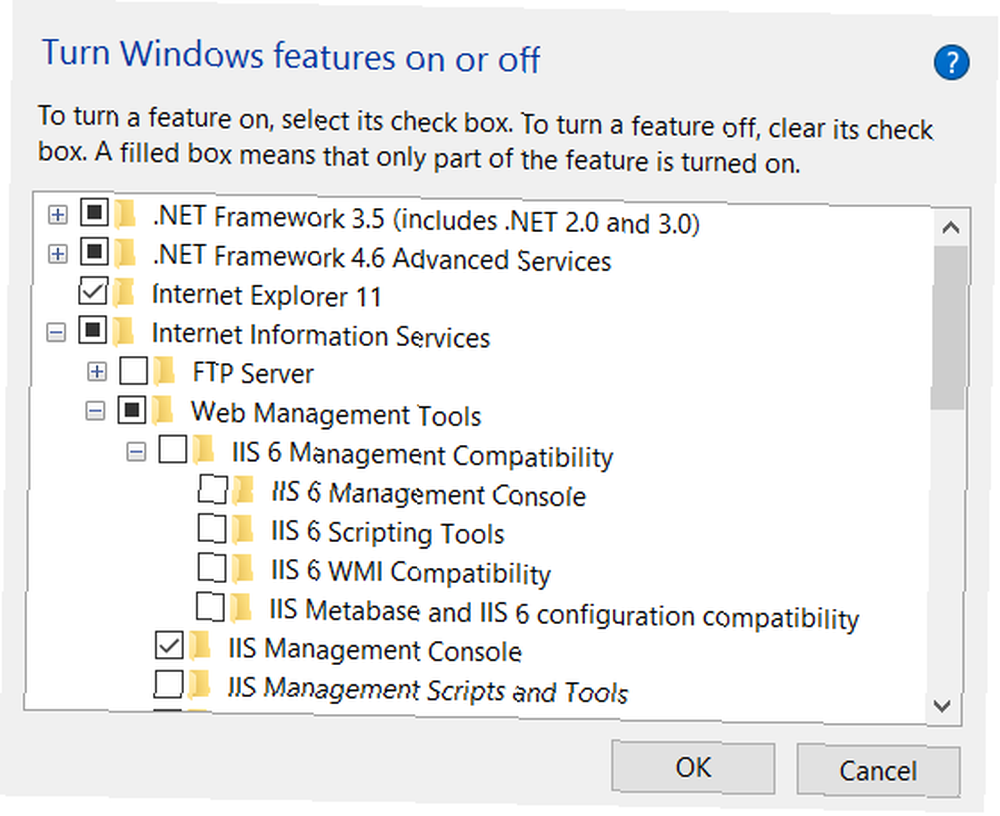
Basitçe Windows + Q tuşlarına basın ve yazın pencere özellikleri, seçen Windows özelliklerini aç veya kapat sonuçlarda. Çıkan pencerede, internet bilgi servisi ve kutuya bir onay işareti koyun, ardından Tamam tamam Özelliğin eklenmesi için. Kısa bir süre sonra, Windows PC'niz yerel bir web sunucusu olarak hareket etme kabiliyetine sahip olacak.
Bunu yaptıktan sonra, WINDOWS + R tuşlarına basın ve cmd komut istemini açmak için Buraya girin ipconfig tüm etkin ağ cihazlarını ve IP adreslerini listelemek için. Ethernet veya Kablosuz ağ adaptörünüz için IPv4 adresini arayın - bu PC'nizin IP adresini listeler, bu yüzden not alın.
Ardından, bu Alman WiiU hacks forumuna gidin. Almanca konuşma Endişelenmeyin, Google çevirisini kullanabilirsiniz 10 Google Dilini Kullanın Büyük Dili Geçmek İçin Çevirin 10 Google Dilini Kullanın Dili Çevirmek Büyük Dilde Bölme Dili, çevirisinin tüm köşeleri kapsamayacağı kadar kültürel bir totem. Makine çevirisi hakkında konuştuğumuzda akla gelen sürprizlerin olmadığı isim Google Translate'tir. Belki, çoğu… içeriği okumak ve indirmeden önce kaydolmak için GamePadtoPC.rar dosya (kayıt gerekli).
Bir kere indirildikten sonra, içeriği C: \ inetpub \ wwwroot klasörünü seçin ve index.html dosyasını favori metin düzenleyicinizde açın, server.js'ye işaret eden IP adresini, daha önce not aldığınız bilgisayarınızın yerel IP adresine yönlendirin..
Şu an yapmalısın regplugin.bat komutunu çalıştırın Gerekli bileşenleri kaydetmek.
Wii U Gamepad'iniz ile PC'niz arasındaki bağlantıyı kurmadan önce, simpleserver.bat.
Wii U'nuz açık durumdayken gamepad'i alın, tarayıcıyı açın ve dosyaya çıkardığınız dosyalara gidin. wwwroot Klasör. URL, şuna benzer bir şekilde görünecektir: http://192.168.0.4/wiiu/.
PC'nizde pc.html sayfasını açarak bunu izleyin. http: //localhost/wiiu/pc.html, kontrollerinizi gereken şekilde yapılandırmanız gerekir. Wii U Gamepad'iniz artık Windows PC'nizde denetleyici olarak kullanılabilir.
Daha Hızlı Yöntem
Ayrıca, 32-bit ve 64-bit versiyonlarında [Artık Kullanılamaz] bulunan U Send Mii yazılımını kullanarak yukarıdakilerin tümünü daha düzenli bir şekilde elde edebilirsiniz. Tüm adımlar için bu videoya bakın.
Ama bir Wii U Pro Kontrolör ne olacak?
Wii U Pro denetleyicisini Windows PC'nizle de senkronize edebilirsiniz.
Windows 8 ve Windows 10 kullanıcıları Wii U denetleyicilerini kolayca bağlayabilir ve Wii U konsolunda olduğu kadar kolayca kullanabilirler. Bu, WiinUPro yazılımı sayesinde yapılır - en son sürümü indirin (gibi bir adla wiinusoft_ [VersionNumber] _setup.exe) web sitesinden.
Bu arada, Windows 7 kullanıyorsanız, bu kılavuzu deneyin:
Wii U denetleyici Bluetooth üzerinden iletişim kurduğundan, ihtiyacınız olan üçüncü bileşen, indirmeniz ve yüklemeniz gereken Toshiba Bluetooth Yığını'dır..
Son olarak, bağlandıktan sonra Wii U denetleyicisini yapılandırmak için bir araç olan VJoy'u indirin.
Kurulum, kurucu dosyaları ayıklayarak başlayan .exe dosyasını çalıştırmak anlamına gelir, ancak burada sorun yaşayabilirsiniz;.
Microsoft'un Sürücü Otomatik Algılama özelliğini devre dışı bırakın
Bluetooth yığınını yükleyebilmelisiniz, ancak değilse, imzasız sürücüleri yüklemek için geçici bir çözüm var Windows 8'de İmzasız Sürücülerle Nasıl Donanım Yükleyebilirim? Windows 8'de İmzasız Sürücülerle Donanımı Nasıl Kururum? Ortalama kullanıcıyı korumak için, Windows 8, tüm sürücüleri yüklemeden önce tüm donanım sürücülerinin dijital imzalı olmasını gerektirir, bu da kötü amaçlı sürücüleri yüklemeyi zorlaştırır.. .
Windows Vista ve 7'de, bilgisayarınız başlatılırken F8 tuşuna basın ve Sürücü İmza Uygulamasını Devre Dışı Bırak. Daha sonra Windows önyüklemesinden sonra istenildiği gibi yükleme yapabilmelisiniz.
Windows 8 ve sonraki sürümlerinde sürücüler için otomatik algılama sistemi bulunur, bu da çoğu sürücünün kabul ettiği anlamına gelir “en uygun” yüklenir - zaman zaman gerçekten istediklerinizin yerine.
Bunu aşmak için, sonuçta başarılı olursa, işler biraz titizleşir. Temel olarak, Windows'u güvenlikle ilgili önemli bir ayarı geçici olarak devre dışı bırakarak Gelişmiş başlangıç moduna getirmeniz gerektiği anlamına gelir..
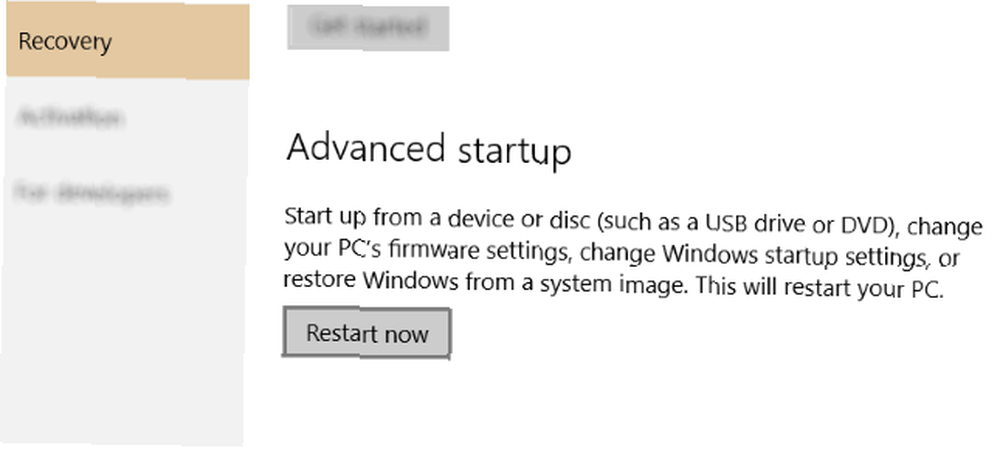
Daha önce Windows 8 için çeşitli başlangıç modlarını açıkladık (ve benzer şekilde Windows 10 için); Özetlemek için güzellik çubukla ve tıkla Ayarlar> PC Ayarlarını Değiştir> Genel> Gelişmiş Başlangıç> Yeniden Başlat (Windows 10 Charms çubuğunu kapattı 6 Emekli Windows Özellikleri Oldukça Unutduk 6 Emekli Windows Özellikleri Oldukça Unutduk Windows yıllar içinde pek çok özellikten geçti. Burada birkaç kişi gerçekten özlüyor. Bunları hatırlıyor musunuz? ?; bunun yerine açık Tüm Ayarlar> Güncelleme ve güvenlik> Kurtarma> Şimdi Yeniden Başlat).
seçmek Bir seçenek seçin… ve sonra giderme. Buradan aç Gelişmiş seçenekler> Başlangıç ayarları> Yeniden başlat bilgisayar yeniden başlatılırken bekleyin. İçinde Başlangıç Ayarları Ekranı, musluk F7, hangisi Sürücü imza zorunluluğunu devre dışı bırak.
Windows daha sonra yeniden başlayacaktır, bu nedenle mevcut Bluetooth sürücülerini kaldırmak ve devam etmeden önce yeni Toshiba Bluetooth Yığını'nı yüklemek için bu fırsatı kullanın..
Bluetooth Sorgulanıyor
Bununla birlikte, ilk kurulumdaki başarısızlık aşağıdakileri gerektireceğinden, ihtiyaç duyduğunuz her şeye sahip olduğunuzdan iki kat emin olmanızı tercih edebilirsiniz. Temel olarak, Bluetooth donanımınızla ilgili gerekli bilgileri bildiğinizden emin olmamız gerekir..
Sahip olduğunuz herhangi bir harici Bluetooth donanım kilidini takarak başlayın (PC'nizde veya dizüstü bilgisayarınızda dahili Bluetooth donanımı varsa bunu atlayın) ve WINDOWS + Q tuşlarına basın. Arama kutusuna yazın “aygıt Yöneticisi” ve dokunun Girmek Masaüstü uygulamasını açmak için.
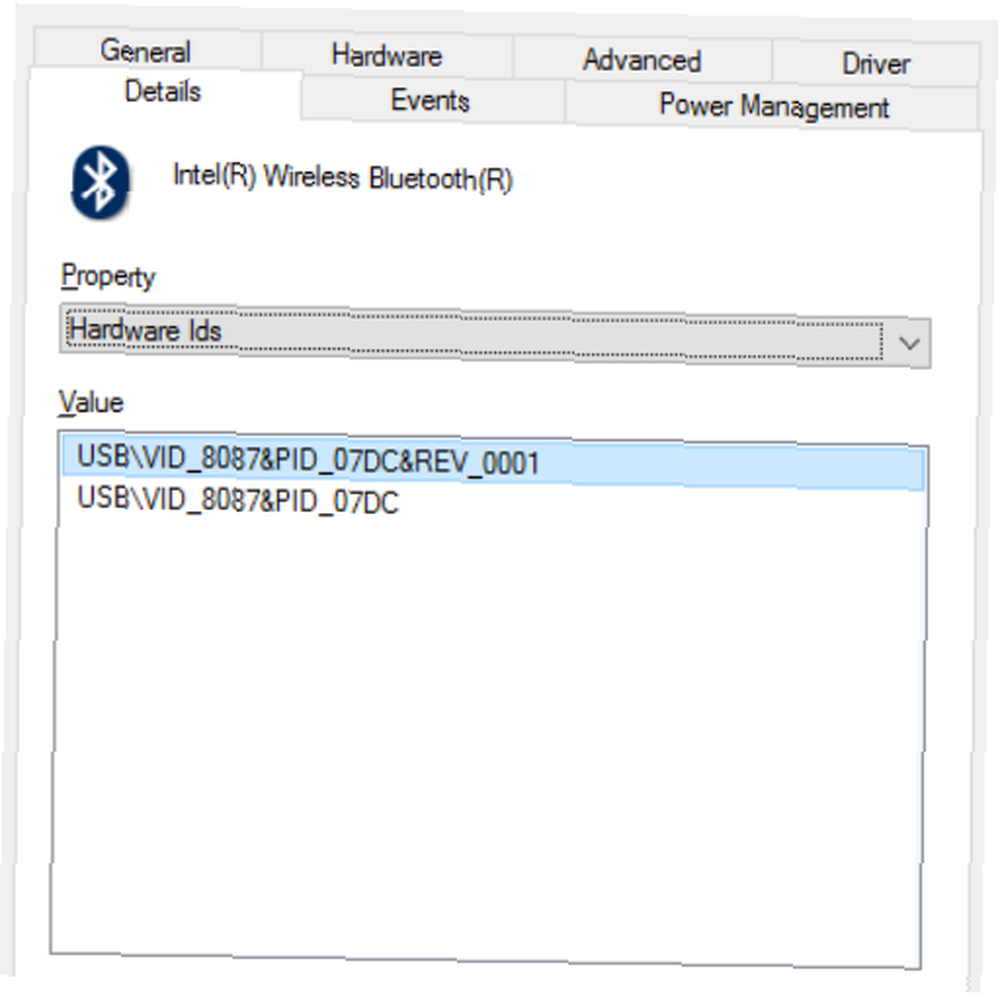
(Dahili Bluetooth donanımıyla, Windows sürücüleri otomatik olarak eski durumuna getirebilir. Windows Gezgini'ni açarak sağ tıklayın) Bu PC / Bilgisayar ve seçme Özellikler> Ayarları Değiştir> Donanım. Buradan aç Cihaz Kurulum Ayarları ve seçeneği Hayır, seçmeme izin ver. Bunu tıklatarak izleyin. Asla yükleme yapmayın… radyo düğmesini, sonra Değişiklikleri Kaydet, ve aşağıdaki adımlara devam edin.)
Buradan genişletin Bluetooth ve cihazınızı sağ tıklayıp Özellikleri. Üzerinde ayrıntılar sekme, aç Donanım kimlikleri içinde özellik Açılır kutucuğu seçin ve ikinci girişi sağ tıklayın “REV” değerinde), seçme kopya. Sonuçları Not Defteri'ne yapıştırın, ardından Özellikler penceresini kapatın.
Aygıt Yöneticisi'nde Bluetooth aygıtına sağ tıklayın ve Kaldırma, tıklatma tamam onaylamak. Başarılı olursa, Bluetooth girişinin tamamı Aygıt Yöneticisi'nden silinir. Şimdi Bluetooth dongle'ınızı çıkarmalısınız.
Bluetooth Yığınını Takma
Toshiba Bluetooth Yığını yürütülebilir dosyasını çalıştırın. Seçenekler onu bulacağınız bir klasöre çıkarmak için (\ Desktop \ Bluetooth gibi). Click Sonraki> Başlat, ve çıkarma işlemi tamamlandığında, klasörü açın ve Setup.exe. Kurulum sihirbazını normal şekilde tıklayın ve işlem tamamlanana kadar bekleyin. Bu biraz zaman alabilir, bu yüzden sabırlı olun - beklerken bir içecek ya da başka bir şey düzeltin.
Tamamlandığında, sistem tepsisinde yeni bir Bluetooth simgesi görmelisiniz, bu nedenle istendiğinde Windows'u yeniden başlatın..
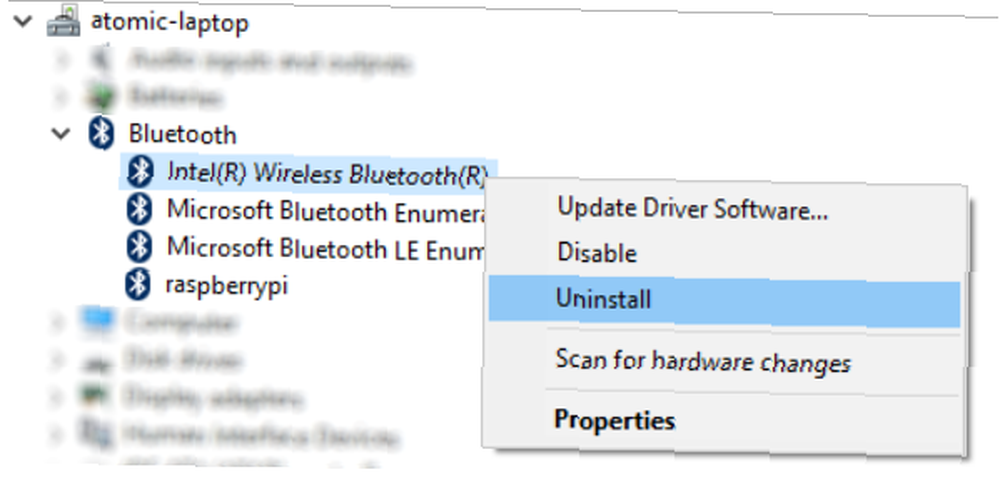
Başarılı bir yükleme işlemine sahipseniz ancak tepsi simgesini görmüyorsanız, yeniden başlatmayın. Bunun yerine, Aygıt Yöneticisi'ni tekrar açın, kaldırılan Bluetooth cihazına sağ tıklayın ve Sürücü Yazılımını Güncelle, kullanmak Araştır… seçenek ve sonra Bilgisayarımdaki aygıt sürücüleri listesinden seçmeme izin ver. Burada, daha açık renkli Bluetooth simgesini seçin, simgesine tıklayın. Sonraki, ve listeden herhangi bir cihaz modelini seçin ve Tamam Sonraki tekrar. Uyarıyı tıklatarak kabul edin Evet, sonra sürücünün yüklenmesini bekleyin. Windows'u yeniden başlatın; sistem yeniden başlatıldığında, etkinleştirmek için kırmızı Bluetooth simgesine çift tıklayın - açıldığında mavi yanacaktır.
Bluetooth Cihazınızı Takın
Hala sorunların olabilir. Yükleyici, Bluetooth cihazınızı bağlamanızı isterse, C: \ Program Dosyaları (x86) \ Toshiba \ Bluetooth Toshiba Yığını \ Sürücüler \ tosrfusb ve kopyala tosrfusb.inf Not Defteri'nde açmadan önce, masaüstünüz gibi kolayca erişilebilecek bir yere.
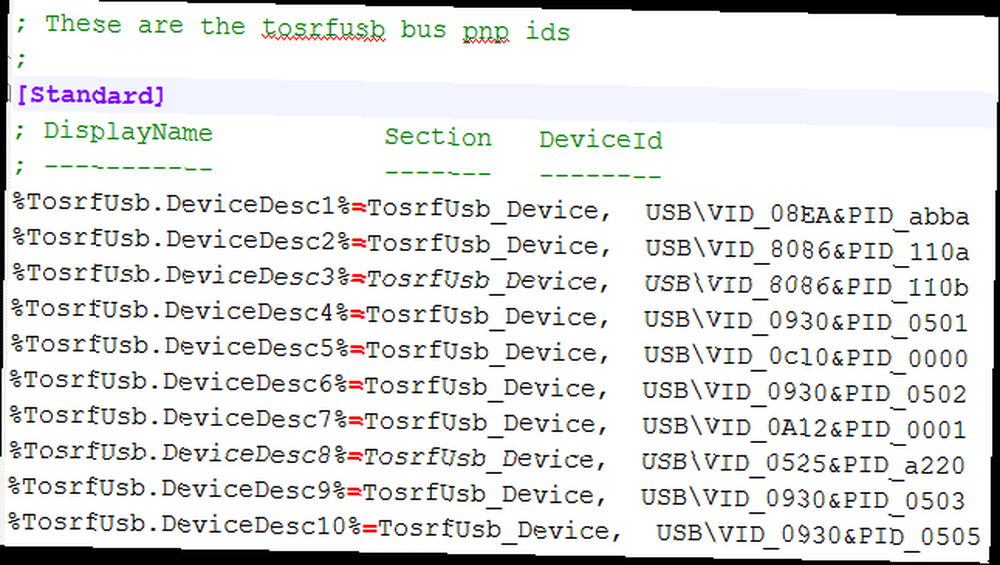
Ardından, [STANDARD] etiketine göz atın ve daha önce kaydettiğiniz DeviceId'yi listeye ekleyin. Yukarıdaki resme göre, bu işlemi [Standard.NTamd64] altında tekrarlayın..
[Dizeler] altında, cihazın adını değiştirin veya ayarlayın, ardından kaydedin ve kapatın. Dosyayı orijinal konumuna geri kopyalayın; Bu noktada, Bluetooth donanım kilidinizi yeniden bağlamanız gerekir. Çıkan iletişim kutusunda, Tamam'ı tıklatın. Bu sürücü yazılımını yükleyin, yükleyicinin bitmesini bekleyin ve Windows'u yeniden başlatarak işlemi tamamlayın. Yeniden başlattığınızda, sistem tepsisinde Toshiba Bluetooth Simgesi bulunmalıdır. Keşfedilebilir olarak ayarlandığından emin olun Windows 7 PC için Bluetooth Nasıl Kurulur Windows 7 PC için Bluetooth Nasıl Kurulur Windows 7 ile Bluetooth kullanmanız mı gerekiyor? Bluetooth'u ayarlama, cihazları keşfedilebilir hale getirme ve PC'nize eşleştirme. devam etmeden önce.
Sanal Joystick'i takın
Diğer indirmelerde olduğu gibi, vJoy'u unutulmaz ve kolayca erişilebilir bir yere kaydetmelisiniz.
İşletim sisteminin uygulamanın yayıncısını doğrulayamayacağından işlemi onaylamak için Windows'tan gelen isteği kabul etmeye dikkat ederek, yüklemek için .exe dosyasını çalıştırın. Burada yükleme tamamlandığında, bilgisayarınızı bir kez daha yeniden başlatmak iyi bir fikirdir.
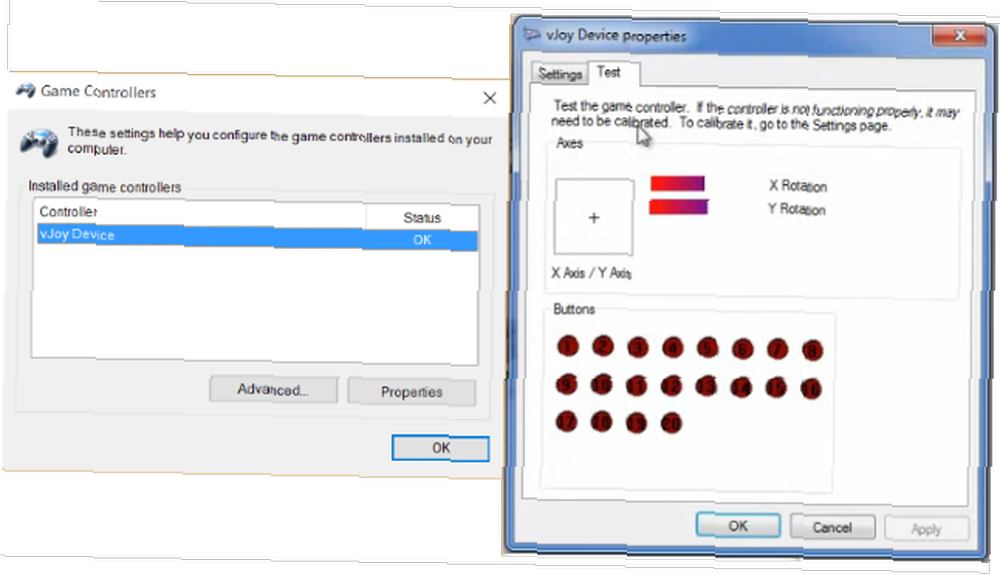
Yeniden başlattığınızda, Windows arama kutusuna yazarak vJoy'u başlatın. seçmek VJoy'u yapılandırın ve ilk cihazınızı burada gösterildiği gibi yapılandırın ve Uygulamak bittiğinde.
(Bu aşamada, önceki videoya da, yaklaşık 8 dakika 15 saniyeden de bahsedebilirsiniz.)
“yeni cihaz algılandı” çan çalmalı.
Wii U Denetleyicinizi Windows ile Eşleştirin
Bir sonraki adım, Wii U veya Wii U Pro denetleyicinizi açmak (bu yöntemle eski tarz bir Wiimote bile kullanabilirsiniz) ve yeni Bluetooth yazılımını kullanarak Windows ile eşleştirmek. Sistem tepsisindeki Bluetooth simgesine sağ tıklayın, ardından Yeni bağlantı ekle… ve oradan gidin, denetleyicinizi bulunabilir duruma getirin.
Bağlantı kurulduktan sonra WiinUPro'yu kurun ve başlatın ve analog girişlerinizi gerektiği gibi değiştirin.
Her şeyin hazır olduğundan emin olduğunuzda, son bir konfigürasyon gereklidir. Açık “Oyun Kontrolörleri” Windows'da arama yapın ve listelenen vJoy Aygıtını görmelisiniz. Denetleyiciyi test etmek ve kalibre etmek için gerekli talimatları izleyerek Oyun Denetleyicileri yapılandırmasını kullanın.
Mutlu? Artık en sevdiğiniz Windows arcade oyununda Wii U Pro denetleyicisini veya standart Wii U denetleyicisini kullanmaya hazırsınız!
Ve bunların hepsi çok fazlaydı, veya bir nedenden dolayı işe yaramayacağını fark ederseniz, özellikle Wii U Pro kontrolörleri için her zaman bir Bluetooth USB alıcısı satın alma seçeneği vardır..
Windows Oyunlarında İki Faydalı Yeni Kontrolör!
Hangi denetleyiciyi kullanmayı tercih ederseniz edin, her biri sağlam Nintendo denetleyici tasarımını Windows oyun deneyiminize getiriyor. Bu yöntemlerden birini denediniz mi? Belki de kullanmayı tercih ettiğiniz farklı bir konsol denetleyiciniz var? Yorumlarda bize bildirin!











