
William Charles
0
4532
263
Bu makale artık modası geçmiş, bu yüzden bu makaleye göz atmanızı öneririz: Akıllı Telefonunuzu Bilgisayarınız İçin Bir Web Kamerası Olarak Kullanma Nasıl Android Telefonunuzu Web Kamerası Olarak Kullanma Nasıl Android Telefonunuzu Web Kamerası Olarak Kullanma Videoyu kaydetmeniz gerekir PC'nizde web kamerası yok mu? Bu şık uygulamalarla Android telefonunuzu web kamerası olarak kullanın! .
Bugünlerde çoğu yeni dizüstü bilgisayarda, çoğu kez etkileyici sayıda megapiksel olan entegre bir web kamerası bulunuyor. Eski ve masaüstü bilgisayarlara sahip kullanıcılar hala harici bir bilgisayara güvenmek zorunda.
Ancak, uzun mesafeli bir ilişkide değilseniz veya düzenli olarak iş için konferans görüşmesi yapıyorsanız, asla bir tane bile almadıysanız.
Birkaç Skype araması yapmanız veya Google Plus’ta bir Hangout başlatmak istiyorsanız, ancak elinizde gerekli donanıma sahip değilseniz, henüz donanım mağazasına gitmeyin! Kameralı bir Android akıllı telefonunuz varsa, bunun yerine telefonunuzu kullanabilirsiniz. Verilen, kare hızı iyi bir mağaza satın web kamerası ile eşit olmayacak, ancak sporadik bir video sohbeti için fazlasıyla yeterli.
1. Önkoşullar
Kullanacağımız aracın adı SmartCam. Uygulama iki yönlüdür; Bunu kullanmak için hem Android istemcisini [Artık Kullanılamaz] hem de masaüstü istemcisini yüklemeniz gerekir. Bu masaüstü istemcisi, Windows ve Linux bilgisayarlar için kullanılabilir. Bu yazıda Windows'a odaklanacağız, ancak Linux kullanıyorsanız işlem benzer.
Bir sonraki adıma geçmeden önce her iki uygulamayı da yüklediğinizden emin olun..
2. yapılandırma
SmartCam'i bilgisayarınıza bağlamanın iki yolu vardır; Wi-Fi ve BlueTooth. Wi-Fi üzerinden nasıl bağlanılacağını göstereceğiz.
Önce Android telefonunuzda SmartCam'i açın, mevcut seçenekleri göstermek için telefonunuzdaki menü düğmesine basın ve Ayarlar'ı seçin. Burada, TCP / IP’yi (WiFi) seçin. Bağlantı türü, ve altındaki bilgisayarınızın yerel IP adresini girin. Uzak sunucu.
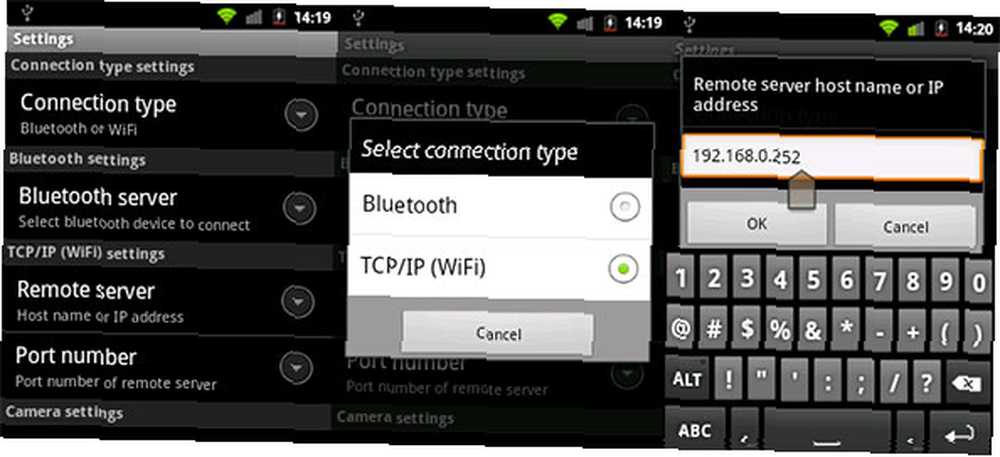
Komut İstemi'ni kullanarak bir Windows bilgisayarının yerel IP adresini bulabilirsiniz. Uygulamalarınızda arayarak veya çalıştırarak komut istemini açın. “cmd” Başlat menüsünde.
Komut İstemi'nde, girin “ipconfig / tümü” ve enter tuşuna basın. Burada çok fazla bilgi olacak; Her (sanal) ağ bağdaştırıcısı için bir veri bloğu. Bilgisayarınız internete Wi-Fi yoluyla da erişiyorsa, Kablosuz LAN adaptörünüzün IPv4 adresini arayın. Bilgisayarınız İnternete bağlanmak için bir kablo kullanıyorsa, bir ethernet adaptörü arayın..
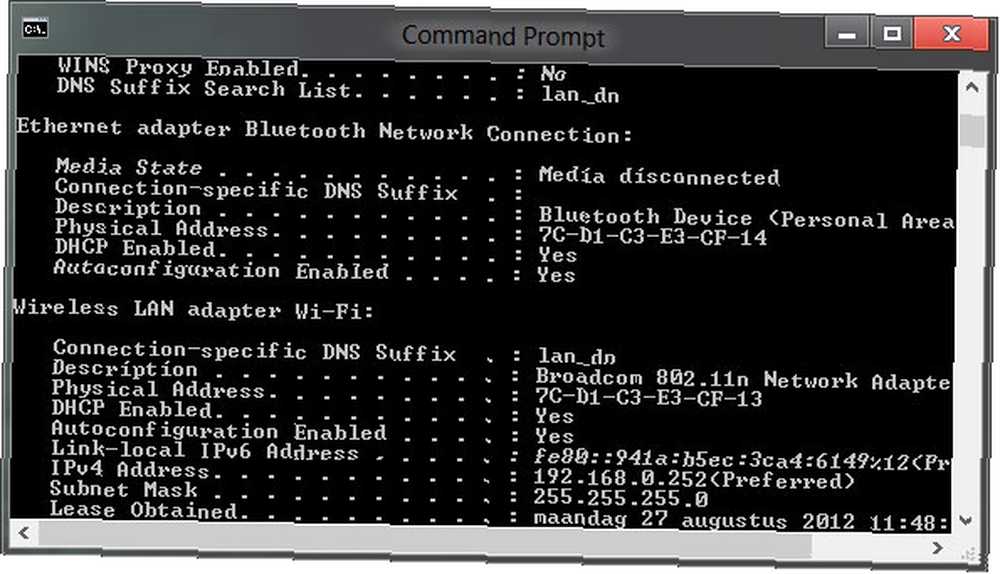
Bilgisayarınızda SmartCam'i de açın ve tercihler bölmesindeki bağlantı türünün de TCP / IP (WiFi) kullanacak şekilde ayarlandığından emin olun..
3. Bağlanma
Androidinizde Wi-Fi bağlantısını açın ve telefonunuzu bilgisayarınızın açık olduğu ağa bağlayın. SmartCam bilgisayarınızda zaten açıkken, uygulamayı Android telefonunuzda başlatın ve Menü -> WiFi Bağlan.
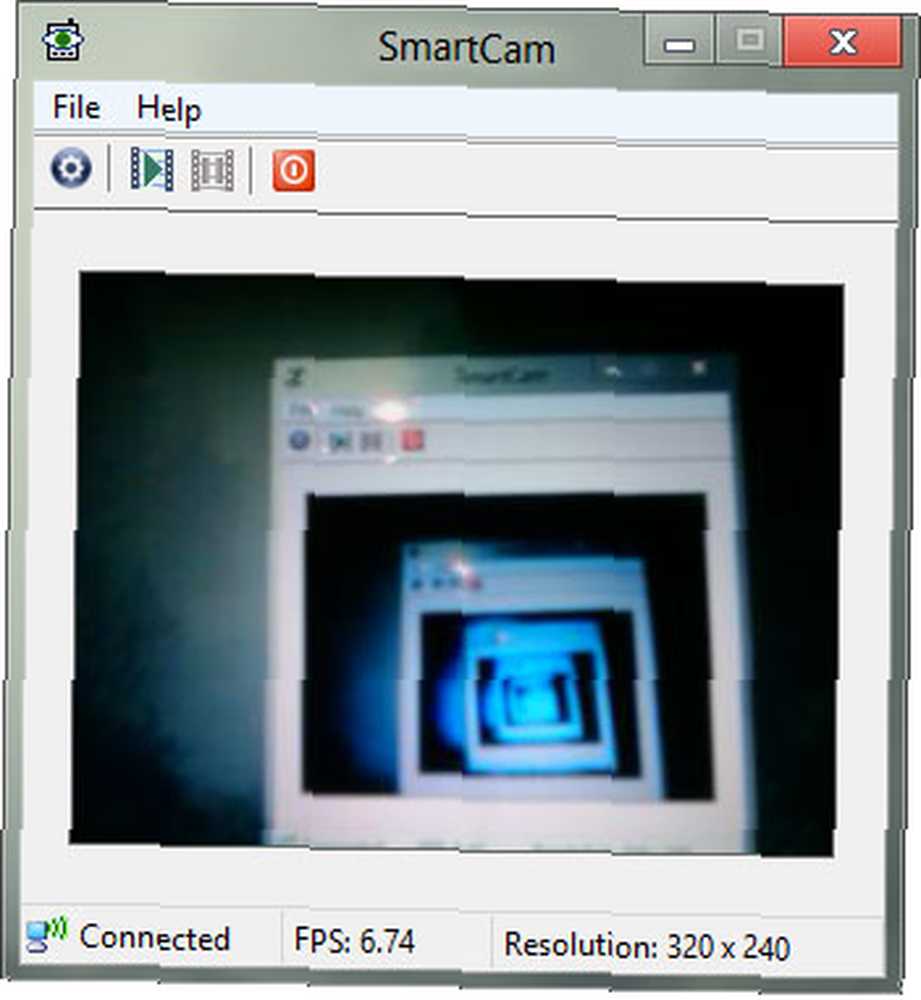
Bir dakikadan az bir sürede, Android telefon kameranızın görüntüsü, masaüstünüzdeki SmartCam uygulamasında, video çözünürlüğü ve kare hızı video akışının altında görülebilecek şekilde görünmelidir. Bu kadar eğimli iseniz, bu girişi masaüstünüzdeki bir video dosyasına da kaydedebilirsiniz. Geçici web kameranızı başka bir uygulamada kullanmak için, istendiğinde web kameranız olarak SmartCam'i seçin..
Akıllı telefonunuzun web kamerası ne kadar dayanıyor? Test edin ve bu makalenin altındaki yorumlarda bize bildirin.!











