
Brian Curtis
0
4237
500
Ahududu Pi harika bir bilgisayar, ancak her zaman erişmek için en uygun cihaz değildir. Bir ekrana kalıcı olarak bağlı değilseniz, muhtemelen SSH, VNC veya RDP VNC, SSH ve HDMI üzerinden erişirsiniz: Ahududu Pi'nizi Görüntülemek İçin Üç Seçenek VNC, SSH ve HDMI: Ahududu Pi'nizi Görüntülemek İçin Üç Seçenek Ahududu Pi olağanüstü küçük bir bilgisayar, ancak onu ayarlamak ve monitörünüze bağlamak için zaman alıcı olabilir. .
Ama uygun bir ekranınız yoksa? Nasıl kullanacaksın? Bir çözüm, Ahududu Pi ekranı olarak bir Android tablet (veya akıllı telefon) kullanmaktır.
Neler İşe Giriyor ve Neler Olmuyor
Android cihazınızı Ahududu Pi'niz için bir ekran olarak ayarlamak mı istiyorsunuz? Düşündüğünden daha basit.
İhtiyacınız olan tek şey, aynı ağdaki cihazlara, Raspberry Pi'ye bağlı bir klavyeye ve fareye (USB üzerinden veya kablosuz olarak bağlı) sahip olmak ve Android cihazınızın monitör olarak kullanmasını sağlamak.
Bu çalışıyor.
Ne yazık ki, işe yaramazsa, tablet ekranınızı doğrudan Raspberry Pi'ye bağlamak. Ne GPIO ne de DSI portu, tablet ekranlarla uyumlu değildir. Bu, Ahududu Pi ekranı için eski tablet ekranının kullanılması ve kullanılması imkansızdır. Cihazları bağlamayı başarsanız bile, hoş bir görüntü olmaz. (Yeni bir Ahududu Pi'ye de ihtiyacınız olabilir!)

İşe yarayan seçeneklere bağlı kalalım. İşte ihtiyacınız olan şey:
- Bir Ahududu Pi 3 (eski versiyonlar iyidir, ancak kablosuz ağ donanım kilidine ihtiyaç duyacak)
- Android tablet
- Bir tablet standı veya uygun kılıf
- Bir klavye (tabletin dokunmatik ekranı sayesinde muhtemelen fareye ihtiyacınız olmayacak)
- Kablosuz bir ağa erişim
Ahududu Pi için bir Ekran Olarak Android Tablet Kullanma
Raspberry Pi'niz için Android tableti veya telefonu ekran olarak kullanmak için iki seçeneğiniz vardır..
- RDP: Microsoft'un Uzak Masaüstü Protokolü
- VNC: Sanal Ağ Bağlantısı
Bu seçeneklerin her biri Android yoluyla Raspberry Pi'nize tam masaüstü erişimi sağlayabilir. Neyse ki, ikisini de kurmak zor değil. Her ikisi de bir Ahududu Pi 3 ile test edilmiştir, ancak Pi Zero dahil daha eski sürümlerle çalışmalıdır..
Bu çözümlerden herhangi birini kullanmak için, Raspberry Pi ve Android tabletinizin aynı ağda olduğundan emin olmanız gerekir. Ne yazık ki, Android cihazını kablosuz erişim noktası olarak kullanırsanız işe yaramaz. Bu senaryoda, iki Android cihaza ihtiyacınız olacak; WAP ve diğeri ekran için.
Her iki seçenek için de önce Ahududu Pi'nizde SSH'nin etkinleştirilmesini sağlamaya değer. Bu yapacak “başsız” PC'nizden RDP ve VNC konfigürasyonuna izin vererek daha basit bir şekilde ayarlayın. Sonra Android cihazınızdan bağlantı kurabilirsiniz.
SSH'yi üç yolla etkinleştirebilirsiniz:
- Komut satırı aracılığıyla: raspi-config ekranını kullanın ve Gelişmiş Seçenekler> SSH> Tamam. İstendiğinde yeniden başlat.
- Raspbian masaüstünden: Tercihler> Ahududu Pi Konfigürasyonu> Arayüzler ve seç SSH. Click tamam onaylamak.
- Pi'niz kapalıyken, SD kartı çıkarın ve masaüstü bilgisayarınızın dosya tarayıcısında açın. Önyükleme dizininde adlı yeni bir dosya oluşturun. “sSH”, dosya uzantısı olmadan. Kartı güvenle çıkarın ve Raspberry Pi'nizde değiştirin. Gücü açtığınızda, SSH etkin olacak.
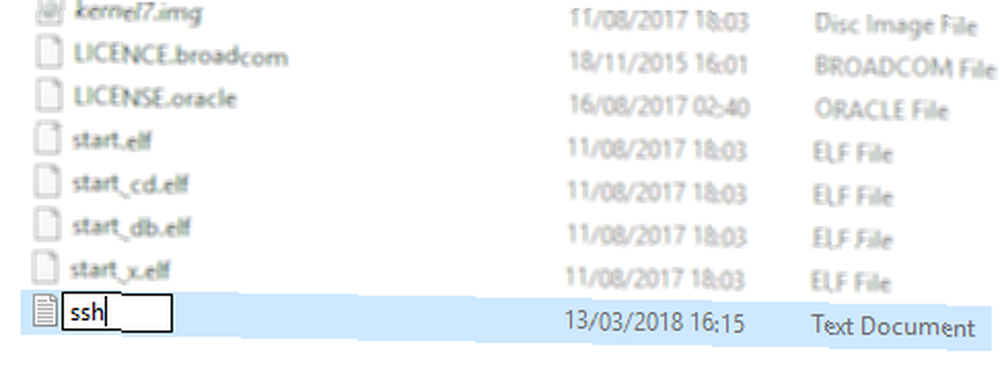
Raspberry Pi'nize SSH üzerinden bağlanabilirsiniz Windows için PuTTY gibi bir uygulamayı kullanarak bağlanabilirsiniz 4 Windows'ta SSH'yi Kullanmanın Kolay Yolları 4 SSH'yi Kullanmanın Kolay Yolları Windows'ta SSH, Linux ve diğer UNIX benzeri uzak terminallere güvenli bir şekilde erişmek için fiili bir çözümdür sistemleri. Erişmek istediğiniz uzak bir SSH sunucunuz varsa, bir SSH istemcisi indirmeniz gerekir. Linux ve macOS kullanıcıları terminal üzerinden SSH bağlantıları kurabilirler Başlangıç Kılavuzu Linux'ta SSH Ayarlama Ve Kurulumunuzu Test Etme Başlangıç Kılavuzu Linux'ta SSH Ayarlama ve Kurulumunuzu Test Etme Muhtemelen öğrenebileceğiniz en önemli Linux araçlarından biri SSH'dir. Farklı bir makineyi doğrudan üzerindeymişsiniz gibi kontrol edin. Sizi temel bir kurulumdan geçireceğiz. . Giriş yaparak bulabileceğiniz Ahududu Pi'nizin IP adresini bilmeniz gerekir.
ifconfig wlan0IP adresini not edin, daha sonra ihtiyacınız olacak..
Android'i Raspberry Pi'ye RDP ile bağlayın
İlk önce, hadi RDP ile deneyelim. Uzak cihazla daha fazlasını yapabildiğiniz için bu daha iyi bir seçenektir. Örneğin, grafik yoğun oturumlar RDP üzerinden çalışacak, ancak VNC ile mücadele edebilir. Linux, xrdp olarak bilinen kendi RDP yazılımına sahiptir..
İhtiyacın olacak:
- Raspberry Pi'nize yüklü RDP yazılımı
- Android cihazınızda bir RDP uygulaması
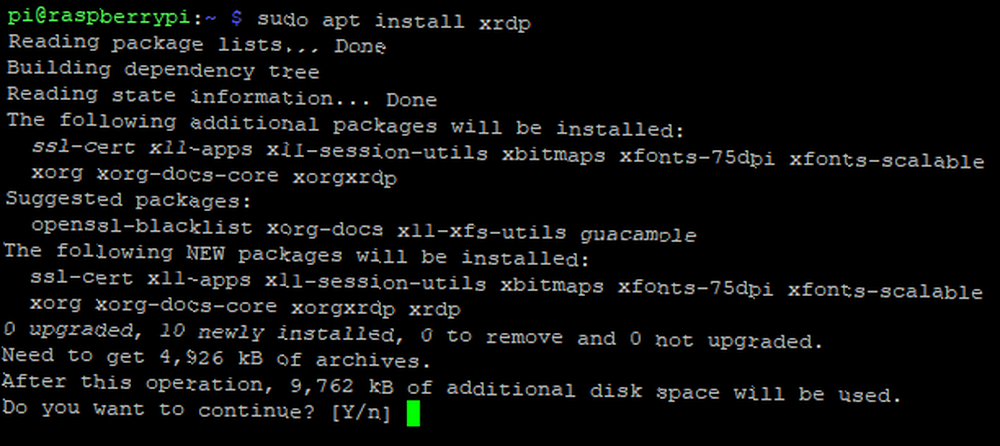
Raspberry Pi'nize SSH ile bağlanıyorsanız, paket listesini güncellemek ve xrdp'yi yüklemek için aşağıdakileri girin.
sudo apt güncelleme sudo apt yükleme xrdpSonra, Android için bir RDP uygulaması bulun. Microsoft Uzak Masaüstü iyi bir seçenek.
İndir: Android için Microsoft Uzak Masaüstü (Ücretsiz)
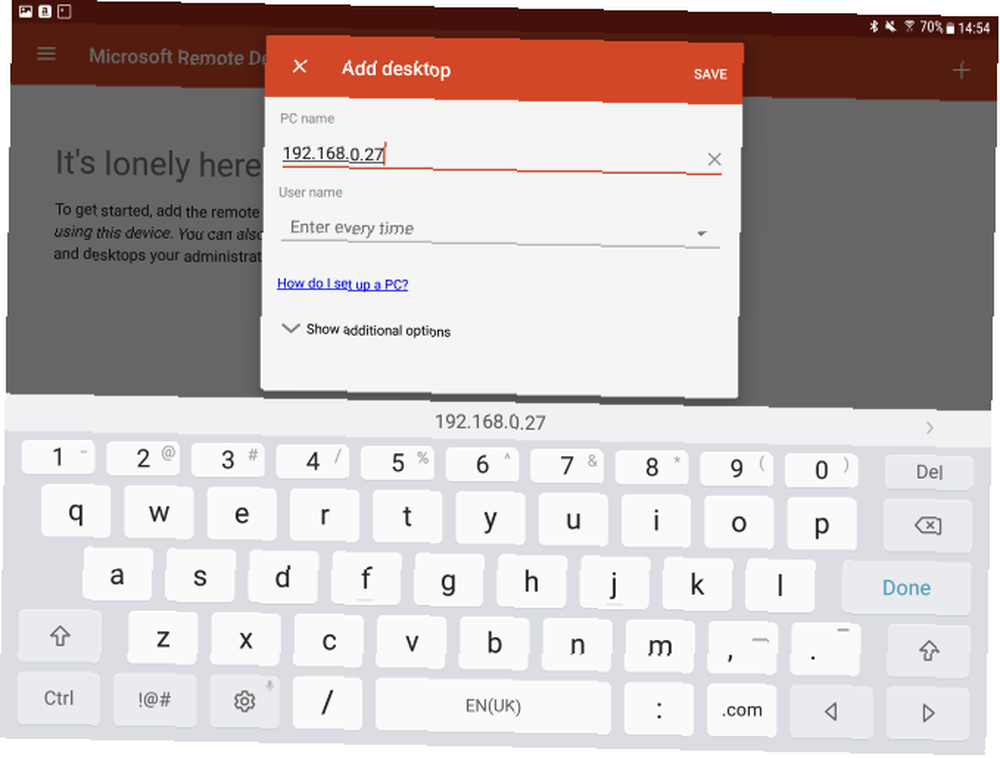
Uygulamayı çalıştırın, + düğmesini seçin Masaüstü, ve Raspberry Pi'nizin PC adını girin. Bu, ana bilgisayar adı olabilir (genellikle “Raspberry Pi”) veya IP adresi. Kullanıcı adı alanı altında, her bir bağlantıyla kimlik bilgilerinizi girme seçeneğiniz vardır (Her seferinde girin) veya uygulamada bir hesap oluşturun (Kullanıcı hesabı ekle). Bazı ek seçenekler de mevcuttur, ancak bu aşamada bunlara erişmeniz gerekmez..
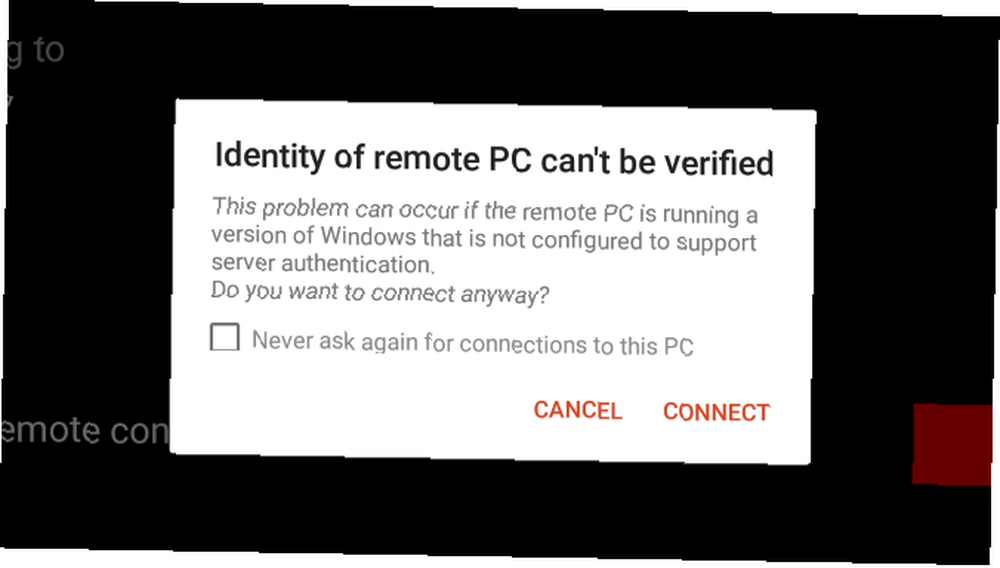
Click Kayıt etmek işiniz bittiğinde, koleksiyonunuza bağlantı eklemek için. Bir bağlantı başlatmaya hazır olduğunuzda kutucuğa dokunun. Uyarılırsınız uzak bilgisayar doğrulanamıyor, ama bu Pi'nizin Linux işletim sisteminden kaynaklanıyor. Tıklamak için güvendesiniz bağlamak.

Daha sonra xrdp için giriş ekranını göreceksiniz. Normal Raspberry Pi hesabı kullanıcı adınızı ve şifrenizi girmeniz yeterlidir (varsayılan pi: ahududu, ancak bunları Ahududu Pi'nizi Güvenceye Alma: Şifrelerden Güvenlik Duvarlarına Ahududu Pi'nizi Güvenceye Alma: Şifrelerden Güvenlik Duvarlarına Ahududu Pi'nizin varsayılan kullanıcı adını ve şifresini bulmak için herkes Google'ı kullanabilir. Davetsiz misafirlere bu şansı verme! ) ve tıklayın tamam.
Uzaktan Erişim için VNC Bağlantısı Ekleme
İkinci seçenek, Raspberry Pi ve Android cihazınızdaki VNC yazılımını kullanmak, masaüstü erişimini sağlamak. Bağlı bir klavye ile doğrudan Pi'ye bağlı olduğunuzu hissedeceksiniz!
VNC, bir PC'den bir Ahududu Pi'ye uzaktan bağlanmak için popüler bir seçenektir, ancak Android'de nasıl çalışıyor??
Bunun çalışması için, ihtiyacınız olacak:
- Ahududu Pi 3 yüklü VNC sunucu yazılımı
- Android cihazınızda yüklü VNC görüntüleme yazılımı
Hazır olduğunuzda bir VNC sunucusu kurun. Raspbian Stretch işletim sistemi RealVNC yüklü olmasına rağmen, burada kullandığımız TightVNC kadar güvenilir değildir ve Pi meraklıları tarafından Raspberry Pi'deki VNC Kurulumu'nu herhangi bir PC veya Telefon Kurulumu ile Uzaktan Kontrol Etmek için uzun süredir tercih edilmektedir. Herhangi bir PC veya Telefonla Uzaktan Kontrol Etmek İçin Raspberry Pi üzerindeki VNC Bir monitöre, klavyeye veya fareye bağlayarak tam bir Raspberry Pi masaüstü arayüzüne sahip olabilirsiniz. Şimdi Raspbian'ın en son sürümü RealVNC sunucusunu içeriyor, bu hiç olmadığı kadar kolay. . Pi'nizde depolarınızı güncelleyin, ardından TightVNC Sunucusunu kurun:
sudo apt güncelleme sudo apt yüklemek tightvncserverBunun tamamlanmasını bekleyin, ardından komutu kullanın.
tightvncserverVNC bağlantısını yapılandırmak için.
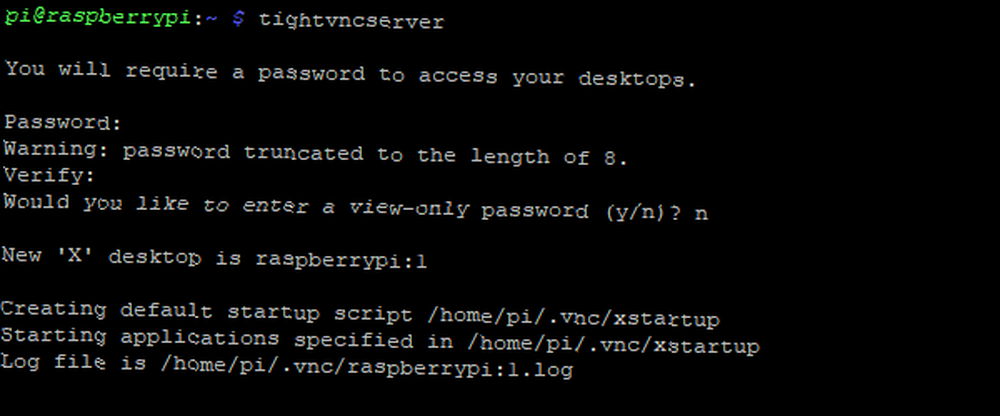
Bu genellikle otomatiktir, ancak şifreleri girmeniz istenir; Bunları unutma! Oturumun IP adresini not edin.
Ardından, Android için bir VNC istemcisi bulun. Birkaç tane var, RealVNC'den VNC Görüntüleyici mükemmel.
İndir: Android için VNC Görüntüleyici
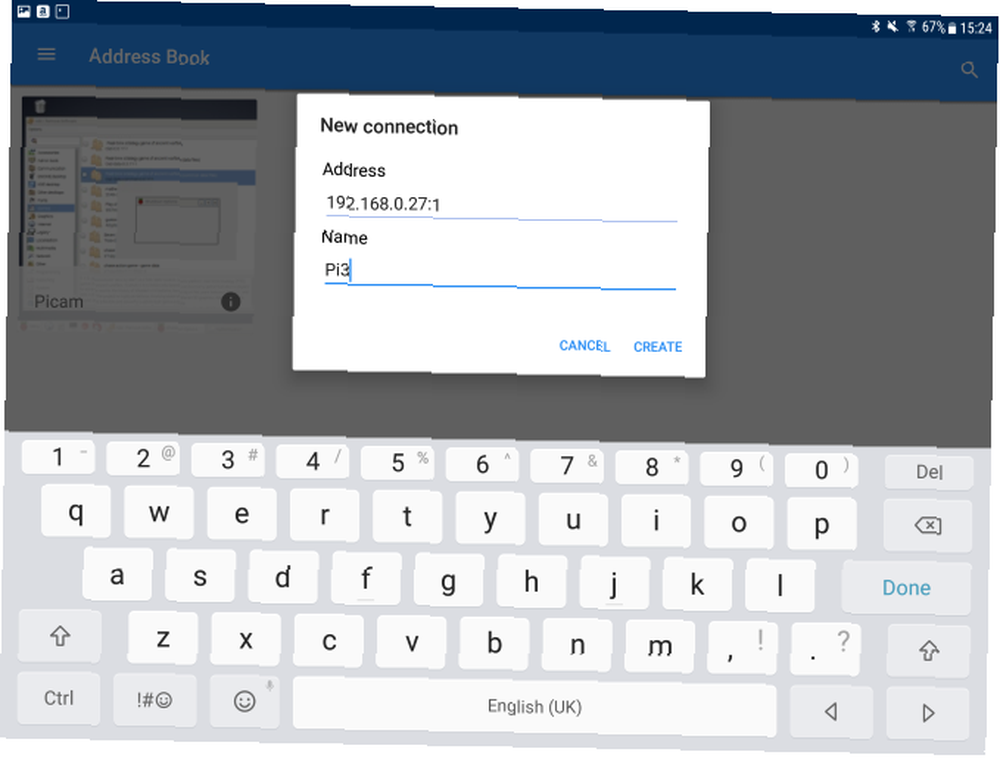
Uygulama yüklendi ve Pi açıldığında, VNC Viewer'ı açın ve tıklayın. + IP adresini ve oturum numarasını kullanarak yeni bir bağlantı oluşturmak için Örneğin, önceki bölümdeki ağ yapılandırmasını kullanarak
192.168.10.21:1Buradaki IP adresini oturum numarası takip eder. Tıklattığınızda sağda görünen seçeneklere dikkat edin. yaratmak.
Devam etmeyi seçerseniz, bağlantının şifrelenmediği size bildirilir. Bağlantıyı kabul edin (ev ağınızda güvende olmanız gerekir) ve ardından şifreyi girin. Click Devam et Hazır olduğunuzda bağlantı açılır. Bağlantıyı sonlandırmaya hazır olduğunuzda, Tamam'ı tıklatın. X.
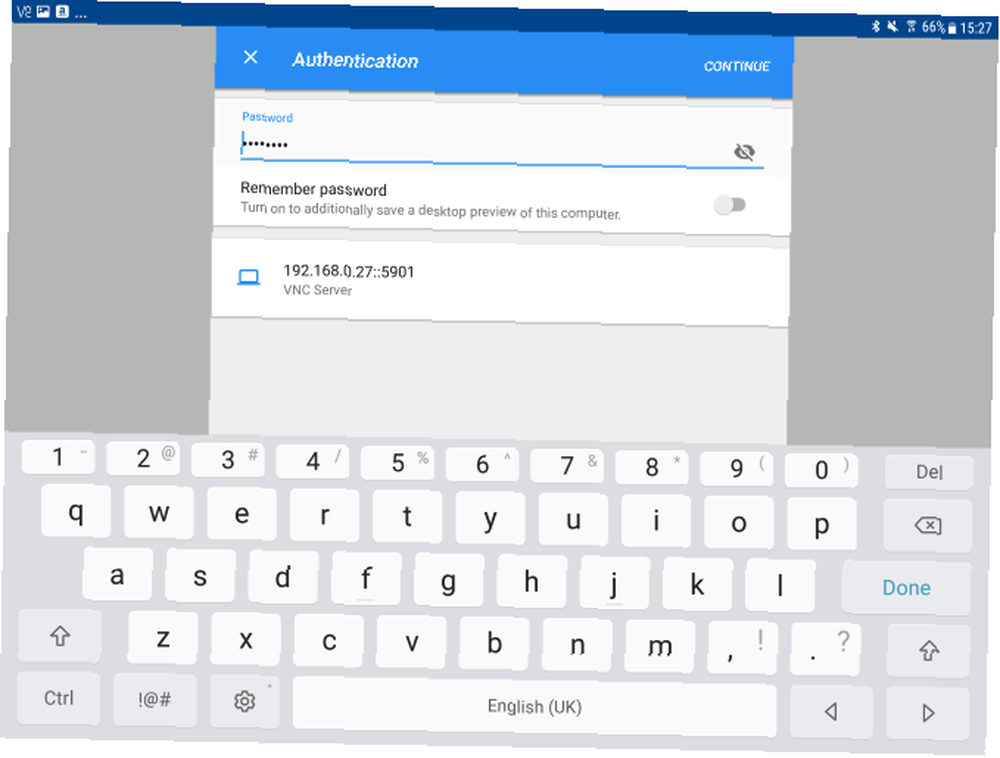
İstendiğinde bir şifre girin ve klavye ve Android tabletiniz ile ekran olarak Raspberry Pi'nize erişimin tadını çıkarın!
Android ile Basit bir Ahududu Pi Ekranı Ekleyin
Ahududu Pi için bir ekran olarak Android tablet kullanmak, eski bir cihazı kullanmak için harika bir yoldur. Kurulumu kolaydır ve pil şarjlı kaldığı sürece güvenilir olmalıdır. Ahududu Pi'ye taşınabilir projeler için güç sağlamak için bu kullanışlı yöntemleri de inceleyebilirsiniz..
Daha da iyisi, bir klavye ve fare ve kullanışlı bir pil şarj cihazı ile Raspberry Pi'nizi tamamen taşınabilir hale getirme fırsatınız var. Android'in 4G bağlantısı üzerinden internet bağlantısı olması da paha biçilmez olabilir. Ahududu Pi'yi tabletin dokunmatik ekranıyla birleştirmek de size daha fazla taşınabilirlik sağlar.
Ahududu Pi'nizi kullanma hakkında daha fazla bilgi edinmek ister misiniz? Resmi olmayan Raspberry Pi kılavuzuna bakın Raspberry Pi: Resmi Olmayan Eğitim Kitabı Raspberry Pi: Resmi olmayan Eğitim Kitabı Eğer daha fazla bilgi edinmek isteyen ya da bu kredi kartı büyüklüğündeki cihazın potansiyel bir kullanıcısı olsun, mevcut bir Pi sahibi iseniz, bu bir rehber değil özlemek istiyorum. .











