
Harry James
0
2944
309
 Her ne kadar Microsoft Word bazen çok fazla zil ve ıslık içeren büyük bir tuhaf program gibi hissedebilse de, yine de bilmeniz gereken kaputun altında zaman kazandıran güçlü araçlar var. Bunlardan biri, araştırma belgenizi, el yazınızı, iş raporunuzu veya bir sonraki harika romanınızı yazarken, gözden geçirirken ve düzenlerken küçük sarı yapışkan notlar gibi kullanılabilecek Yorumlar aracıdır..
Her ne kadar Microsoft Word bazen çok fazla zil ve ıslık içeren büyük bir tuhaf program gibi hissedebilse de, yine de bilmeniz gereken kaputun altında zaman kazandıran güçlü araçlar var. Bunlardan biri, araştırma belgenizi, el yazınızı, iş raporunuzu veya bir sonraki harika romanınızı yazarken, gözden geçirirken ve düzenlerken küçük sarı yapışkan notlar gibi kullanılabilecek Yorumlar aracıdır..
Word'deki yorumlar birçok amaca hizmet edebilir, ancak bir kağıt belgenin kenarlarına yorum yazmak gibi çalışırlar. Fakat elbette, Word'deki Yorumlar'ı kullanmak, diğer dijital teknolojiler gibi, kağıda kalem koymaktan çok daha fazlasını sağlar. Web kaynaklarına dış bağlantılar, bir belgenin farklı bölümlerine iç bağlantılar ekleyebilir ve okuyucularınız için önceden adreslenmiş bir e-posta bağlantısı ayarlayabilirsiniz. Ayrıca Word dosyanızı birisine veya sırayla belgenize yorum ekleyebilecek bir grup insana da gönderebilirsiniz..
Word 2011'de Yorum Ekleme
Microsoft Word 2007-2011'de, önce belgenizde bir veya daha fazla sözcük seçip, ardından da simgesine tıklayarak yorumlar (Yazdırma Düzeni veya Web Düzeni görünümlerinde yazarken) ekleyebilirsiniz. Ekle> Yeni Yorum Menü çubuğunda Not, bu eğitim için Mac için Word 2011 kullanıyorum, ancak Yorum aracı ve özellikleri Word'ün PC sürümü için de aynı.
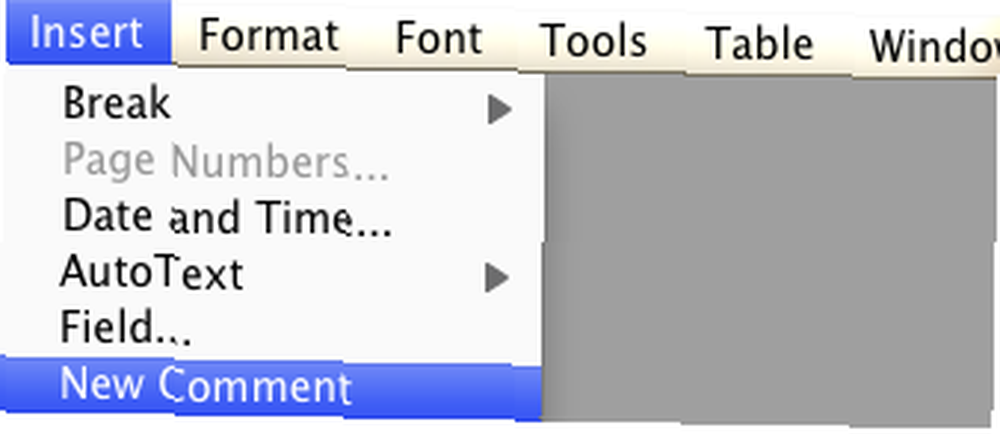
Tek bir tıklatmayla yeni bir not oluşturmak için elbette bu araca Word'ün Araç Çubuğu'ndan veya Şeridi Word 2010 veya Mac 2011 sürümünden erişebilirsiniz. Daha da iyisi, bir klavye kısayolu oluşturun Yeni Bir Düğme menü tuşunda bir Windows Touch Uygulaması Nasıl Bir Düğme Dokunuşuyla Nasıl Başlatılır?.

Bir not eklediğinizde, istediğiniz kadar yazabilirsiniz. Notlarınız olarak görünecek “balonlar” yorum eklemek için seçtiğiniz sayfanın yanında. Tüm yorumlar seçilen metnin bir parçasına eklenmelidir. Yorumlar, özellikle yazma akışında olduğunuz ve bir olguyu veya kaynağı durdurmak ve kontrol etmek istemediğiniz zaman, kendinize not almak için yazma sürecinde kullanışlıdır. Daha sonra yapmak için not alabilirsiniz..

Siz veya belgenizin başka bir okuyucusu, sorular sormak, önerilen değişiklikler yapmak veya belgenizdeki diğer kaynaklara referanslar vermek için Yorumlar'ı kullanabilir. Belgenizi yazdırdığınızda eklediğiniz yorumlar görünmüyor.
Balon yorumlarınız dikkat dağıtıcı hale geldiğinde veya ekranda çok fazla değerli alan kaldığında, tıklamanız yeterlidir. Görünüm> İşaretleme Onları saklamak için. Onları geri getirmek için aynı şeyi yapın. Tıklatarak yorumları tek tek silebilirsiniz. “x” Yorumun başlık çubuğunun sağ üstündeki düğme.
Yorumlara Bağlantı Ekleme
URL Bağlantısı
Yorumlar hakkında yararlı olan, web sayfalarına bağlantılar ekleyebilmenizdir. mailto mevcut belgenizin belirlenmiş bölümlerine link veya link.

Bir URL'ye eklemek için bir metin parçası seçin ve bir yorum notu ekleyin. Ardından, URL’nizi yazın veya web sayfasını bulun ve URL’yi nota sürükleyin..
Mailto Bağlantısı
Bazen belgenizin başka bir okuyucusu veya editörü eklenmiş yorumlarınızı okuduğunda, belgede yazdığınız bir şeyle ilgili olarak e-posta yoluyla doğrudan sizinle iletişim kurmalarını isteyebilirsiniz. Bilgisayar kullanıcılarının ne kadar tembel hale geldiklerini göz önünde bulundurarak, Word mailto bir yorumda bağlantı verin veya doğrudan metne ekleyin. Bu şekilde, tembel okuyucunun durup yeni bir posta oluşturması ve sizin veya başkasının belirlenmiş adresini eklemesi gerekmez. Onlar için her şeyi yapabilirsin.
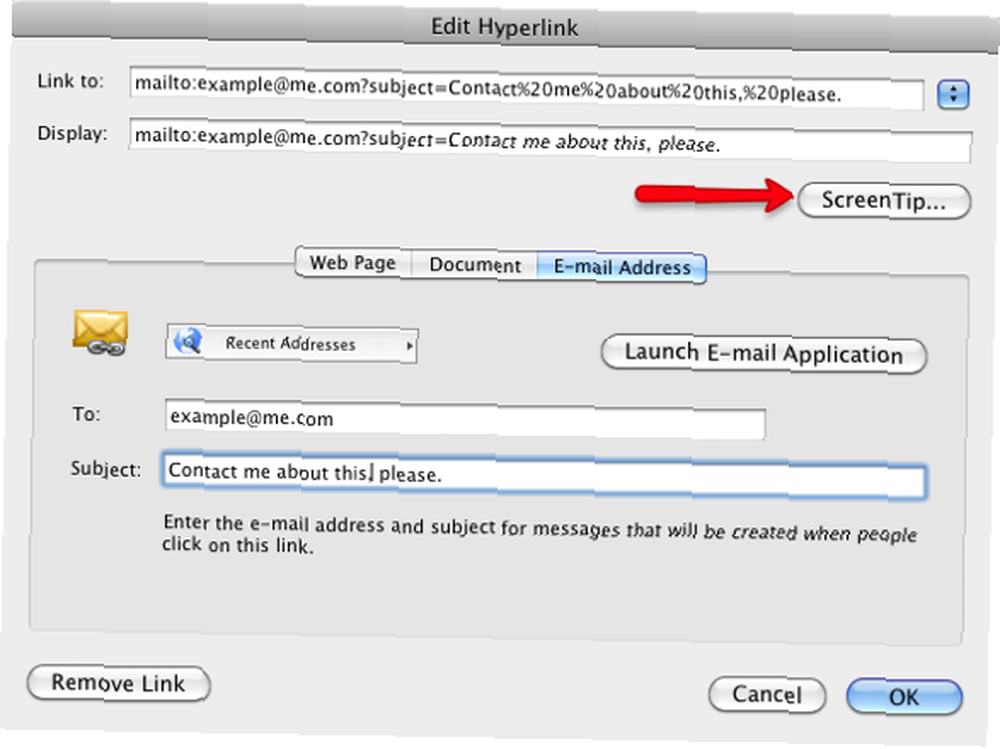
Eklemek için mailto link, Yorum kutusunu seçin ve Ekle> Köprü, veya Command + K. İletişim kutusunda, önceden adreslenmiş e-postanın e-posta adresini ve konu satırını girin. Daha fazla fantezi almak istiyorsanız, yukarıdaki küçük Ekran İpucu düğmesine dikkat edin. Okuyucuya, imlecini sonuçlanan bağlantının üzerine getirdiklerinde özel bir mesaj yazabilirsiniz..

Şimdi bir okuyucu tıkladığında mailto link, adres ve konu satırı kendileri için eklenmiş yeni bir e-posta açacak, böylece değerli zamanlarını kendileri yapmak zorunda kalmayacaklar.
Belge Bağlantısı
Uzun bir belge oluşturuyorsanız, 150 sayfalık bir tez söyleyin, metin dosyanızın önemli bölümlerini bulmanız ve bulmanız gerektiğinde ne kadar hantal olabileceğini bilirsiniz. Başka bir bölüme bağlanmak için belgenizin bir bölümünde bir yorum kullanabilirsiniz. Ancak, bunu yapmak için süreç kurmak için birkaç adım daha gerektirir.
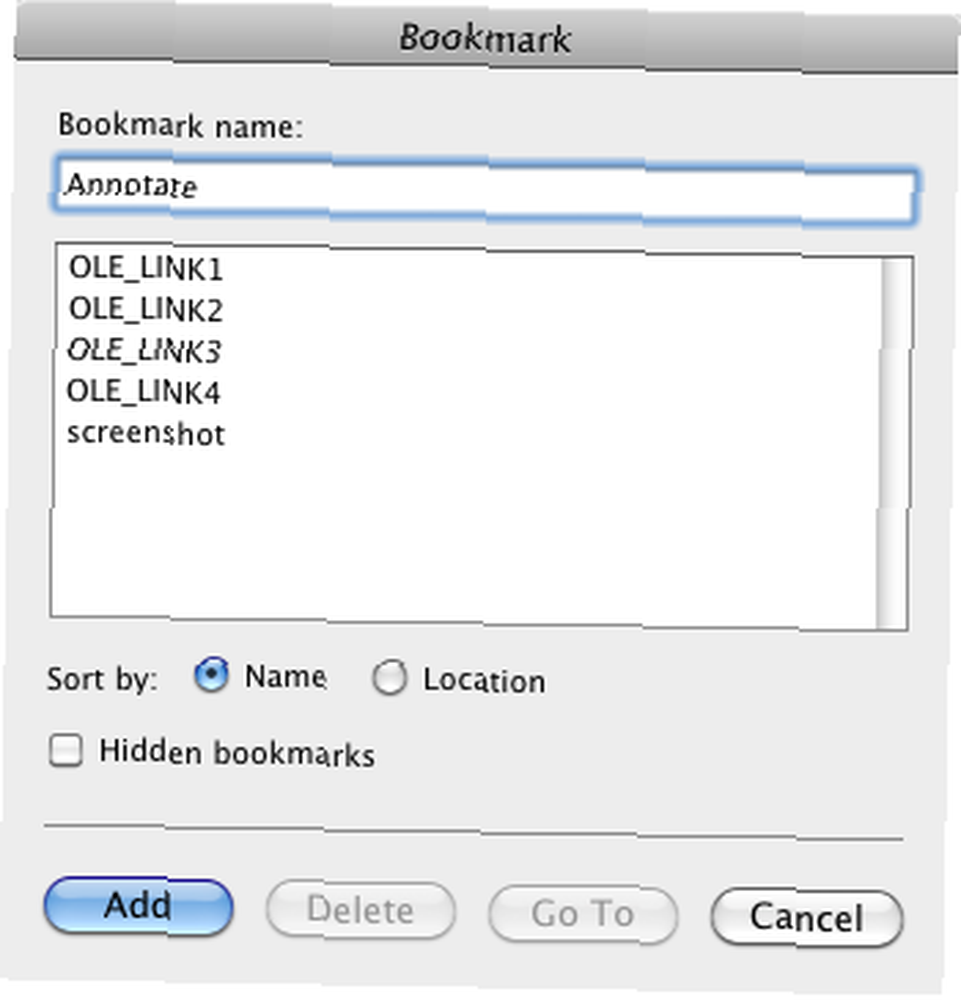
Öncelikle, belgenize bir yer işareti bağlantısı oluşturmanız gerekir. Bunu yapmak için yer imi için metni seçin ve Ekle> Yer İşareti. Değiştir “OLE_Link1” Özel bir isme Click Eklemek.
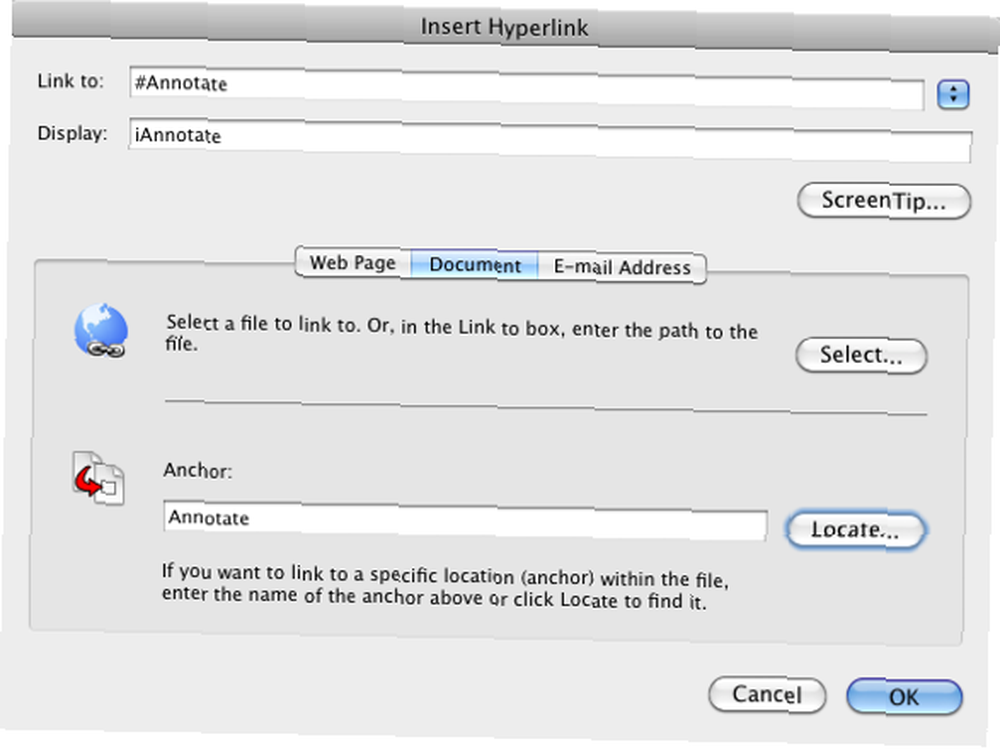
Belge bağlantınızı bir açıklamaya veya belgenizdeki seçili metnin bir bölümüne eklemek istediğinizde, tıklamanız gerekir. Ekle> Köprü Bağlantısı. Seçin belge buton. Tıkla Bulun ... düğmesini ve yer imi bağlantınız yer imi altında listelenmelidir. Yer imi verilen metniniz mavi renkte vurgulanır.
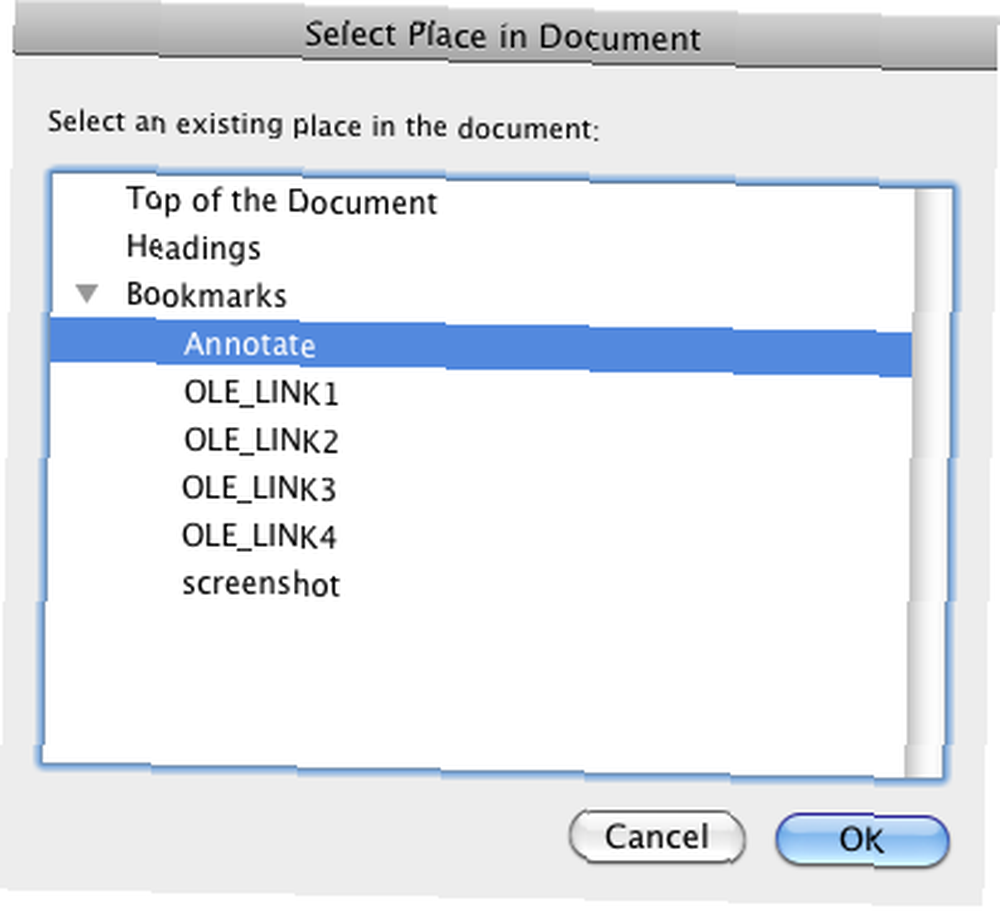
Köprüleri kaldırmak için, bağlantıyı seçip tıklamanız yeterlidir. silmek. Aynı şekilde, Bağlantıyı kontrol ederek ve seçerek Köprüyü düzenleyebilirsiniz. Ekle> Köprü Düzenle.
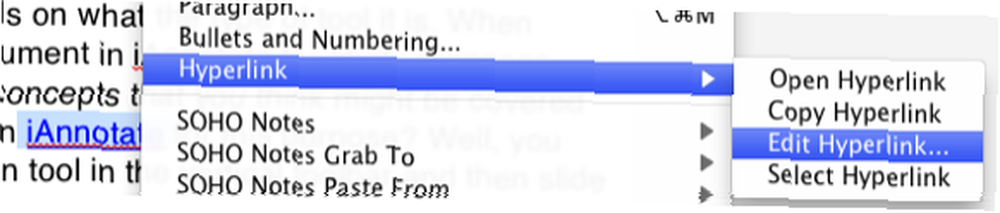
Bu eğitim hakkında ne düşündüğünüzü ve ayrıca yararlı bulduğunuz diğer Word araçlarını bildirin. Ayrıca, Microsoft Word 2007'deki Araştırma Özelliğinden Nasıl Yararlanılacağı da dahil olmak üzere Word hakkındaki diğer makalelerimize göz atın. Microsoft Word 2007'deki Araştırma Özelliğinden Nasıl Yararlanılır? Microsoft Word'de Zihin Haritası Nasıl İnşa Edilir Microsoft Word'de Zihin Haritası Nasıl İnşa Edilir Ortalama bir insan her gün binlerce düşünceye sahiptir. Beyin fırtınası nadiren stratejiktir. Zihin Haritası, çeşitli karışıklıkları yakalamanıza ve sıraya koymanıza yardımcı olur. Size nasıl olduğunu gösteriyoruz. Microsoft Word Microsoft Word'de Zihin Haritası Nasıl İnşa Edilir Microsoft Word'de Zihin Haritası Nasıl İnşa Edilir Ortalama bir insan her gün binlerce düşünceye sahiptir. Beyin fırtınası nadiren stratejiktir. Zihin Haritası, çeşitli karışıklıkları yakalamanıza ve sıraya koymanıza yardımcı olur. Size nasıl olduğunu gösteriyoruz. , ve Microsoft Word 2007'de Dizin Kartları Nasıl Yapılır? Microsoft Word 2016'da Dizin Kartları Nasıl Yapılır? Microsoft Word 2016'da Dizin Kartları Nasıl Yapılır? Microsoft Word ve bu ipuçlarıyla kendinizinkini tasarlayın. .











