
Owen Little
0
5442
166
Fotoğraf çekerken, duymak zorunda olduğunuz bir tavsiye var… RAW'da çekim. Bunu yaparsanız, RAW dosyalarının diğer görüntülere benzemediğini hemen anlarsınız. Bunları açmak için bazı programlara ihtiyacınız var. Bunlardan birine Darktable denir.
Adobe Lightroom, RAW görüntüleri üzerinde işlem yapmak için en iyi bilinen uygulamadır, ancak bir alternatif seçmeniz için birçok neden vardır. Darktable, Lightroom alternatifi olarak yapabileceklerinden daha fazlası olan ücretsiz, açık kaynaklı bir seçenektir.
Darktable Nedir?

Darktable, RAW resim dosyalarını görüntülemek ve düzenlemek için bir programdır. RAW dosyaları herhangi bir işlemden geçmemiş fotoğraflardır. JPG'lerin aksine, sıkıştırma içermezler. Onları bir başkasına bile gönderemez ve görülebilir olmasını bekleyemezsiniz.
RAW dosyaları henüz geliştirilmemiş olan film gibidir. Darktable, dijital fotoğraflarınızı geliştireceğiniz yerdir. Dolayısıyla adı. RAW ve Darktable'ı JPEG ve GIMP üzerinden kullanmak için büyük bir neden, orijinal dosyada kalıcı değişiklikler yapmadan düzenlemeleri yapabilmenizdir. Bu tahribatsız düzenleme olarak bilinir..
Darktable iki ana çalışma alanına sahiptir: Lighttable ve Karanlık oda.
Lighttable Nasıl Kullanılır?
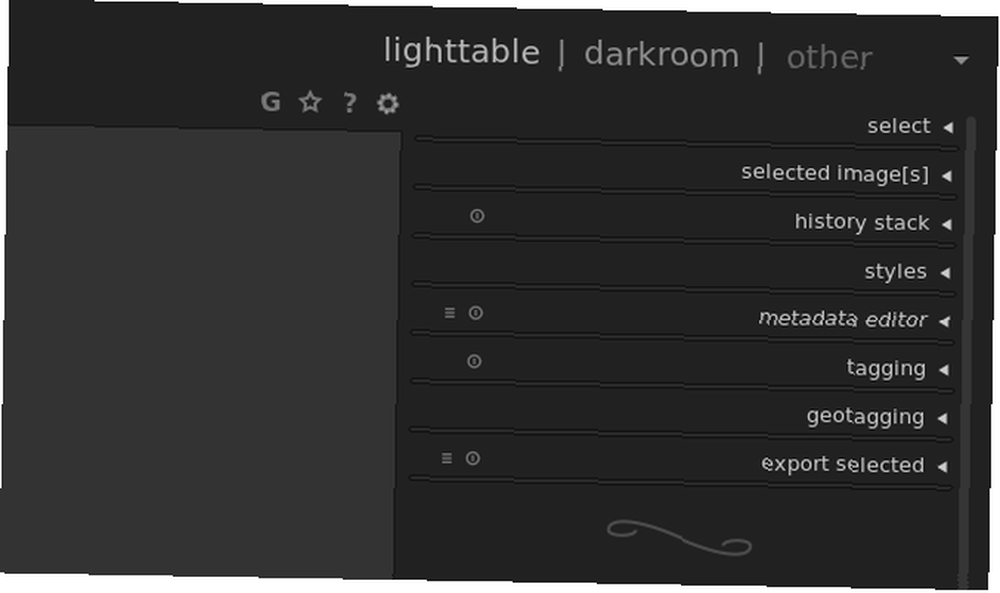
Lighttable, görüntüleri dışa aktardığınız, meta verileri düzenlediğiniz ve etiketler uyguladığınız yerdir. Aynı zamanda resimlerinizin isimlendirilmesini ve düzenlenmesini sağladığınız yer.
Ekranın sol tarafındaki paneli kullanarak fotoğrafları içe aktarabilirsiniz. Yalnızca fotoğraf makinenizden görüntüler alın ve bunları koleksiyonlara yerleştirin. Her fotoğrafla ilgili ayrıntılı bilgileri de görüntüleyebilirsiniz..
Lighttable altındaki bazı temel görevlere genel bir bakış:.
Darktable'da Dosya Verme
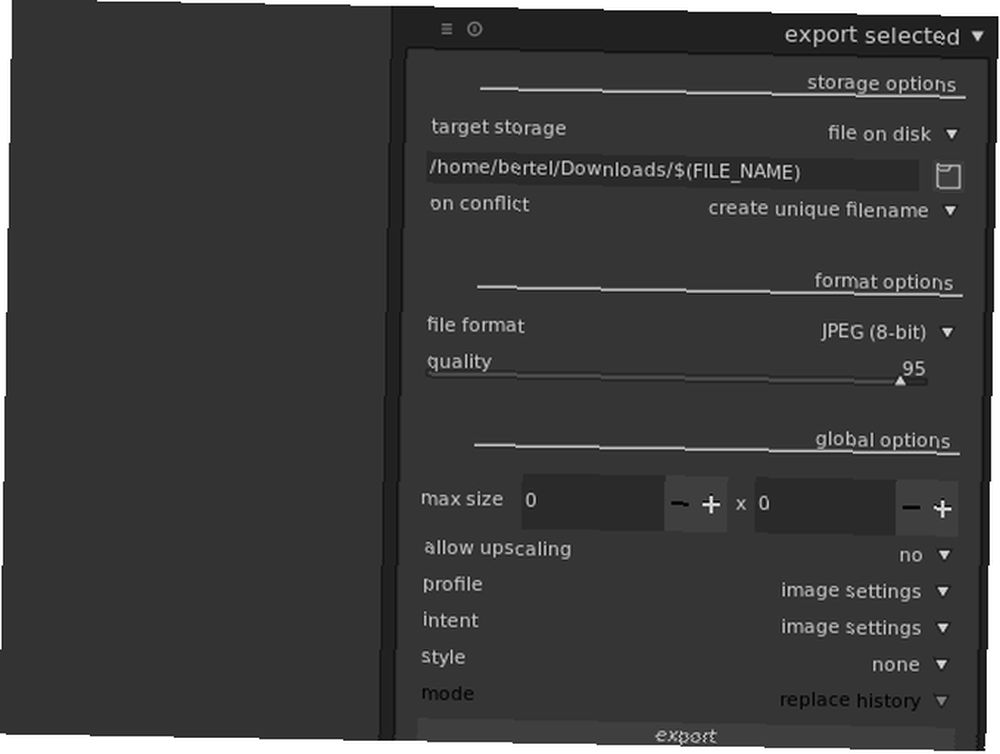
En önemli seçenek, RAW fotoğrafınızı paylaşabileceğiniz bir biçime dışa aktarmaktır. Bunu yapmak için Seçileni Dışa Aktar yıkılmak. Dosyanızı nasıl adlandırmak istediğinizi, nereye kaydetmek istediğinizi ve hangi formatta soracağınızı soran daha fazla seçenek görünecektir.
Kesin olarak sıfır düzenleme yapsanız bile, Darktable RAW dosyalarını aile üyelerine gönderebileceğiniz ya da web'e yükleyebileceğiniz JPG dosyalarına dönüştürmek için bu kadar değerlidir..
Meta Veriler Nasıl Düzenlenir?
Fotoğraflarınızı paylaşıyorsanız, her fotoğrafı kimin çektiğini belirtmek isteyebilirsiniz. Fotoğrafçılığınızı bir hobi alanından bir işe adım adım atıyorsanız, bu özellikle önemlidir..
Meta Veri Düzenleyicisi bölümü size her fotoğrafa bir başlık vermeniz ve görüntüde neler olduğunu açıklamanız için alan sağlar. Resmi kimin çektiğini, resmi kimin yayınladığını ve fotoğrafın hangi lisansla kullanılabileceğini ekleyebilirsiniz..
Meta verileri fotoğraflardan kaldırmak, gizliliğinizi korumak için önemlidir; bu nedenle, fotoğraflardan meta verileri nasıl çıkarabilirsiniz? EXIF Nedir? Fotoğraflardan Meta Veriyi Kaldırmanın 3 Yolu EXIF Verileri Nedir? Fotoğraflardan Meta Verileri Çıkarmanın 3 Yolu Çoğu kamera çekilen fotoğraflara gizli bilgileri ("meta veriler") ekler. Özelliğin uğruna, bu meta verilerin nasıl kaldırılacağı işte. çevrimiçi paylaşmadan önce.
Fotoğraflarınıza Nasıl Etiket Eklenir
Etiketler, dahili dosya organizasyonunuz için faydalıdır. Hangi görüntüleri düzenlediniz ve hangilerine dokunmadınız? Belki profil çekimlerini manzara fotoğrafçılığından ayırmak istersin.
Tıklayarak etiket ekleyebilirsiniz. Etiketleme Bölüm. Birkaç etiket zaten mevcut. Başka bir Darktable yüklemesinde önceden oluşturduğunuz kendi etiketlerinizi veya içe aktarma etiketlerinizi oluşturabilirsiniz. Buradan, daha sonra seçilen fotoğraflara etiket ekleyebilirsiniz..
Fotoğraflarınıza Coğrafi Etiket Ekleme
Etrafta gezerken, yerler aynı görünmeye başlayabilir. Coğrafi etiketler, resmin çekildiği yeri işaretler.
Bu size çekici geliyorsa, Coğrafi Etiketleme GPX izleme dosyasını fotoğrafınıza ekleme bölümü.
Darkroom Nasıl Kullanılır?
Karanlık oda, uygulamanın görüntü işleme bölümüdür. Burada fotoğraflarınızı hayata geçirmek için çalışmaya başlayabilirsiniz.
Düzenlemeler Nasıl Gerçekleştirilir
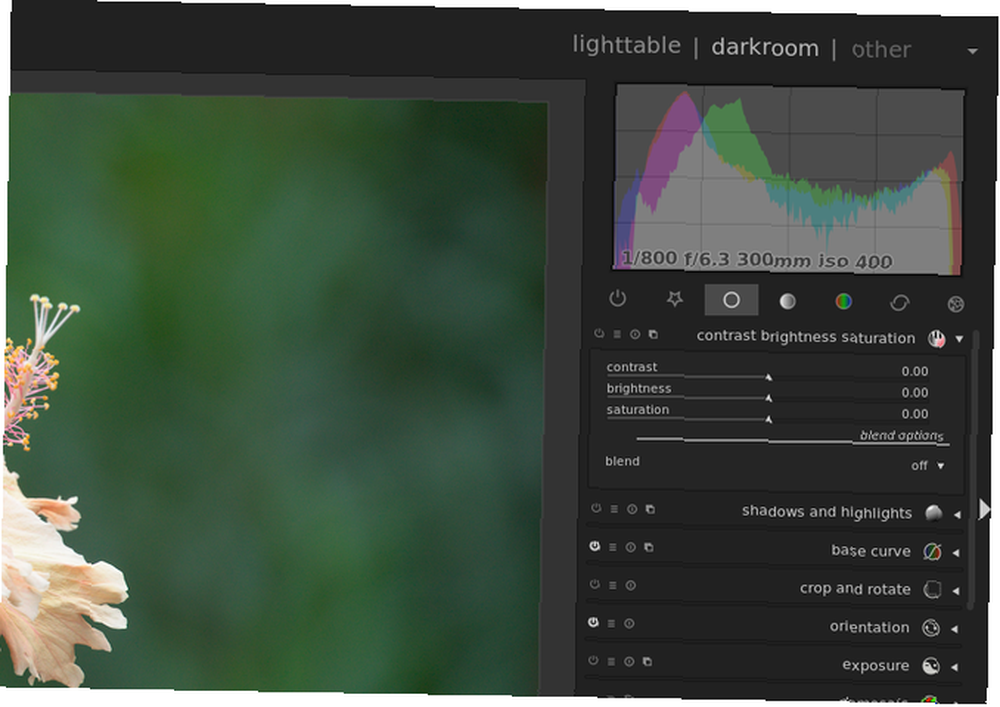
Sağ tarafta, bulanık görüntüleri keskinleştirmek, beyaz dengesini düzeltmek ve çerçeveye dolanmış olabilecek öğeleri kırpmak gibi kusurlu görüntüleri geliştirmek için rötuşlar yapabilirsiniz..
Ya da hayal gücünüzü yeni bir hayata nefes vermek için kullanabilirsiniz. Konuyu daha çarpıcı hale getirmek için kontrastı ayarlayın. Renklerle oynayın. Aydınlatma tweak.
Sonra hareket bulanıklığı ve vinyet etkisi gibi efektler vardır..
Darktable bu görevlerin hepsini modüller halinde düzenler. Bazıları varsayılan olarak görünür ve Sık Kullanılanlar, Temel, Ton, Renk, Düzeltme ve Efektler gibi bölümlere ayrılmıştır..
Altında daha fazla modül listelenmiştir Daha Modüller. Birini tıkladığınızda otomatik olarak yukarıda belirtilen bölümlere ekler. Tekrar tıklamak onu kaldırır. Bu, sık kullandığınız özellikleri kolayca erişilebilir hale getirmenize ve kullanmadıklarınızı gizlemenize olanak sağlar. Uygulamayı darmadağın olmaktan ve herhangi bir görevi yapmak için menüler arasında dolaşmaya zorlamaktan kurtarır.
Düzenlemeler Nasıl İzlenir?
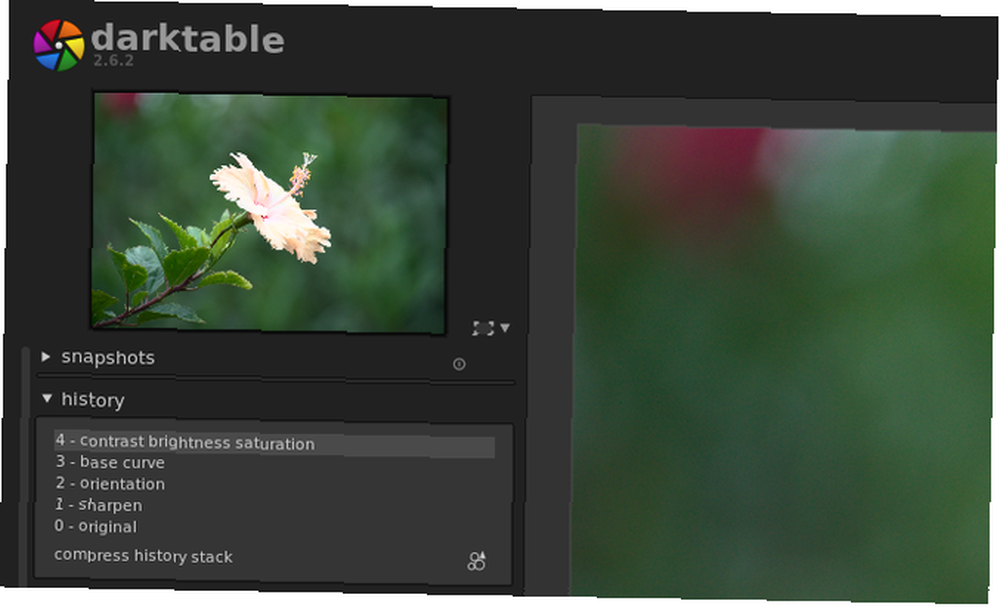
Sol tarafta, geçerli resim üzerinde yapılan değişikliklerin zaman çizelgesini görebilirsiniz. Tıkladığınızda Tarihçe bölümünde, Darktable'ın resminize otomatik olarak birkaç tweaks uyguladığından emin olabilirsiniz. Bunları orijinal haline geri dönerek geri alabilirsiniz. Çalışırken, kendinize ait anlık görüntüleri elle oluşturma seçeneğiniz de vardır..
Işıklandırma çalışma alanından birkaç görev burada da mevcuttur; Etiketleme ve Görüntü Bilgisi.
Darktable'daki Diğer Özellikler
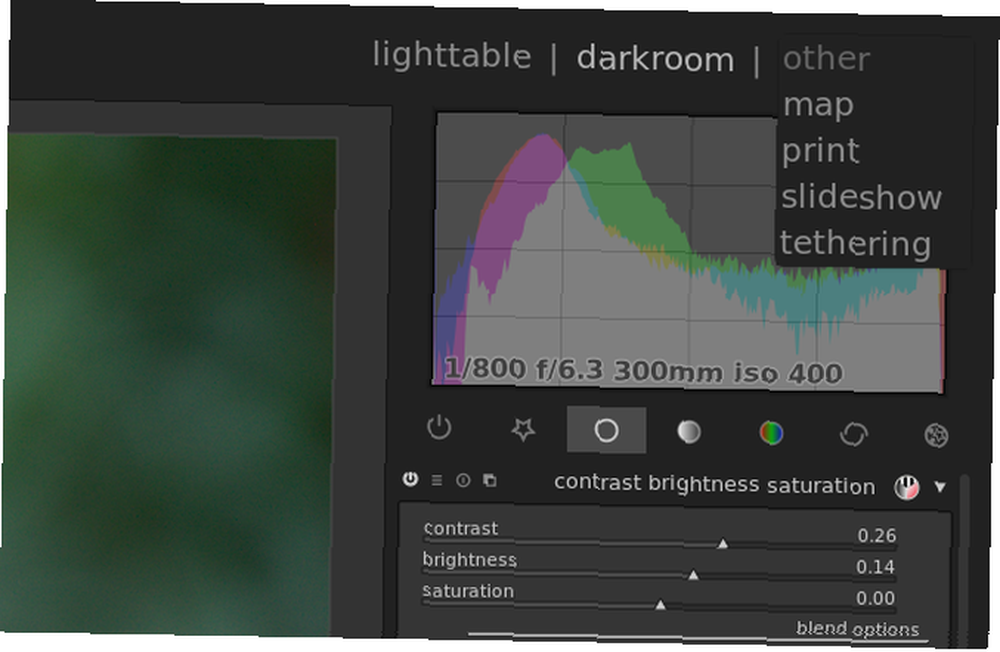
Artık fotoğrafınızı düzenlediğiniz ve dosyanızı dışa aktardığınıza göre, Diğer birkaç yol bulmak için çalışmanızı sunabilirsiniz. Veya daha fazla fotoğraf çekmek için ayarlayabilirsiniz.
Darktable'ın Harita Özelliğini Kullanma
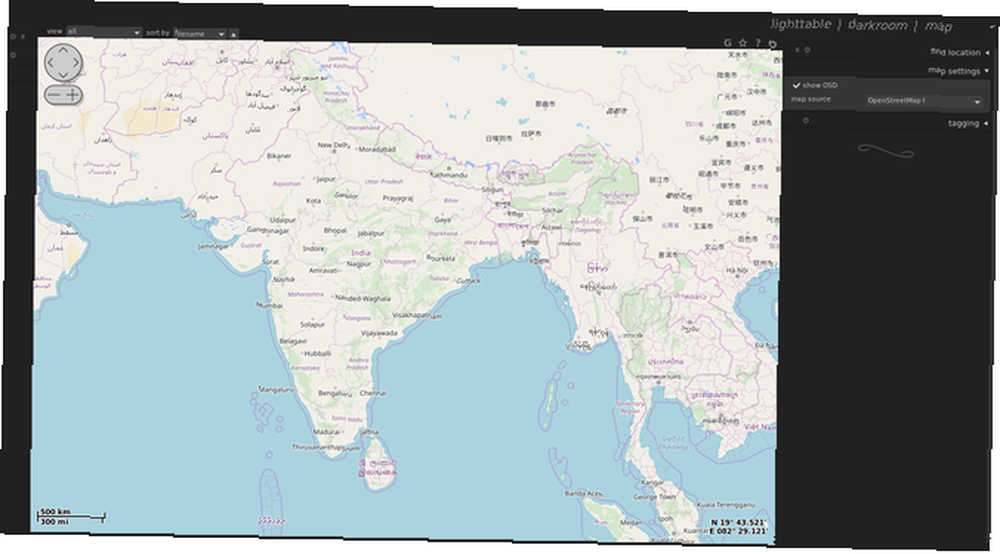
Bu bölüm coğrafi etiketli fotoğraflarınızın konumunu harita üzerinde gösterir. Haritayı farklı web sitelerinden sağlayabilirsiniz. OpenStreetMap varsayılandır, ancak Google Haritalar da bir seçenektir.
Darktable'ın Yazdırma Özelliğini Kullanma
Yazdır, görüntünüzü basmanız için araçlar sağlar. Yazıcınızı seçin, kağıt boyutunu ayarlayın, renk profilini ayarlayın vb. Darktable canlı bir önizleme sağlar, böylece fotoğrafınızın sayfada nasıl göründüğünü görebilirsiniz.
Darktable'ın Slayt Gösterisi Özelliğini Kullanma
Fotoğraflarınızı slayt gösterisinde sunmak için farklı bir uygulama indirmenize gerek yoktur. Darktable da bunu yapıyor. Sadece birçok seçenek beklemeyin. Bu özellik oldukça basit.
Darktable'ın Bağlanma Özelliğini Kullanma
Bağlama, doğrudan bir kameraya bağlanmanıza ve görüntüleri yakalamak için vizörünüz olarak Darktable'ı kullanmanıza izin verir. Darktable, bağlantıyı yönetmek için gphoto2 kütüphanesini kullanır; bu, sorunla karşılaşırsanız veya kameranızın desteklenip desteklenmediğini kontrol etmeniz gerektiğinde akılda tutulması gereken bir şeydir..
Darktable kullanmalı mıyım?
Darktable harika bir uygulama ve sadece ücretsiz kullanılabildiğinden dolayı değil. Açık kaynak kodlu birçok uygulama işlevsellik sunar ancak arzulanan şeyleri bırakan bir arayüze sahiptir.
Diğer bazı uygulamaların aksine, Darktable, fotoğrafçılar için fotoğrafçılar tarafından kullanılan bir araçtır. Arabirimi iş akışınıza göre uyarlayabilir ve her seferinde toprağa çarpabilirsiniz.
Bu, fotoğrafçıların aklında tutması gereken tek özgür ve açık kaynaklı araç değildir. Darktable en iyi ücretsiz RAW editörlerinden biri olsa da, fotoğraflarınızı yönetmek ve düzenlemek için birçok ücretsiz uygulama var. 15 Adobe Lightroom, Illustrator ve Photoshop'a Ücretsiz Alternatifler 15 Adobe Lightroom, Illustrator ve Photoshop'a Ücretsiz Alternatifler Photoshop, Lightroom veya Illustrator ücretsiz mi? İşte en iyi Creative Cloud alternatiflerinden bazıları. .











