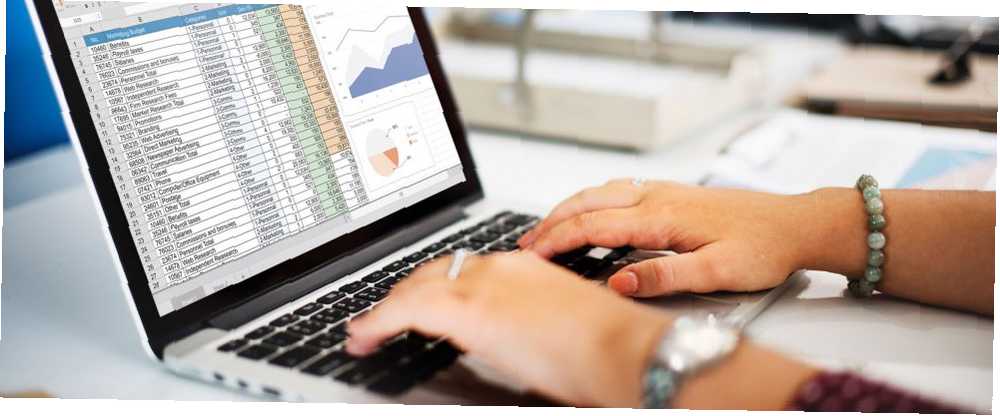
William Charles
0
2332
28
Normal kullanıcıların bile kaçırmış olabileceği harika bir Excel özelliği: Excel'in özel görünümleri.
Excel'in özel görünümleri, bir elektronik tablonun ekranını değiştirmenize olanak sağlar. Excel'de Tabloları Koşullu Biçimlendirerek Otomatik Olarak Biçimlendirin Excel'de Tabloları Biçimli Biçimlendirmeli Otomatik Olarak Biçimlendirin Excel'in koşullu biçimlendirme özelliği, Excel hücrelerinde tek tek hücreleri değerlerine göre biçimlendirmenizi sağlar. Bunu çeşitli günlük işler için nasıl kullanacağınızı gösteriyoruz. veya ayarları yazdırın ve daha sonra hızlı bir şekilde uygulamak için saklayın.
Excel'in özel görünümlerini kendi avantajınıza kullanmanın dört yolunu inceleyeceğiz. Ondan önce, nasıl olsa, nasıl yaratılacağını bilmelisin..
Excel'de Özel Görünümler Nasıl Oluşturulur
Bir Excel çalışma kitabı açın ve Görünüm ekranın üst kısmındaki sekme. Bunu tıkladığınızda, seçeneğini göreceksiniz Özel Görünümler. Tıkla.
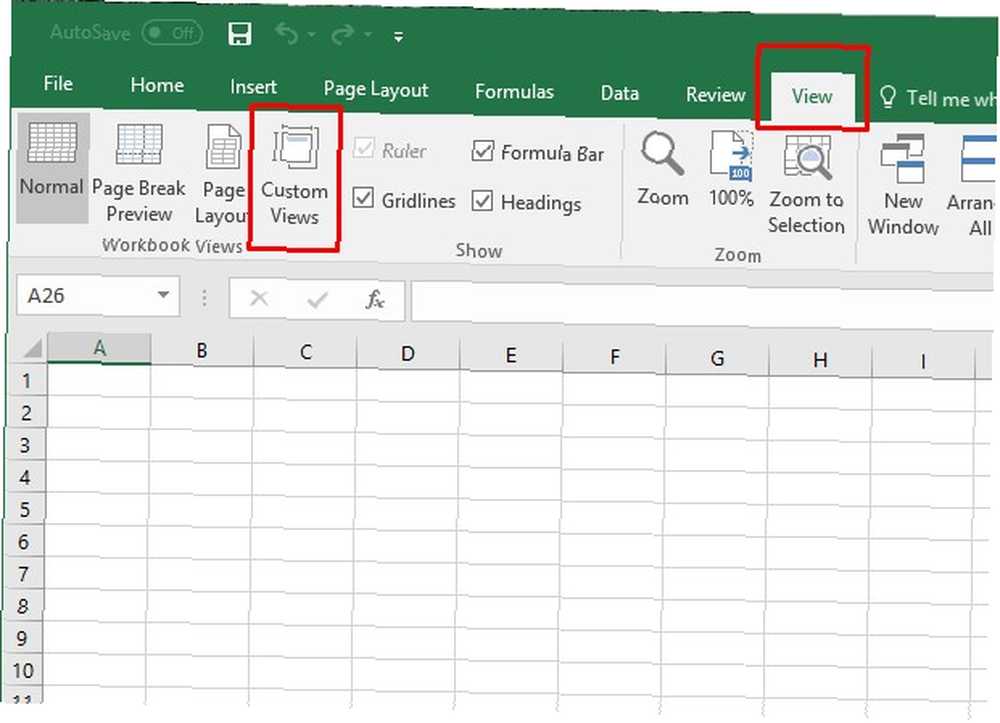
Görüntülenen iletişim kutusunda, Tamam'ı tıklatın. Eklemek ve özel görünüm için bir ad girin. İstenirse, açık çalışma kitabının adının tamamını veya bir kısmını buna dahil edebilirsiniz. (Bu yaklaşımı kullanmak daha sonra belirli bir özel görünüm bulmayı kolaylaştırabilir!)
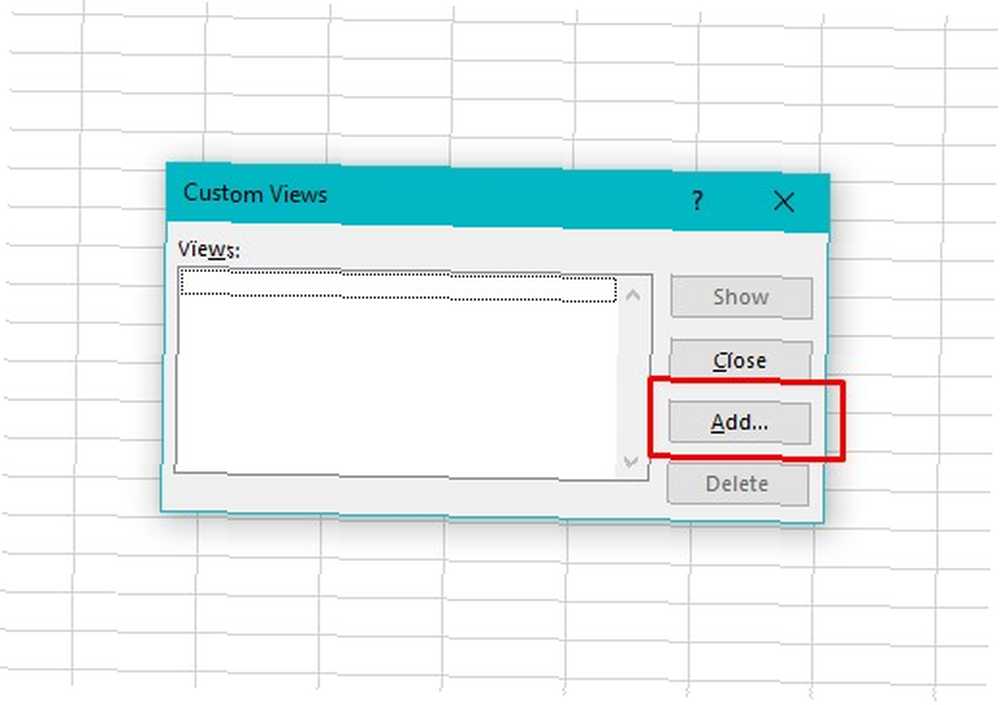
Seçmek veya seçimi kaldırmak için birkaç onay kutusuyla bir bölme göreceksiniz. Belgenin yazdırma ayarları, gizli satırlar, sütunlar ve filtrelerle ilgilidir. Projenizin kapsamına bağlı olarak gerekirse ayarları değiştirin.
İşte: temel işlem Belirli Çalışma Sayfası Düzenlerini Kaydetmek için Excel'deki Özel Görünümleri Kullanma Özel Çalışma Sayfası Düzenlerini Kaydetmek için Excel'deki Özel Görünümleri Kullanma Excel'in Özel Görünüm ayarı, kalabalık bir elektronik tablodaki belirli bilgileri görüntülemeyi veya sizin için farklı düzenler oluşturmayı kolaylaştırır veri. Excel'de özel görünüm oluşturma. Gelecekte bu adımları kendinize kaydetmek istiyorsanız, çalışma kitabını şablon olarak kaydetme Zamanınızı Tasarruf Etmek İçin Özel bir Excel Şablonu Nasıl Yapılır Zaman Kazanmak İçin Özel bir Excel Şablonu Nasıl Hızlı Bir Şekilde Oluşturulur Excel şablonları evrensel olarak yararlıdır - yardımcı olabilirler mali durumunuzu düzenli tutar, bir projeyi yönetir ve hayatınızı düzenlersiniz. Size kendi özel şablonunuzu nasıl oluşturacağınızı gösteriyoruz. !
Excel Özel Görünümleri Nasıl Kullanılır
Özel görünümler özelliği, programın en bilinen özelliklerinden biri değildir, ancak iş arkadaşlarınız üzerinde daha az bilgi sahibi olabilecekleri konusunda size avantaj sağlayacak olan oldukça kullanışlıdır..
1. Elektronik Tablo Kurulum Zamanını İyi için Ortadan Kaldırma
Excel, bir elektronik tablonun nasıl görüneceğini belirtmek için birçok yol sunar 5 Elektronik Tablolarınızı Otomatikleştirmek için Excel Makroları için Kaynaklar 5 Elektronik Tablolarınızı Otomatikleştirmek için Excel Makroları için Kaynaklar Excel makrolarını mı arıyorsunuz? İşte aradığınızı gösteren beş site. onunla çalışırken.
Örneğin, bir hücreye uzun cümleler yazıyorsanız, satırları genişletmek isteyebilirsiniz. Bunu yapmak, hücrenin içeriğinin daha fazlasını görmeyi kolaylaştırır.
Her hücre yalnızca birkaç sayı içeriyorsa, genişliği değiştirmeniz gerekmeyebilir. Ancak, satır yüksekliğini değiştirmek isteyebilirsiniz. Bu, seçilen yazı tipine ve değişmemiş bir hücrede nasıl göründüğüne bağlı olarak özellikle doğrudur..
Özel görünüm, çalışma sayfaları oluşturmak için harcanan zamanı neredeyse ortadan kaldırmanıza olanak tanır Microsoft Excel'in İşleri Alması İçin En İyi Verimlilik Şablonları Microsoft Excel'in İşleri Alması İçin En İyi Verimlilik Şablonları Planlama, görev yönetimi ve gider takibi için Microsoft Excel kullanmak istiyorsanız , en iyi şablonlarla başlar. Yaşamınızı, iş yerinizi ve iş yerinizi sürekli takip edecek birkaç şablon derledik. belirli ihtiyaçları karşılamak.
Her e-tablo için aynı kurulum işleminden geçmek yerine, özel bir görünüm oluşturabilirsiniz. Spesifikasyonlarınızı içerir ve tekrarlanan ayar değişikliklerini önler. Ayrıca, yukarıda bahsettiğim gibi, bu özel görünümü birden fazla kullanım için şablon olarak kaydedebilirsiniz, böylece bir daha bu özel görünümü oluşturmanıza gerek kalmaz.
Bu basit ipucu, çok sayıda benzer elektronik tablo oluşturmak zorunda olmanız durumunda oldukça faydalıdır. Hepsi aynı ayarlara sahipse ancak her birinde farklı bilgiler varsa, önce özel bir görünüm şablonu oluşturun. Ardından, sadece verileri ekleyin.
2. Hızlıca Yalnızca İhtiyacınız Olan Hücreleri Yazdırın
Çok büyük bir e-tablodaki verilerle çalışırken, yazdırma alanını kısıtlamanız gerekebilir. Aksi takdirde, yabancı veya gizli bilgiler başkaları tarafından görülebilir. 5 Excel Belge Ayarlarını Kontrol Etmeyi Unutmayacağınız 5 Excel Belge Ayarlarını Kontrol Etmeyi asla Unutmayacağınız Bir Excel şablonu seçtiğinizde veya bir elektronik tablo paylaştığınızda, kimsenin görmesini istemiyorum. Her zaman bu ayarları kontrol et. kim erişememeli.
Excel bunu oldukça kolaylaştırır, ancak özel görünümlerle daha da kolaylaştırabilirsiniz.
Bu hedef göz önünde bulundurularak özel bir görünüm oluşturmak için, yazdırmak istediğiniz hücreleri vurgulamanız yeterlidir. Ardından, gidin Sayfa düzeni sekme ve tıklayın Alanı yazdır. Seçenek seçildi Baskı Alanını Ayarla.
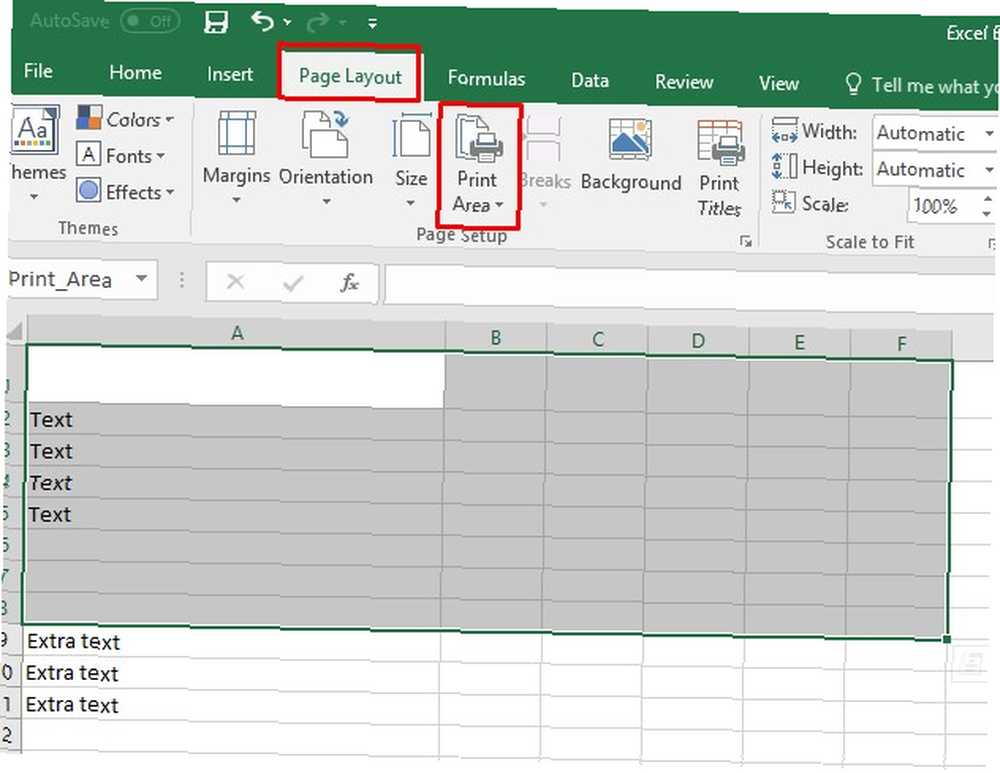
Ardından yukarıda tartışıldığı gibi özel bir görünüm yaratma adımlarını izleyin. Görünüm için bir ad girdikten sonra görünen iletişim kutusunu hatırlıyor musunuz? Dikkat edin Ayarları Yazdır içindeki alanı işaretleyin ve onay işareti olduğundan emin olun..
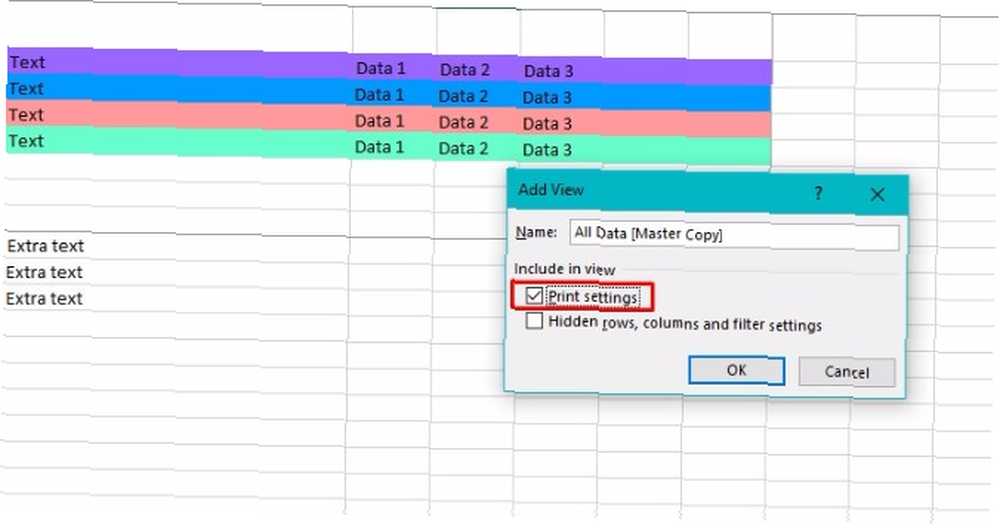
Harika! Şimdi, bu sayfayı yazdırmaya gittiğinde, yalnızca yazdırma alanında bulunan bilgilerin yazdırılacağını bilerek kendinizi iyi hissedebilirsiniz.
İşte bu sayfa için baskı önizlemem şöyle:
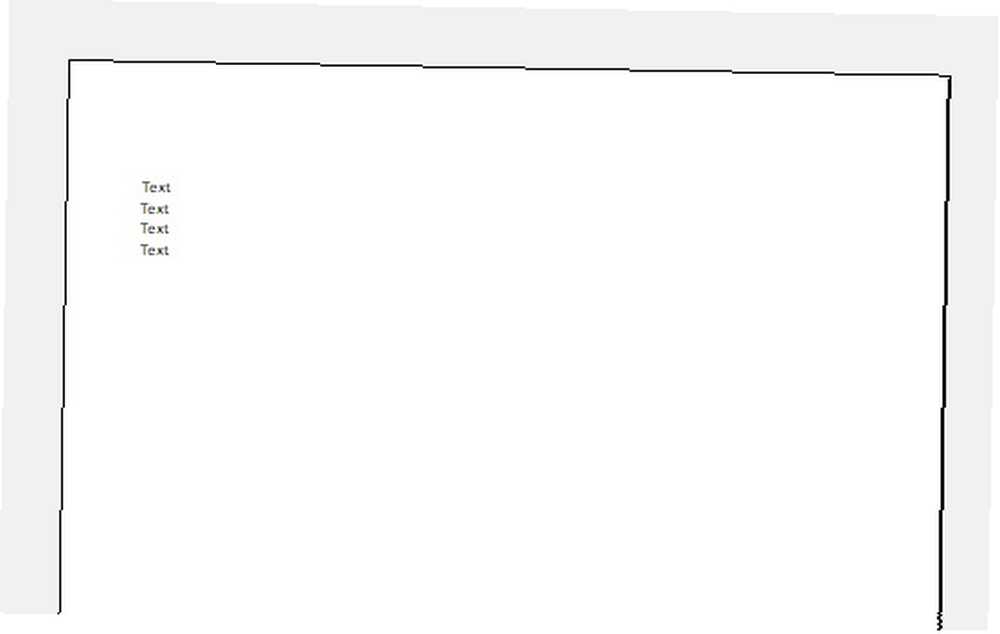
Bu özel görünüm, müşteriler veya patronunuz için raporlar hazırlamak için mükemmeldir. Tüm destekleyici verilerinizi ve hesaplamaları, resmi raporunuzla aynı Excel sayfasında saklayabilirsiniz, ancak yalnızca nihai belgenize en gerekli bilgileri ekleyin.
3. Bir Elektronik Tablodan Birden Çok Rapor Oluşturma
Profesyoneller genellikle rapor oluşturmak için Excel'e bağımlıdır. Ancak, birkaç farklı gruba dağıtılmış bir rapor için kullanmanız gerekirse? Bu durumda, sütunları ve satırları kolayca gizlemek veya göstermek için özel bir görünüm kullanabilirsiniz.
Bu, tümü aynı verileri kullanan farklı izleyiciler için verimli bir şekilde birden fazla rapor oluşturmanıza olanak sağlar. Ancak, her rapor yalnızca her izleyici için uygun verilere sahip olacaktır. Oldukça kullanışlı, doğru?
Bu özel görünümleri ayarlamak için, sayfanızın özel bir görünümünü tüm görünümlerde ve sütunlarda düz görünümde kaydedin. (Seçili baskı alanı ucunu en son noktadan itibaren tutmak istiyorsanız, Ayarları yazdır seçenek kontrol edildi.) Benim ismini verdim “Bütün bilgiler” daha sonra bulmayı kolaylaştırmak için.
Bundan sonra, satırları veya sütunları gizlemek için birkaç klavye kısayolu kullanmak kolaydır. Ctrl + 0 (sıfır) sütunları gizlerken Ctrl + 9 görünümden satırları kaldırır.
Her seferinde uygun satırları veya sütunları gizleyerek, oluşturmanız gereken farklı raporlar için özel bir görünüm kaydedin. Özel görünümü kaydettiğinizde, kutunun Gizli Satırlar, Sütunlar ve Filtre Ayarları kontrol edildi.
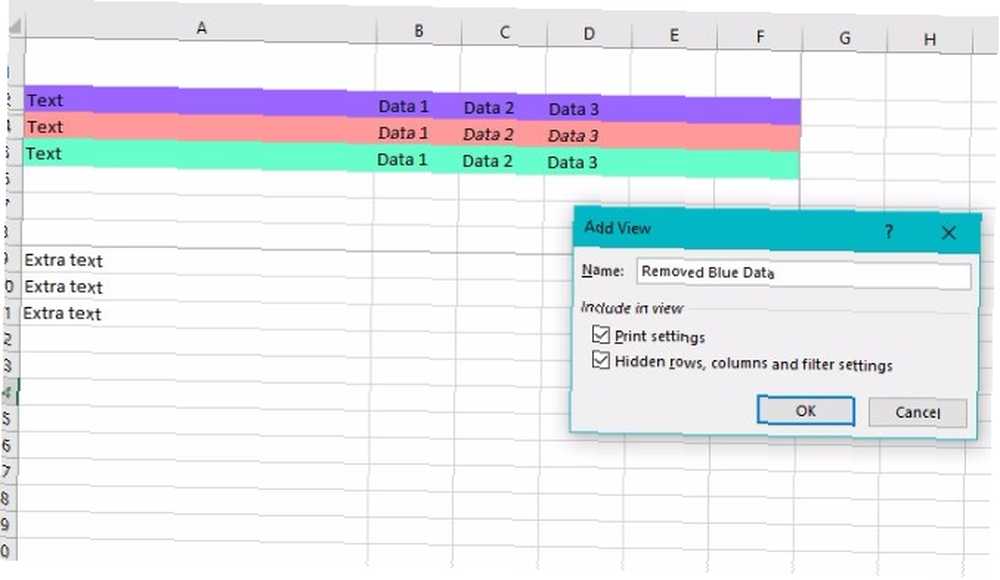
Bu hilenin gerçek gücü, tüm bu özel görünümler arasında kolayca geçiş yapabileceğiniz gerçeğinden geliyor. Sadece tıklayın Özel Görünümler düğmesini görmek istediğiniz görünümü seçin ve tıklayın. Göstermek.
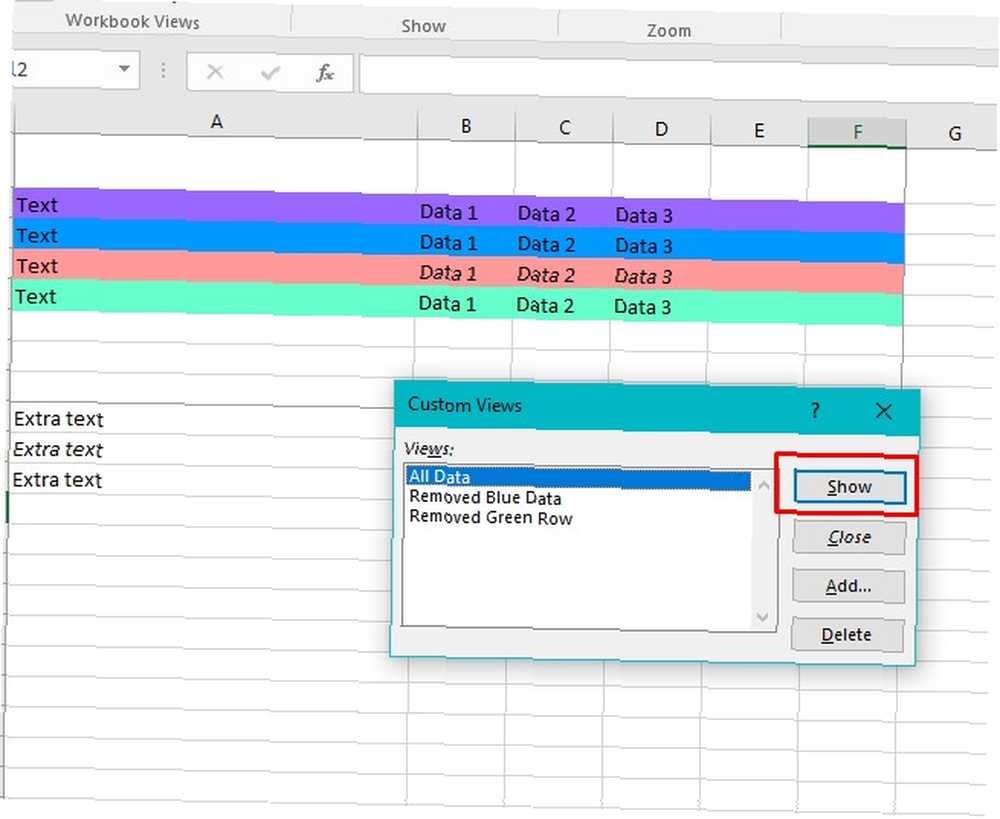
Herkesin görmesi için uygun olmayan materyal içeren hassas verilerle çalışırken bu numarayı deneyin. Özel görünümleri bu şekilde kullanmak, materyali alan her grup için özel bir elektronik tablo hazırlamanızı önler, ancak yine de gerekli bilgileri gizli tutmanıza olanak tanır.
Örneğin, şirketinizdeki birden fazla departmana bilgi göndermek zorundaysanız, Satış ekibinin Pazarlama ekibinin raporunu görmesi veya tam tersi olması uygun olmayabilir..
Bu özel görünümü, ofisinizde eğitim amaçlı kullanılan elektronik tablolar oluştururken de uygulayabilirsiniz. İnsanlar genellikle başlangıçta yabancı hücrelere ve içerdikleri verilere bakarak kendilerini şaşkına çevirirler. Gereksiz olanları filtreleyerek, bireylerin en alakalı bilgilere odaklanmalarına yardımcı olabilirsiniz..
4. Kaydedilen Özel Görünümlerinizi Daha Hızlı Bir Şekilde Seçin
Daha önce de bahsettiğim gibi, istediğiniz özel görünümü ekranınıza getirmek, Görünüm Menü. Excel'in en üstünde, ayrıca bilinen bir bölümde “şerit.” Office 2016 Şeridi veya Menü Arayüzünü Optimize Etme Office 2016 Şeridi veya Menü Arayüzünü Optimize Etme Sık sık Microsoft Office'te menü öğelerini mi arıyorsunuz? Ribbon menüsünü kişisel ihtiyaçlarınıza göre yeniden düzenleme ve kişiselleştirme zamanı. Ne kadar esnek ve kolay olduğuna şaşıracaksınız!
Kayıtlı özel görünümlerimizi almak için kullandığımız adımlar işin yapılmasını sağlıyor. Ancak, mümkün olduğu kadar düzenli değiller. Özel görünümlerinizi açılır menü biçiminde hızlı bir şekilde görmek için Excel şeridine özel görünüm komutu ekleme.
Şeride komutu eklemek için, üzerine tıklayın. Dosya Excel ekranının sol üst tarafında, ardından Seçenekler.
Kategoriler solda göründüğünde, Şeridi Özelleştir.
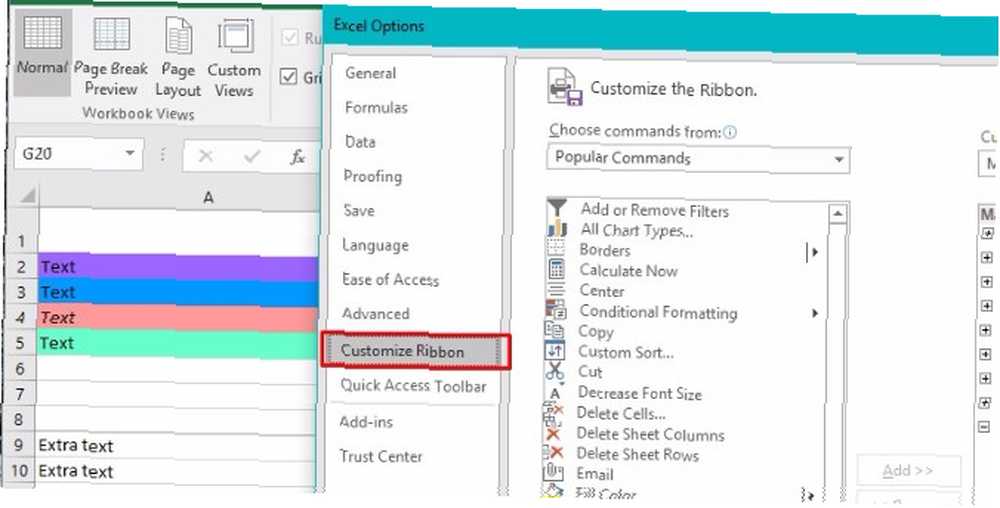
Sağ tarafta, başlıklı bir bölüm göreceksiniz. Ana Sekmeler. Bul Görünüm sekme ve ara artı işareti (+) solunda.
Artı işaretine tıklamak, adı verilen bir grubu gösterir. Çalışma Kitabı Görünümleri. Seçin, ardından üzerine tıklayın Yeni Grup Ekle (hemen yanındaki Yeni Sekme Ekle seçeneğiyle karıştırılmamalıdır).
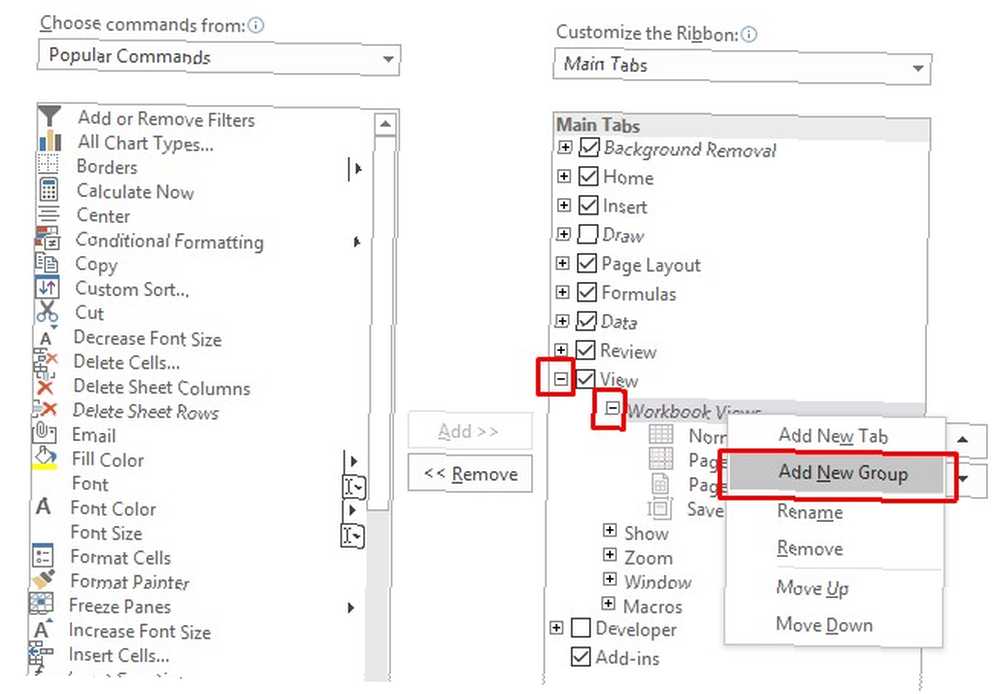
Yeni gruba sağ tıklayın ve Adını değiştirmek. Özel görünümlerle ilgili bir başlık daha sonra bulabilmeniz için en anlamlı olanıdır.
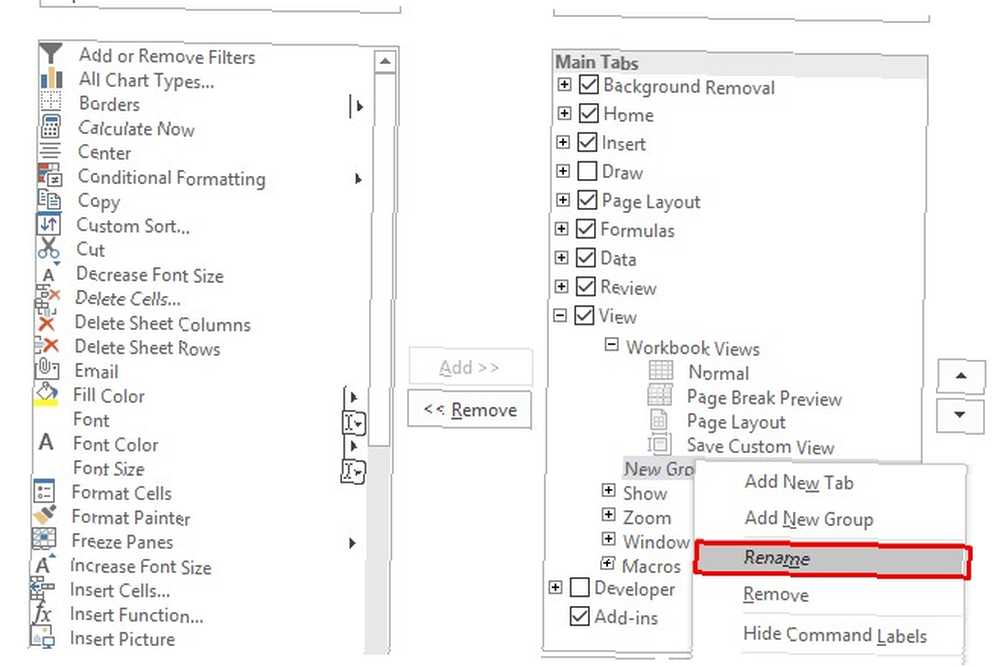
Grubunuzu seçtikten sonra, bu ana ayarlar arayüzünün sol üst kısmındaki başlıktan Komutları Seçin altındaki açılır menüyü tıklayın. seçmek Şeritte Olmayan Komutlar.
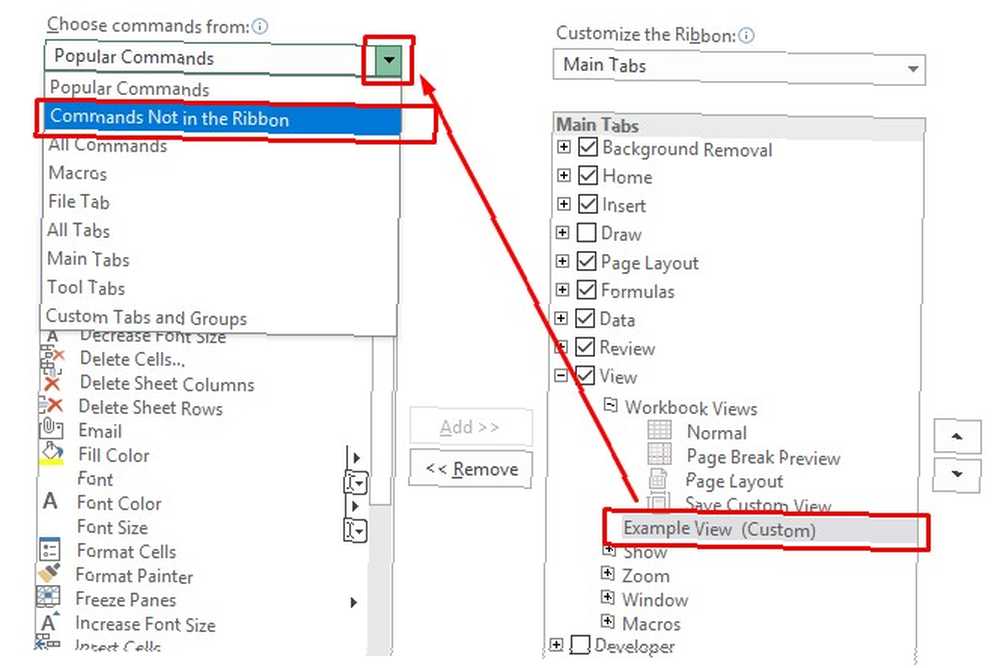
Sonunda aşağı kaydırın ve bulun Özel Görünümler. Ardından tıklayın Eklemek düğmesine basarak, bu komutu yeni grubunuza taşırsınız. vurmak tamam ayarı sonlandırmak için.
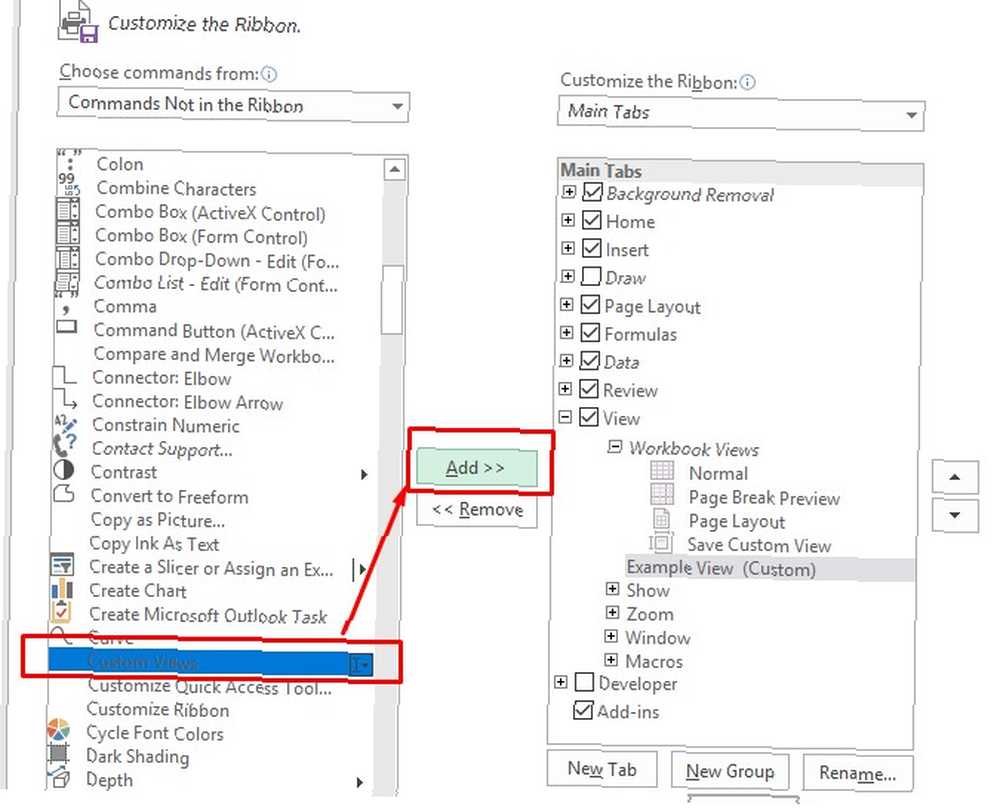
Artık, ana görünümden özel görünümlerinizden herhangi birini hızlıca seçebileceksiniz. Görünüm levha.
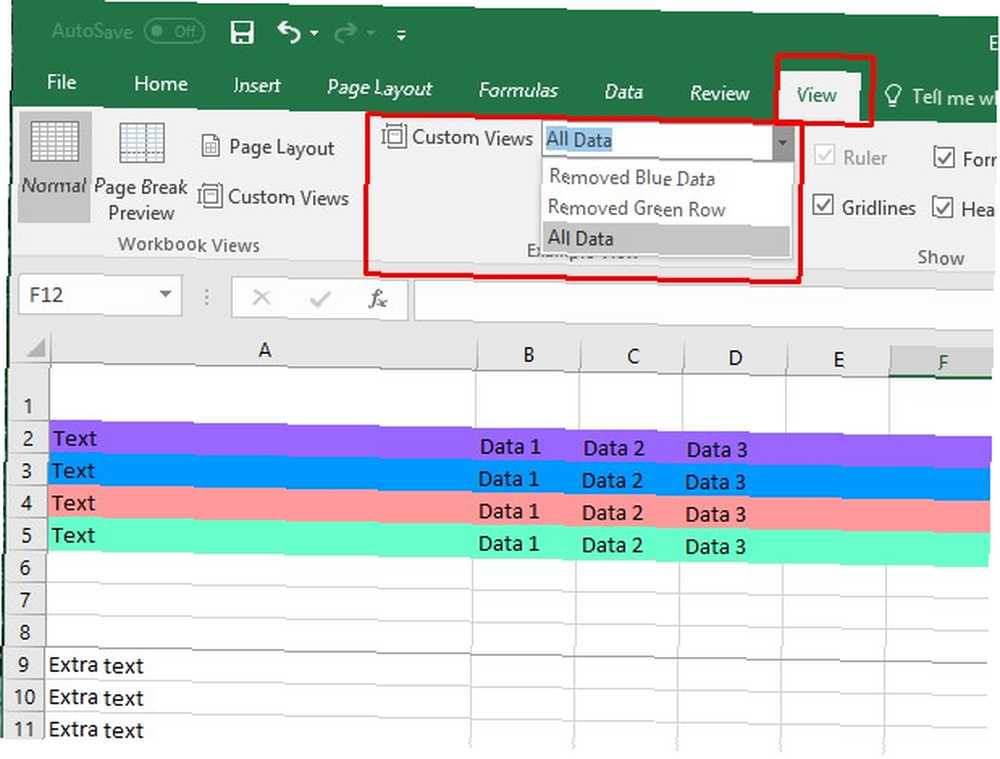
Bu, her ay yeniden oluşturmanız gereken sayfa ve raporlar için size fazladan zaman kazandıracak.
Özel Görünümler İşyerinde Sizi Superstar Yapar
Burada her şeyi okumadan önce belki bir Excel işlevinin çok kolaylık sağlayabileceğinden şüphe duyuyordunuz 3 İnanılmaz Şeyler Yapan Çılgın Excel Formülleri 3 İnanılmaz Şeyler Yapan Çılgın Excel Formülleri Excel formüllerinin koşullu biçimlendirme konusunda güçlü bir araçları vardır. Bu makale, MS Excel ile üretkenliği artırmak için üç yol içermektedir. . Henüz ikna olmadıysanız, bu önerilerden herhangi birini denemek fikrinizi açmalıdır.
Tüm şirketin verimliliğini artırmak için yeni bilgilerinizi iş arkadaşlarınızla paylaşın. Ya da bu bilgiyi kendinize saklayın, böylece akranlarınızla karşılaştırıldığında daha iyi görünebilirsiniz..
Excel'i işte en sık ne için kullanıyorsunuz? Bu görevin kolaylaştırılması için özel görünümleri nasıl uygulayabilirsiniz??
Resim Kredisi: Rawpixel / Depositphotos











