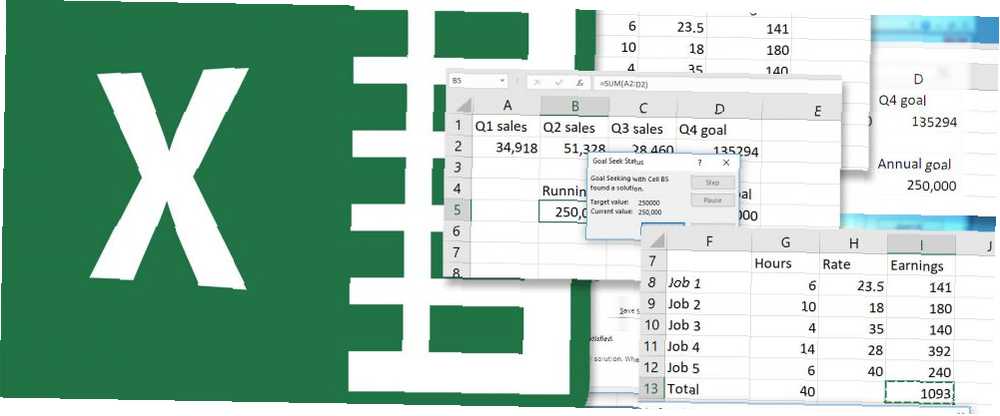
Gabriel Brooks
0
2077
214
Excel, hesaplamalarınız için ihtiyacınız olan tüm verilere sahip olduğunuzda çok yeteneklidir..
Ama yapabilseydi güzel olmaz mıydı bilinmeyen değişkenleri çözmek?
Hedef Arama ve Çözücü eklentisi ile yapabilirsiniz. Ve size nasıl olduğunu göstereceğiz. Goal Seek ile tek bir hücrenin nasıl çözüleceğine ya da Solver ile daha karmaşık bir denklemin nasıl çözüleceğine ilişkin tam bir kılavuz için okumaya devam edin.
Excel'de Hedef Arama Nasıl Kullanılır
Hedef Arama zaten Excel'de yerleşiktir. Altında Veri sekmesinde Eğer analiz olursa Menü:
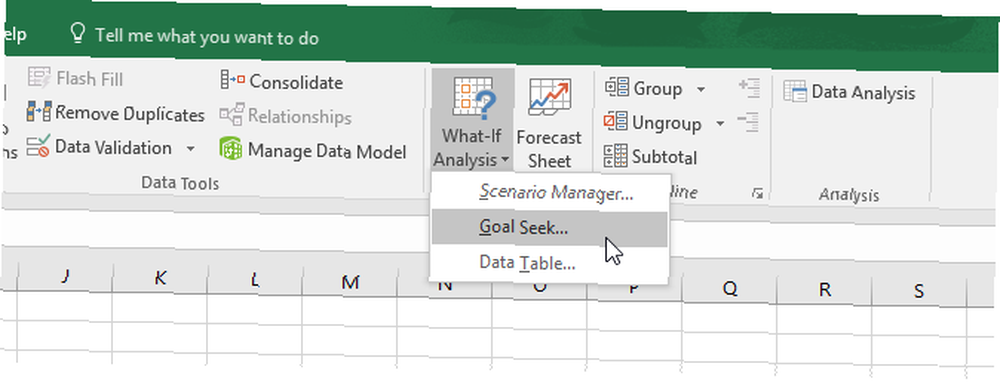
Bu örnek için çok basit bir sayı kümesi kullanacağız. Üç çeyrek satış rakamları ve yıllık bir hedefimiz var. Amaç aramak için 4. çeyrekte sayıların ne olması gerektiğini belirlemek için Hedef Araması'nı kullanabiliriz..
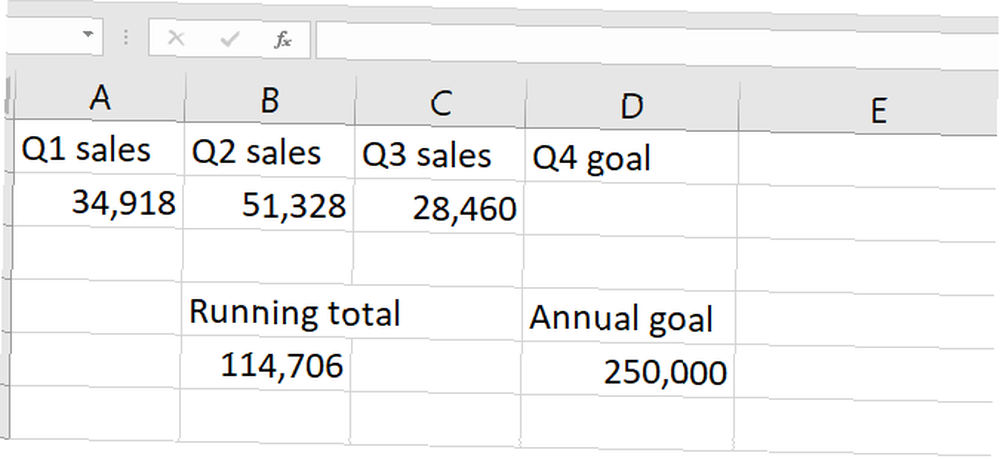
Gördüğünüz gibi, mevcut satış toplamı 114.706 adettir. Yıl sonuna kadar 250.000 satmak istiyorsak, 4. çeyrekte kaç tane satmamız gerekir? Excel'in Hedef Araması bize söyleyecek.
İşte Goal Seek'ın adım adım nasıl kullanılacağı:
- Click Veri> Ne Olursa Analiz> Hedef Ara. Bu pencereyi göreceksiniz:
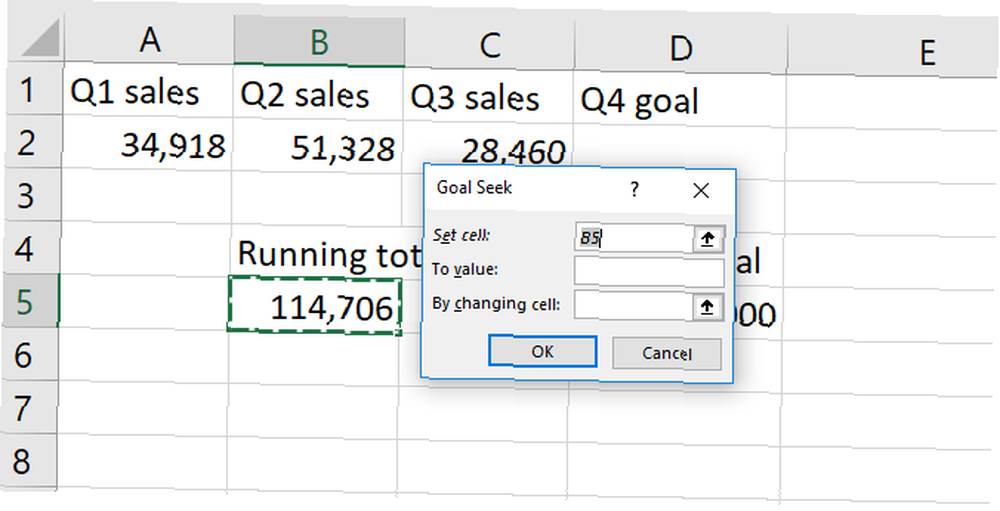
- Koy “eşittir” denkleminizin bir bölümünü Hücre Ayarla alan. Bu, Excel'in optimize etmeye çalışacağı sayıdır. Bizim durumumuzda, B5 hücresindeki satış numaralarımızın toplamıdır..
- Hedef değerinizi şuna yazın: Değer vermek alan. Toplam 250.000 adet satıyoruz, bu yüzden koyacağız “250.000” bu alanda.
- Excel'de hangi değişken için çözüleceğini söyle Hücre değiştirerek alan. 4. çeyrekte satışlarımızın ne olması gerektiğini görmek istiyoruz. Bu yüzden Excel'e D2 hücresi için çözmesini söyleyeceğiz. Gitmeye hazır olduğunda şöyle görünür:
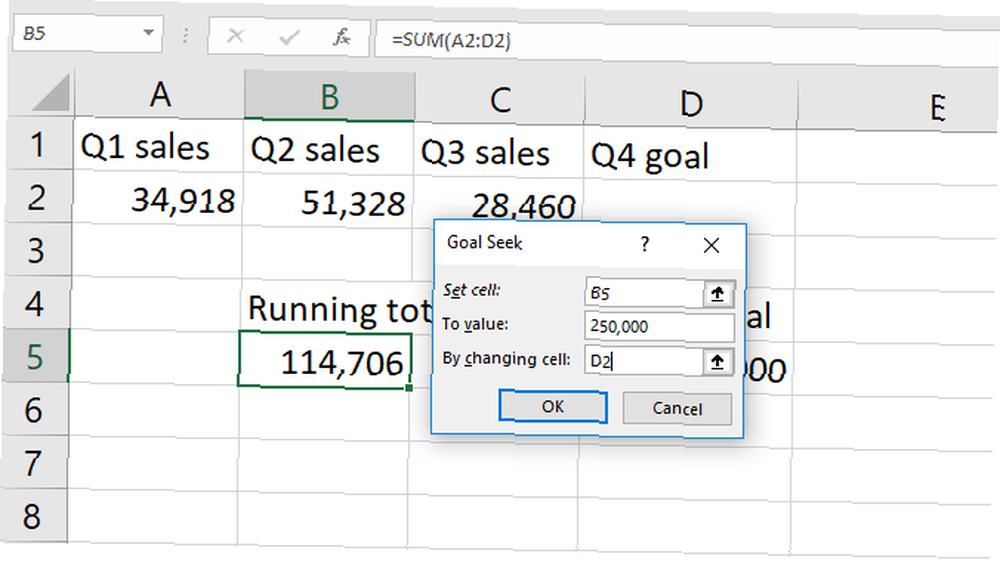
- vurmak tamam Amacınız için çözmek için. İyi göründüğünde, sadece vur tamam. Excel, Goal Seek bir çözüm bulduğunda size haber verecek.
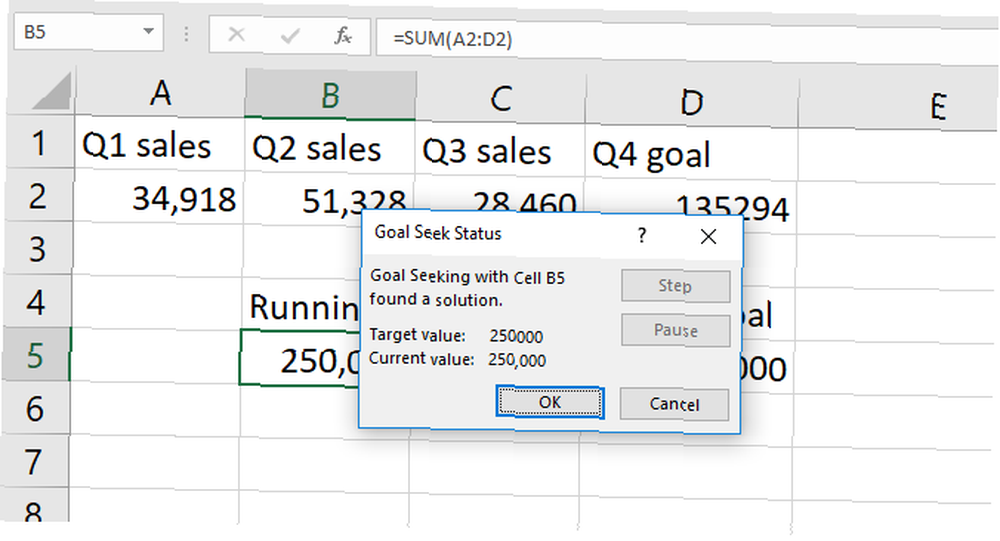
- Click tamam tekrar ve denkleminizi seçtiğiniz hücrede çözen değeri göreceksiniz. Hücre değiştirerek.
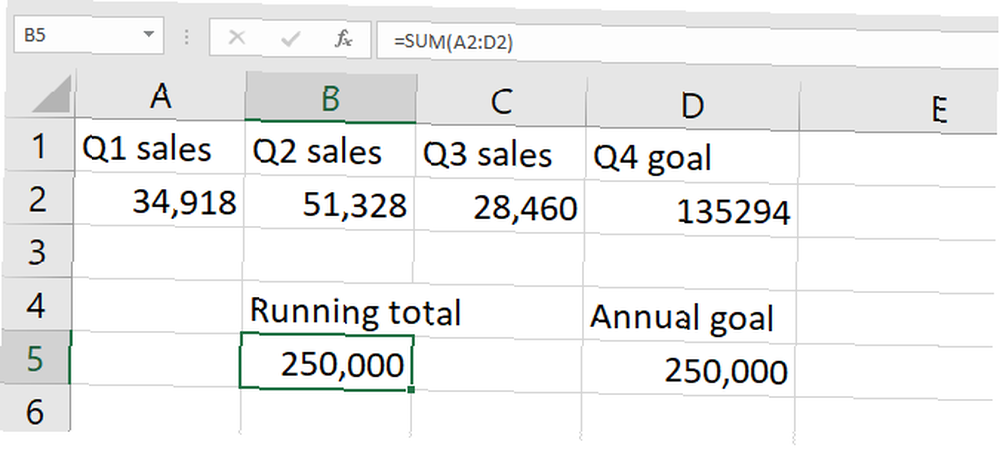
Bizim durumumuzda çözüm 135.294 adettir. Elbette, çalışan toplamı yıllık hedeften çıkartarak daha yeni bulduk. Ancak Goal Seek ayrıca bir hücrede de kullanılabilir. Zaten içinde veri var. Ve bu daha kullanışlı.
Excel'in önceki verilerimizin üzerine yazdığını unutmayın. Bu iyi bir fikir Hedef Ara'yı çalıştırın verilerinizin bir kopyasında. Ayrıca, Goal Seek kullanılarak oluşturulmuş kopyalanan verilerinizi not almak iyi bir fikirdir. Geçerli, doğru veriler için karıştırmak istemezsiniz.
Bu yüzden Goal Seek kullanışlı bir Excel özelliğidir 16 Gerçek Hayat Sorunlarını Çözmenize Yardımcı Olacak 16 Excel Formülü Gerçek Hayat Sorunlarını Çözmenize Yardımcı Olacak 16 Excel Formülü Doğru araç işin yarısıdır. Excel, hesaplamaları çözebilir ve hesap makinenizi bulabileceğinizden daha hızlı veri işleyebilir. Size önemli Excel formüllerini gösterip bunların nasıl kullanılacağını gösteririz. , ama o kadar da etkileyici değil. Çözücü eklentisi: Çok daha ilginç bir araca göz atalım:.
Excel'in Çözücü Ne Yapar??
Kısacası, Çözücü bir gibidir Hedef Aramanın çok değişkenli sürümü. Bir hedef değişkeni alır ve istediğiniz cevabı alana kadar başka değişkenleri ayarlar..
Bir sayının maksimum değerini, sayının minimum değerini veya kesin bir sayı için çözebilir..
Ve bu kısıtlamalar dahilinde çalışır, eğer bir değişken değiştirilemezse veya sadece belirli bir aralıkta değişebiliyorsa, Çözücü bunu dikkate alır.
Excel'de bilinmeyen birden çok değişkeni çözmek için harika bir yol. Ama onu bulmak ve kullanmak kolay değil.
Solver eklentisini yükleyelim ve sonra Excel 2016'da Solver'ın nasıl kullanılacağına bakalım..
Çözücü Eklentisi Nasıl Yüklenir
Excel'de varsayılan olarak Çözücü yoktur. Eklenti, bu yüzden diğer güçlü Excel özellikleri gibi Pro Pro gibi bir Veriyi İşlemek, Analiz Etmek ve Görselleştirmek için 10 Eklentili Excel'i Güçlendirin Pro Pro gibi bir Veriyi İşlemek, Analiz Etmek ve Görselleştirmek için 10 Eklenti ile Excel'i Güçlendirin şaşırtıcı, ancak eklentilerle daha da güçlü hale getirebilirsiniz. İşlemek için gereken veri ne olursa olsun, birisinin bunun için bir Excel uygulaması yaratması ihtimali vardır. İşte bir seçim. , önce onu yüklemelisin. Neyse ki, zaten bilgisayarınızda.
Yönelmek Dosya> Seçenekler> Eklentiler. Sonra tıklayın Gitmek bitişik, yanında Yönet: Excel Eklentileri.
Bu açılır menüden başka bir şey söylüyorsa “Excel Eklentileri,” değiştirmeniz gerekecek:
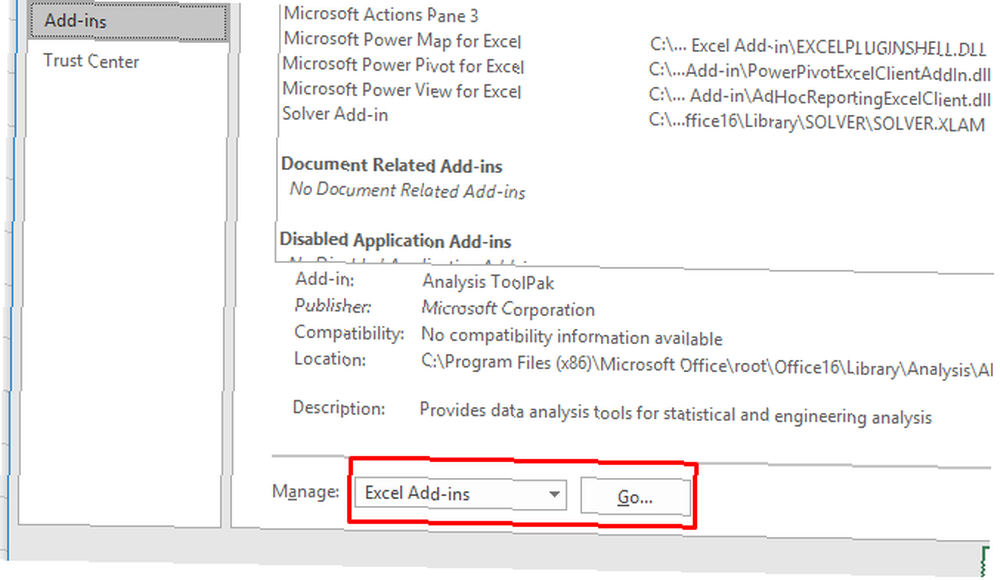
Açılan pencerede, birkaç seçenek göreceksiniz. Yanındaki kutunun emin olun. Çözücü Eklentisi kontrol edildi ve vuruldu tamam.
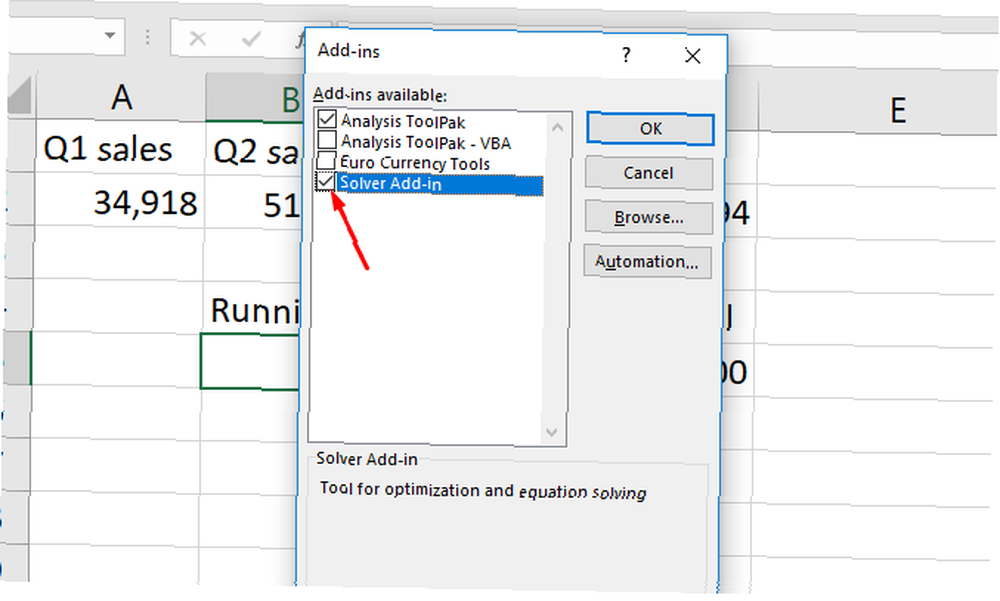
Şimdi göreceksin Çözücü düğmesi analiz grubu Veri sekmesi:
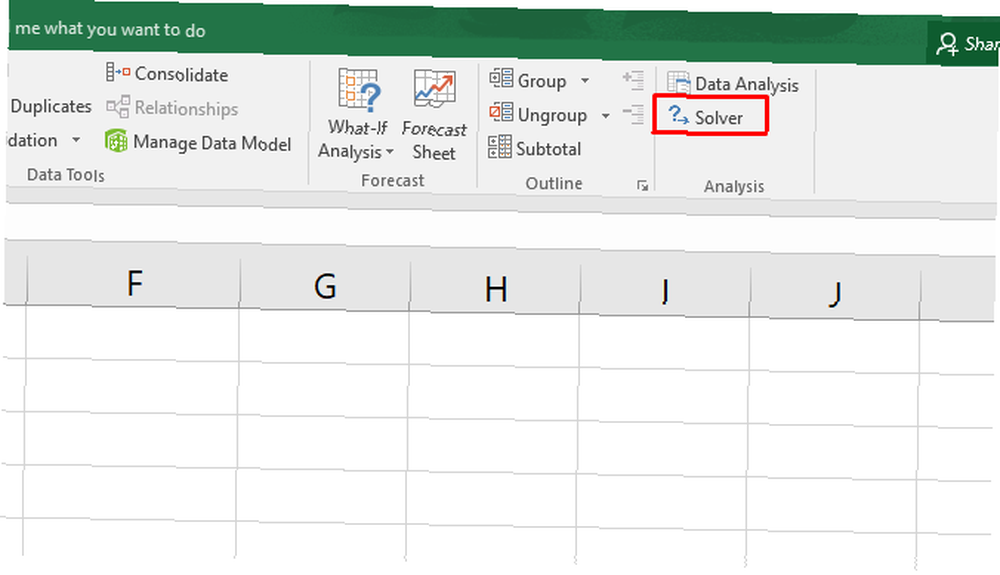
Zaten Data Analysis Toolpak kullanıyorsanız Excel'de Temel Veri Analizi Nasıl Yapılır Excel'de Temel Veri Analizi Nasıl Yapılır Excel'de veri analizi yapılmaz, ancak yine de istatistikleri işleyebilir. Excel istatistiklerini çalıştırmak için Veri Analizi Araç Paketi eklentisini nasıl kullanacağınızı göstereceğiz. , Veri Analizi düğmesini göreceksiniz. Değilse, Çözücü kendi kendine görünecektir.
Şimdi eklentiyi yüklediğinize göre, nasıl kullanılacağına bakalım..
Excel'de Çözücü Nasıl Kullanılır
Herhangi bir Çözücü eyleminin üç bölümü vardır: amaç, değişken hücreler ve kısıtlamalar. Her adımın üzerinden geçeceğiz.
- Click Veri> Çözücü. Aşağıdaki Çözücü Parametreleri penceresini göreceksiniz. (Çözücü düğmesini görmüyorsanız, Çözücü eklentisinin nasıl yükleneceği ile ilgili önceki bölüme bakın.)
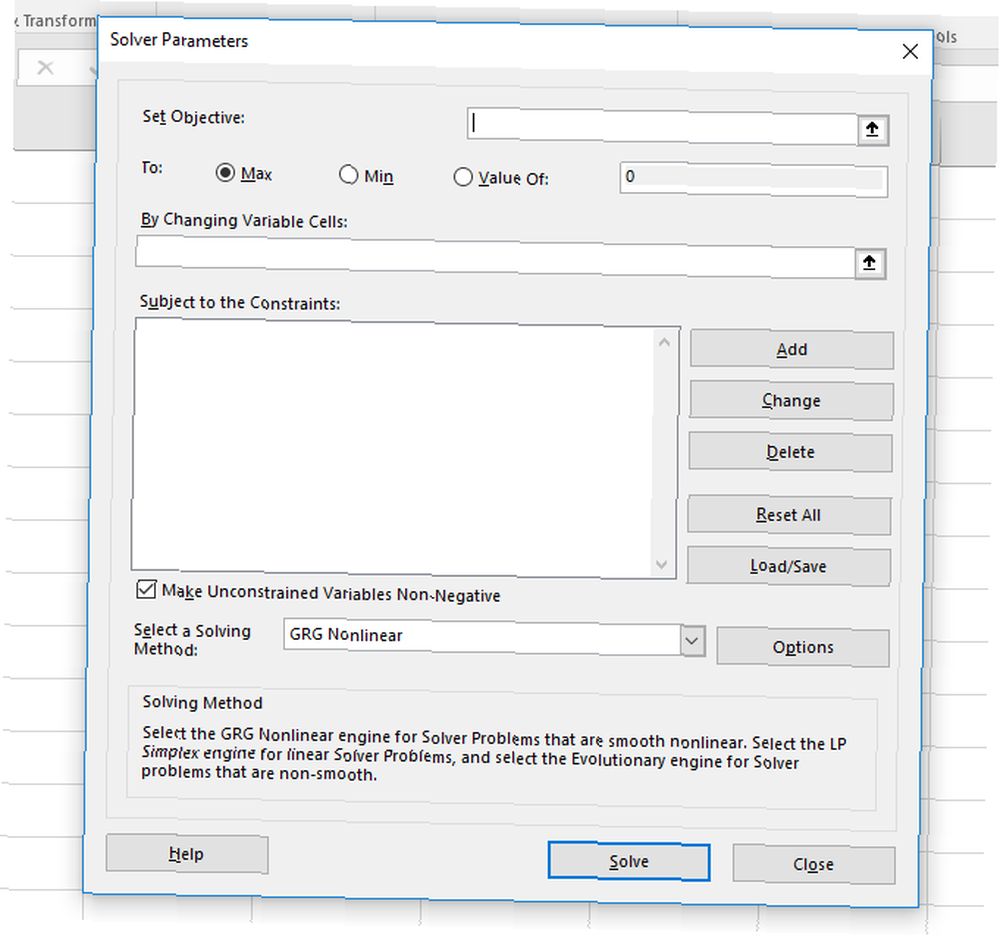
- Hücre hedefinizi belirleyin ve Excel'e amacınızı söyleyin. Hedef, Çözücü penceresinin en üstündedir ve iki bölümden oluşur: hedef hücre ve maksimize etme, simge durumuna küçültme veya belirli bir değer seçme.
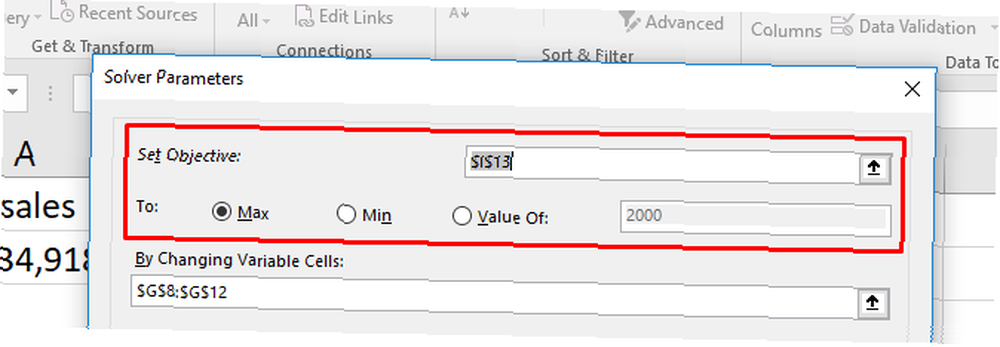
Seçerseniz maksimum, Excel, hedef hücrenizde mümkün olan en yüksek sayıyı elde etmek için değişkenlerinizi ayarlayacaktır.. Min tam tersi: Çözücü objektif sayıyı en aza indirecek. Değeri Çözücü için aranacak belirli bir sayı belirlemenizi sağlar. - Excel'in değiştirebileceği değişken hücreleri seçin. Değişken hücreler, Değişken Hücreleri Değiştirerek alan. Alanın yanındaki oku tıklayın, ardından Çözücü ile çalışması gereken hücreleri seçmek için tıklayın ve sürükleyin. Bunların hücrelerin tümü Bu değişebilir. Bir hücrenin değişmesini istemiyorsanız, onu seçmeyin.
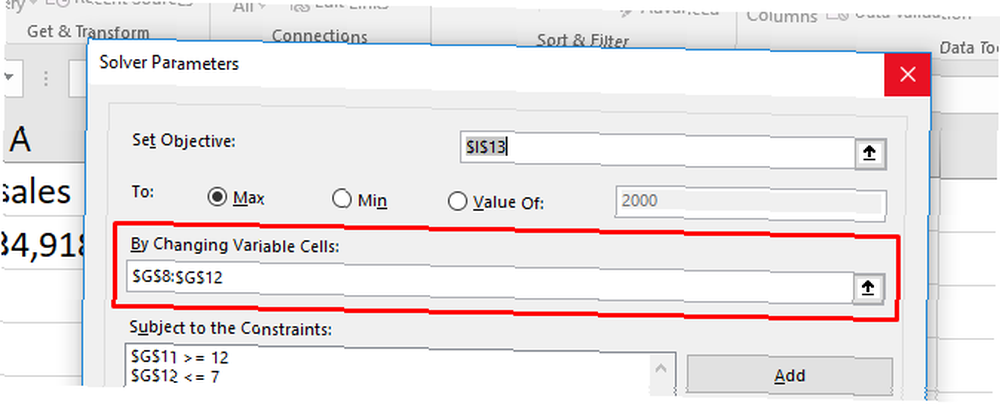
- Kısıtlamaları çoklu veya bireysel değişkenlere ayarlayın. Sonunda kısıtlara geliyoruz. Burası Çözücü’nün gerçekten güçlü olduğu yer. Değişken hücrelerin herhangi birini istediği sayıda değiştirmek yerine, yerine getirilmesi gereken kısıtlamaları belirleyebilirsiniz. Ayrıntılar için, aşağıdaki kısıtlamaların nasıl belirleneceği bölümüne bakın.
- Tüm bu bilgiler girildikten sonra, çözmek cevabını almak için. Excel verilerinizi yeni değişkenleri içerecek şekilde güncelleyecektir (bu yüzden öncelikle verilerinizin bir kopyasını oluşturmanızı öneririz).
Ayrıca aşağıdaki Çözücü örneğimize kısaca bakacağımız raporlar da oluşturabilirsiniz..
Çözücü'de Kısıtlamalar Nasıl Belirlenir
Excel'e bir değişkenin 200'den büyük olması gerektiğini söyleyebilirsiniz. Farklı değişken değerleri çalışırken, Excel bu değişkenle 201'in altına gitmez.
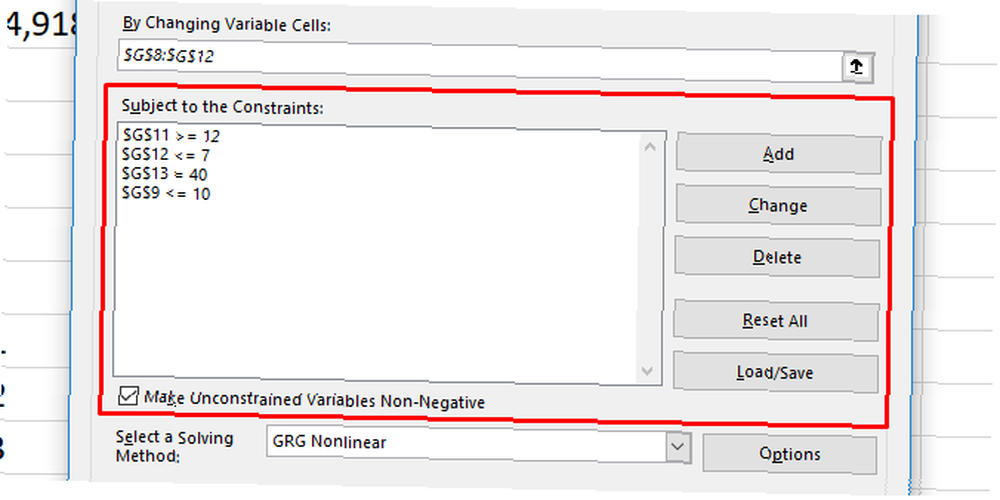
Bir sınırlama eklemek için Eklemek kısıt listesinin yanındaki buton. Yeni bir pencere alacaksınız. Sınırlandırılacak hücreyi (veya hücreleri) seçin. Hücre Referansı alanını seçip bir operatör seçin.
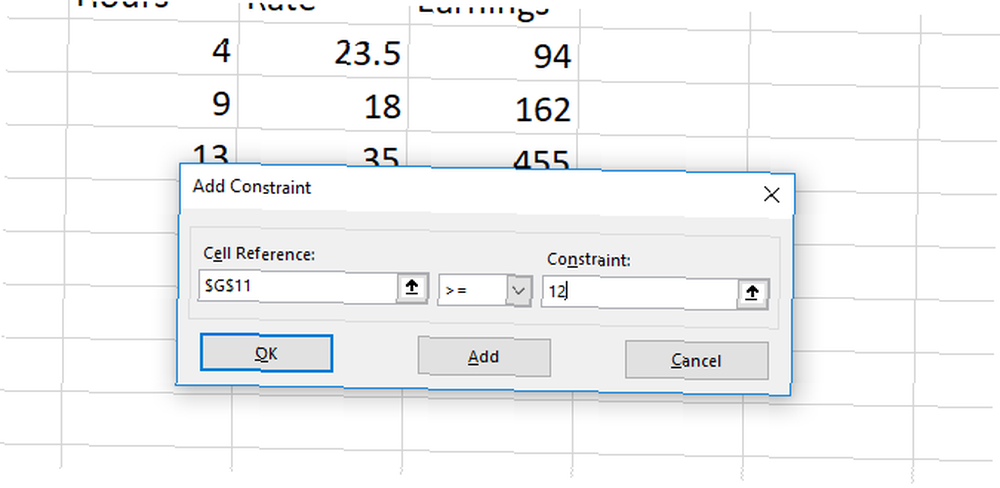
İşte mevcut operatörler:
- <= (eşit veya daha küçük)
- = (eşittir)
- => (büyük veya eşittir)
- int (tam sayı olmak zorunda)
- çöp Kutusu (1 veya 0 olmalı)
- Herşey farklı
Herşey farklı biraz kafa karıştırıcı. Seçtiğiniz aralıktaki her hücre için Hücre Referansı farklı bir sayı olmalı Ancak aynı zamanda 1 ile hücre sayısı arasında olmaları gerektiğini de belirtir. Böylece, üç hücreniz varsa, 1, 2 ve 3 sayıları ile bitirdiniz (ancak bu sırada olması gerekmez)
Son olarak, kısıtlama için bir değer ekleyin.
Yapabileceğini hatırlamak önemlidir. birden fazla hücre seç Hücre Referansı için. Altı değişkenin 10'dan büyük değerlere sahip olmasını istiyorsanız, örneğin, hepsini seçebilir ve Çözücü'ye bunların 11'den büyük veya ona eşit olmaları gerektiğini söyleyebilirsiniz. Her hücre için bir sınırlama eklemeniz gerekmez..
Sınırlamaları belirtmediğiniz değerlerin negatif olmadığından emin olmak için ana Çözücü penceresindeki onay kutusunu da kullanabilirsiniz. Değişkenlerinizin negatif olmasını istiyorsanız, bu kutunun işaretini kaldırın..
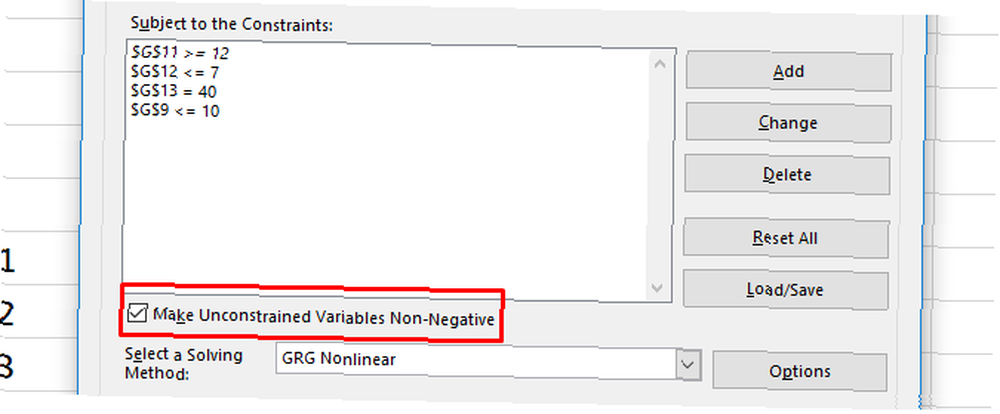
Bir Çözücü Örneği
Tüm bunların nasıl çalıştığını görmek için hızlı bir hesaplama yapmak için Çözücü eklentisini kullanacağız. İşte başladığımız veriler:
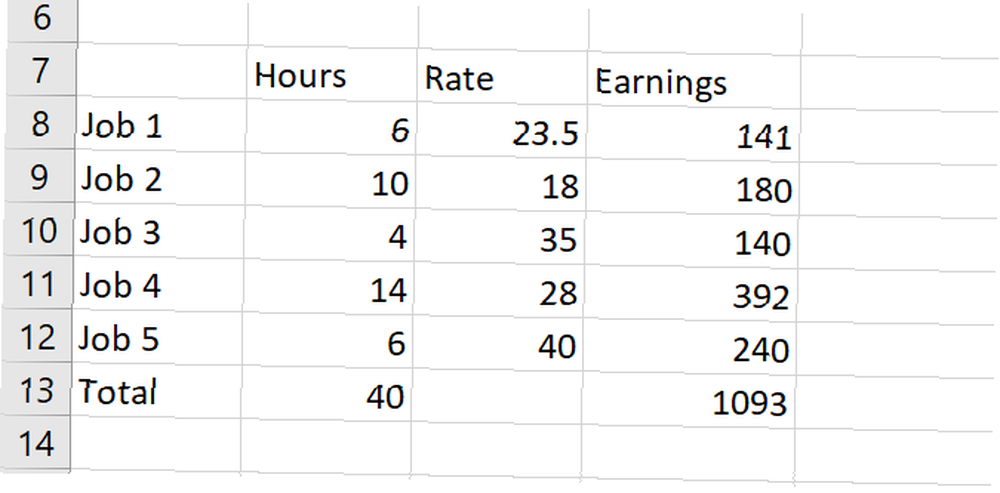
İçinde, her biri farklı bir oran ödeyen beş farklı işimiz var. Ayrıca belirli bir haftada bu işlerin her birinde teorik bir işçinin çalıştığı saat sayısına sahibiz. Bazı değişkenleri bazı kısıtlamalar dahilinde tutarken toplam ücretin nasıl en üst düzeye çıkarılacağını bulmak için Çözücü eklentisini kullanabiliriz..
İşte kullanacağımız kısıtlamalar:
- İş yok dört saatin altına düşebilir.
- Görev 2 olmalı sekiz saatten fazla.
- 5. iş olmalı on bir saatten az.
- Çalışılan toplam saat 40'a eşit.
Solver'i kullanmadan önce bu gibi kısıtlamalarınızı yazmanız yararlı olabilir..
İşte bunu Çözücü’de nasıl kurduğumuzu:
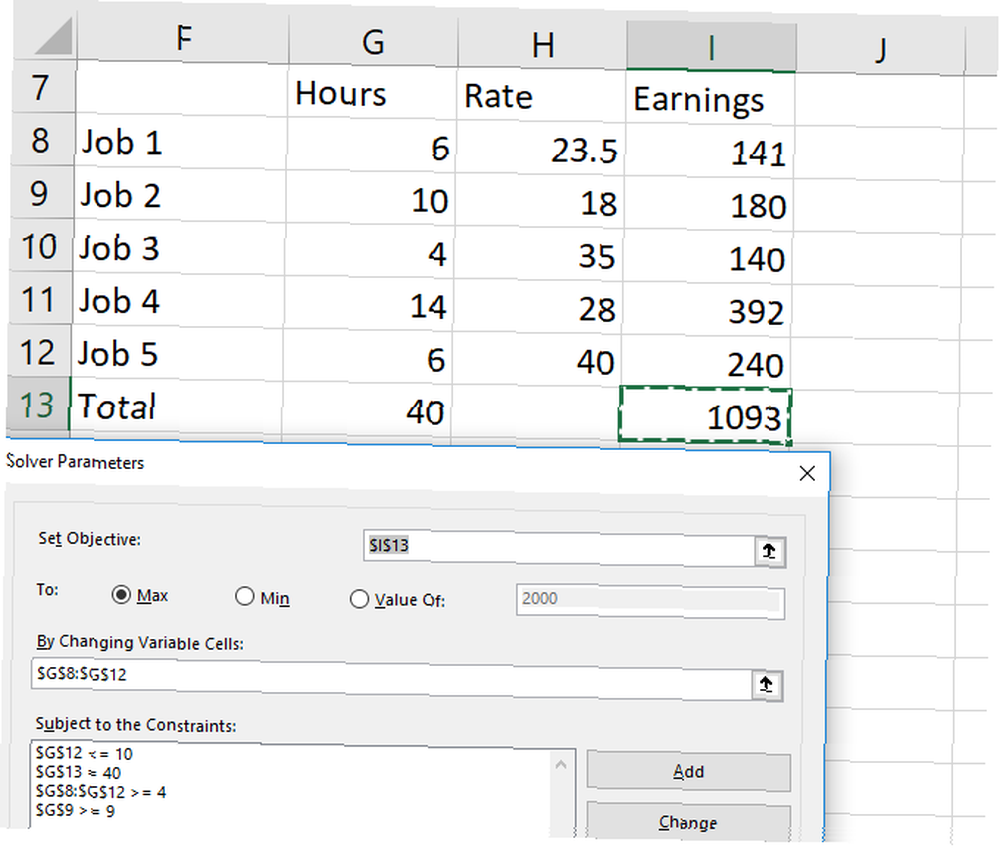
İlk önce, not al Tablonun bir kopyasını oluşturdum bu yüzden mevcut çalışma saatlerimizi içeren orijinalinin üzerine yazmıyoruz.
İkincisi, sınırlamalardan daha büyük ve daha küçük olan değerlerin bir yüksek veya düşük yukarıda bahsettiğimden daha. Çünkü seçeneklerden daha büyük veya daha az seçenek yoktur. Sadece eşit veya eşittir daha büyük ve eşit veya daha küçük vardır.
Hadi çarpalım çözmek ve ne olduğunu görün.
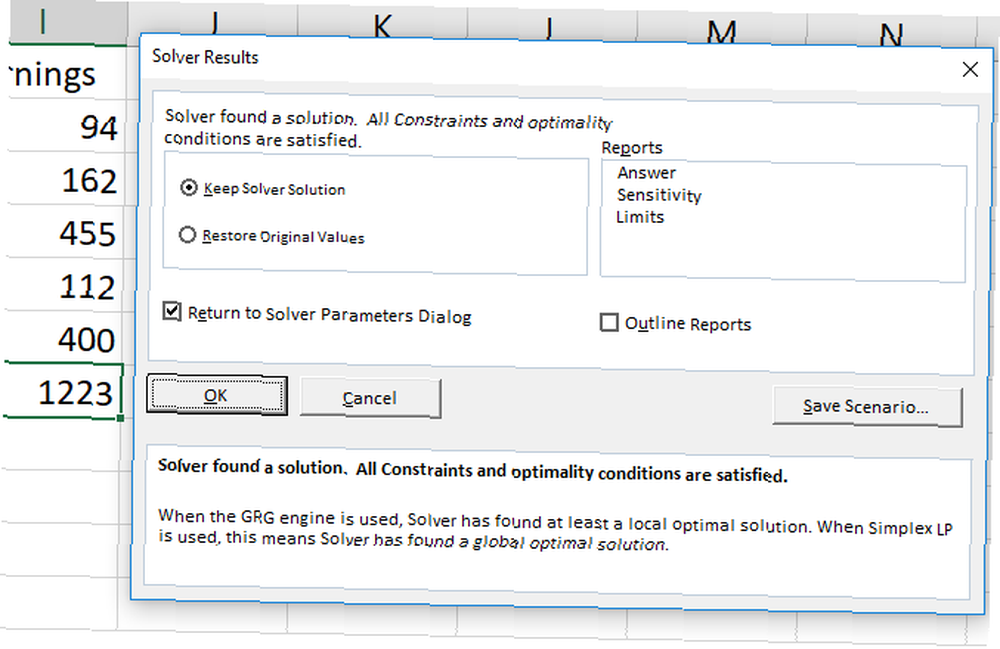
Çözücü bir çözüm buldu! Yukarıdaki pencerenin solunda görebileceğiniz gibi kazancımız 130 $ arttı. Ve tüm kısıtlamalar yerine getirildi..
Yeni değerleri saklamak için Çözücü Çözümünü Saklayın kontrol edildi ve vuruldu tamam.
Daha fazla bilgi almak isterseniz, pencerenin sağ tarafından bir rapor seçebilirsiniz. İstediğiniz tüm raporları seçin, Excel'e ana hatlarını vermek isteyip istemediğinizi söyleyin (öneririm) tamam.
Raporlar, çalışma kitabınızdaki yeni sayfalarda oluşturulur ve Çözücü eklentisinin geçtiği süreçle ilgili yanıtınızı almak için size bilgi verir..
Bizim durumumuzda, raporlar çok heyecan verici değil ve orada çok fazla ilginç bilgi yok. Ancak daha karmaşık bir Çözücü denklemi çalıştırırsanız, bu yeni çalışma sayfalarında bazı yararlı raporlama bilgileri bulabilirsiniz. Sadece tıklayın + daha fazla bilgi almak için herhangi bir raporun yanındaki düğme:
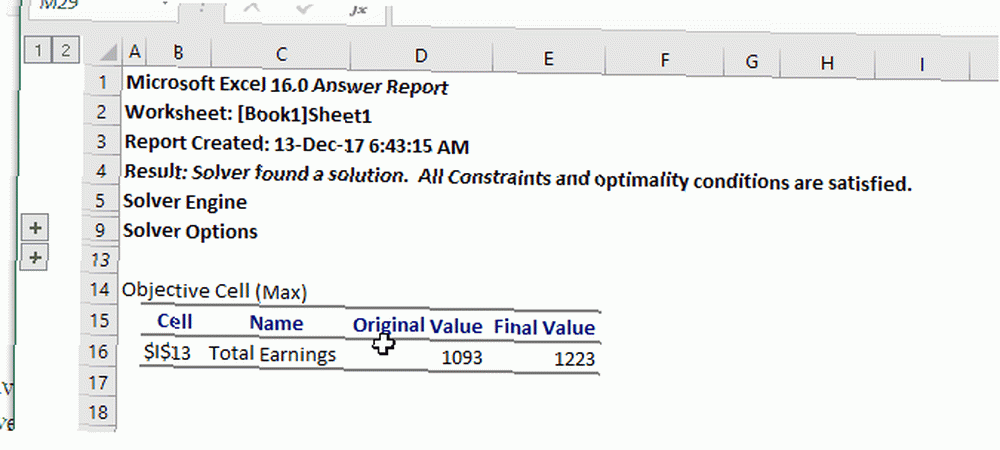
Gelişmiş Seçenekleri Çöz
İstatistikler hakkında fazla bir şey bilmiyorsanız, Solver'ın gelişmiş seçeneklerini göz ardı edebilir ve olduğu gibi çalıştırabilirsiniz. Fakat büyük, karmaşık hesaplamalar yapıyorsanız, bunlara bakmak isteyebilirsiniz..
En belirgin olanı çözme yöntemi:
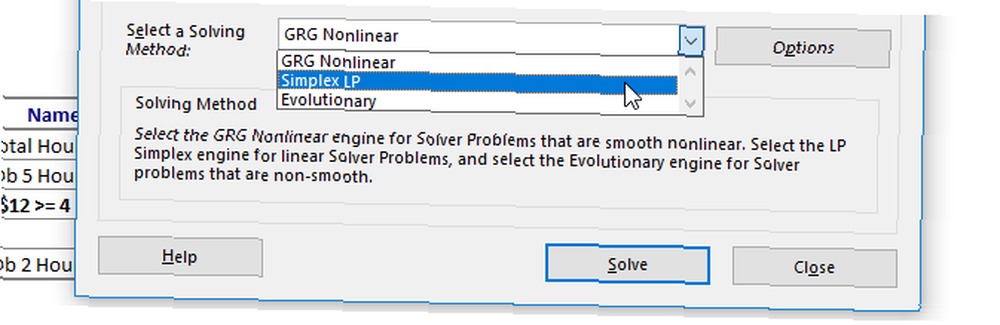
GRG Doğrusal Olmayan, Tek Yönlü LP ve Evrimsel arasından seçim yapabilirsiniz. Excel, her birini ne zaman kullanmanız gerektiği konusunda basit bir açıklama sağlar. Daha iyi bir açıklama için biraz istatistik bilgisi gerekir. Bu 6 Kaynakla Ücretsiz İstatistik Öğrenin Bu 6 Kaynakla Ücretsiz İstatistik Öğrenin İstatistik, anlaşılması zor bir konunun itibarına sahiptir. Ancak doğru kaynaktan öğrenme, anket sonuçlarını, seçim raporlarını ve istatistik sınıf ödevlerinizi kısa sürede anlamanıza yardımcı olacaktır. ve regresyon.
Ek ayarları yapmak için sadece Seçenekler buton. Excel'e tamsayı optimizasyonundan bahsedebilir, hesaplama zaman kısıtlamalarını ayarlayabilir (büyük veri kümeleri için yararlı olabilir) ve GRG ve Evrimsel çözme yöntemlerinin hesaplamalarını nasıl yapacağını ayarlayabilirsiniz..
Yine, bunların ne anlama geldiğini bilmiyorsanız, endişelenmeyin. Hangi çözme yönteminin kullanılacağı hakkında daha fazla bilgi edinmek istiyorsanız, Engineer Excel'in sizin için hazırladığı iyi bir makale var. Eğer maksimum doğruluk istiyorsanız, Evolutionary muhtemelen iyi bir yoldur. Sadece uzun zaman alacağının farkında ol..
Hedef Ara ve Çözücü: Excel'i Bir Sonraki Seviyeye Almak
Artık Excel'de bilinmeyen değişkenleri çözme temellerinden memnun olduğunuza göre, tamamen yeni bir elektronik tablo hesaplama dünyası size açık.
Hedef Arama, bazı hesaplamaları daha hızlı yaparak zamandan kazanmanıza yardımcı olabilir ve Solver, Excel'in hesaplama yeteneklerine büyük miktarda güç katar Excel'de Temel İstatistik Nasıl Hesaplanır: Başlangıç Kılavuzu Excel'de Temel İstatistik Nasıl Hesaplanır: Başlangıç Kılavuzu Microsoft Excel, Microsoft istatistik yap! Yüzdeleri, ortalamaları, standart sapma, standart hata ve öğrenci T-testlerini hesaplayabilirsiniz.. .
Bu sadece onlarla rahat etmek meselesi. Ne kadar çok kullanırsanız, o kadar faydalı olurlar..
E-tablolarınızda Hedef Araması veya Çözücü kullanıyor musunuz? Onlardan en iyi yanıtları almak için başka hangi önerileri sunabilirsiniz? Düşüncelerinizi aşağıdaki yorumlarda paylaşın!











