
William Charles
0
3873
1089
Gmail'in masaüstü benzeri özelliklere sahip olması durumunda, varsayılan masaüstü e-posta istemcinizi hendek eder misiniz??
Gmail önde gelen web posta istemcisidir, ancak masaüstü e-posta istemcileri bir şey olmaya devam eder. Onlar çekici çünkü e-postalarınızı yerel olarak depolayabilir ve istediğiniz zaman erişebilirsiniz. Peki ya Gmail bir masaüstü istemcisi gibi olsa, katil özelliklerinden hiçbirini bırakmıyorsa?
Size bir masaüstü e-posta istemcisi gibi davranacak şekilde Gmail’i nasıl ayarlayabileceğinizi gösterelim.
1. Bir Masaüstü Uygulaması Kısayolu Oluşturun
Eski okul Windows kullanıcıları, Chrome'un uygulama kısayolları oluşturma yeteneğini takdir edeceklerdir. Chrome tarayıcınızda Gmail’i açın, Chrome menüsünü açın (üç dikey nokta) ve Diğer araçlar> Masaüstüne ekle…
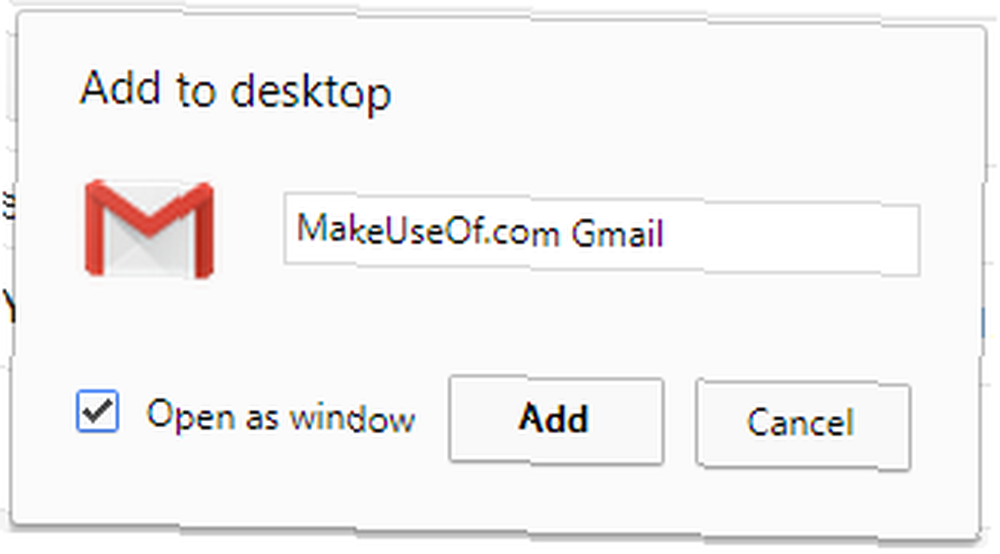
Bu, şimdi Görev Çubuğuna veya Windows 10 Başlat Menüsüne sabitleyebileceğiniz bir Gmail masaüstü kısayolu oluşturacaktır. Sadece kısayolu sağ tıklayın ve menüden ilgili seçeneği seçin. Eğer kontrol ettiyseniz Pencere olarak aç, Bu kısayol aracılığıyla açılan Gmail tarayıcı penceresi, Windows araç çubuğundaki gibi görünecek çünkü tarayıcı araç çubuklarını göstermeyecek.
2. Gmail’in Mailto Bağlantısını Yapmasını Sağlayın
Bir e-posta adresi köprüsünü tıkladığınızda, varsayılan masaüstü e-posta istemcinizi, adres alanı önceden doldurulmuş olarak açacaktır. mailto:, ziyade http: //, bilgisayarınıza bir web sitesi yerine bir e-posta istemcisi açmasını söyleme. Ancak Mailto bağlantısını Gmail ile ilişkilendirebilirsiniz..
Chrome'da, Gmail’i açın ve adres çubuğundaki Protokol İşleyici Simgesini tıklayın. seçmek İzin vermek, için Mail.google.com’un tüm e-posta bağlantılarını açmasına izin ver.
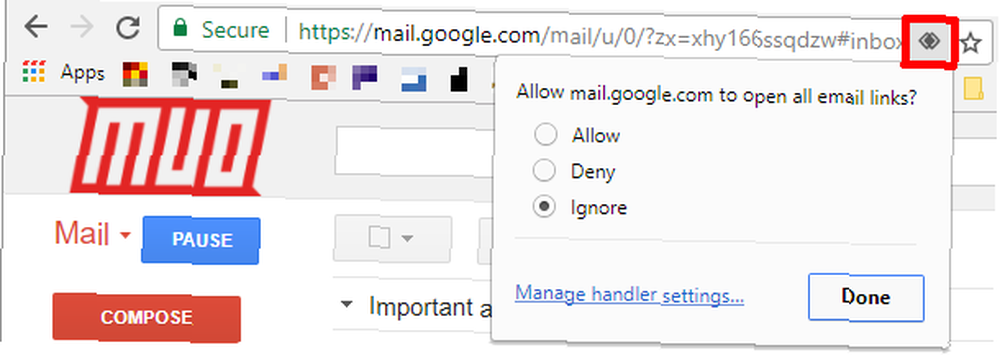
Simgeyi göremiyorsanız, simgesine tıklayın. Chrome menü simgesi (üç dikey nokta) ve git Ayarlar> Gelişmiş> İçerik Ayarları (Gizlilik ve Güvenlik altında). Click Eylemciler ve bu ayarın etkin olduğundan emin olun. Sitelerin protokoller için varsayılan işleyiciler olmasını istemesine izin ver (önerilir).
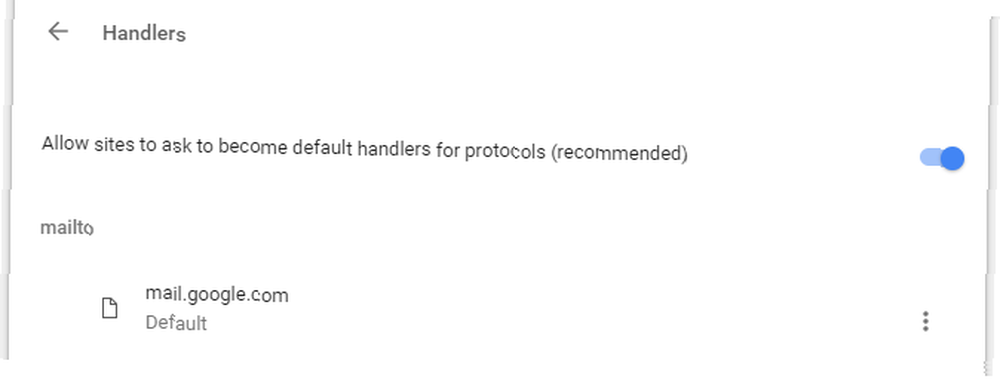
Mail.google.com henüz mailto altında listelenmemişse, Gmail sekmenizdeki adres çubuğundaki simgeyi şimdi görmelisiniz. Aksi halde, şu anda mailto altında listelenen uygulamayı kaldırın, böylece Mailto bağlantılarını Gmail ile ilişkilendirebilirsiniz..
3. Çevrimdışı Desteğini Etkinleştir
Gmail, Chrome uygulamasıyla çevrimdışı destek sunar. Altında Gmail Ayarları> Çevrimdışı web istemcisinde, Çevrimdışı Gmail uygulamasına bir bağlantı bulacaksınız [Artık Kullanılmıyor]. Uygulama, Chrome uygulamaları listenizde görünecektir. İlk kez tıkladığınızda, seçebilirsiniz Çevrimdışı postalara izin ver.
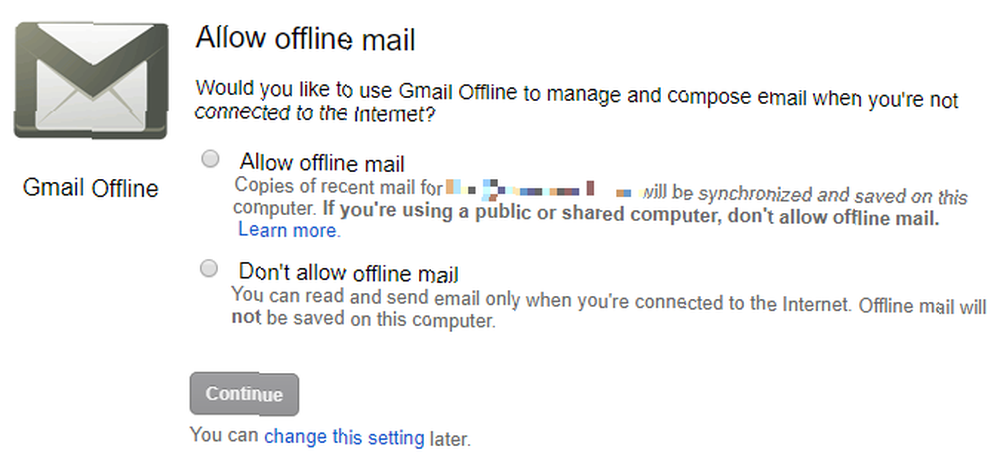
Etkinleştirildikten ve tüm mesajlarınız indirildikten sonra, çevrimdışı olduğunuzda bile, e-postanızı Gmail Chrome uygulaması aracılığıyla görüntüleyebilirsiniz. Çevrimiçi olduğunuzda bir dahaki sefere gönderilecek olan yeni mesajları oluşturabileceksiniz. Uygulama, bir masaüstü e-posta istemcisi gibi davranır..
4. Birden Çok Hesabı Yapılandırma
Bir masaüstü e-posta istemcisi kullanmanın ana nedeni, birden fazla e-posta hesabını ve gelen kutusunu yönetmenize izin vermesiyse, bir muamele göreceksiniz. Gmail'in harici e-posta hesaplarına erişmek için yerleşik desteği vardır. Bu, iş e-postanıza veya Gmail'deki diğer hesaplara erişmek istediğiniz durumlarda özellikle yararlıdır..
Birden fazla hesabı yapılandırmak için, Gmail Ayarları> Hesaplar ve İçe Aktarma. Burada yapılandırabilirsiniz Posta olarak gönder ve Diğer hesaplardan gelen postaları kontrol et, hangi birden fazla hesap eklemenizi sağlar.
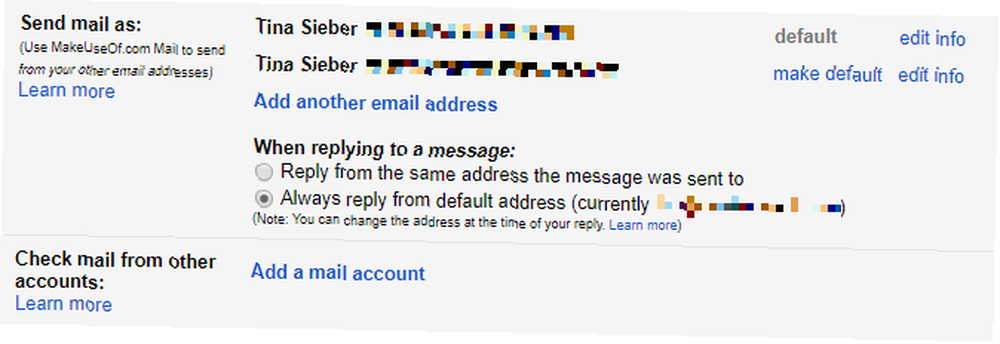
Buraya girdiğiniz ayarlar, herhangi bir e-posta istemcisine girdiğinizle aynıdır. Bu kadar çabayla, farklı hesapları yeni postalar için kontrol edebilecek ve yapılandırılmış e-posta adreslerini kullanabileceksiniz..
5. Filtreleri ve Etiketleri Kullan
Klasörler, çeşitli e-posta istemcilerinde yaygın olarak bilindikleri için, başka bir masaüstü istemcisi kalesidir. Kolay erişim ve düzenli bir gelen kutusu için e-postanızı sıralamanıza izin verir. Gmail bunu daha iyi yapar: Klasörler yerine, etiketleri alırsınız.
Etiketleri yönetmek için Gmail Ayarları> Etiketler. Ayrıca tıklayabilirsiniz etiket simgesi Bir e-postayı görüntülerken ve mevcut etiketleri kontrol ederken veya Yeni oluşturmak etiket eklemek için alt kısımda. Göreceksin Etiketleri yönet etiket listesinin altındaki kısayol.
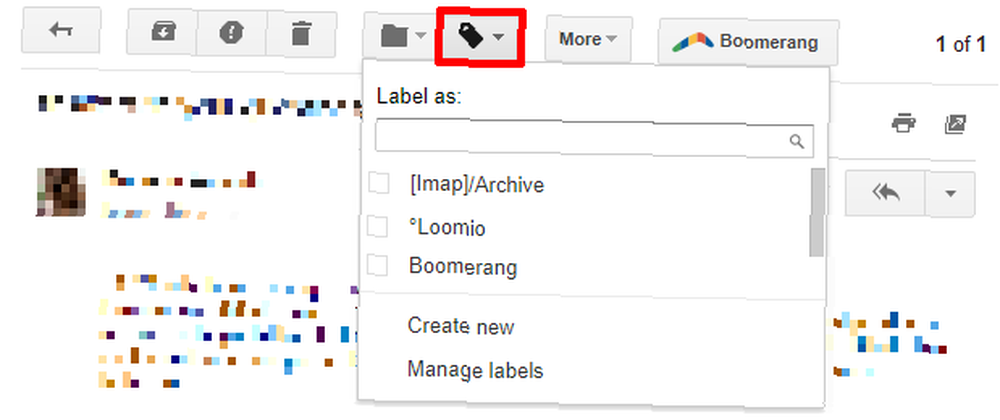
Etiketler klasörlere benzer, yalnızca daha iyi. Birden fazla etiket içeren bir mesajınız olabilir. Hızlı bir şekilde bir etikete atlayabilir veya görevleri otomatikleştirmek için bir filtreyle kullanabilirsiniz Gmail, Yahoo Mail ve Outlook'ta E-posta Filtreleri Nasıl Ayarlanır Gmail, Yahoo Mail ve Outlook'ta E-posta Filtreleri Nasıl Kurulur E-posta filtreleme en iyi araçtır Gelen kutunuzu temiz ve düzenli tutmak için. Gmail’de, Yahoo Mail’de ve Outlook’ta e-posta filtreleri nasıl kurulur ve kullanılır?. .
Aslında, bir araya getirilen filtreler ve etiketler, günlük e-posta iş yükünüzü büyük ölçüde azaltabilecek büyülü güçlerin yanına verir 4 Çok Fazla E-posta ile Başa Çıkmanıza Yardımcı Olan Akıllı Gmail Filtreleri 4 Çok Fazla E-posta ile Başa Çıkmanıza Yardımcı Olan Akıllı Gmail Filtreleri Gmail gelen kutunuzu yeniden düzenleyin ve düzenleyin günlük bir angaryadır. Bunu yapmanın daha akıllıca bir yolu var. E-postalarınızı doğrudan otomatik olarak sıralamak için Gmail'de dört temel filtre türü oluşturun. . Gelen postaları otomatik olarak etiketlere göre sıralayabilir (isterseniz klasör olarak işlev görebilir), e-postaları otomatik olarak arşivleyebilir, isterseniz silebilir veya bir tatil yanıtlayıcısı oluşturabilirsiniz. Gitmeden Önce Ofis Dışında Yanıt Verici E-posta Nasıl Kurulur Seyahate Çıkma Yolculuğa Gitmeden Önce Ofis Dışında Yanıt Veren Bir E-posta Nasıl Kurulur E-postanızı kontrol etmek zorunda olmadığınızı bilerek tatile gitmek istemez miydiniz? Uzaktayken bir asistana güvenemezseniz, Gmail’deki otomatik cevaplayıcılara dönün. .
Mesajları filtrede belirtilen belirli kriterleri yerine getirirse, Gmail'in gönderene postalayacağı hazır yanıtlar adı verilen özel yanıtlar bile oluşturabilirsiniz. Ve tüm bu kuruluşlardan bahsedersek, Gmail’de nasıl bir grup e-postası oluşturacağınızı bilmeniz gerekir. Gmail’de nasıl bir Grup E-postası Oluşturun Gmail’de nasıl bir Grup E-postası Oluşturun Bu ipuçlarıyla Gmail kişiler listenizden başlayın. çok.
6. Klavye Kısayollarını Etkinleştir
Klavye kısayollarını kullanarak kullanım kolaylığını ve hızını seviyorsanız, Gmail’i görmezden gelemezsiniz..
Gmail’in klavye kısayollarıyla başaramayacağınız hiçbir şey yok. Konuşmaları seçin, etiketleri uygulayın, ileri ve geri gidin, yıldız, silin, arşivleyin, vb. Adlandırın ve kesinlikle bir ya da iki klavye kısayolu ile yapılabilir..
Altında klavye kısayollarını etkinleştirebilirsiniz. Gmail Ayarları> Genel> Klavye kısayolları. Yazarak tüm kısayollara hızlı bir genel bakış elde edebilirsiniz. ? Gmail’de veya Gmail sitesi için Klavye kısayollarını ziyaret edin..

Kısayolları hatırlamakta sorun mu yaşıyorsunuz? Klavye kısayollarını öğrenmek için kılavuzumuzu deneyin İhtiyacınız Olan Tüm Klavye Kısayollarını Öğrenmenin En İyi Yolları İhtiyacınız Olan Tüm Klavye Kısayollarını Öğrenmenin En İyi Yolları Kullanmadığınız birçok klavye kısayolu vardır. Klavye kısayolları hakkında bilmeniz gereken her şeyi size öğretmek için size doğru kaynakları getiriyoruz. Anlık üretkenlik için klavye kısayollarını ezberleyin. , size yukarıdaki gibi bir püf noktası daha gösterir.
7. Bildirim Alın
Hemen hemen her masaüstü e-posta istemcisi, yeni bir posta geldiğinde bildirim sunar. Gmail de öyle.
Yönelmek Gmail Ayarları> Genel> Masaüstü Bildirimleri ve tercih ettiğiniz ayarı etkinleştirin. İçin bildirim alma arasında seçim yapabilirsiniz. yeni posta veya önemli posta. Varsayılan kapalı.

Masaüstü E-posta İstemcisine Hala İhtiyacınız Var mı??
Elbette, Gmail’in sunduğu tüm özelliklere baktığımızda, onu bir masaüstü e-posta istemcisi yerine koyma olarak bırakmak zor. Sizi tutan tek şey yavaş internet veya güvenlik ve gizlilik endişeleri olabilir. Bu durumda, bir masaüstü e-posta istemcisine bağlı kalabilirsiniz. Ve eğer bir Mac kullanıcısıysanız, Gmail'i masaüstünüze getiren bazı kullanışlı uygulamalar şunlardır. 4 Gmail'i Masaüstünüze Getiren Kullanışlı Mac Uygulamaları Gmail'i Masaüstünüze Getiren Kullanışlı Mac Uygulamaları Mac masaüstü? Bu uygulamalar Gmail’in tanıdık arayüzünü Mac'inize getirir. .
Unutmayın, Gmail’i cep telefonunuzda da kullanabilirsiniz; Yeni Gmail’i mobil cihazlarda nasıl ustalaştırabileceğinizi görün Bu 10 İpuçları ile Yeni Mobil Gmail’de Ustalaşın Bu 10 İpuçları ile Yeni Mobil Gmail’de Ustalaşın Eğer iPhone veya Android'deki yeni Gmail tasarımı sizi heyecanlandırıyorsa, e-postalar. .
Image Credit: 279photo tarafından Studio Shutterstock.com
22 Mart 2010 tarihinde Varun Kashyap tarafından yazılmıştır..











