
Owen Little
0
5292
883
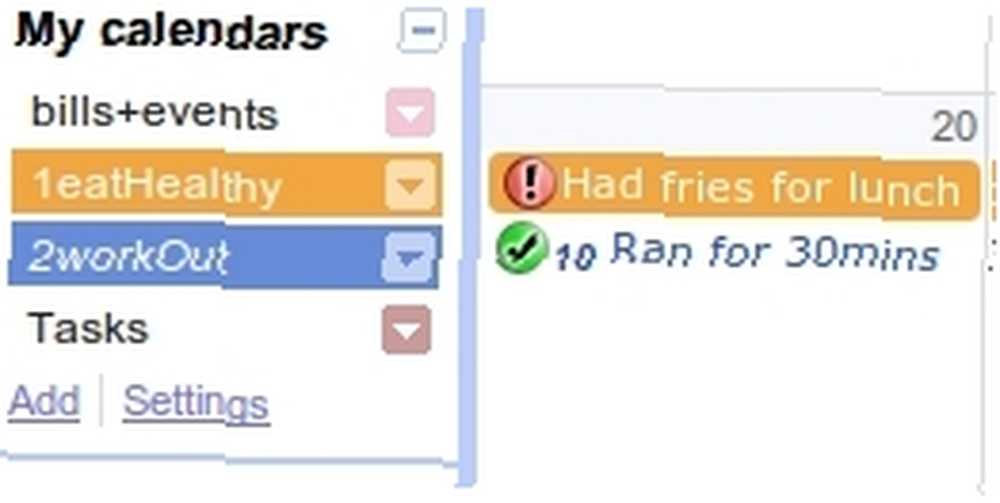 Yeni Yıl hızlı yaklaşıyor ve kararlar listenizi oluşturmayı veya gözden geçirmeyi düşünüyor olabilir veya olmayabilir. Hedeflerimi daha iyi izleyebilmek için bir şeyler ayarlamayı düşünüyordum, yine de her şeyi dijital hale getirdim, bu yüzden çizik öğeleri olan düzensiz görünümlü, kolay kaybolan listelerle uğraşmak zorunda kalmayacağım..
Yeni Yıl hızlı yaklaşıyor ve kararlar listenizi oluşturmayı veya gözden geçirmeyi düşünüyor olabilir veya olmayabilir. Hedeflerimi daha iyi izleyebilmek için bir şeyler ayarlamayı düşünüyordum, yine de her şeyi dijital hale getirdim, bu yüzden çizik öğeleri olan düzensiz görünümlü, kolay kaybolan listelerle uğraşmak zorunda kalmayacağım..
Joe'nun Hedefleri ve Joe'nun Seyir Defteri, günlüğü ve hedef takibini birleştiren gerçekten harika iki üretkenlik uygulaması. Joes ile Kötü Alışkanlıkları Değiştir Hedefleri Joes ile Kötü Alışkanlıkları Değiştir Hedefleri, kullanımı kolay bir arayüzde bu yazıyı yazmam için bana ilham verdi. Tabii ki, özel kayıt defteri olarak, Joe'nun ücretsiz araçları basit yöntemimi gölgede bırakacak ve sadece çok fazla kurulum yapmadan çalışan sistemler istiyorsanız kesinlikle size yardımcı olacaktır. Ancak, hevesli bir Google Takvim kullanıcısıysanız, hedeflerinizin ilerlemesini favori takvim uygulamanıza kaydetmek için aşağıdaki kılavuza bakın..
Yeni Bir Takvim Oluşturun ve Öncelikle Düzenlemek İçin Numaralarla Adlandırın
2011'de gerçekleştirmek istediğiniz beş veya üç ana hedefi düşünün. Her biri için, üzerine tıklayarak yeni bir takvim oluşturmanız gerekir. Eklemek soldaki ana takvim kutusunda.
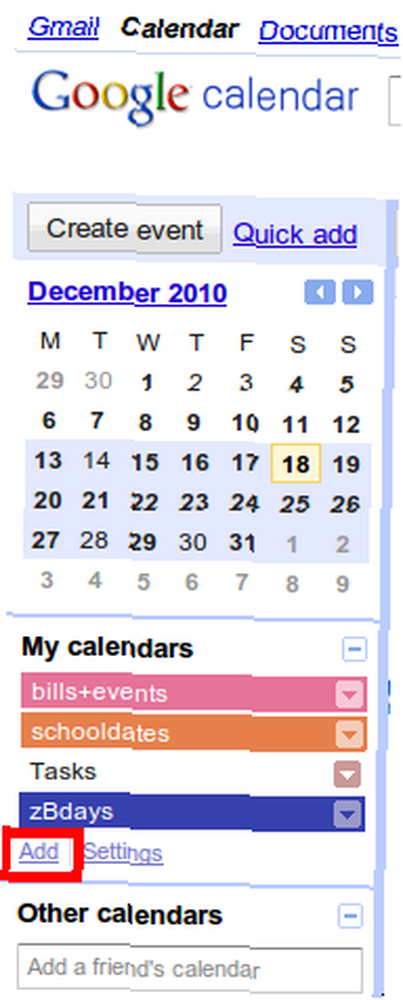
Öncelikli olarak sıralanmış takvimleri (ve etkinlikleri) görmek için takvimin adından önce bir numara yazmayı unutmayın..

İçeride sıkışmış öğeler varsa, “Bir gün” Şimdi, takviminizde görünebileceklerinden, onlarla birlikte devam etmek için tüm nedenlere sahip olacaksınız. Her hedefin izlemesi için yeni takvimler oluşturmanın başka avantajları da vardır. Öncelikle, Google tek tek etkinlikler için özelleştirilebilir renk seçenekleri sunmadığından daha kolay görselleştirme için renk kodlu etkinlikler elde edeceksiniz. İkincisi, yalnızca bir hedefin ilerlemesine bakmak istiyorsanız, yalnızca bu takvimi kolayca görüntüleyebilir ve diğerlerini geçici olarak gizleyebilirsiniz. Ve elbette, bu hedefleri ana takviminizden ayrı olarak göreceksiniz, böylece yapılacaklar ve etkinliklerin bir karışımını görmeyeceksiniz. Bir iPhone veya iPod Touch kullanıyorsanız, bu sayfadaki uygun takvimleri kontrol ederek renk kodlu takvimleri Lifehacker tarafından detaylandırıldığı şekilde görebilir ve senkronize edebilirsiniz..
Etkinlik Göstergesi veya Unicode Sembolleriyle Ürün ve Günlük İlerlemesi Ekleme
Unicode numaralarını hatırlamak istemiyorsanız, Etkinlik Yeteneği özellik muhtemelen sizin için en iyi şekilde çalışacaktır. Kadar git Ayarlar> Takvim ayarları ve tıklayın Labs sekmesi. bulmak Etkinlik Yeteneği, Bu özelliği etkinleştirin ve tuşuna basın. Kayıt etmek.

Bir etkinlik eklemek için takvimdeki bugünün tarihini tıklayın ve belirli bir hedef için yaptığınız şeyi kaydedin. Öğenin vurgulanmasını istiyorsanız, onu tüm gün etkinlik olarak bırakabilirsiniz..
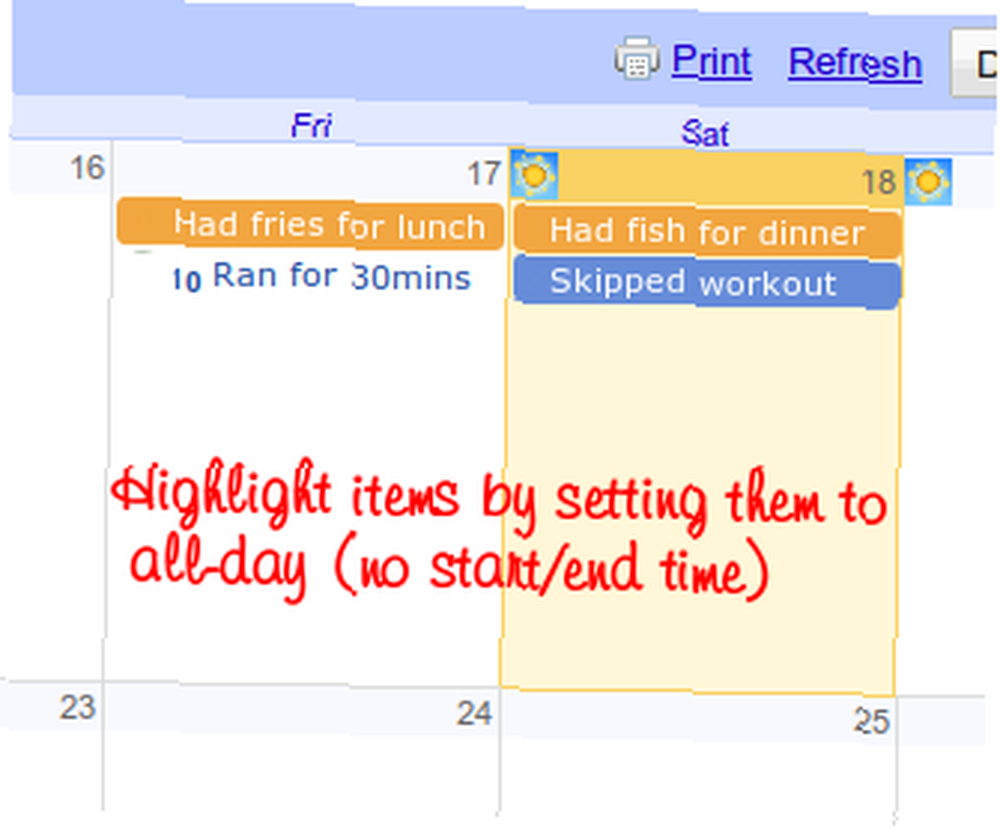
Aksi taktirde, öğe için bir başlangıç ve bitiş zamanı seçebilirsiniz, tercihen hiçbir zaman planlayamadığınız bir zamanda (11:59 pm gibi), böylece ana takvimdeki gerçek etkinliklerinizle çakışmayacak.
Faydalanmak Etkinlik Yeteneği özelliği varsa, herhangi bir ajanda kaydı Etkinlik Yeteneği sağ kenar çubuğundaki gadget penceresi seçilen girişin adını görüntüler. Şimdi, girişin hedef yolunuzda ileri ya da geri adım olup olmadığını göstermek için bir simge seçin..
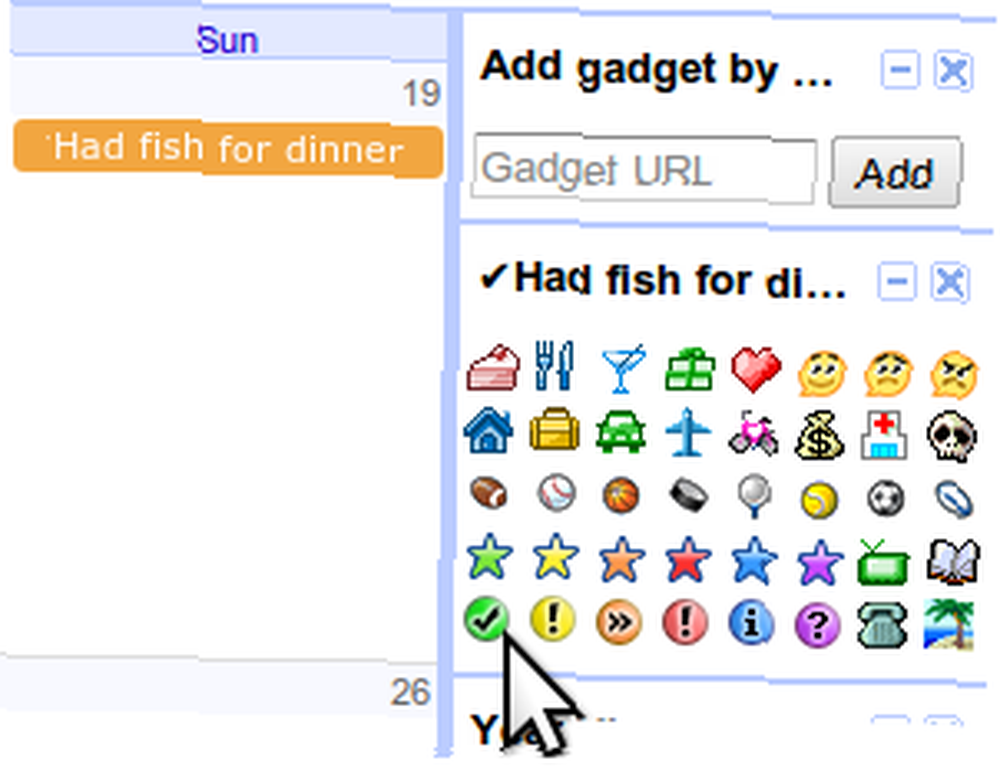
Birkaç saniye sonra, girişinizde simgenin.
Kullanırken bir dezavantaj Etkinlik Yeteneği Bu simge, yalnızca bilgisayarınızın tarayıcısındaki web sitesine gittiğinizde görünür olması; Örneğin, takviminizi iOS cihazınızla senkronize ederseniz, simgeler görünmez. Bu yüzden Unicode sembollerini kullanmak işe yarar. Windows'ta Başlat Menünüze gidip yazmanız gerekebilir. Karakter haritası İstediğiniz sembolleri bulmak için Bu listeye Wikipedia'dan da bakabilirsiniz. Kullandıklarım denir “ağır onay işareti” (✔ U + 2714'ten) ve “ağır oy x” (✘ U + 2718'den), diğer sembollerden daha kalın ve daha görünür. Bunları kopyalayıp yapıştırabilir veya Unicode numaralarını hatırlayabilirsiniz. Onları Ubuntu'da çağırmak için bu kullanışlı kılavuzu inceleyin.
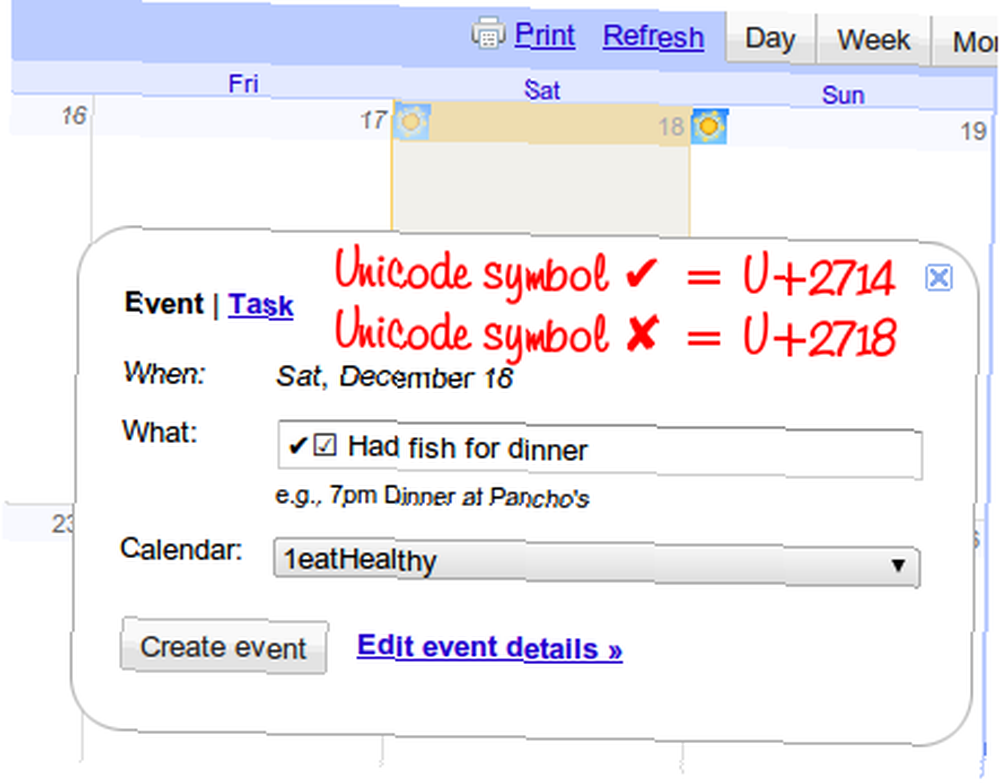
Daha önce belirtildiği gibi, öğeleri bir iOS cihazında kendi sembolleriyle görebilirsiniz.
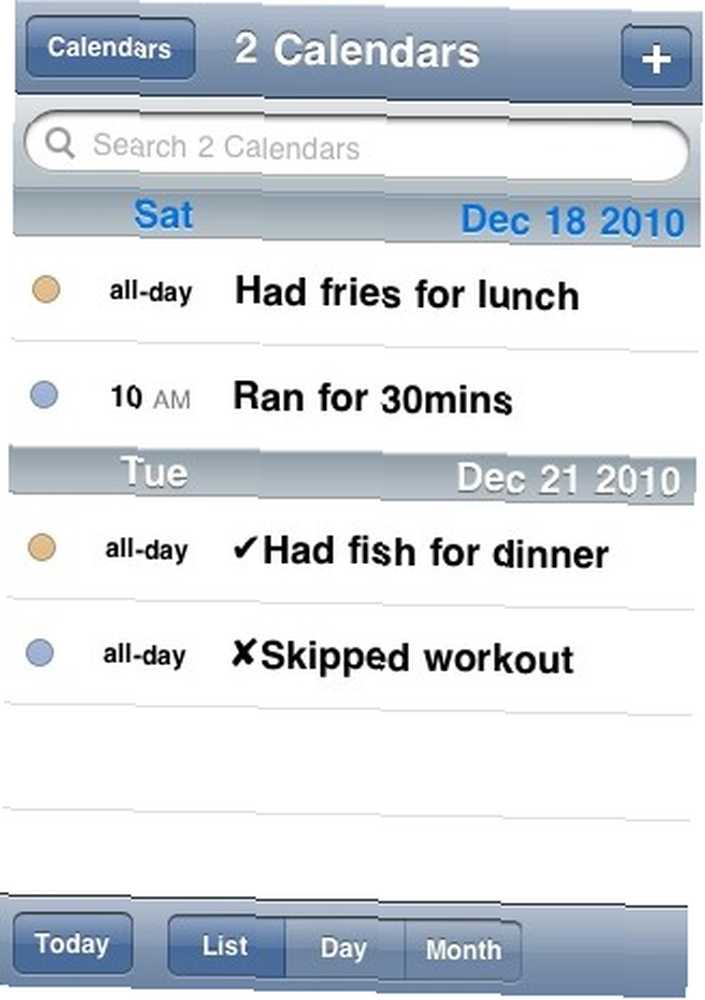
İlerlemenizi her gün aylık takvim görünümünde (veya özel 2 veya 3 haftalık görünümde) güncelledikten sonra, eğlenceli günlüğünüzün meyveleri şunun gibi görünür (diğer takvimlerin gizlendiğini unutmayın)..
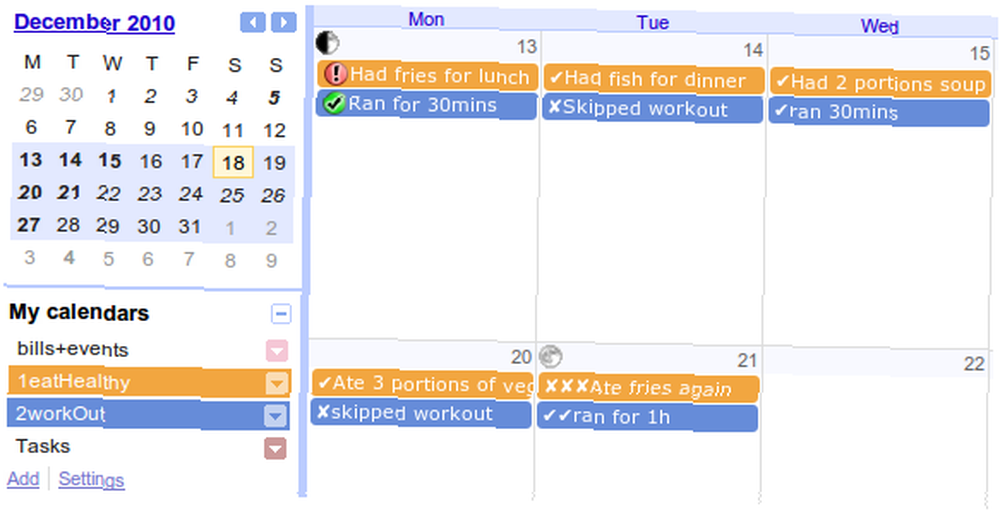
Bu Kurulumda Neler Çalışmıyor?
Temel olarak takvimlerinize kısa mesaj yoluyla öğeler eklemek için zorlanacaksınız, çünkü yalnızca ana takvime öğeleri (belirli takvimlere değil) gönderebilirsiniz. Akıllı telefon uygulaması kullanıyorsanız, iOS'taki yerleşik Takvim gibi, öğeler girebilirsiniz ancak semboller için, düzenli aralıklarla yapıldığında sıkıcı olabilecek kopyala ve yapıştır özelliğini kullanmanız gerekir..
Joe'nun Hedefleri ve Kayıt Defterinde de daha birçok özellik var, bu yüzden aslında yöntemimi burada yapmak istemeyebilirsiniz. Örneğin, Joe's Logbook, ayrı şeyler için logbook'lar oluşturmanıza izin verecek, böylece zaten ağırsa, takviminizdeki her şeyi sıkıştıracak olmanız gerekmez..
Daha fazla zaman harcadığınız işler için ilerlemenizi grafiklendirmenin de bir yolu yoktur. Girişleriniz için başlangıç ve bitiş zamanları belirlerseniz, bazı düzgün görünümlü grafikler üretebileceğinden Youcalc'ın GCal için Zaman ve Etkinlik Raporu uygulamasına bakmak isteyebilirsiniz..
Genel olarak, bu, ilerlemenizi belirli hedeflerle veya Yeni Yıl kararlarıyla kaydetmek için eğlenceli bir yol olabilir. Şimdi, belirli hedeflerinize ulaşmak için kendinize üç ay veya bir yıl vermek isteyip istemediğiniz olsun, bu size kalmış, ancak en azından onları takip etmek için sık sık kullandığınız bir hizmeti kullanabilirsiniz..
İşte diğer hizmetler 5 Yaşamınızı GERÇEKTEN GERÇEKLEŞTİRMEK İÇİN 5 Eğlenceli Kişisel Web Uygulaması Yaşamınızı eğlenceli bir şekilde izlemenize yardımcı olabilecek Hayatınızı GERÇEKTEN Takip Etme İlerlemenizi kaydetmek için ne kullanıyorsunuz?











