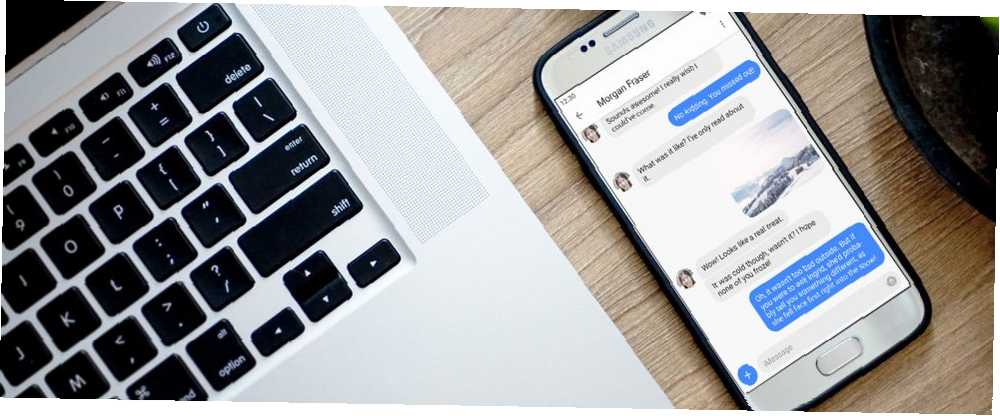
Gabriel Brooks
0
5494
559
İMessage'ı bir Android cihazında kullanmak isteyebileceğiniz birkaç neden vardır. Belki de iPhone kullanan arkadaşlarınız var ve mesajlarınızın yeşil baloncuklar gibi görünmesini istemiyorsunuz. Ayrıca, bir iPhone'u ana telefonunuz olarak kullanmanız ve bazen de Android telefon kullanmanız da mümkündür..
Apple'ın iMessage'ı Android'e getirmesi muhtemel değildir, ama neyse ki bunun gerçekleşmesini beklemeniz gerekmez. AirMessage, Apple'ın hizmetini Android'de kullanmanıza izin verir, büyük bir uyarı verir: Sunucu yazılımını Mac'te çalıştırmanız gerekir.
İşte bilmeniz gerekenler ve nasıl kullanılacağı.
IMessage Hakkında Neler Özel??
İMessage, metinler için SMS protokolünü ve görüntüler için MMS mesajlarını kullanan metin mesajlarının aksine, internet üzerinden geçer. Bu, standart mesajlardan daha fazlasını yapmasına izin verir ve ayrıca Wi-Fi üzerinden (veya mobil verilerle) kullanabileceğiniz anlamına gelir..
Şimdiye kadar, iMessage'ın ana sorunu, yalnızca Apple cihazlarında çalışmasıdır. Resmen, bu hala böyle. AirMessage'in yaptığı, Mac'inizdeki iMessage aracılığıyla mesaj göndermek için bir sunucu yazılımı parçası kullanmaktır.
Teknik olarak, mesajı hala Mac'inize gönderiyorsunuz. Sadece tetiklemek için bir Android cihazı kullanıyorsunuz.
Mac'inizdeki AirMessage Sunucusunu Kurun
Başlamak için AirMessage web sitesine gidin ve macOS için AirMessage Sunucusunu indirin. Yazılım, MacOS'un en yeni sürümü ile OS X 10.10'da çalışır. AirMessage uygulamasını çıkarmak için Finder'da dosyayı çift tıklatın, ardından dosyaya sürükleyin. Uygulamalar soldaki listedeki klasör.
Bundan sonra, çift tıklayın. AirMessage simge Uygulamalar Açılacak klasörü Tanımlanamayan bir geliştiriciden olduğundan uygulamanın açılamayacağını bildiren bir ileti alırsınız. Uygulamayı başka bir yerden başlatmanız gerekecek.
Açık Sistem Tercihleri ve git Güvenlik Bölüm. Altında Genel sekmesinde, pencerenin altında benzer bir mesaj göreceksiniz. Tıkla Yine de Aç Uygulamayı başlatmak için düğmesine basın. Çalıştırmak için ayarlarda değişiklik yapmanız gerektiğini size bildirecektir..
Geri dön Güvenlik menü, ancak bu kez tıklayın Gizlilik sekmesi. Aşağıya doğru kaydırın Tam disk erişimi bölümünde, tıklayın kilit simgesi, ve yönetici şifrenizi girin. Şimdi vur artı pencerenin ortasındaki düğmeye basın ve AirMessage uygulamalar listesinden. Devam etmeden önce onay kutusunun seçili olduğundan emin olun..
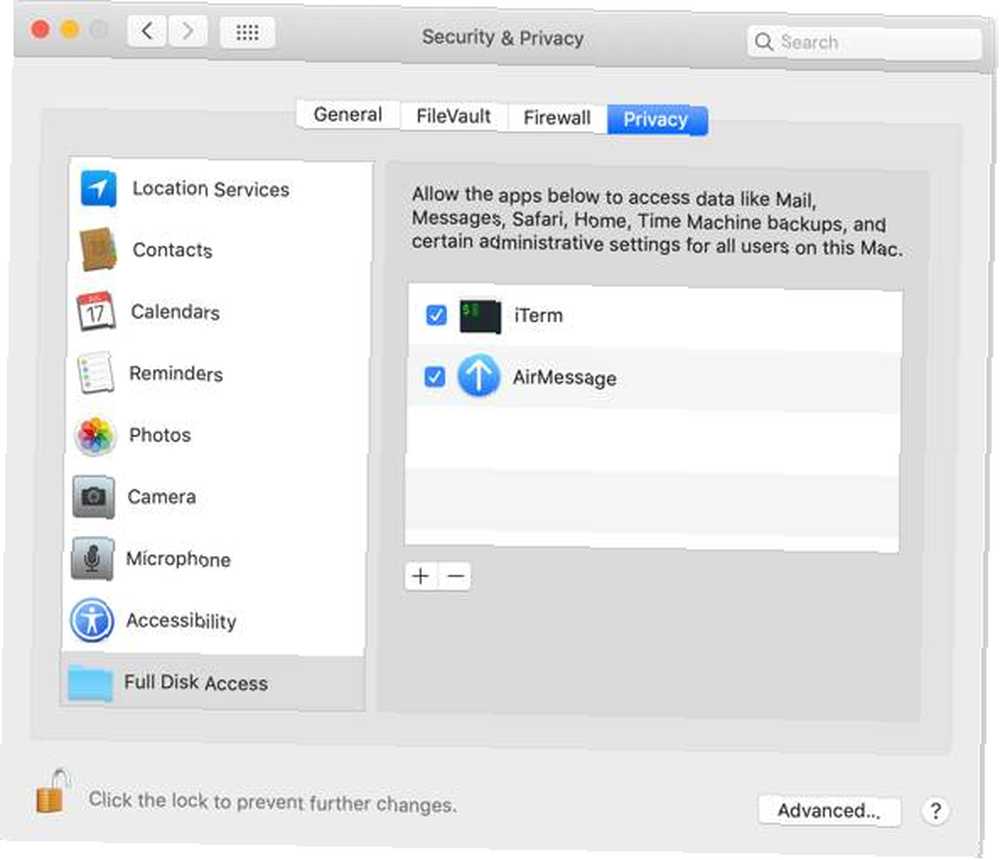
Artık geriye kalan tek şey, sunucuyu başlatmak için AirMessage'ı bir kez daha açmak. Menü çubuğundaki açılır menünün, Sunucu Çalıştırılıyor. Güvenlik için, şifreyi varsayılandan da değiştirmek isteyeceksiniz..
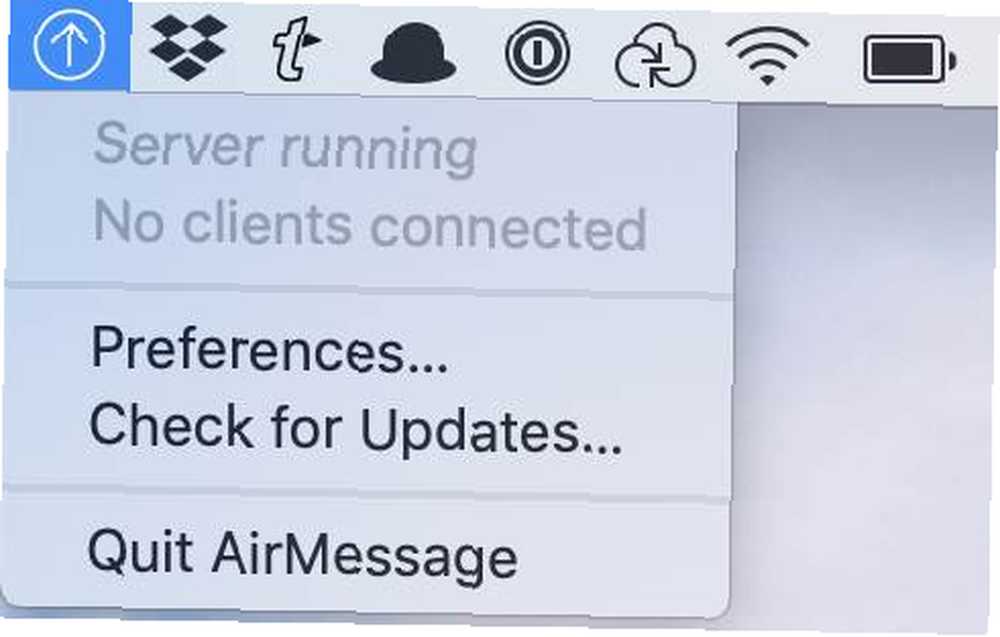
Port Yönlendirmeyi Ayarlama
Ardından, yönlendiricinizde bağlantı noktası yönlendirmeyi ayarlamanız gerekir. AirMessage'in Mac'inizdeki sunucu yazılımıyla İnternet üzerinden iletişim kurmasına izin vermek için buna ihtiyacınız var. Bu, bilgisayarınız evde çalıştığı sürece AirMessage'ı nerede olursanız olun kullanmanızı sağlar.
Bağlantı noktası iletmeyi ayarlamak yönlendiricinize bağlı olarak değişir, ancak üreticinin bunu ayarlamak için talimatları olması gerekir. Temel adımları gözden geçireceğiz, ancak yapmanız gereken biraz farklı olabilir.
Öncelikle, bilgisayarınızın IP adresini not etmeniz gerekir. Açık Tercihler, sonra şuraya git Ağ. Pencerenin üst kısmına yakın, bağlı olduğunuz ağı gösteren bir mesaj görürsünüz. IP adresiniz de burada listelenmiştir.
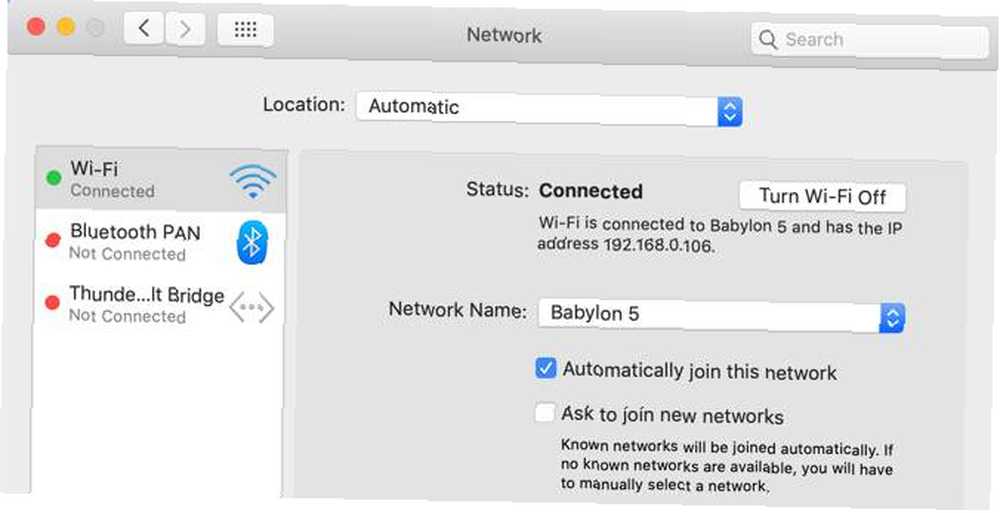
Şimdi yönlendiricinizin ayarlarına gidin. Bunu genellikle giderek 192.168.0.1 veya 192.168.1.1 web tarayıcınızda. Bu adreslerden hiçbiri işe yaramazsa, ileri sekmesinin sağ alt köşesinde Kablosuz internet bilgisayarınızın IP adresini kontrol ettiğiniz pencere. Seçin TCP / IP sekmesini ve adresini yanındaki Yönlendirici.
Yönlendiricinizin konfigürasyon panelinde port yönlendirme ayarlarını bulun. Bu altında olabilir ileribaşlığı. Bilgisayarınızın IP adresi ve AirMessage'ın kullandığı bağlantı noktası ile yeni bir giriş oluşturun. Varsayılan olarak, bu 1359. Protokol için TCP. Bunu yaptıktan sonra, yönlendiricinizi yeniden başlatmanız gerekecek.
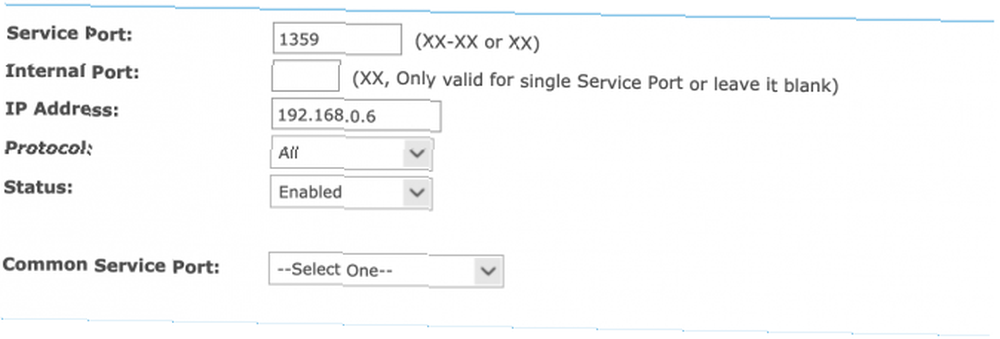
Şimdi, bağlantı noktasının doğru iletildiğini iki kez kontrol edin. Bunu yapmak için, PortCheckTool gibi bir web sitesini kullanabilirsiniz..
Android Cihazınıza AirMessage Kurun
Artık kurulumun karmaşık kısmı sona erdiğinde, Google Play'den AirMessage'ı indirip yükleyebilirsiniz. Uygulamayı açtıktan sonra, sunucunuza giriş yapma zamanı.
Bunun için bilgisayarınızın genel IP adresine ihtiyacınız olacak. Bunu yazarak bulabilirsiniz. “IP adresim nedir” Google’a veya WhatIsMyIP.com gibi bir siteyi ziyaret ederek.
Sunucunuzun IP adresini ve daha önce kurduğunuz şifreyi girin. Her şey başarılı olursa, oturum açacak ve eski mesajlarınızı indirmeniz istenecek. Artık, iPhone'unuzdaki gibi, iMessage yoluyla mesaj gönderip alabilirsiniz.
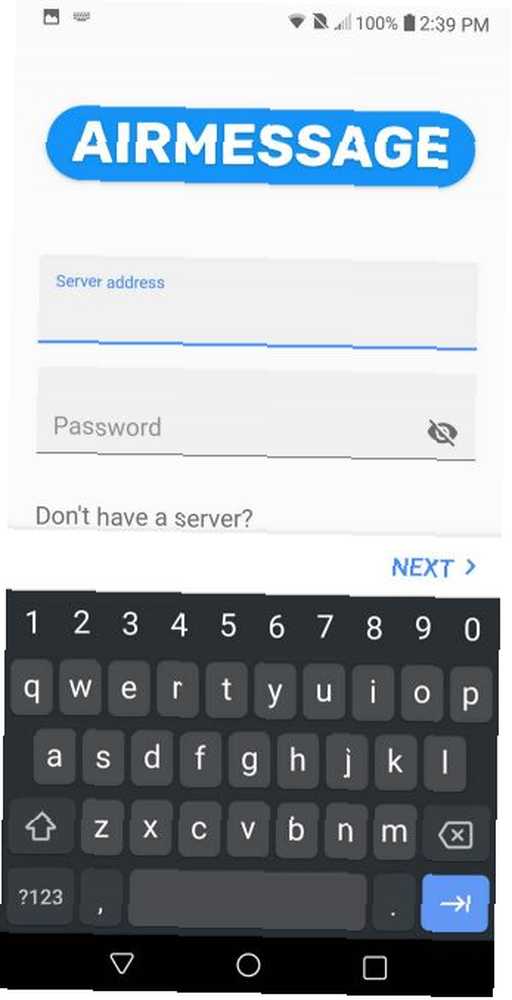
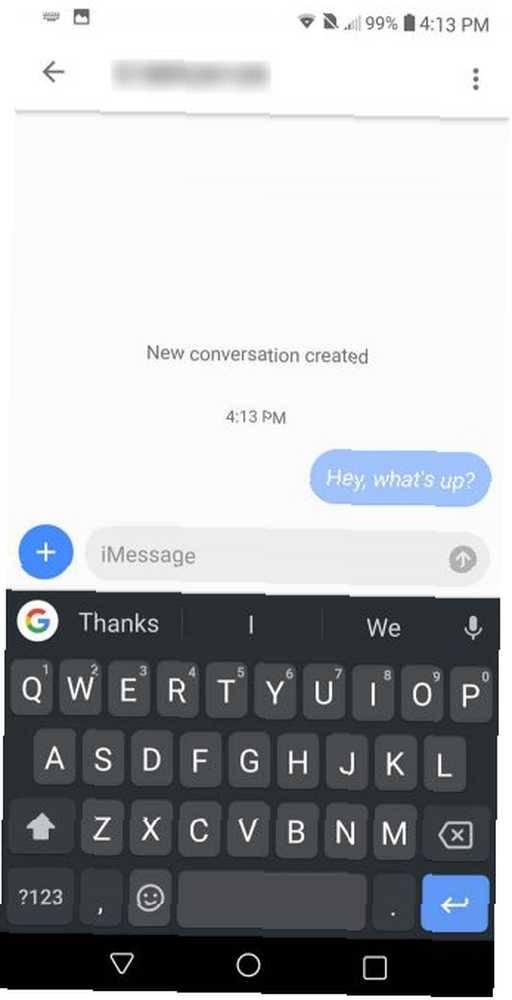
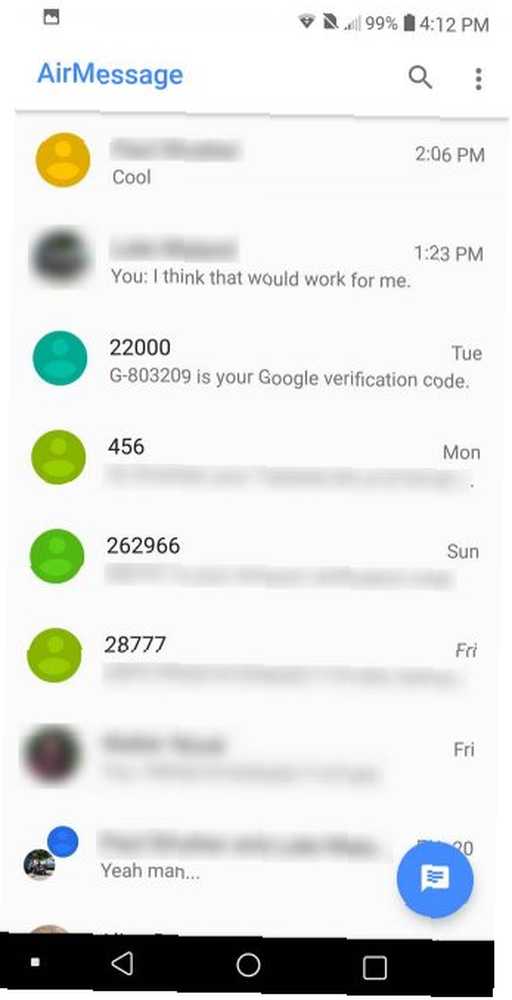
AirMessage'ı Özelleştirme
AirMessage'ı zevkinize göre uyarlamak için kullanabileceğiniz birkaç özelleştirme seçeneği vardır. Uygulamanın hem aydınlık hem de karanlık temaları var. Bunların sistem varsayılanlarına uymasını veya günün saatine göre değiştirmeyi seçebilirsiniz. Eğlenceli bir sıçrama için, daha renkli konuşmalar için gökkuşağı sohbetini de açabilirsiniz..
Ayrıca bildirim ayarlarınızı özelleştirebilirsiniz. Bunları tamamen açıp kapatabilir, Rahatsız Etmeyin'i atlayabilir ve kilit ekranınızda ne kadar gösterileceğini seçebilirsiniz..
Her şeyi Kalıcı Kılmak
AirMessage’ı seviyorsanız ve kullanmaya devam etmeyi planlıyorsanız, dikkate almanız gereken birkaç nokta var. İlki, AirMessage'ın çalışması için bilgisayarınızın sürekli çalışıyor olması gerektiğidir. Bir dizüstü bilgisayar kullanırken, bu bir sorun olabilir.
Eski bir Mac Mini toplama tozu kullanıyorsanız, bu onun için mükemmel bir kullanım olacaktır. Sadece AirMessage için de kullanmak zorunda değilsiniz. Eski bir Mac Mini'yi sunucu olarak kullanma kılavuzumuz Eski Mac'inizi Sunucu veya NAS Sürücü Olarak Kullanma - İşte Eski Mac'inizi Sunucu veya NAS Sürücü Olarak Kullanma - İşte Nasıl Bazı ağları çözmediyseniz ekli depolama biriminde, eski Mac'inizi atlamalı bir dosya sunucusu olarak kullanmayı düşünebilirsiniz. bu sana bazı fikirler vermeli.
Diğer bir konu, hem özel hem de genel IP adresleriniz bir süre sonra değişme eğilimindedir. Bu, hem port yönlendirme hem de AirMessage uygulamasını kullanırken sorunlara neden olabilir..
Özel IP adresiniz için, her zaman aynı IP’ye sahip olduğundan emin olmak için yönlendiricinizdeki adres rezervasyonunu kullanabilirsiniz. Bunun nasıl yapılacağını bulmak için yönlendiricinizin belgelerine bakın. Genel IP adresiniz için biraz daha zor.
Genel IP adresiniz için dinamik bir DNS sağlayıcı kullanmanız gerekir. Bu, ISS'niz IP adresinizi değiştirse bile, aynı IP adresini Android cihazınızdaki AirMessage uygulamasıyla kullanabilmenizi sağlar. Nereden başlayacağınızdan emin değilseniz, ücretsiz kullanabileceğiniz en iyi dinamik DNS sağlayıcılarını inceledik. Bugün Ücretsiz Kullanabileceğiniz En İyi 5 Dinamik DNS Sağlayıcıları Bugün DynDNS ile Birlikte Kullanabileceğiniz En İyi 5 Dinamik DNS Sağlayıcıları Gitti , işte bunun yerine en iyi ücretsiz dinamik DNS sağlayıcıları, servisleri ve DDNS alternatifleri.. .
Bir Android Cihazda Daha Fazla Apple Hizmeti Kullanın
İMessage'a erişiminiz olduğuna göre, Android'de diğer Apple servislerini kullanıp kullanamayacağınızı merak edebilirsiniz. İyi haber: yapabilirsin. Android cihazınızda iCloud'a nasıl erişeceğinizi gösteren 5 adım var. 5 Android'inizde iCloud'a erişme yolları 5 Android'inizde iCloud'a erişme yolları Android'inizde iCloud posta, takvim ve kişi oturum açmanız mı gerekiyor? İCloud hesabınızı Android ile nasıl senkronize edebileceğinizi burada bulabilirsiniz. .











