
Joseph Goodman
0
4531
851
Instagram'da başarılı olmakla ilgili çoğu makalede bulacağınız bir ipucu tutarlı olmaktır. Bu tutarlılık, bir takip oluşturmanıza yardımcı olabilir ve elde edilmesi şaşırtıcı derecede kolaydır..
Tutarlı görünümlü fotoğraf ve videolar yayınlamak istiyorsanız, ihtiyacınız olan tek şey, tüm içeriğinizin aynı görünüme ve izlenime sahip olmasını sağlamak için LUT Jeneratör adlı üçüncü taraf bir uygulama ile birlikte bir çift Adobe programıdır..
Bu yazıda Adobe Premiere’de Lightroom hazır ayarlarının ve LUT’lerin nasıl kullanılacağını açıklayacağız..
Tutarlılığın Önemi
Fotoğraflarınızın ve videolarınızın tutarlı görünmesini sağlamak için biraz fazla çaba sarf etmeyi düşünebileceğiniz birkaç neden var..
Sanatçı olduğunuzu gösteren bir portföy oluşturmaya çalışıyorsanız, fotoğraflarınızdaki ve videolarınızdaki tutarlılık bunu yapmanın harika bir yoludur.
İçeriğinizi nerede paylaşıyorsanız paylaşın, güçlü bir sanatçı başkalarının gördüğü ve anında söylediği bir şey yaratan sanatçıdır, “Bunu kimin yarattığını biliyorum!”
Lightroom Önayarlarını Bulma ve Kurma
Ücretsiz ve ücretli Lightroom ön ayarları sunan birçok profesyonel ve popüler fotoğrafçı vardır. Çevrimiçi hızlı bir arama, orada kaç Lightroom önayarı bulabileceğinizi ortaya çıkarır.
Birkaç hazır ayar indirdikten sonra, bunları Lightroom'a yüklemek basit bir dört adımlı işlemdir.
- Lightroom'da, git Düzen> Tercihler Windows’ta veya Lightroom> Tercihler Mac'te.
- İçinde Hazır ayarlar sekme tıklayın Lightroom Hazır Ayarları Klasörünü Göster.
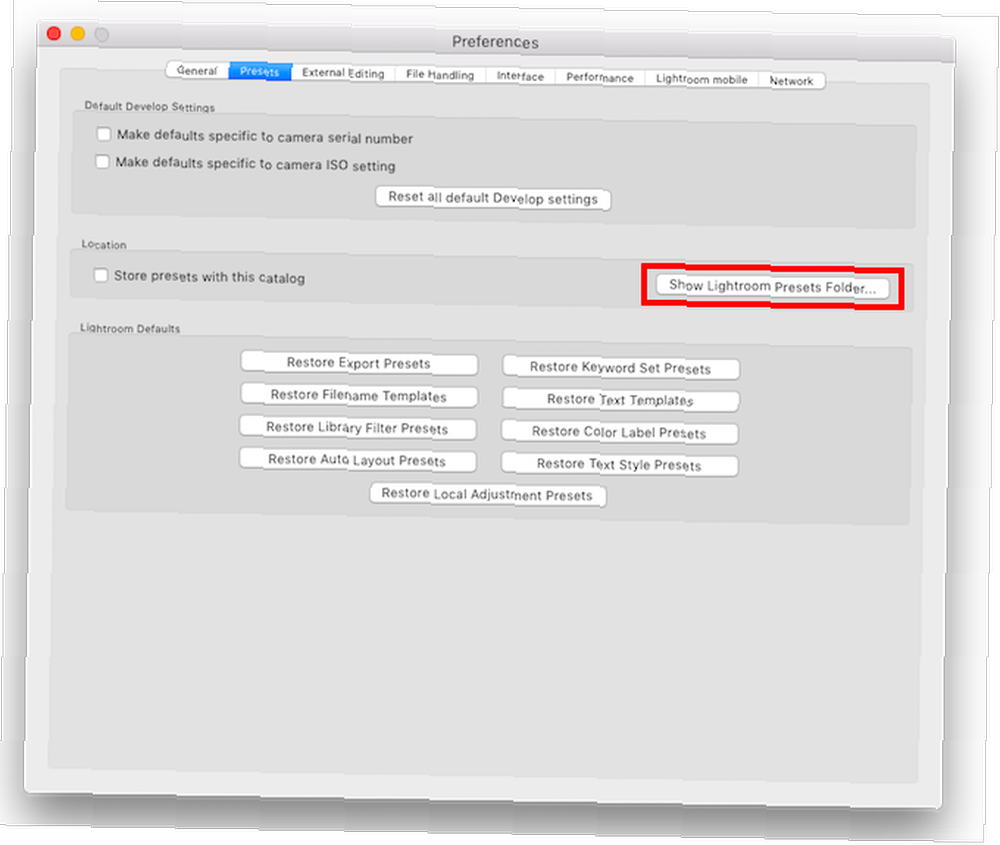
- Açılan Explorer / Finder penceresinde, aşağıdaki klasörleri açın: Lightroom ve Hazır Ayarlar geliştirin.
- İndirilen hazır ayarları kopyalayıp yapıştırabileceğiniz, indirdiğiniz tüm klasörleri kopyalayıp yapıştırabileceğiniz veya tek tek hazır ayarları Kullanıcı Hazır Ayarları klasörüne kopyalayabileceğiniz yeni klasörler oluşturabilirsiniz. Çok fazla ön ayar indirebilecekseniz, onları düzenli tutmak, Lightroom’da bir akıl sağlığı sağlamlığını korumanıza yardımcı olacaktır..
Kendi Lightroom Ön Ayarlarınızı Nasıl Yapabilirsiniz
Kendi özel hazır ayarlarınızı da kolayca oluşturabilirsiniz:
- Düzenlemek istediğiniz görüntüyü açın ve Geliştirmek çıkıntı.
- Lightroom'da yapmak istediğiniz düzenlemeleri uygulayın.
- Tıkla + buton içinde Hazır ayarlar panel.
- Hazır ayara eklemek istediğiniz düzenlemelerin herhangi birini kontrol edebilir ve işaretini kaldırabilirsiniz..
- Premiere’de kullanacağınız hiçbir ön ayar, Lens Düzeltme, Detay, Efektler veya Netlik’ten hiçbir düzenleme içermemelidir.
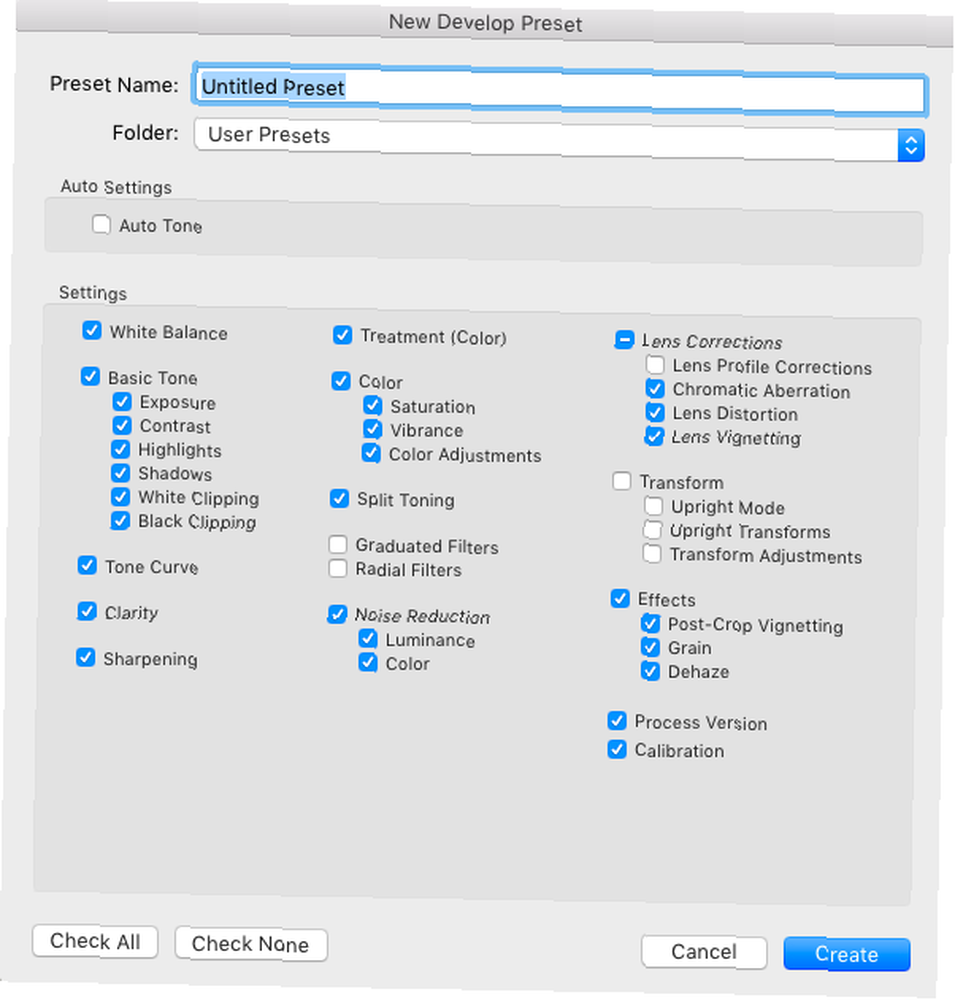
- Click Hazır ayar oluştur.
Her iki Premiere'de kullanmak için kendi önayarlarınızı oluşturma Kendi Adobe Premiere Pro Ön Ayarlarınızı Nasıl Yaparsınız Kendi Adobe Premiere Pro Ön Ayarlarınızı Nasıl Yaparsınız Adobe Premiere Pro ön ayarları, tekrarlayan görevleri otomatikleştirmek için mükemmel bir yoldur. Ve işte bilmeniz gereken her şey… ve Lightroom, işiniz için kendi kişisel görünümünüzü yaratmanın avantajını sağlar.
Neden Adobe Premiere’de LUT Kullanmalı??
Artık en sevdiğiniz fotoğraf önayarlarını çözdüğünüze göre, aynı stili videolarınızı LUT’lara dönüştürerek uygulayabilirsiniz..
AĞLAR (“Tabloları İncele”) videolarınıza renk derecelendirmesi uygulamanıza izin verir.
Tıpkı fotoğrafınızın rengini ve hissini değiştirmek için Lightroom hazır ayarlarını kullandığınızda, videonuzun rengini ve hissini değiştirmek için LUT'ları kullanabilirsiniz.
LUT'leri temel renk düzeltme veya film efekti gibi belirli bir görünüm veya his için çekimlerinize uygulamak için kullanabilirsiniz..
LUT'lar Adobe Premiere ve Final Cut Pro gibi çeşitli video düzenleme uygulamalarında kullanılabilirken, bu eğitimde Adobe Premiere'da LUT'ların nasıl kullanılacağına bakacağız. (Photoshop'ta da kullanılabilirler.)
Lightroom Hazır Ayarlarını AÜSS'ye Dönüştürme
Lightroom Presets'i Mac (10.8 veya daha üstü) ve Windows'ta (7 veya daha üstü) Premiere LUT'lere dönüştürmek istiyorsanız, ücretsiz yardımcı program LUT Generator'ı kullanarak bunu yapabilirsiniz..
Kendinizi cömert hissediyorsanız veya ticari amaçlarla kullanmayı planlıyorsanız, indirirken yaratıcınıza bağış yapmayı düşünmelisiniz..
LUT Generator'ü İndirme ve Yükleme
Her iki durumda da, uygulamayı indirmek için e-posta adresinizi girmeniz gerekir ve bir indirme bağlantısı gelen kutunuza gönderilir. Bu bağlantıyı kullanarak en fazla beş indirme elde edersiniz.
İndirdiğiniz zip dosyası, LUT Generator'ün üç sürümüyle birlikte birkaç ücretsiz LUT içerir: bir Mac beta sürümü, bir Mac sürümü ve bir Windows sürümü.
Her sürüm çalıştırılabilir bir dosyadır, yani hiçbir şey yüklemeniz gerekmez. Uygulamayı açmak için sadece EXE veya DMG dosyasına çift tıklayın. Mac kullanıcıları: Çalışması için uygulamayı Uygulamalar klasörüne kopyalamanız gerekmez.
LUT Generator'da Hazır Ayar Dosyasını Dönüştürme
Artık LUT Jeneratörünü açtıktan sonra, iki düğmeli çok küçük bir uygulama göreceksiniz: Hald oluşturun ve Küp'e Dönüştür.
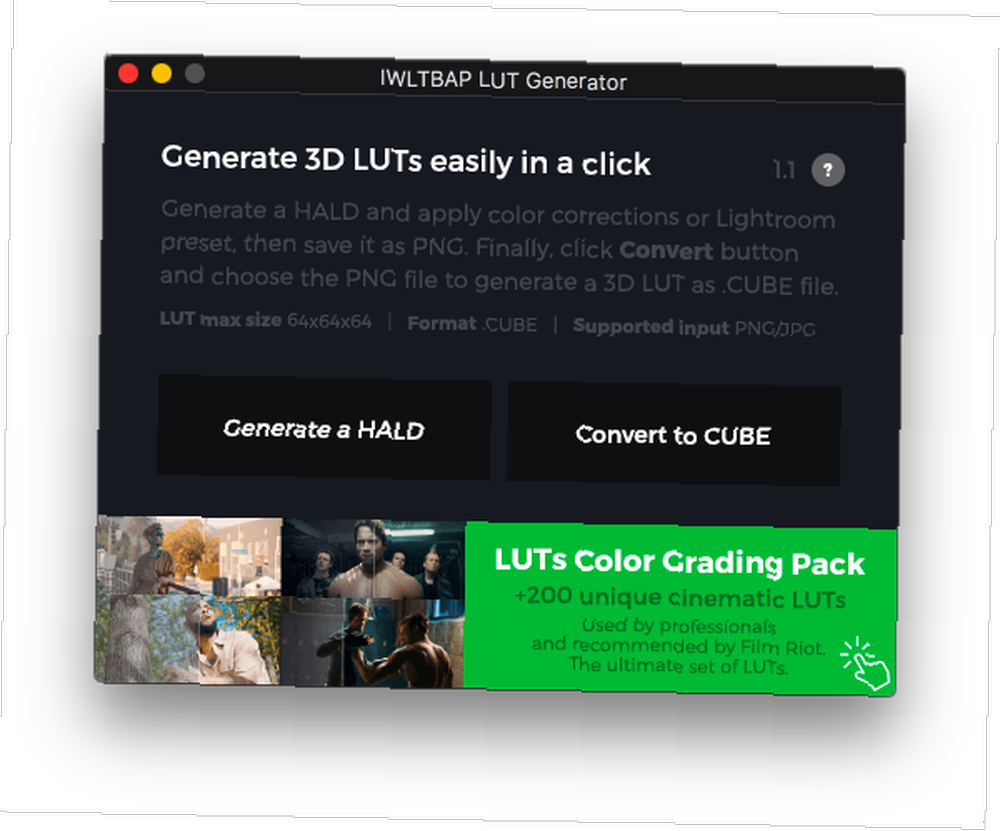
Öncelikle, uygulamayı kullanarak bir PNG resmi oluşturacaksınız ve ardından hazır ayarı uygulamak için bu PNG görüntüsünü Adobe Lightroom'a içe aktaracaksınız..
Son olarak, bu düzenlenmiş PNG dosyasını, bir CUBE dosyasına dönüştürmek için LUT Jeneratörüne geri getireceksiniz.
İşte tam adım adım işlem:
- Tıkla Hald oluşturun buton. Bu, oluşturmak üzere olduğunuz PNG dosyasını nereye kaydedeceğinizi seçebileceğiniz bir kaşif veya arama penceresi açacaktır..
- Klasör konumunu seçin ve tıklayın Açık. Hiçbir şey olmamış gibi görünecek ve pencere kapanacak, ancak dosyanızın oluşturulduğundan emin olun.
- Dosyayı kaydetmeyi seçtiğiniz konuma gidin. Şimdi Neutral-512.png adında bir PNG dosyası görmelisiniz..
- Dosyayı Lightroom'a Aktarın Fotoğraflar'ı Lightroom'a Aktarmak İçin Komple Kılavuz Fotoğraflarınızı Lightroom'a Aktarmak İçin Komple Kılavuz Lightroom, fotoğraflarınızı saklayabilir, düzenleyebilir, yönetebilir, yıkıcı olmayan bir şekilde düzenleyebilir - ancak önce bunları içe aktarmanız gerekir. İşte nasıl. .
- Kütüphanenizdeki görüntüyü açmak için çift tıklayın ve simgesine tıklayın. Geliştirmek çıkıntı.
- Hazır ayarlar panelinde, görüntüye uygulamak için bir LUT'a dönüştürmek istediğiniz hazır ayarlara tıklayın.
- Click Dosya> Dışa Aktar veya klavye kısayolunu kullanın ÜstKrkt + Ctrl + E (Dosyayı bilgisayarınıza bir JPG olarak kaydetmek için (Mac’te Ctrl yerine Cmd). Altında Dosya ayarları yı kur Kalite 100'de ve Renk Alanında sRGB'ye. Görüntü Ayarları altında çözüm 72 yaşında.
- Dosya dışa aktarıldığında, LUT Jeneratörüne geri dönün ve Tamam Küp'e Dönüştür.
- Açılan pencerede, dışa aktarılan dosyanızın kaydedildiği yere gidin ve dosyayı çift tıklayın..
- Dosyanızın dönüştürüldüğünü gösteren bir iletişim kutusu açılacaktır..
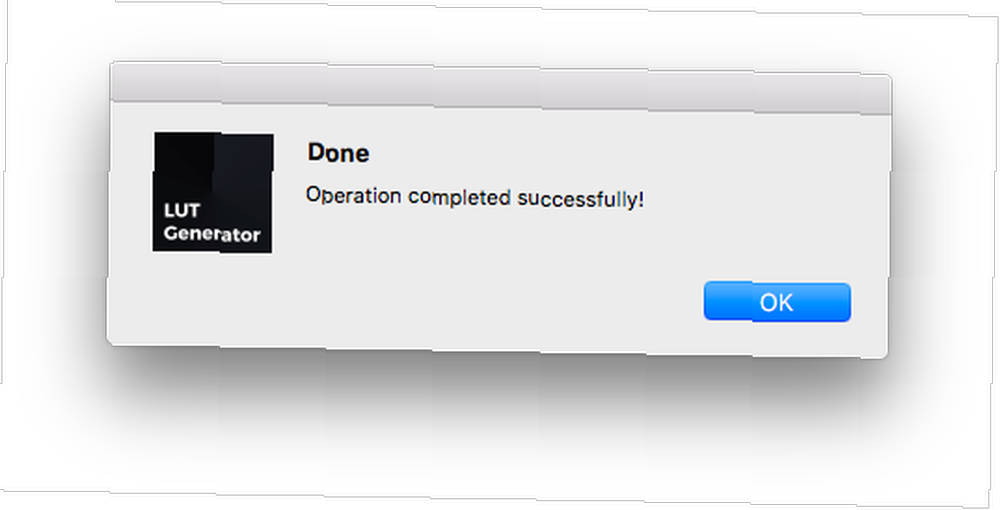
- Şimdi adında bir dosya görmelisin Nötr-512.cube PNG veya JPG’nizle aynı klasörde.
İşlemin devam ettiğini görmek için aşağıdaki videoyu izleyin:
Akılda tutulması gereken birkaç şey:
- Ön ayarlarınızı Adobe Premiere'de kullanılmak üzere oluştururken veya dışa aktarırken, AÜS'lere uygulanamadıkları için aşağıdaki ayarlar devre dışı bırakılmalıdır: Detay, Objektif Düzeltmeleri ve Efektler.
- Ön ayarınızı çekiminizde test etmek istiyorsanız, videonuzdan ekran görüntüsünü alabilir ve Lightroom'a içe aktarabilirsiniz. Bu şekilde ön ayarları görüntüye uygulayabilir ve Ön Ayarı LUT'a dönüştürmeden önce hangisinin daha iyi çalıştığını görebilirsiniz..
Adobe Premiere'da Video Görüntülerine LUT Uygulaması
Artık LUT dosyanızın olduğuna göre, dosyayı Adobe Premiere'e içe aktarabilir ve video çekiminize uygulayabilirsiniz. LUT'u çekimlerinize uygulamanın birkaç yolu vardır, ancak bu en kolayıdır:
- Çekimlerinizi Adobe Premiere'da açtıktan sonra, Pencere> Lumetri Rengi Programın LUT panelini açmak için.
- Altında Temel düzeltme bul Giriş LUT seçenek.
- Açılır menüyü tıklayın ve Araştır.
- Dönüştürülmüş dosyanıza gidin ve çekimlerinize uygulamak için çift tıklayın.
- Birden fazla kayıt parçanız varsa, her birine LUT'yi uygulamanız gerekir..
Bu işlemi aşağıdaki videoda görebilirsiniz:
Düzenli olarak LUT kullanacağınızı biliyorsanız, Adobe Premiere klasöründeki bir alt klasöre kopyalayabilirsiniz..
- Mac kullanıcıları Uygulamalar klasörünü açıp Adobe Premiere klasörünü açarak klasöre erişebilirler. Basılı tut Kontrol Adobe Premiere uygulamasını sağ tıklayın ve ardından Tamam paket içeriğini göster. Windows kullanıcıları oraya gidebilirler. C Sürücü / Program Dosyaları / Adobe / Adobe Premiere Pro Klasör.
- İçeri girdikten sonra, hem Mac hem de Windows kullanıcıları aşağıdaki klasörleri açmalıdır: Lumetri / AÜSS / Yaratıcı.
- LUT dosyalarınızı kopyalayın ve Creative klasörüne yapıştırın.
- Premiere açıksa, kapatın ve yeniden açın; LUT'larınız Lumetri Color açılan listenizde görünmelidir..
Neden LUT'lar Önemlidir?
Hala çitin üzerindeyseniz ve LUT'ların zaman ayırmaya değer olup olmadığından emin değilseniz, LUT'ları kullanmayı düşünmeniz gereken birkaç neden daha:
- İşinize sinemadan bakabilirsiniz.
- Kendi kişisel tarzınızı geliştirmeye başlarken hayran olduğunuz diğer fotoğrafçılardan ve film yapımcılarından öğrenebilirsiniz..
- Bir ayarlama katmanı oluşturabilirsiniz ( Dosya> Yeni> Ayarlama Katmanı) ve LUT'nuzu bu katmana uygulayın. Bu katmanı birden fazla klip üzerinde genişletirseniz, düzenleme işleminde size zaman kazandıran, hepsine aynı görünümü verir.
Adobe Premiere'de Lightroom ön ayarları ve LUT'lerini kullanmaya bu rehberin başarıyla ulaşması, bu ücretsiz Lightroom ön ayarları listesini kontrol etmek isteyebilirsiniz Pro Profesyonel Olarak Düzenle: 680+ İnanılmaz Ücretsiz Lightroom Ön Ayarları Pro Gibi Düzenleyin: 680+ Incredible Free Lightroom Presets Lightroom'un kullanımı kolaydır, ancak resimlerinizi tam olarak görmek hem zaman hem de beceri gerektirir. Neyse ki, bir kestirme var. Ön ayarlar, yalnızca birkaç tıklamayla size profesyonel sonuçlar verebilir. her zevke uygun. Ayrıca Premiere Pro’daki renk eşleme aracının nasıl kullanılacağını da gösterdik Adobe Premiere Pro Renk Eşleme Aracının Nasıl Kullanılacağını Adobe Premiere Pro Renk Eşleştirme Aracının Nasıl Kullanılacağını Adobe Premiere Pro’nun içinde ve makaleyi nasıl doğru kullanacağımızı açıklıyoruz. ve renk düzeltmeye nasıl başlanır Adobe Premiere Pro'da Renk Düzeltmeyi Kullanmaya Başlama Adobe Premiere Pro'da Renk Düzeltmeyi Kullanmaya Başlama Renk düzeltmesi videolarınızı önemli ölçüde etkileyebilir. İşte Premiere Pro'da renk düzeltmesi hakkında bilmeniz gereken her şey… .











