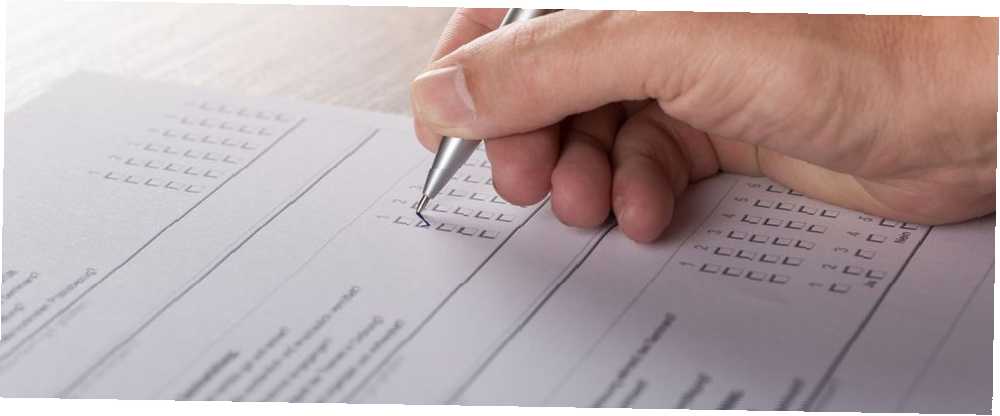
Lesley Fowler
0
3873
863
Anketler, müşterilerinizden veya müşterilerinizden ürünleriniz veya hizmetlerinizle ilgili bilgileri yakalamak için harika araçlardır. İş teklifleriniz hakkında daha bilinçli kararlar vermenize yardımcı olabilirler.
Anket oluşturmak için çeşitli araçlar varken, çok basit bir uygulama Microsoft Formları, Microsoft InfoPath'in yerini alıyor. Bu aracı denemek istiyorsanız, bu makale Microsoft Forms ile bir anket oluşturmanın giriş ve çıkışlarında size yol gösterir..
Microsoft Forms'ta Anket Oluşturma
Başlamak için, Microsoft Forms web sitesine gidin ve Microsoft hesap bilgilerinizle oturum açın. Üzerinde Formlarım ekran, tıklayın Yeni form anketinizi oluşturmak için.
Formunuza bir başlık ve isteğe bağlı olarak bir açıklama verin. Bilgisayarınızdan veya OneDrive'dan bir resim yüklemek için resim simgesine tıklayabilir veya uygun bir resim için Bing'de arama yapabilirsiniz. Ve seçebilirsiniz Tema üstten bakın veya kendi resmini arka plan olarak kullanın.
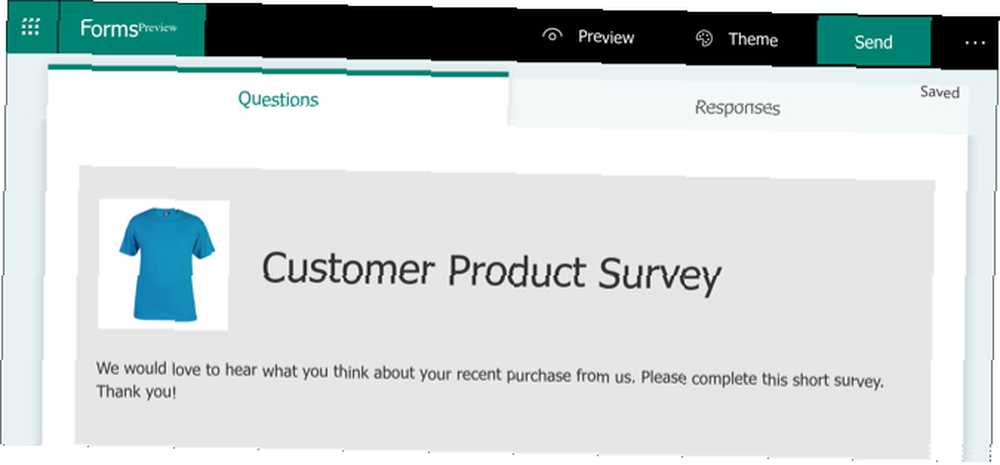
Anketinizi oluşturmaya devam ettikçe, Microsoft Forms otomatik olarak kaydeder. Demek işini kaybetme konusunda endişelenmene gerek yok..
Ayrıca tıklamanız gerekir Ön izleme Anketinizi oluştururken üst kısımdaki düğme. Bu, anketi katılımcılarınız gibi görüntülemenizi sağlar. Hem bilgisayarda hem de mobil cihazda görmek için üstteki ek düğmeleri kullanabilirsiniz..
Bir Anket Soru Türü Seçin
Bir soru eklemek için, Yeni ekle Yeşil Çeşitli soru türlerinden seçim yapabilirsiniz.
- Seçim: Çoktan seçmeli sorular sunan bir “Diğer” tek cevap seçeneği.
- Metin: Sorunuz ve katılımcının cevabı için serbest biçimli metin.
- Değerlendirme: Derecelendirme sistemi için yıldız veya rakamlarla 10 seviyeye kadar kullanın.
- tarih: Katılımcınız için basit bir tarih girişi.
- Sıralama: Katılımcınız, sıralamak için listede sağladığınız öğeleri yukarı ve aşağı taşır.
- Likert: Sağladığınız ifadelere verilen yanıtlar için ölçeklendirme seçenekleri.
- Net Promosyoncu Puanı: Katılımcınız cevapları için 1-10 arasındaki rakamlardan birini seçer..
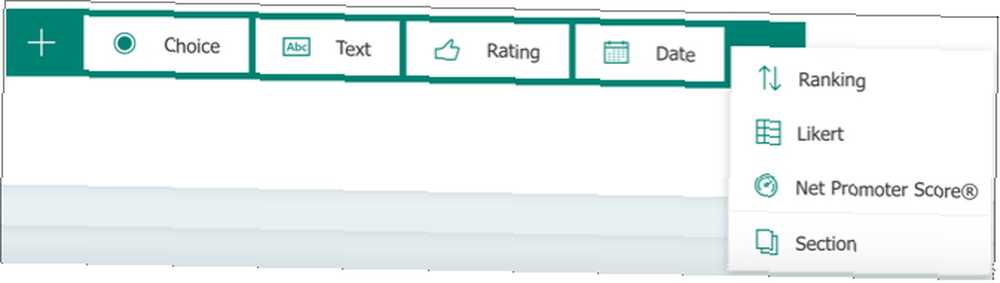
Ayrıca yeni bir tane oluşturmayı da seçebilirsiniz. Bölüm Anketinizde farklı alanlara bölmek isterseniz. İsterseniz her bölüme bir ad, açıklama ve resim verin.
Soru Tipi Özellikleri
Bazı sorular çok basit olmasına ve fazladan bir şey gerektirmemesine rağmen, diğerleri size esnek seçenekler sunar. Örneğin, Tarih soru türü basitçe şöyledir; Katılımcı bir tarihe girer ve düzeltmeniz için hiçbir şey yoktur. Ancak, Seçim soru türüyle, soru stilini değiştirebilir ve cevapları yeniden düzenleyebilirsiniz..
Şimdi bu ayrıntılı soru türlerine ve özelliklerine bakalım..
Seçim Soru Türü
Çoktan seçmeli sorular için sorunuzu ve olası cevapları gireceksiniz. Varsayılan olarak, cevaplar radyo düğmelerini kullanır. Ancak, üzerine tıklatarak tercih ederseniz bir menü stili kullanmayı seçebilirsiniz. Daha fazla düğme > Yıkılmak.
Katılımcılarınızın birden fazla cevap seçmesini istiyorsanız, seçim için geçişi etkinleştirebilirsiniz. Birden çok cevap altta. Yazma seçeneği istiyorsanız, simgesine tıklayabilirsiniz. Eklemek “Diğer” seçenek Cevap.
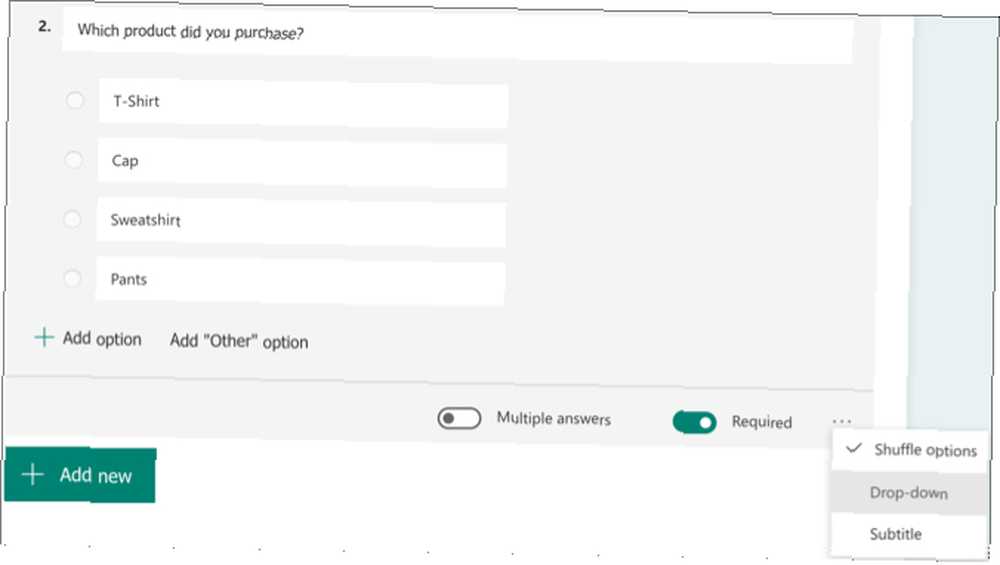
Listenizdeki yanıtları tıklayarak, yeni noktalarına sürükleyip bırakarak yeniden düzenleyebilirsiniz..
Metin Soru Türü
Bu katılımcının cevabını yazması için olsa da, bu soru türünü sayılar için ayarlayabilir ve kısıtlamalar ekleyebilirsiniz..
Tıkla Daha fazla düğme > Kısıtlamalar. İçinde Kısıtlamalar açılır kutuda, eşit, büyük, küçük, büyük gibi seçenekler arasından seçim yapabilirsiniz. Sadece tercih ettiğiniz kısıtlamayı seçin ve ilgili detayları girin.
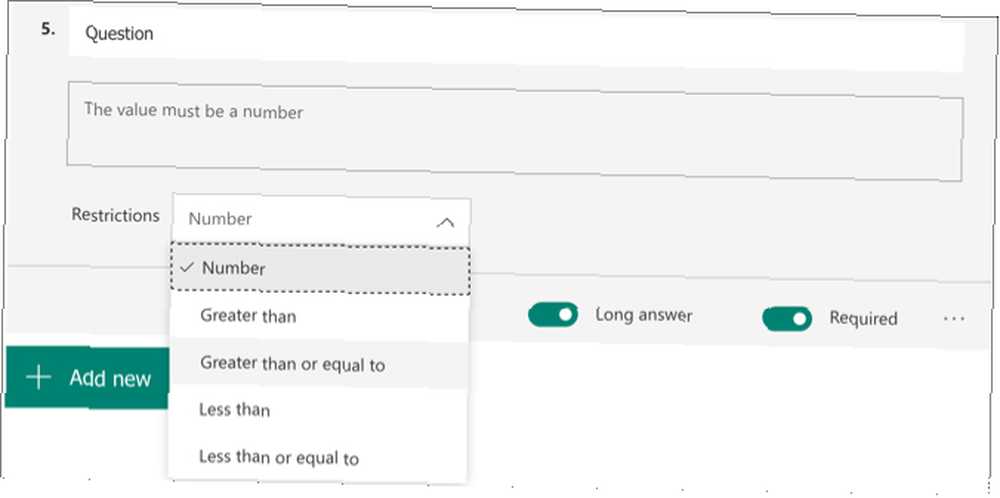
Derecelendirme Soru Türü
Yukarıda bahsedildiği gibi, Derecelendirme soru türü, derecelendirme sistemi için en fazla 10 seviye ve sayı veya yıldız sunar. Ek olarak, derecelendirmedeki ilk ve son yıldız veya numara için etiket ekleyebilirsiniz. Tıkla Daha fazla düğme > Etiket.
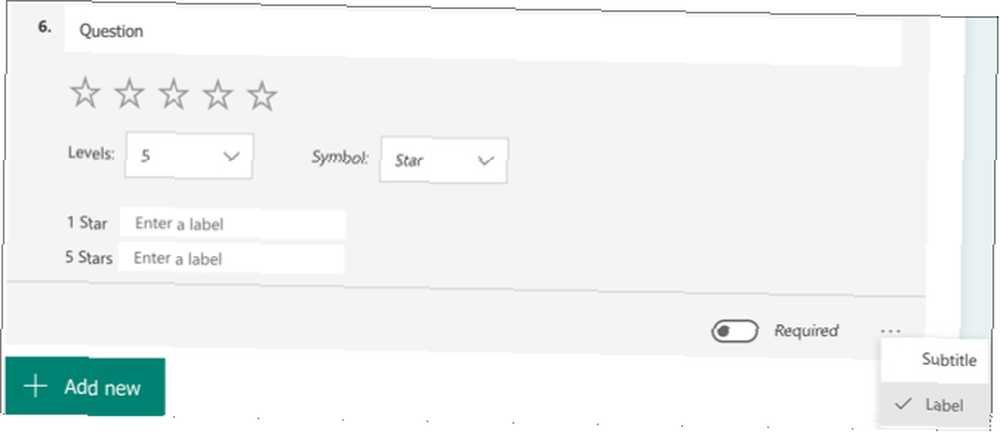
Anket Sorularının Ayarlarını Yapın
Bir soru tipi seçtikten sonra, gerektiği gibi değiştirebileceğiniz bazı ayarlara sahipsiniz. Bir sorunun bölümünün üstünde, kopyalamak, silmek, yukarı taşımak veya aşağı taşımak için düğmeler göreceksiniz.
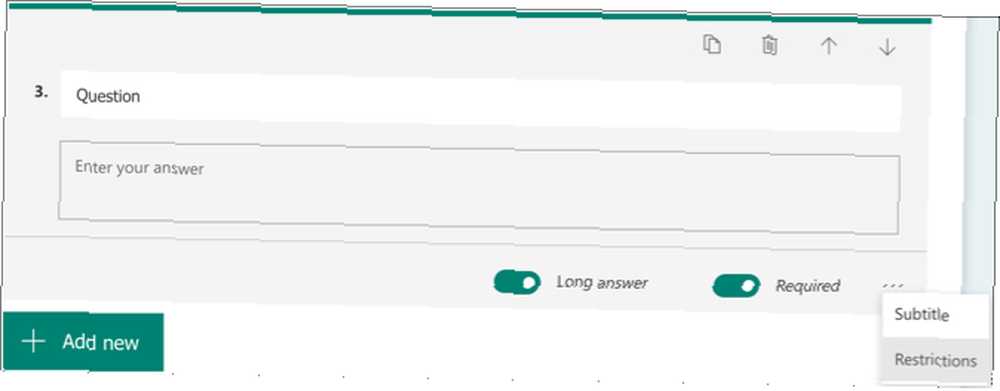
Bir soruyu bölümünün altında, soruyu gerekli yapmak istiyorsanız bir geçiş anahtarı göreceksiniz. Soru türüne bağlı olarak, yanında ek seçenekler görebilirsiniz. Örneğin, kullanıyorsanız Metin Soru türünü, geçiş için etkinleştirebilirsiniz. Uzun cevap katılımcı için.
Daha sağ altta (üç noktalı simge) düğmesi, Altyazı, Karışık veya Kısıtlamalar gibi soru türüne bağlı olarak da seçenekler sunar.
Anketiniz için ayarları seçin
Anketiniz tamamlandıktan sonra, cevaplar için seçenekleri seçebilirsiniz. Tıkla Daha (üç nokta simgesi) buton Anketin sağ üst sayfasında ve seçim Ayarlar.
Burada, yanıtları kabul etme, başlangıç ve bitiş tarihleri, soruları karıştırma, bir e-posta bildirimi alma ve bir teşekkür mesajı özelleştirme seçeneklerini göreceksiniz. İstediğiniz ayarların kutularını işaretleyin ve ilgili ayrıntıları girin.
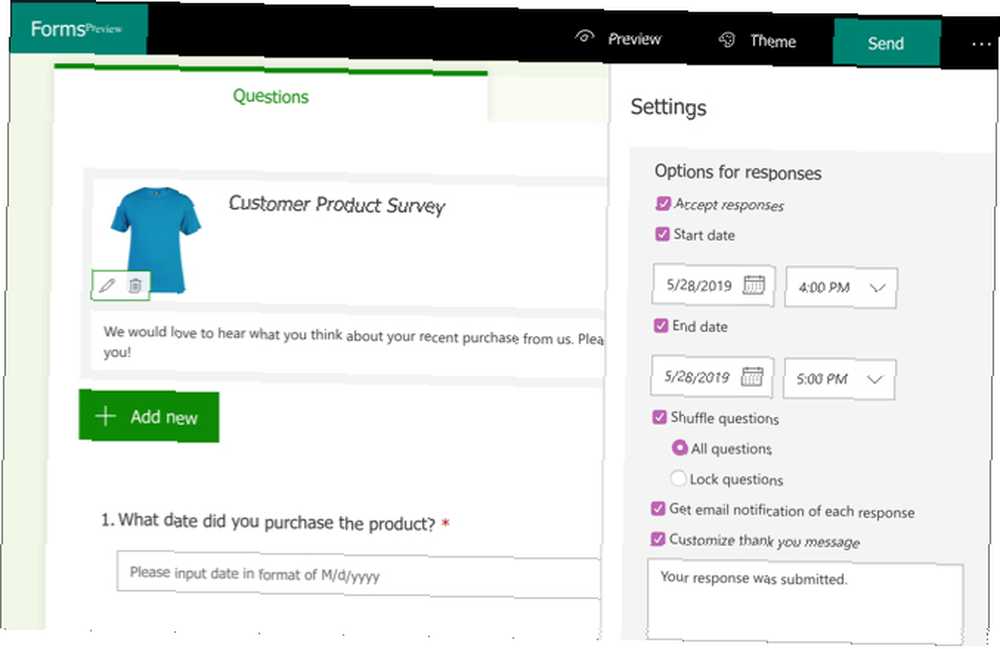
Anketinizi Paylaşın
Tamamlanan anketinizi göndermek veya paylaşmak için hoş seçenekleriniz var. Tıkla göndermek buton bu seçenekleri görüntülemek için üstte.
- Bağlantı kopyala ankete gönderin ve katılımcılarınıza gönderin.
- Bir QR kodu indirin katılımcılarınızla paylaşmak için.
- Embed kodunu al anketi bir web sayfasına koymak.
- Bir e-posta oluşturun ve gönderin Anketinize bir link ile.
- Anketinizi doğrudan paylaşın Facebook veya Twitter'a.
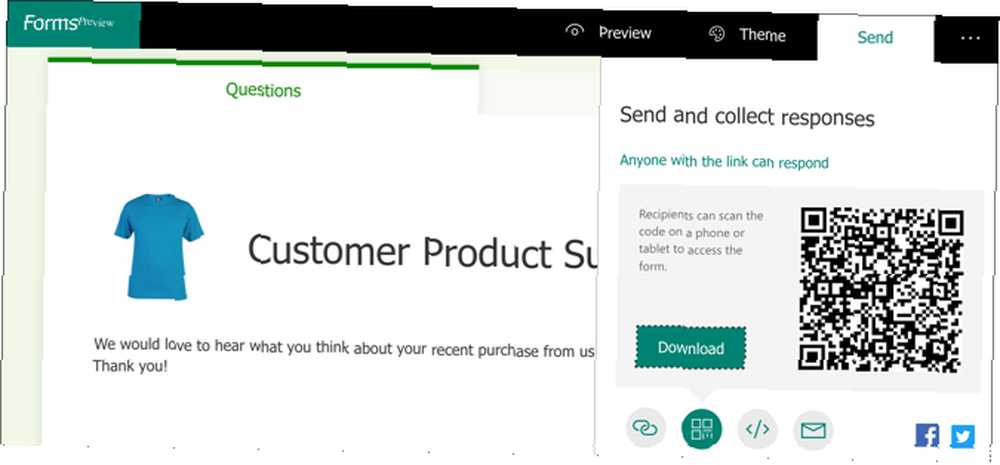
Anket Yanıtlarınızı İnceleyin
Anketinize verilen tüm yanıtları görüntülemek istiyorsanız, Microsoft Formları'na geri dönün ve giriş yapın. Ankete verdiğiniz yanıtların sayısını göreceksiniz. Formlarım sayfa.
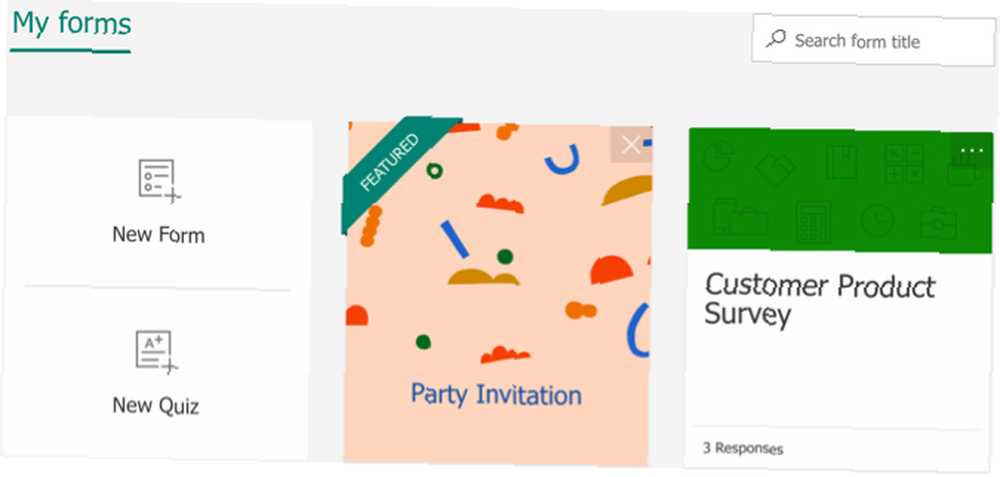
Anketinize tıklayın ve Tepkiler üstten sekme. Daha sonra, yanıt sayısı, tamamlanma süresi ve anketinizin durumu ile başlayan çok miktarda bilgi alacaksınız..
Tıklayabilirsiniz Sonuçları Görüntüle Tamamlanan her anketi katılımcıya göre görüntülemek için bu düğmeye basın. Ve tüm yanıtları e-tabloya tıklayarak bir e-tabloya kaydedebilirsiniz. Excel'de aç seçeneği. Zaten Excel kullanıyorsanız, nasıl anket oluşturabileceğinizi ve bununla veri toplayabildiğinizi de görebilirsiniz..
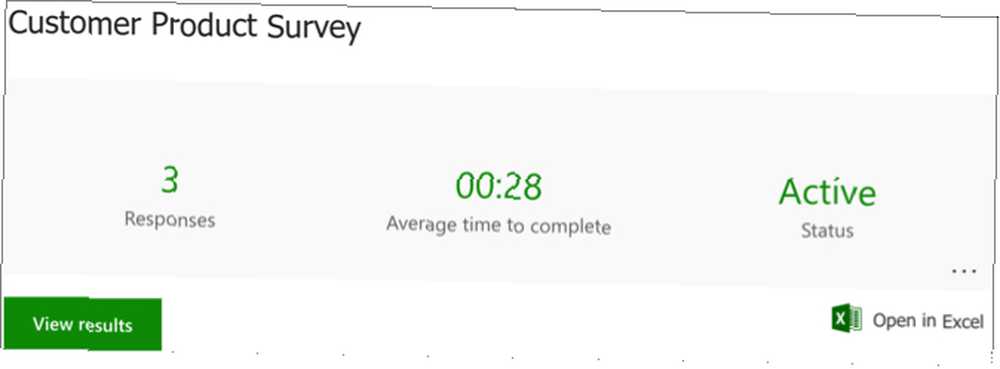
Her soru için katılımcılarınız tarafından verilen cevapları farklı bir şekilde göreceksiniz. Örneğin, Seçim soru tipi cevaplarınızı şık bir pasta grafikte ve cevap başına verilen cevapların sayısında gösterecektir..
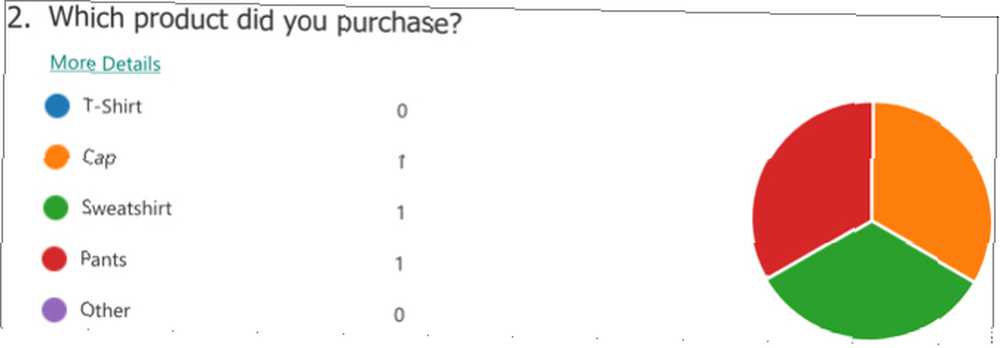
Başka bir örnek olarak, çubuk grafik stillerinde Sıralama ve Likert ölçeği yanıtlarını göreceksiniz.
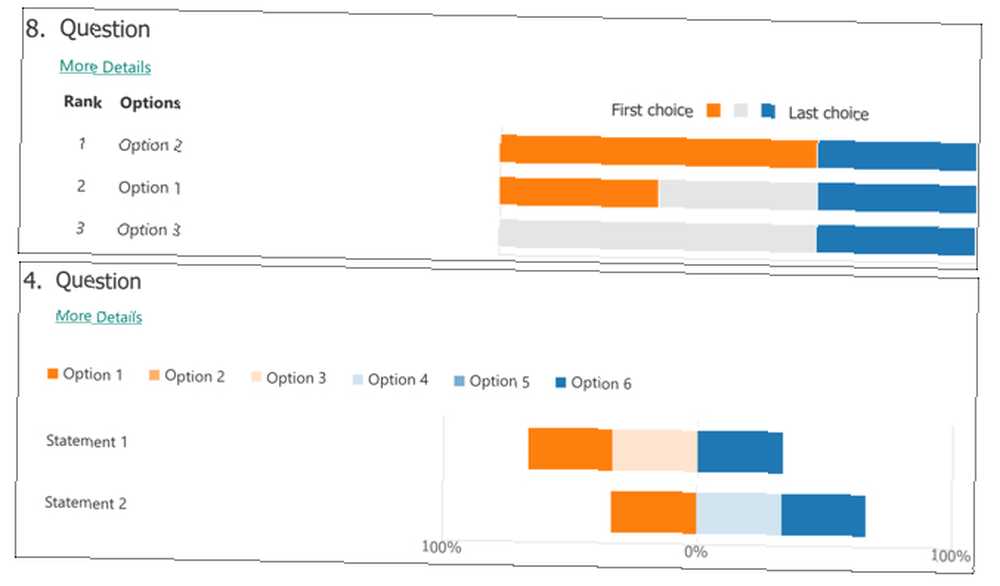
Her sorunun altında, bağlantısını göreceksiniz Daha fazla detay. Bunu tıklarsanız, bu soruya verilen her cevabı temiz tablo biçiminde görebilirsiniz..
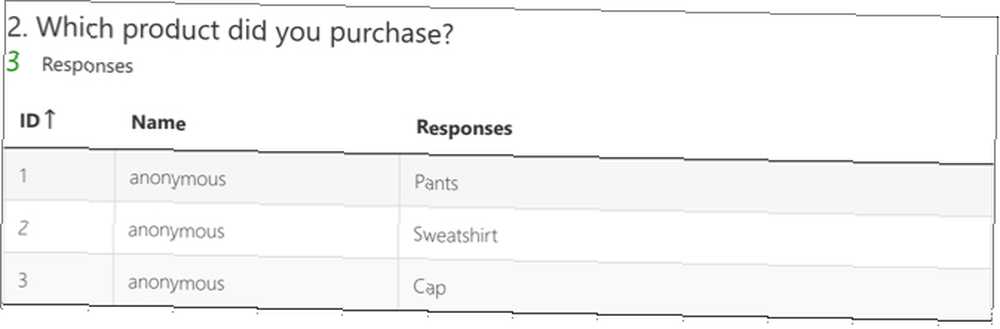
Sorularınızı Hazırlayın
Artık Microsoft Forms'un anket oluşturmak için nasıl çalıştığına dikkatlice baktıktan sonra, kendinizinkileri bir araya getirmenin zamanı geldi. Sorularınızı hazırlayın, Microsoft Forms sitesine gidin ve anketinizi oluşturun.
Hangisini en sevdiğinizi görmek için birden fazla anket aracı denemek isterseniz, Google Formlar ile SurveyMonkey Google Formlar ve SurveyMonkey hakkındaki makalemize de bakabilirsiniz: Hangi Anket Aracı Sizin için Uygun? Google Formlar vs. SurveyMonkey: Hangi Arama Aracı Sizin İçin Uygun? Google Formlar ve SurveyMonkey, temel anketleri tasarlamanıza izin veren iki popüler çevrimiçi araçtır. Bu karşılaştırma, ikisi arasında karar vermenize yardımcı olacaktır. net bir karşılaştırma için.











