
Michael Cain
0
4372
1327
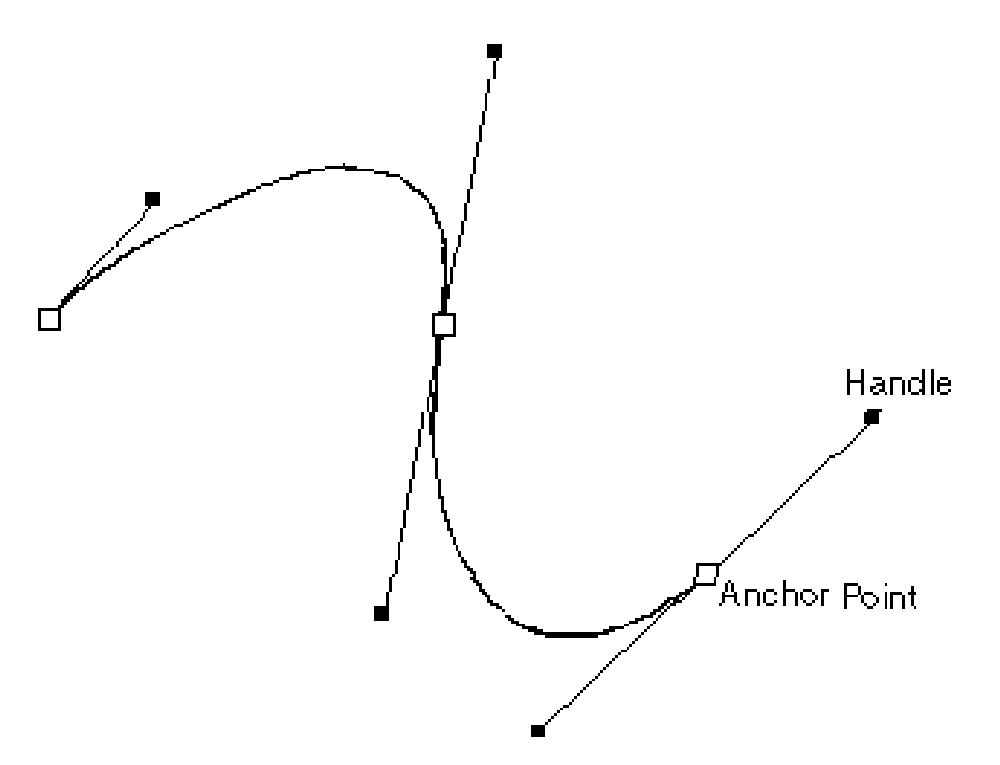 İyi akşamlar Bayanlar ve Baylar,
İyi akşamlar Bayanlar ve Baylar,
Kendimi tanıtmama izin verin, adım Mike (çevrimiçi olarak) Commodore 64 veya C64 olarak kısaca bilinen (umarım). Photoshop 5.5'ten bu yana, grafik tasarımcının diyetinin bu temelinin birçok alanını keşfederek son 12 yılımı geçirdim. Her zamanki özelliklerin yanı sıra Photoshop, tomurcuklanan fotoğrafçıdan astronomlara kadar herkes için araçlar sunar..
Yıllar boyunca, Photoshop'un arenada çok güçlü olduğunu biliyorum. Yama aracı veya kalem aracı, esasen kökenlerinden dolayı Adobe cephaneliğindeki en güçlü araç olabilir..
Bu tarih dersini kısa tutacağım: Kalem aracının arkasındaki fikir, ya da daha az yaygın olarak Bezier aracı olarak bilinen (yukarıda resmedildi), geometrik sabitlerin, akan, kıvrımlı çizgiler ve tasarımlar oluşturmak için kullanılabileceğidir. 1962'de Pierre Bierzier tarafından geliştirilen ve daha sonra otomobil imalat endüstrisinde işe yarayan bu araç yüzünden, günün Caprice Classics'inden ziyade kıvrımlı, pürüzsüz arabaların ortaya çıkmasıyla ortaya çıktı. 2009’a hızlı ileri - Adobe, Beziers’in matematik ilkelerini, Photoshop ve Illustrator’ın önceki sürümlerinde bugüne kadar iyi şekilde kullanmasını sağladı..
Kalem aracını öncelikle, saçları rüzgarda esiyor olan bir bikini modelinden çok sayıda dalı olan bir ağaca, çok sayıda dalı olan bir ağaca kadar hızlı, pürüzsüz, derinde kesikli kesimler yapmak için kullanıyorum (bazı renklere özel seçimlerle birlikte).
Bugün, arka planından basit bir nesneyi işaretlemeye odaklanacağız, diyelim ki beyaz bir yüzeyde gölgeleri olan taze kesilmiş bir portakal:

Öncelikle, ilerlerken dikkat etmemiz gereken birkaç temel özelliği tanımlamamız gerekiyor. İlk olarak, temel gölge ve gölge gerçek portakallar üzerine yansır. Şimdilik temel gölgeyi kaldıracağız ve şimdilik turuncuya gölge yansımasını bırakacağız..
İkincisi, kalem aracımızı seçelim (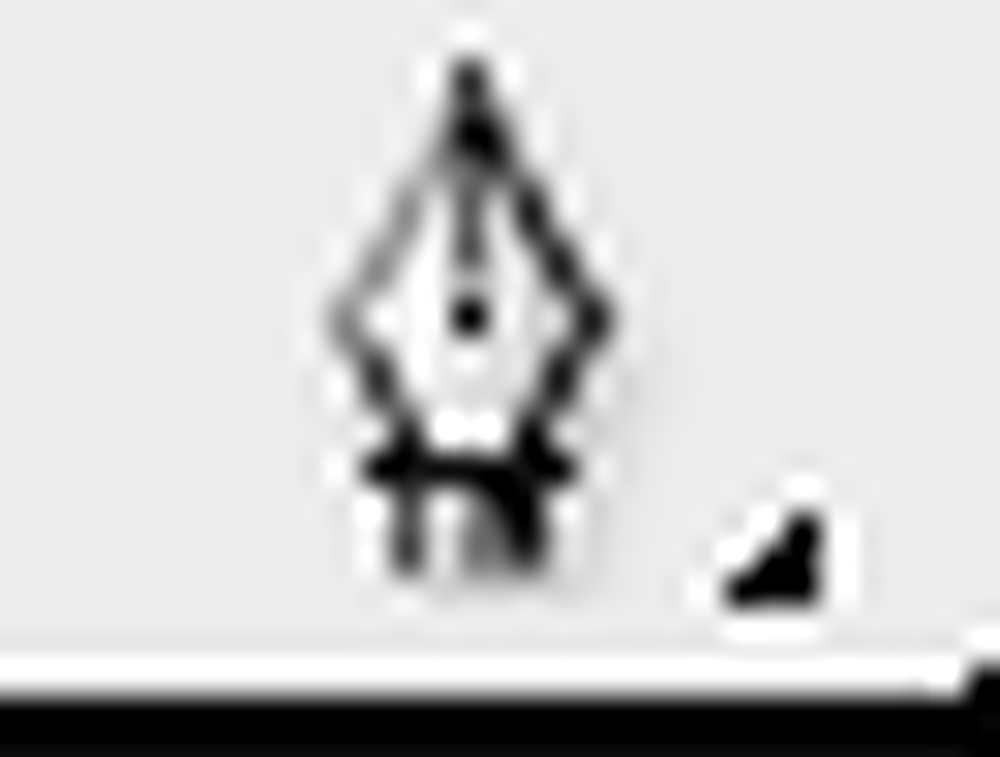 ).
).
Kalem aracının yaptığımız iş için doğru bir şekilde ayarlandığını doğrulamamız gerekiyor - aşağıdaki grafik kalem aracı seçeneklerinin nasıl ayarlanması gerektiğini göstermektedir:

Şimdi yola çıkmaya başladık. Genellikle, iki dairesel şeklin kaba ve keskin bir açıda buluştuğu bir noktada başlamak isterim. Bu durumda en üstte. İlk bağlantı noktanızı oluşturmak için orada gösterildiği gibi bir kez tıklayın.
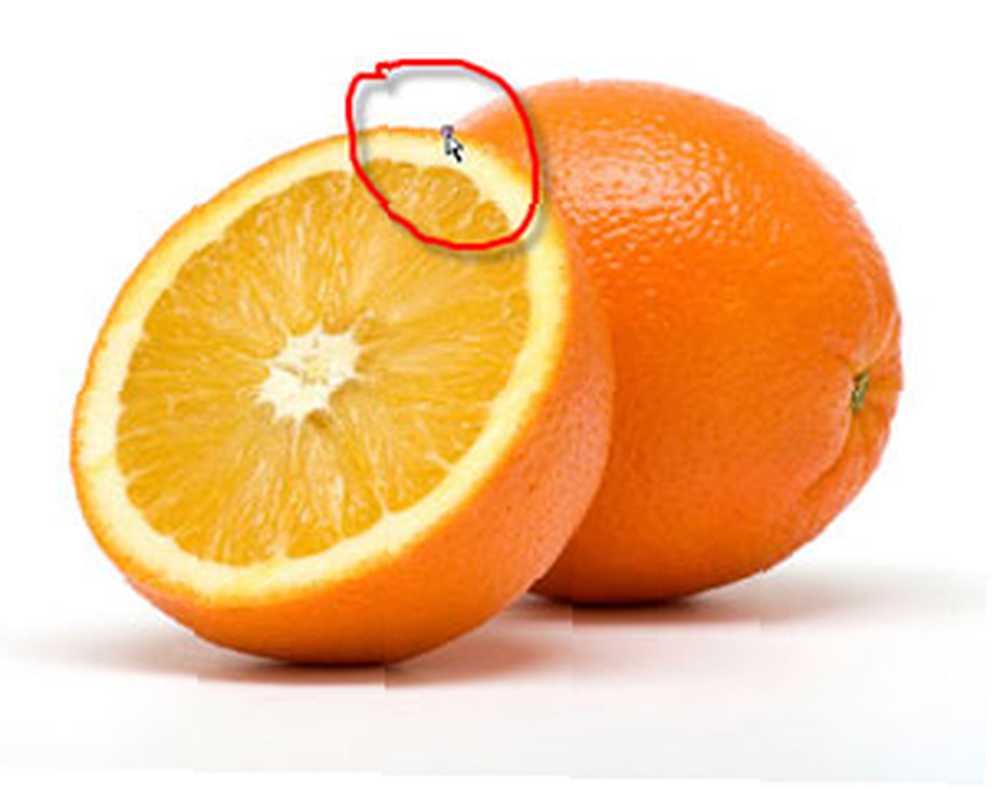
Sonra, turuncu göz çevresi etrafında sağa boyunca (gözlerinizle birlikte) izleyin. Portakal mükemmel bir daire olmadığından, dairenin pürüzsüzlüğünde bir çeşit jitter görene kadar takip edin, bu durumda sapına yakın.
Başka bir bağlantı noktası oluşturmak için bir titreme gördüğünüz sol fare düğmesine tıklayın ve TUTUNUZ ve elde edilen yolu solda gösterildiği gibi turuncu şeklin etrafına rahatça sığacak şekilde değiştirmek için oluşturduğu kolu çekin. Aleti beyaz çalışma alanının dışına çıkarmaktan korkmayın. Şimdi fare düğmesini bırakabilirsiniz.
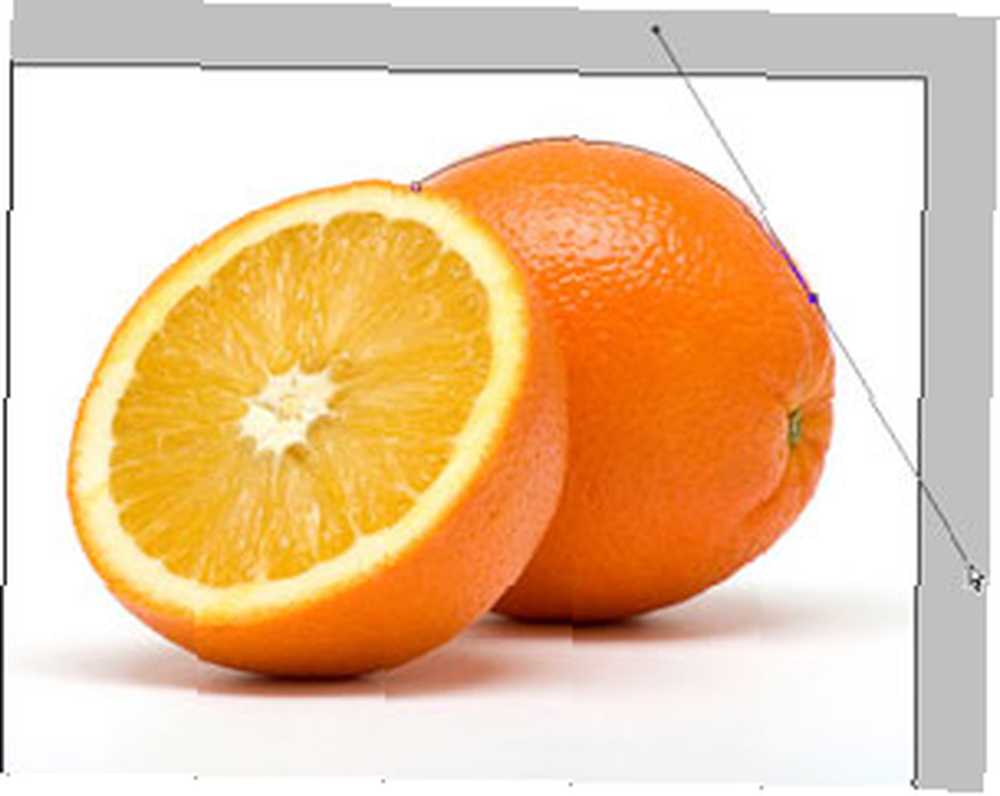
Bir sonraki adım, Alt tuşunu basılı tutarken, yama aletiyle seyahat ettiğiniz yöne doğru uzanan kolu (saat yönünde), bu durumda sağ alttaki tutacağı tutun (tıklayın ve basılı tutun). Bu tutamaç noktasını gösterildiği gibi bağlantı noktasının kökenine sürükleyin ve bırakın. Az önce ilk yol hattınızı oluşturdunuz!
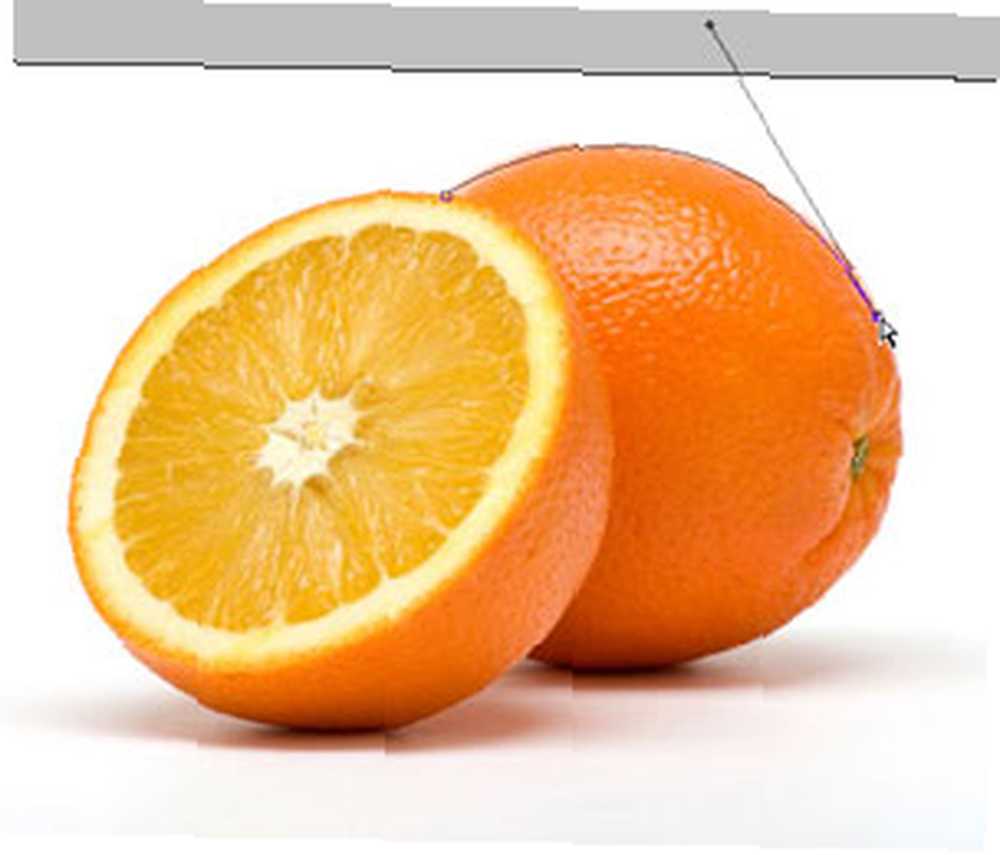
Not: Bezier aracı yalnızca her bir çift yol noktasıyla kısmi daireler oluşturabilir. Çeyrek daireden daha fazla bir şey, oval olacağından başka bir çift bağlantı noktası gerektirir, böylece yuvarlaklığı yitirir.
Bu 3 adıma portakalın etrafına sıkı bir şekilde devam ederken devam edin. Bağlantı noktalarınızı çok ince bir şekilde yaymadığınızdan emin olun..
Portakalları takip ettikten sonra, temel gölgeyi gösterildiği gibi yolunuzdan çıkarmaya özen gösterin. İstenen son şekle ulaşılıncaya kadar kolu dışarı çekerken, gösterildiği gibi ilk başladığınız yol noktasını tıklayıp basılı tutarak yolu kapatın..
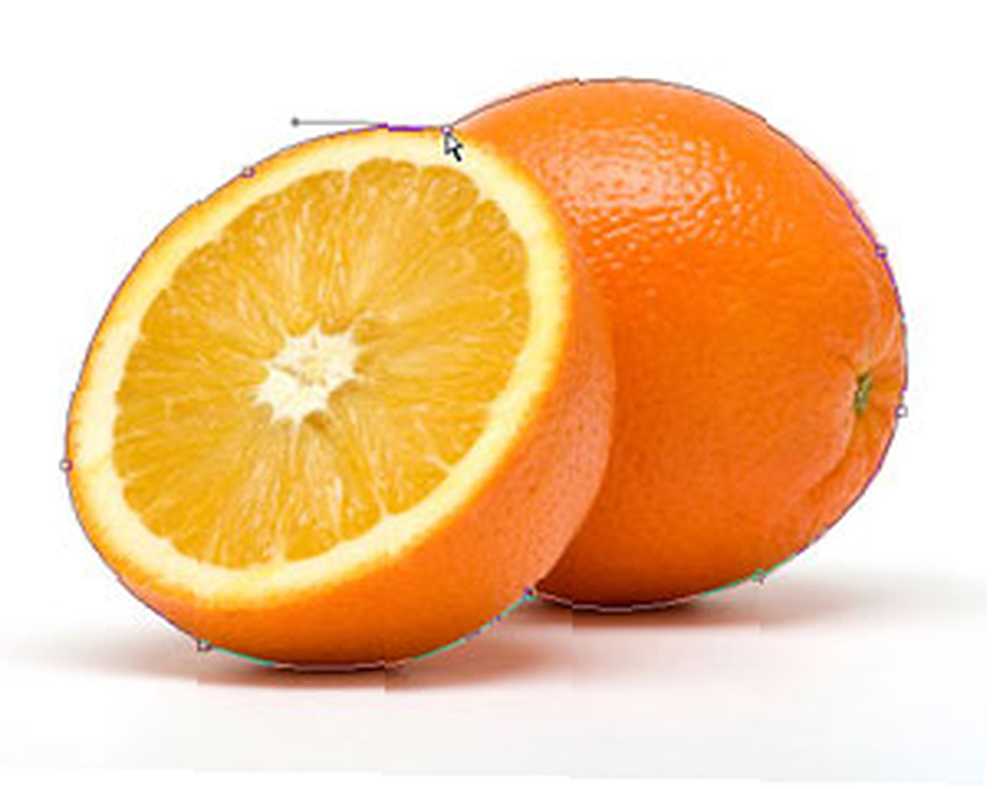
Artık tamamlanmış bir yolunuz var. Katmanlar panelinin yanındaki yollar panelini kullanarak bir kesim seçimi oluşturmak için bu yolu kullanabilirsiniz; ayrıca bu resme daha önce verilen gölgeyi de temizlersiniz..
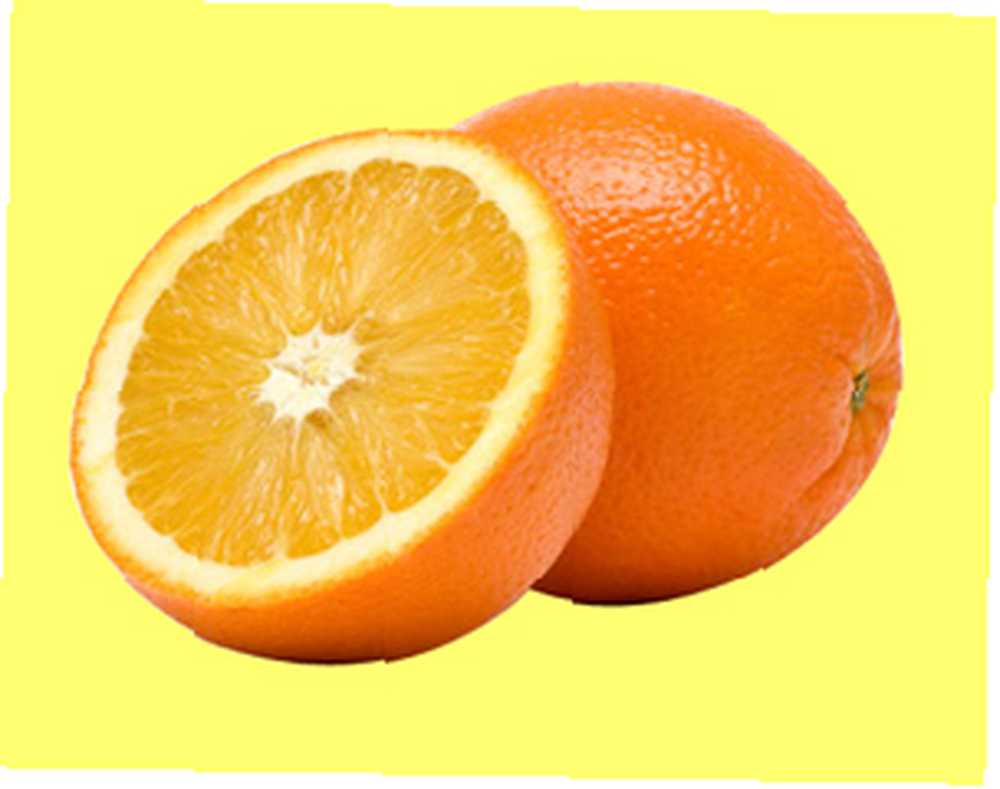
Portakalların üzerinde kalan gölgeleri kesmek için, yakma aletini belki% 10'da tutmanız ve alan güzel bir portakal rengi olana kadar alttaki gölgeli alanları hafifçe fırçalamaya başlamalısınız. Bunun da ötesinde, kendi gölgenizi ve ışıklandırma yönünüzü oluşturabilirsiniz, çünkü orijinal gölgeyi temizleyeceksiniz ve şimdi üzerinde gerçek bir şekle sahip bir katman olacak.
Umarım bu, dışarıdaki Photoshop Photoshopper'ın Photoshop'un güçlerine biraz daha derinden dalmaya başlaması için yardımcı olur. Millet okumak için teşekkürler.
Sorularım var? Yorumlara bırakın. Yorumunuz var mı? Yorumlara bırakın. Gimp ve Photoshop arasındaki herhangi bir tutarsızlığı gördünüz mü? Yorumlara onları bırakın.
Photoshop'ta yeniyseniz, bir Idiot Kılavuzunu Photoshop'a indirdiğinizden emin olun..











