
Mark Lucas
0
5219
136
 Dahili bir ağa sahip bir şirketin BT departmanında çalışıyorsanız, Uzak Masaüstü'nü bir veya iki kez kullanmak zorunda kalmanız ihtimali oldukça iyidir. Uzak masaüstü bağlantısı, pek çok yardımcı program gibi, çok kullanılan, ancak genişletilmiş özellikler veya işlevsellik parçalarının uzun süre kullanılmayacağı programlardan biridir. Uzaktaki masaüstünün bazı gazileri bile, onunla asla gerçekleştirmedikleri bir şeyi yapabileceğinizi keşfettiğinde şaşırıyor..
Dahili bir ağa sahip bir şirketin BT departmanında çalışıyorsanız, Uzak Masaüstü'nü bir veya iki kez kullanmak zorunda kalmanız ihtimali oldukça iyidir. Uzak masaüstü bağlantısı, pek çok yardımcı program gibi, çok kullanılan, ancak genişletilmiş özellikler veya işlevsellik parçalarının uzun süre kullanılmayacağı programlardan biridir. Uzaktaki masaüstünün bazı gazileri bile, onunla asla gerçekleştirmedikleri bir şeyi yapabileceğinizi keşfettiğinde şaşırıyor..
Burada MakeUseOf'ta, uzaktan erişim araçlarını kullanmanın çeşitli yollarını ele aldık. Aaron, çok kapsamlı bir uzaktan erişim aracı listesi hazırladı. 12 Henüz Duymadığınız Mükemmel, Ücretsiz Ekran Paylaşımı ve Uzaktan Erişim Araçları 12 Uzaktan Erişim sayesinde, Henüz Duymadığınız Mükemmel, Ücretsiz Ekran Paylaşımı ve Uzaktan Erişim Araçları, ekranları her yerden görebilir ve kontrol edebilirsiniz. Bu, bir toplantıdayken veya birisine yardım etmek istediğinizde zamandan ve karmaşadan tasarruf sağlayabilir. Bu ekran paylaşım araçlarını yakın tutun…. Birkaç yıl önce, okuyuculara Netviewer kullanarak Ailelere ve arkadaşlara nasıl teknik destek sunabileceğimi gösterdim Netviewer ile Arkadaşlarınız ve Aileniz için Uzaktan PC Desteği Sağlayın Netviewer ile Arkadaşlarınız ve Ailenizle Uzaktan PC Desteği Sağlayın ve Justin nasıl bir yaratıcılık sergiledi? selleri yönetmek için uzak bir araç kullanabilir.
Uzaktaki uygulamaların lezzetleri ne olursa olsun, kurumsal BT uzaktan yönetiminin et ve patatesleri hala Windows işletim sistemine dahil olan eski iyi Uzak Masaüstü Bağlantısıdır. Aracı kullanan kişi uzak bilgisayarda uzak masaüstünü kullanarak erişme haklarına sahip olduğu sürece, bu uzak sistemi veya sunucuyu yönetmenin en kolay yollarından biridir..
VNC sunucuları ve istemcileri gibi uzaktan kumanda uygulamaları için her zaman bir yer olacak. Bilgisayarınızı Uzaktan HTML5'i ThinVNC Kullanarak Uzaktan Kontrol Etme Bilgisayarınızı Uzaktan HTML5'i Kullanarak İnce Kontrol Etme, çünkü bu araçlar tipik olarak kullanıcının giriş yapıp sizi izlemesini sağlar bağlıyken yapıyorsun. Ancak uzak masaüstü bağlantısıyla, bu makinede RDP üzerinden gerçek bir oturum oluşturuyorsunuz. Aktif olarak bağlıyken bilgisayarı gerçekten kilitleyecektir.
Uzak Masaüstü Bağlantıları - İpuçları
Yani, süreci “uzak” Bir PC'ye, üzerinde çalıştığınız herhangi bir şeyi engellemeden veya görmeden yerel kullanıcılar olmadan uzaktaki bir bilgisayarı kullanmak istediğinizde Uzak Masaüstü'nü gerektirir. Bağlandığınızda, PC ekranı sistemin kullanımda olduğu ve kilitlendiği durumunu gösterir..
Bağlantı Ayrıntılarınızı Kaydetme
Uzak masaüstünü hiç kullandıysanız, uzak sistemin adını yazdığınız ve ekranın “bağlamak” buton. Uzaktaki masaüstündeki bilgilerin çoğunun başladığı ve bittiği yer burasıdır. Bu gerçekten insanların çoğu için kullandığı. Bununla birlikte, uzak masaüstü bağlantısını gerçekten bilgisayar kullanım tarzınıza ve ekranları nasıl görüntülemek istediğinize uygun şekilde özelleştirmek istiyorsanız, “Seçenekler” Düğme ve tamamen yeni bir RDP dünyasına girin.
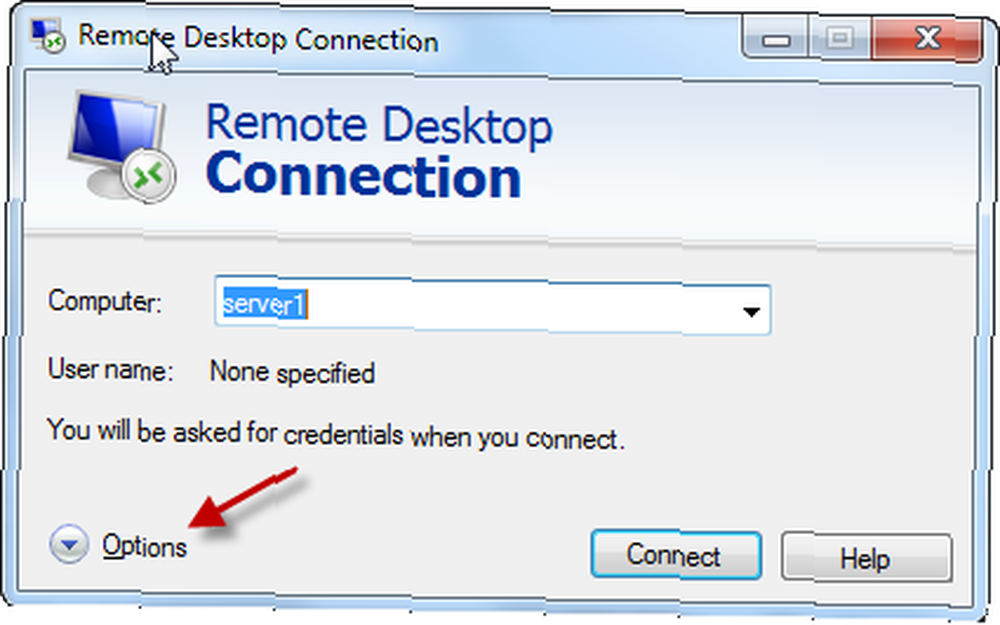
Bu uzak sistemle uzak masaüstü bağlantısı oluşturma şeklinizi, uzak sistemi nasıl gördüğünüzü ve bunun üzerinde çalışırken edindiğiniz deneyimi kişiselleştirmenin çeşitli yolları vardır. Genel ekrandaki tuş oturum açma ayrıntılarını içerir. Desteklediğiniz sunuculara her bağlanışınızda sunucu ayrıntılarına ve kimlik bilgilerinizi girmeniz gerekiyor mu? Giriş bilgilerinizi kaydetmek için “Kimlik bilgilerini kaydetmeme izin ver” onay kutusu.
Bunu yaptığınızda, kontrol etmenizi sağlar. “Kimlik bilgilerimi hatırla” Bu sisteme bir daha RDP verdiğinizde giriş bilgilerinizi koruyacak olan ilk giriş ekranında.

Oturum açtıktan sonra, kimlik bilgilerinizi kaydettiğiniz aynı sunucuya her yazdığınızda, bu sistem için kimlik bilgilerinizi kaydettiğinizi bildiren Bilgisayar alanının altındaki bildirimi göreceksiniz. Şimdi sadece vurman gerek. “bağlamak” ve gitmek için iyi birisin.
Çok desteklediğiniz sistemler için, kimlik bilgilerinizi sürekli girmek zorunda kalmamak, aslında uzun vadede çok zaman kazandırabilir.
Yukarıdaki penceredeki genel sekmesinde, Bağlantı Ayarları kutusunun altında, sunucuyu ve kullanıcı adı ayrıntılarını yerel bilgisayarınızdaki bir dosyaya kaydetmek için Farklı Kaydet düğmesini tıklayabilirsiniz..
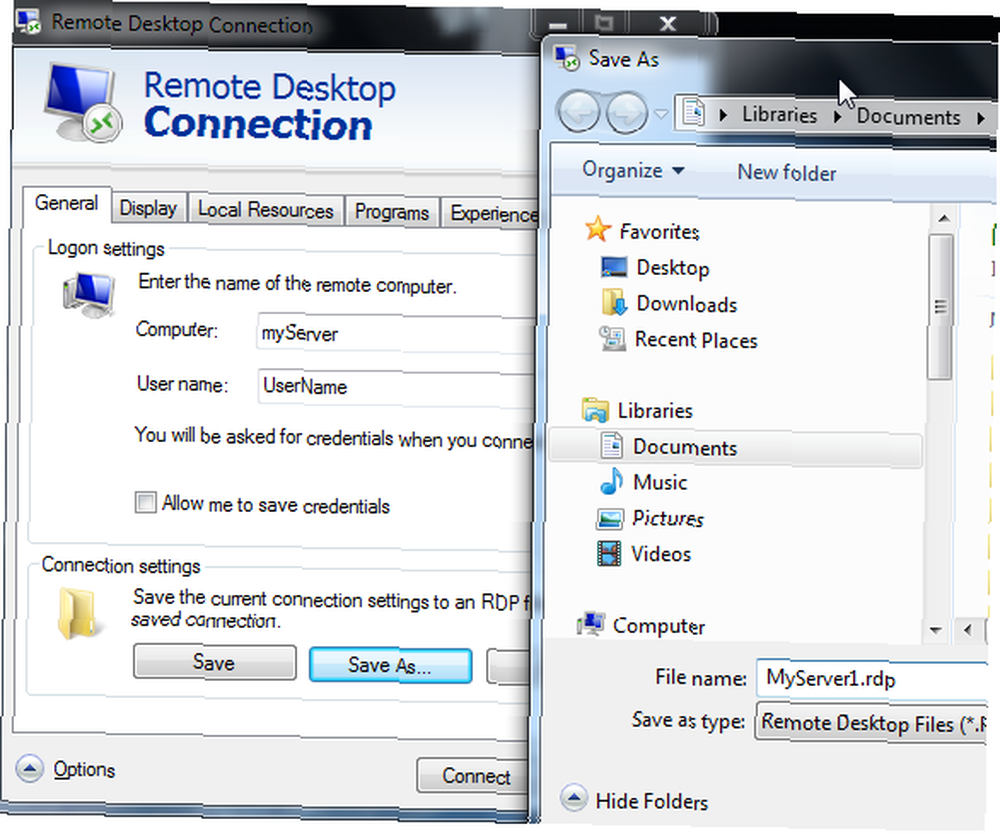
RDP dosyasını kaydetmenin amacı nedir? Diyelim ki 20, 30 ve hatta 50 sunucuyu destekleyen bir BT ekibi üzerinde çalışıyorsunuz. Gerçekten bu sunucuların her birinin adını denemek ve hatırlamak zorunda kalmak istiyor musunuz? Kendi sunucularını ve benzersiz sunucu adlarını her yerde alan şirket konumlarını destekleyen bir şirket ofisinde çalışıyorsanız, bu sorun daha da kötüleşiyor.
Bu bağlantı ayrıntılarını dosyaya kaydetme, hepsini klasörler halinde düzenlemenizi sağlar (örneğin, her site için) ve yapmanız gereken tek şey, uzak masaüstü yardımcı programını önceden doldurulmuş sunucu bağlantısı ayrıntılarıyla açmak için dosyayı çift tıklatın. sen.
Ekranı Nasıl Sevdiğinize Bakmak
RDP ile ilgili duyduğum en büyük şikayet, genellikle ekranı kaplamamış bir pencereyi açmanın varsayılan olduğu gerçeğidir. Bu, özellikle garip küçük RDP penceresinin ekranın bir köşesine sabitlendiği ve belki de ekranın sadece dörtte biri kadarını doldurduğu büyük boyutlu bir monitör için geçerlidir..
Bu, özellikle aynı pencerede bir demet pencere açmak istediğinizde, sadece bir pencereyi açmak ve gerçekten çalışacak çok fazla masaüstü alanına sahip olmak istemiyorsanız, sinir bozucu olabilir..
Bu işe yaramaz. Bunun yerine, Ekran sekmesine gidin önce Uzak sisteme bağlanır ve Ekran yapılandırma kaydırıcısını tamamen sağa hareket ettirirsiniz. Kaydırıcının altındaki durumun değiştiğini göreceksiniz “Tam ekran”. Bağlı iki monitörünüz varsa, “Uzak oturum için tüm monitörleri kullan” sağladı. Gerçekten uzaklaşmak istiyorsanız, şunu seçin; uzaktaki oturum penceresi, iki ekranlı uzaktaki sistemde oturduğunuz gibi, her iki monitörü de ele geçirecektir..
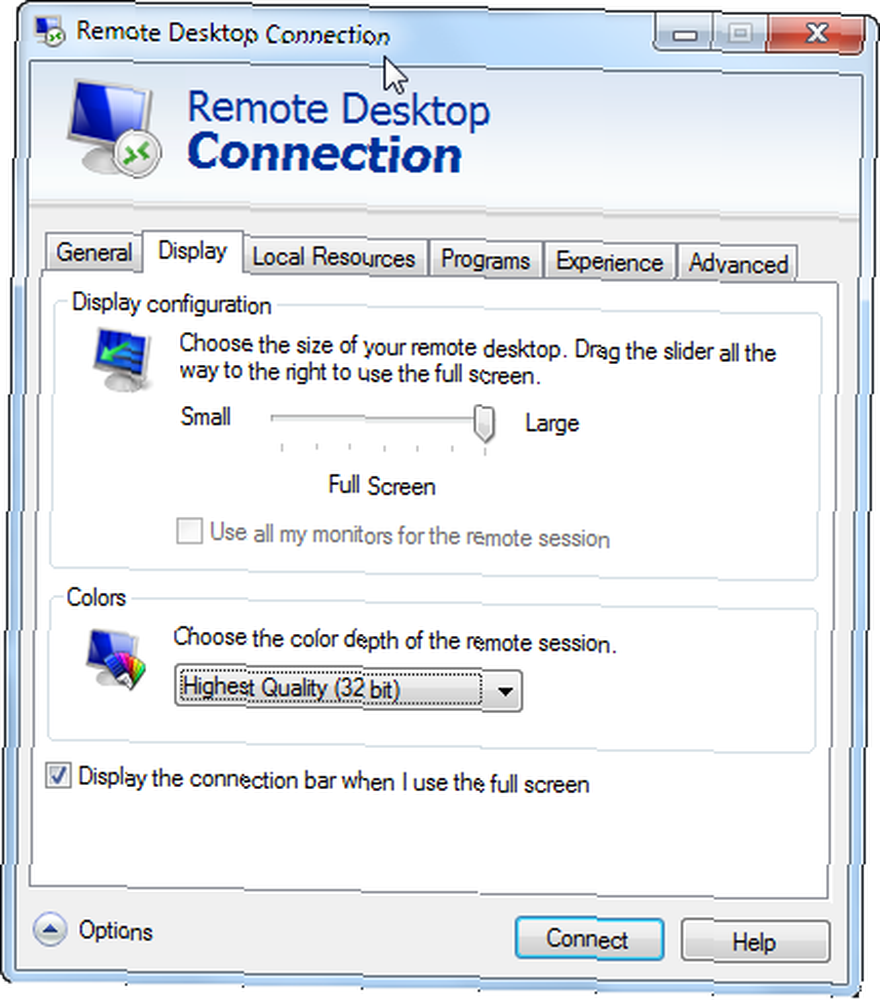
Bağlantı çubuğunu bu alt onay kutusuyla göstermeyi seçmek, ekranın üst kısmında bilgi çubuğunu gösterir - tam ekran ve tek pencere modu arasında ileri geri geçiş yapmak istiyorsanız kullanışlıdır.
Yerel Sistem Kaynakları ve Komut Dosyası
RDP kullanırken birçok kişinin sahip olduğu bir başka şikayet, uzak sisteme bağlandığınızda alt-tab ve control-alt-delete gibi bazı Windows tuş kombinasyonlarının çalışmadığıdır. Bunu düzeltmek için “Yerel Kaynaklar” sekmesini kullanın ve Windows tuş kombinasyonları için Klavye ayarının uzak masaüstü kullanırken genellikle kullandığınız ekran moduna ayarlandığından emin olun. Sihir gibi - yerel klavyeniz de tam o uzaktaki bilgisayarda oturduğunuz gibi davranacaktır..
Uzak oturumunuz sırasında bu memory stick'i cebinizde kullanma seçeneğiniz olmadığını mı düşünüyorsunuz? Saçmalık! Bu bellek çubuğunu yerel bilgisayarınıza ve “Yerel cihazlar” bölümündeki “Yerel Kaynaklar” sekmesine tıklayın “Daha… ” buton.
Bu yeni pencerede, uzaktaki oturumunuz boyunca kullanabileceğiniz bir dizi başka cihaz göreceksiniz. Kullanmayı umduğunuz USB bellek ise, yerel sürücünün yanındaki onay kutusunu işaretleyin. Benim durumum, E sürücüsü olarak haritalanan Cruzerdrive..
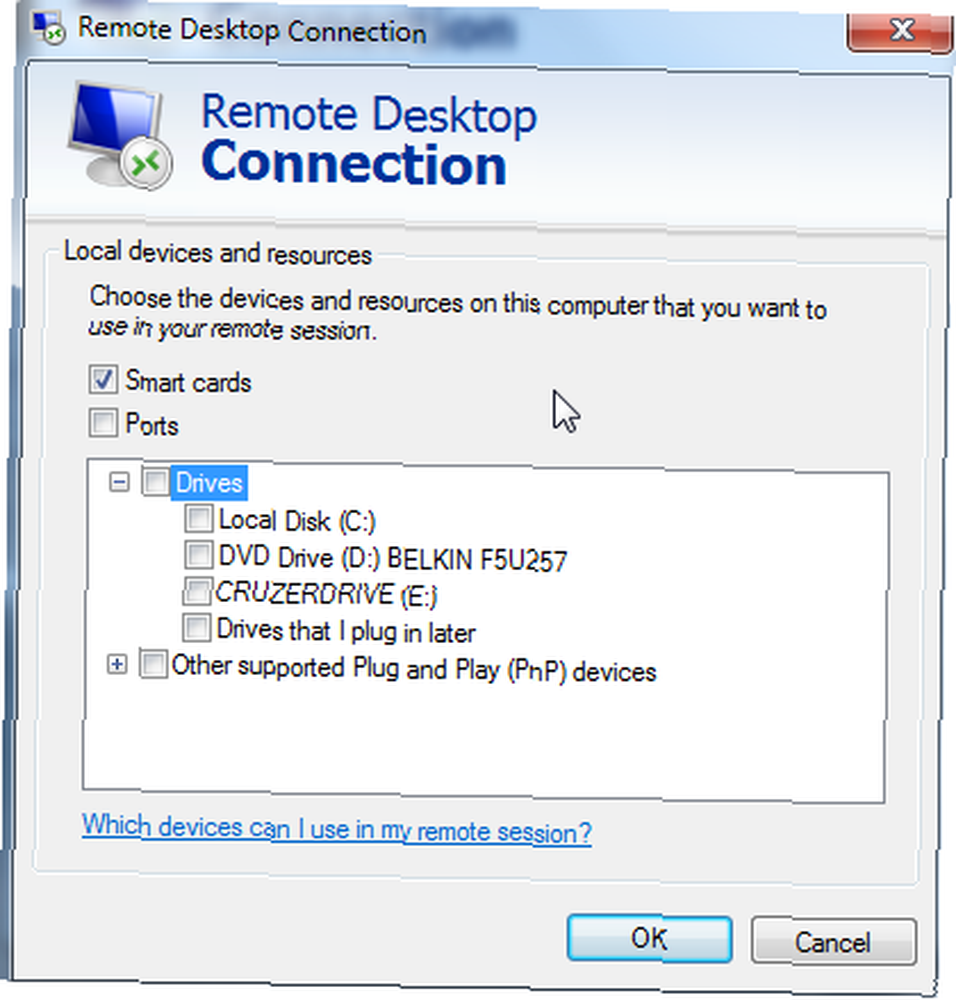
Şimdi, uzak makinedeki uzak masaüstü bağlantınızın içindeyken, tek yapmanız gereken Windows Gezgini'ni açmak ve yerel USB bellek çubuğunu o uzaktaki sistemde bir sürücü olarak eşleştirildiğini göreceksiniz. Serin ya da ne?

Ayrıca bağlandığınızda uzaktaki sistemi otomatik olarak başlatabilirsiniz. Bu, uzak bir sisteme otomatik olarak bağlanacak istemcileri kuruyorsanız ve sunucuya bağlandığında bir uygulamayı otomatik olarak açmasını istiyorsanız, aslında daha kullanışlıdır. Örneğin, istemcileri bir terminal sunucusuna bağlarken genellikle durum budur. Çoğu insan bu özelliği gerçekten kullanmaz, ancak gerektiğinde çok işe yarayabilir..
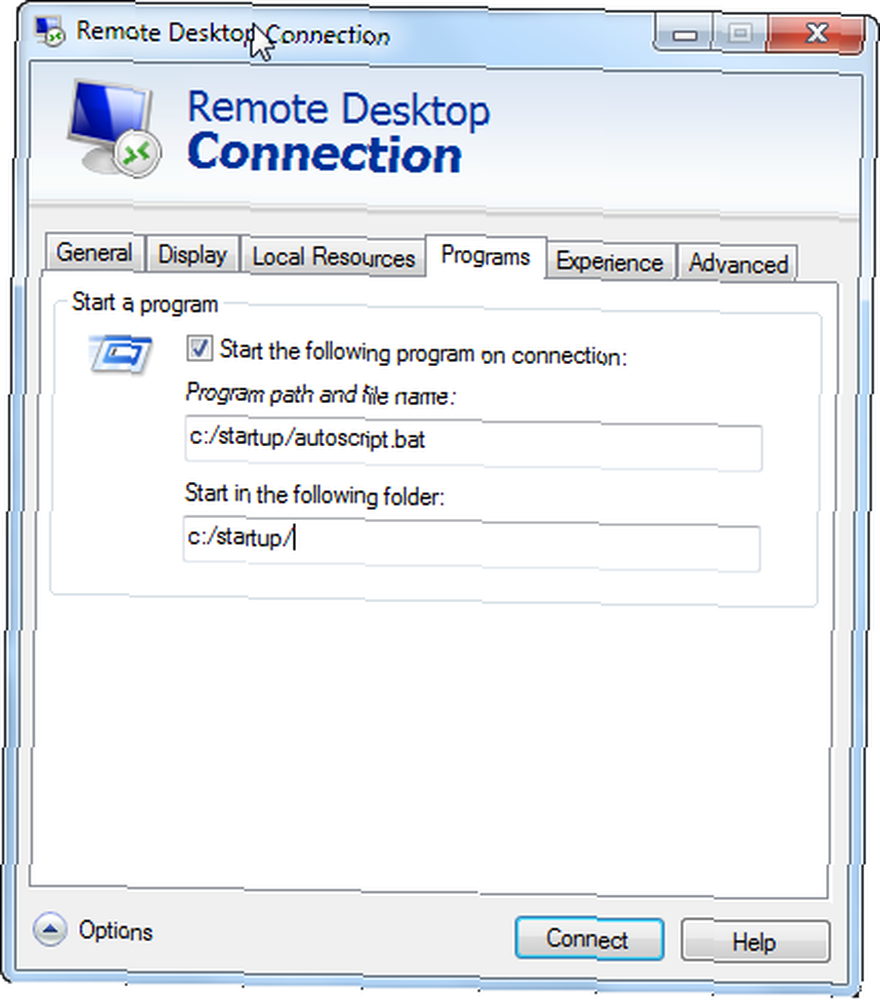
Gördüğünüz gibi, uzak bir sisteme bağlanmaktan çok, RDP için çok şey var. Her bir bağlantıyla ilgili her şeyi gerçekten özelleştirebilirsiniz - kimlik bilgileriniz, tam ekran ayarlarınız, yerel kaynaklar, uzaktan komut dosyaları ve daha fazlası. Bu bağlantı ayarlarını dosyalara kaydedin; bu bağlantıyı yeniden özelleştirmek konusunda asla endişelenmenize gerek kalmaz.
Bunlar, bağlantı ayrıntılarını bulmak için her türlü zamanı boşa harcayan ve her şeyi yaratmış, otomatikleştirilmiş ve bir an önce hazır olmaya hazır olan bir BT kişisi arasında fark yaratan ipuçları ve püf noktalarıdır..
RDP'yi çok mu kullanmanız gerekiyor? Yıllarca öğrendiğiniz kendi küçük ipuçlarınız ve püf noktalarınız nelerdir? Düşüncelerinizi ve görüşlerinizi aşağıdaki yorumlar bölümünde paylaşın.
Image Credit: Bulut bilgi işlem konsepti (Shutterstock)











