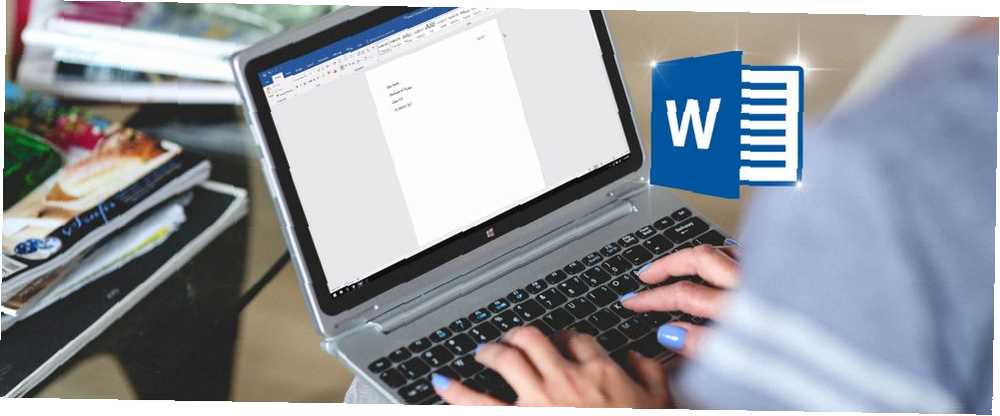
William Charles
0
5186
1291
Belgenizin stilini ve biçimlendirmesini ince ayarlayarak zaman geçirirseniz, bu Microsoft Word özelliğini seveceksiniz.
Microsoft Word, güçlü özelliklerle doludur, ancak çoğu kullanıcı tam potansiyelleri için bunlardan sadece birkaçını kullanır. Daha önce kullanılmayan Microsoft Word özelliklerini vurguladık 7 Kullanılmamış Microsoft Word Özellikleri ve Bunların Kullanımı 7 Kullanılmamış Microsoft Word Özellikleri ve Bunların Kullanımı Microsoft Word'ün en kullanışlı özelliklerinden bazılarına göz atıyor musunuz? Bu uygulama şaşırtıcı sayıda kullanılmayan araç ve seçeneklere sahiptir. Yedi tane çıkardık ve nasıl kullanacağınızı göstereceğiz. Örneğin, İçindekiler Tablosu Word ve Ücretsiz Şablonlarda İçindekiler Tablosu Nasıl Oluşturulur? Kelime ve Ücretsiz Şablonlarda İçindekiler Tablosu Nasıl Yapılır? İçindekiler, belgelerinizi düzenli tutmak ve gezinmeyi geliştirmek için harika bir yoldur. Dört basit adımda kendi içindekiler dizinizi nasıl oluşturacağınızı gösteriyoruz. Ücretsiz şablonlar dahil. ve gizli Word özellikleri 10 hayatınızı kolaylaştıracak Microsoft Word'ün Gizli Özellikleri 10 hayatınızı kolaylaştıracak Microsoft Word'ün Gizli Özellikleri Microsoft Word, üretken özellikleri olmadan kullanılamaz. Her gün size yardımcı olabilecek bazı özellikler. , Anahat görünümüne tweaks gibi.
Bu yazıda, belge biçimlendirmesini otomatikleştirmek için Word Stilleri özelliğini nasıl kullanacağınızı göstereceğiz..
Stiller Özelliği Nedir??
Çoğu durumda göreceksiniz stiller içinde Ev sekme, merkezin biraz sağında. Bu bölüm Hızlı Stiller Galerisi.
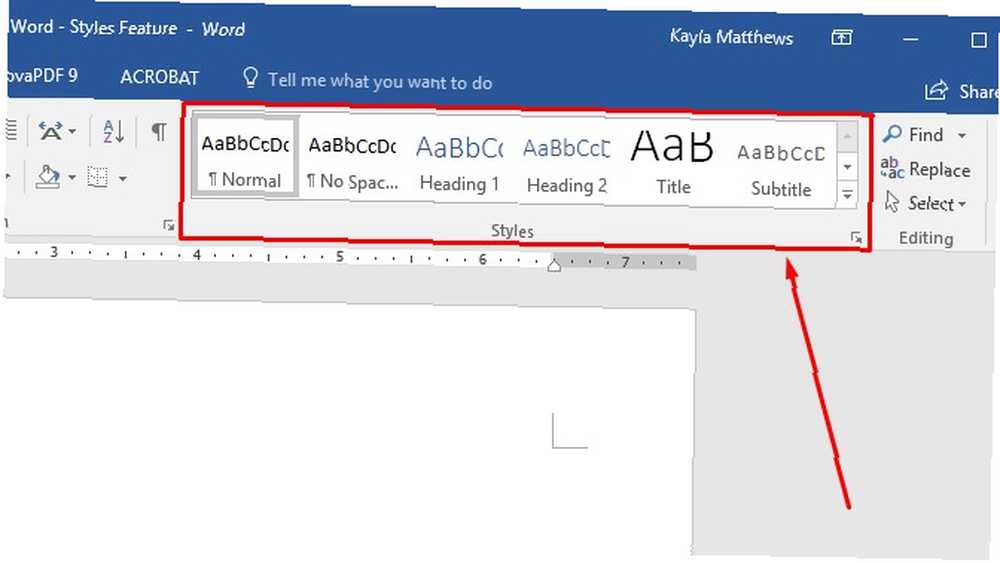
Sağ ok düğmesine dikkat edin. Hemen görünenlerden daha fazla Stiller arasında gezinmenizi sağlar.
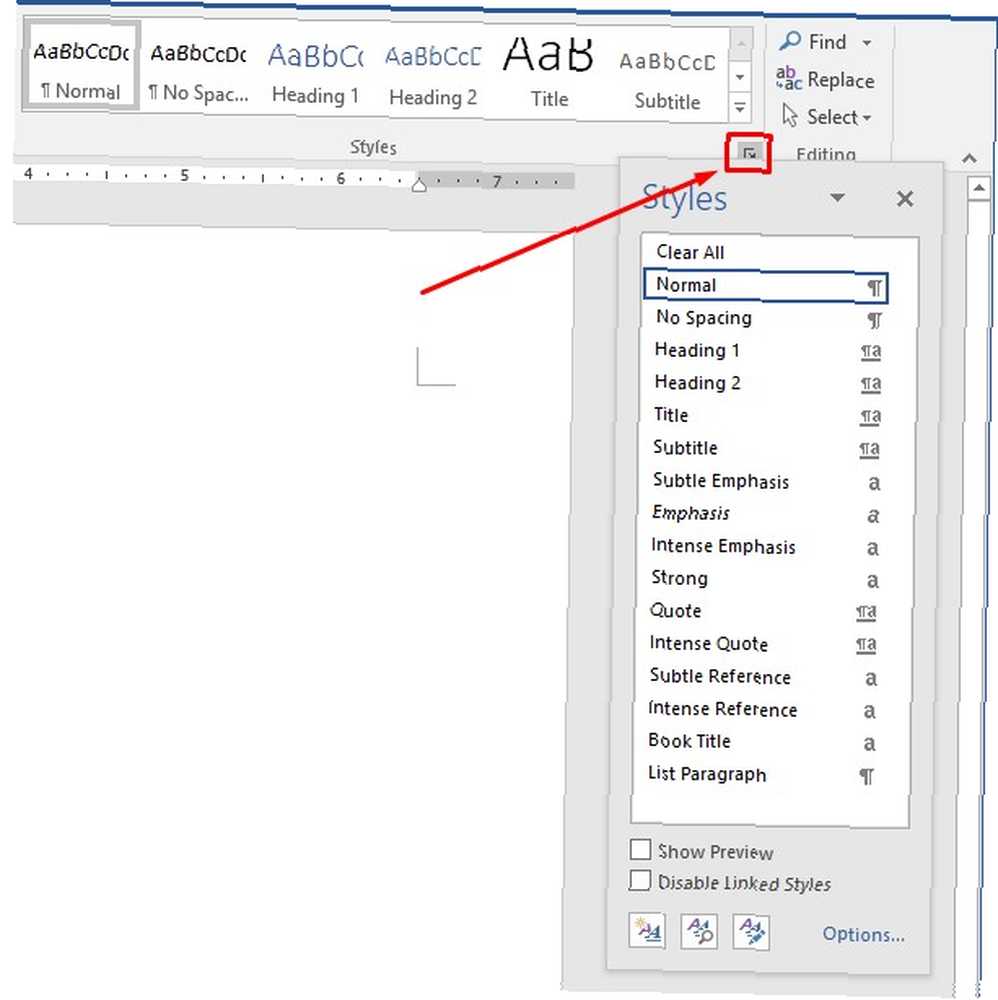
Ancak, konum belge belgenizin kurulumuna bağlı olarak değişebilir. Microsoft Word'ü Mac'ta Dikkat Çekmeyen Bir Yazıcıya Dönüştürme dikkat dağıtıcıları ortadan kaldırır ve işinize odaklanmanıza yardımcı olur. .
Stiller bölmesini göremiyorsanız, Word belgesinin en üstündeki menü kutusunda herhangi bir yeri sağ tıklatın. Bu Şerit denir.
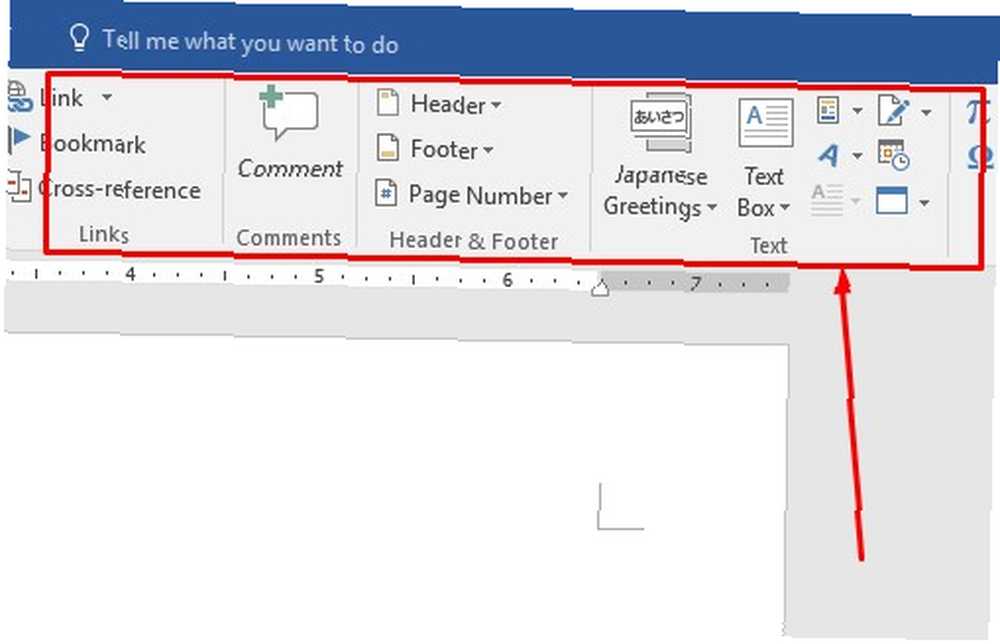
Click Şeridi Özelleştir. Emin ol Ev altındaki kutu Ana Sekmeler kontrol edildi ve tıklayın tamam.
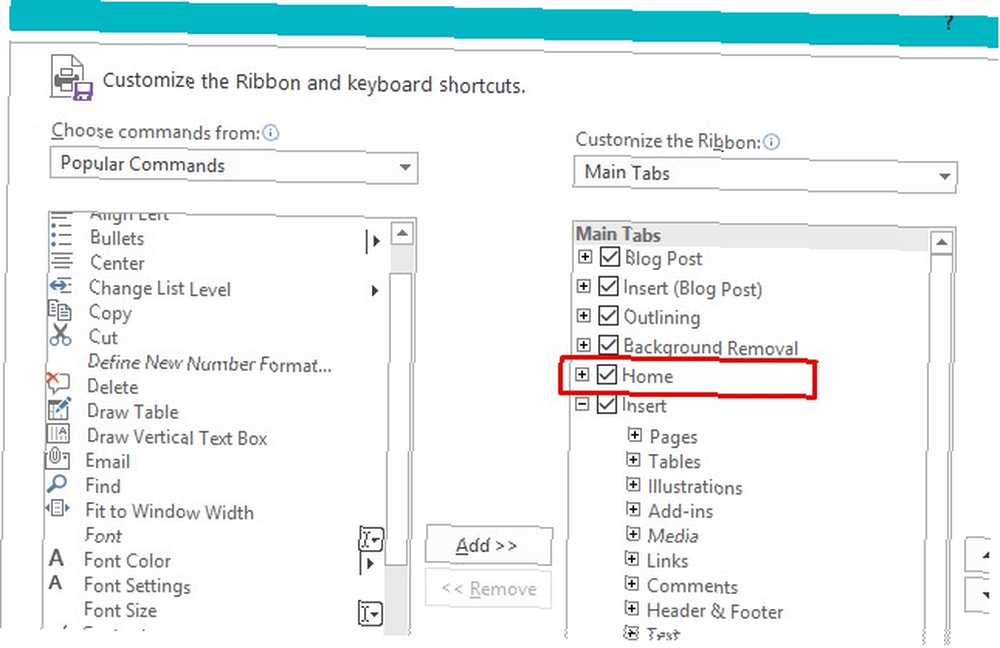
Stiller bölmesi Şeritinizde hala görünmüyorsa, yukarıdakilerle aynı adımları izleyerek ve içinde gezinerek Stiller özelliğini doğrudan ekleyebilirsiniz. Popüler Komutlar solundaki listeyi Ana Sekmeler Kutu.
Click stiller sonra tıklayın Eklemek.
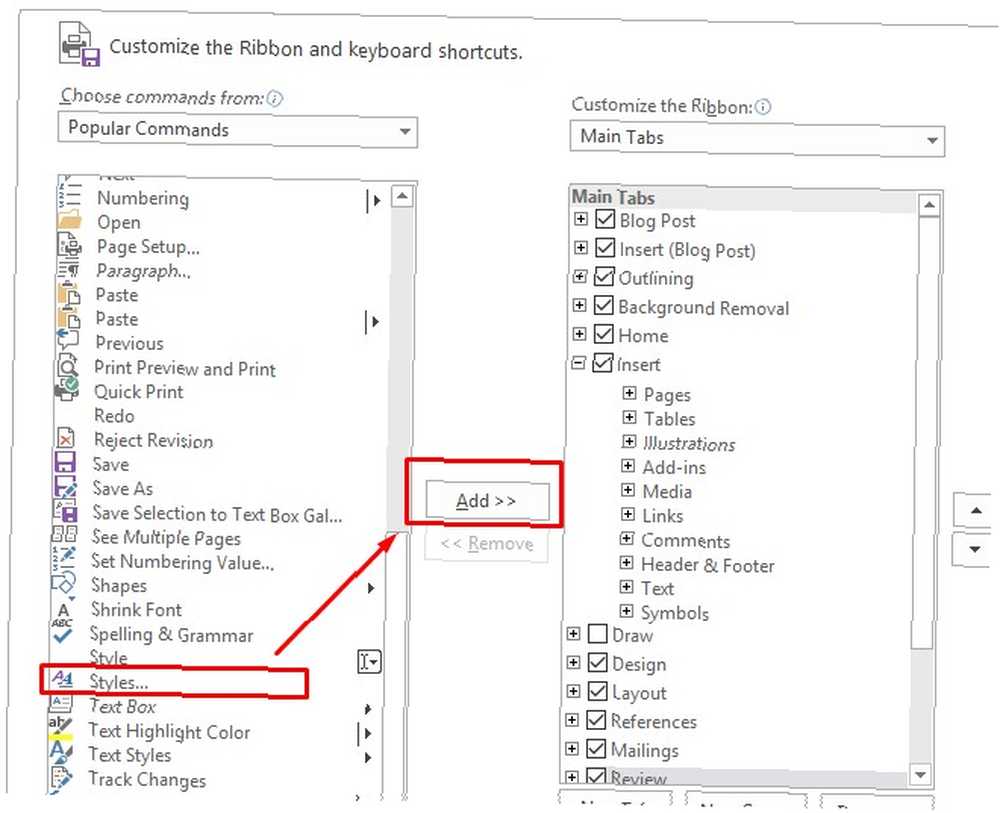
Yeni bir grup oluşturmanız gerektiğini bildiren bir mesaj alırsanız, Stiller'in altında görünmesini istediğiniz sekmeyi bulun. Tıklayın ve ardından Yeni Grup. Adını değiştirmek grup stiller. Ardından, başka bir denemenin üstündeki adımları verin.
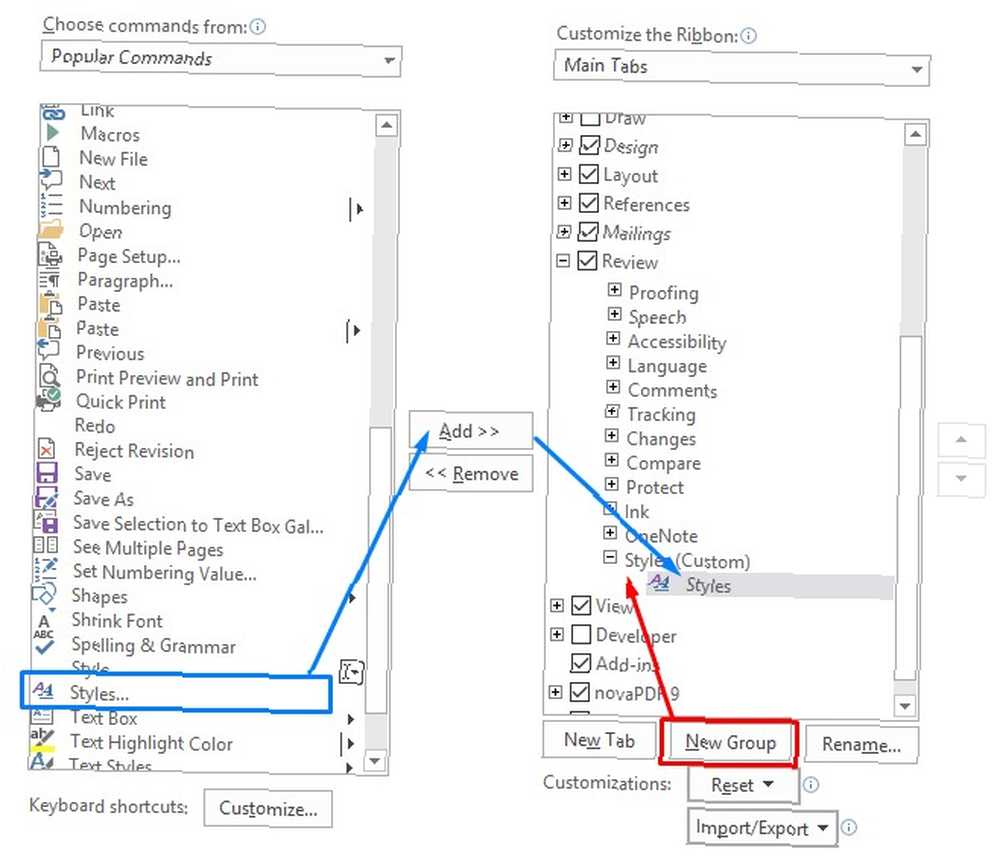
Bu işlem, yukarıdaki yatay araç çubuğunu Microsoft Word Giriş sekmesine ekler. Ayrıca, ekranın sağında daha ayrıntılı bir açılır menü sağlar.
Word Stilleri Ne Yapar??
Her stilin sağındaki sembolleri not edin. Stilin hangi belge karakteristiğini (paragraf veya font) değiştirdiğini gösterir.
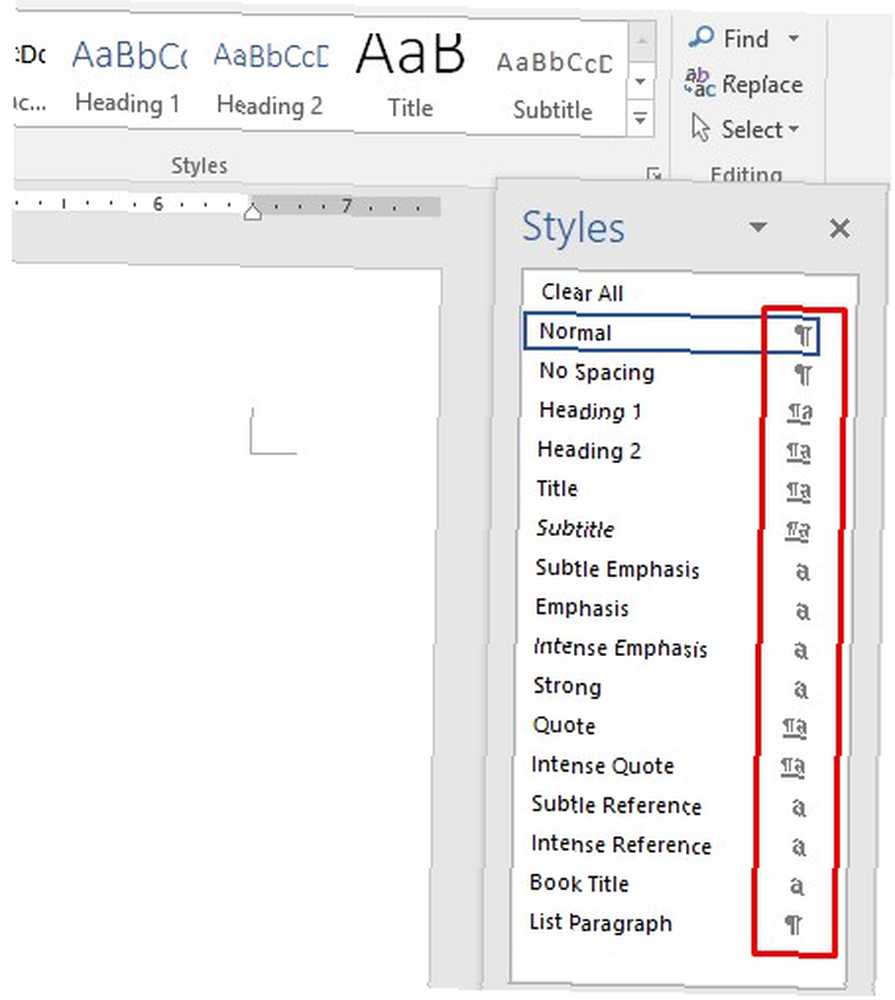
Seçili metin başlığının geçerli stiline ve altındaki kutuya bakın.? Bu bölüm, ekrandaki açık belgede kullanılan stili anlatır. Bir şey daha önce değişmediyse, Normal şimdi ayar.
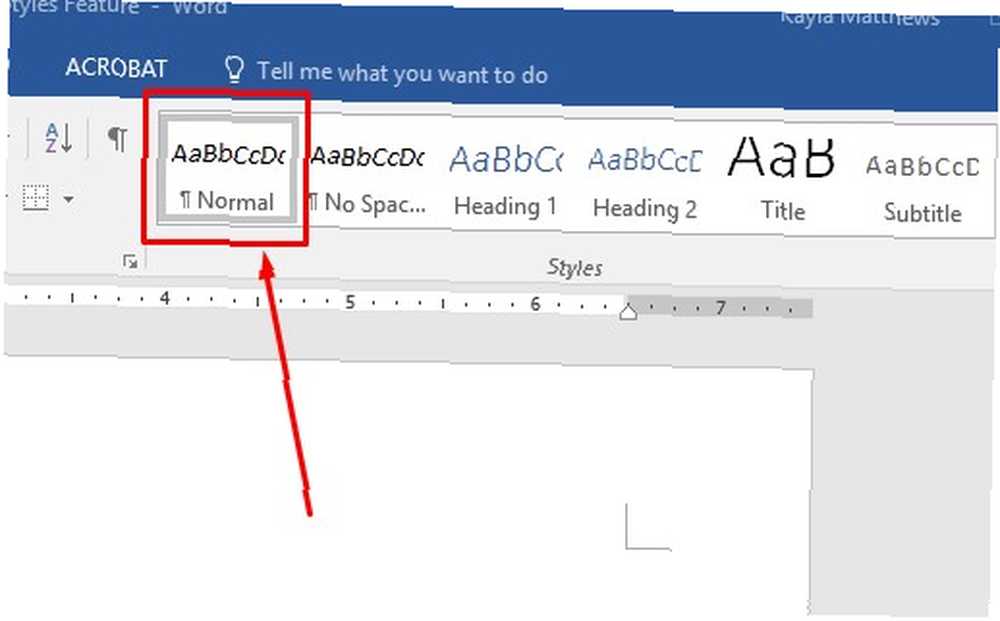
Kullanılabilir tüm stilleri Word'de görüntülemek için tıklamanız yeterlidir. Stilleri Yönet Genişletilmiş Stiller kutusunun en altında.
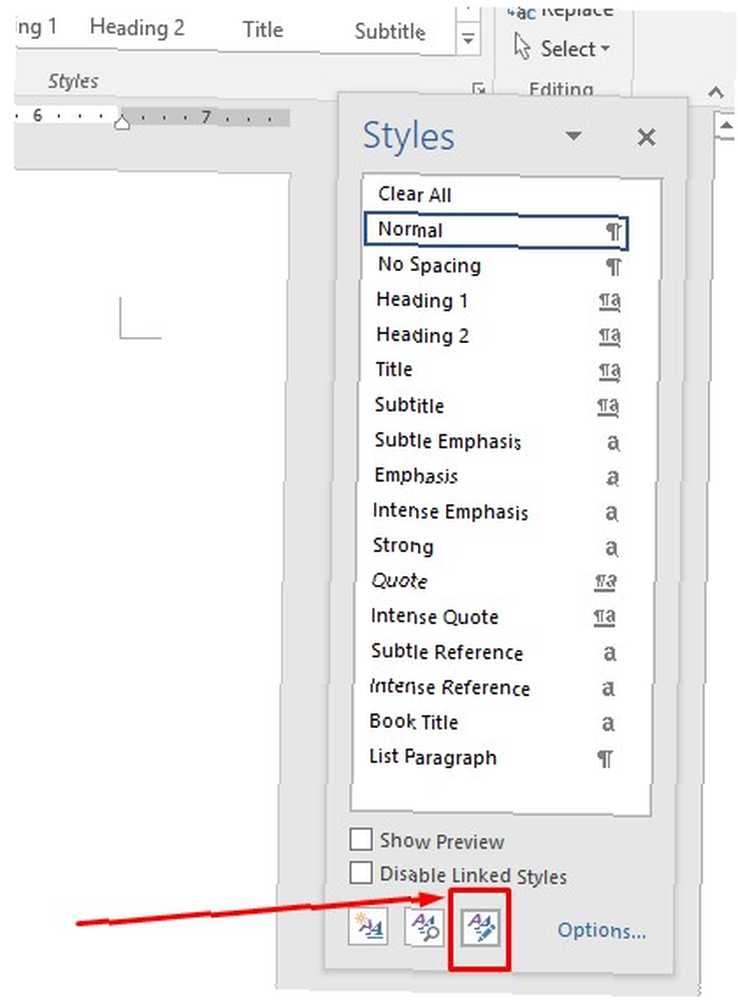
Artık stilleri Microsoft Word'de nasıl bulacağınızı biliyorsunuz. Belirli bir stil seçerek, tüm belgenin parametrelerini ayarlarsınız. Bu, manuel değişiklikler yapmaktan kaçındığınız anlamına gelir. 5 Microsoft Word sizin için otomatik olarak güncelleştirebilir. 5 Word Microsoft Word sizin için otomatik olarak güncelleştirebilir. Microsoft Word daha verimli olmanıza yardımcı olabilir. Çok zaman alan işlemleri otomatik hale getirerek, daha az zaman harcayıp zaman harcamanızı sağlar. Şimdi saatlerce tasarruf etmek için birkaç dakikanızı ayırın. .
Microsoft Word Stilleri Size Nasıl Zaman Kazandırır?
Microsoft Word Stilleri, bir belgenin biçimlendirmesini otomatikleştirmenize yardımcı olur. Tarzları nasıl daha kullanışlı hale getirebilir ve zamandan kazanabilirsiniz.
1. Kötü Biçimlendirilmiş Belge Bölümlerine Stiller Uygulayın
Çoğu durumda, istediğiniz şekilde görünmeyen biçimlendirilmiş bir belgeniz olabilir. Sabitlemek bu kadar kolay metni vurgulayarak, sonra gidiyor stiller Menü.
Belgedeki mevcut kelimeleri seçin, sonra uygulanacak bir stil seçin. Sadece seçmek istediğiniz stile tıklayın.
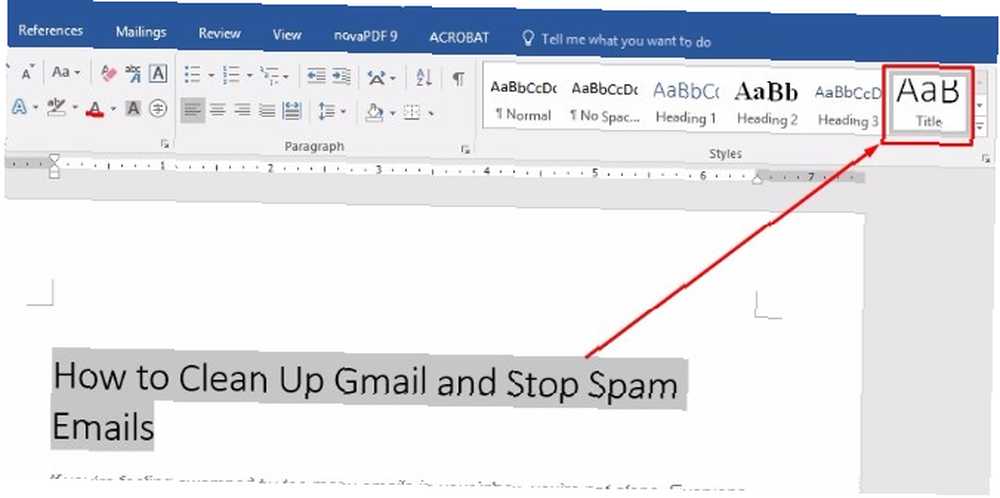
Metnin vurgulanması işlemi önce tüm belgenin değişmesini önler. Bu nedenle, bir belgedeki mevcut biçimlendirmeyi seviyorsanız ancak diğer parçalardan memnun değilseniz, bu ipucunun kullanılması iyidir. Birkaç stilistik değişiklik yapmak yerine, birkaç tıklamayla elde edin.
2. Hızla Mevcut Bir Tarzda Değişiklikler Yapın
Microsoft Word'ün çeşitli yerleşik stilleri vardır. Bunların çoğunun neredeyse ihtiyacınız olan şey olduğunu görebilirsiniz, ancak tam olarak doğru değil. Neyse ki, stili tamamen sizin özelliklerine uygun hale getirerek değiştirebilirsiniz..
Başlamak, herhangi bir stile sağ tıklayın Stiller listesinde. Seçmek değiştirmek.
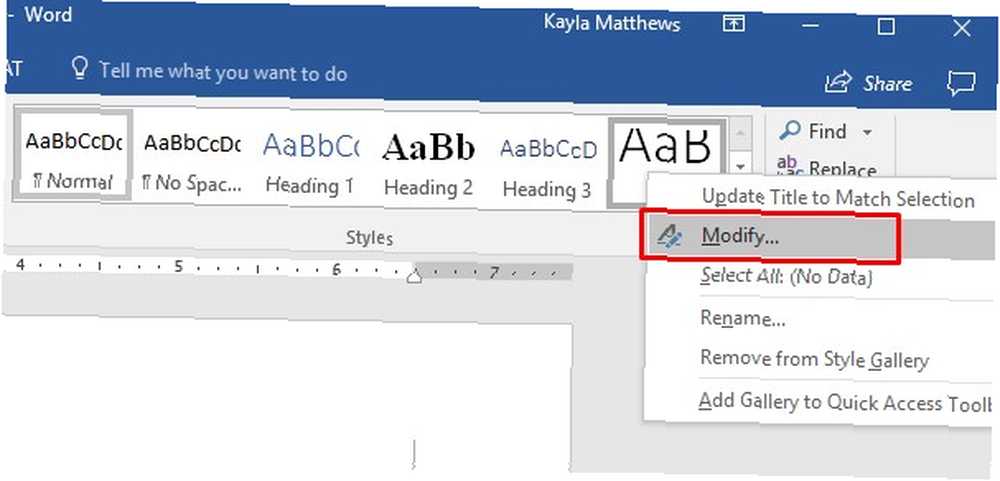
Bu açılır Stili Değiştir penceresi. Stili istediğiniz gibi güncelleyin, ardından Tamam tamam.
Bu güncelleştirilmiş stili yalnızca bu geçerli belgeye uygulamayı da seçebilir veya geçerli şablonu temel alan yeni belgelere uygulayabilirsiniz..
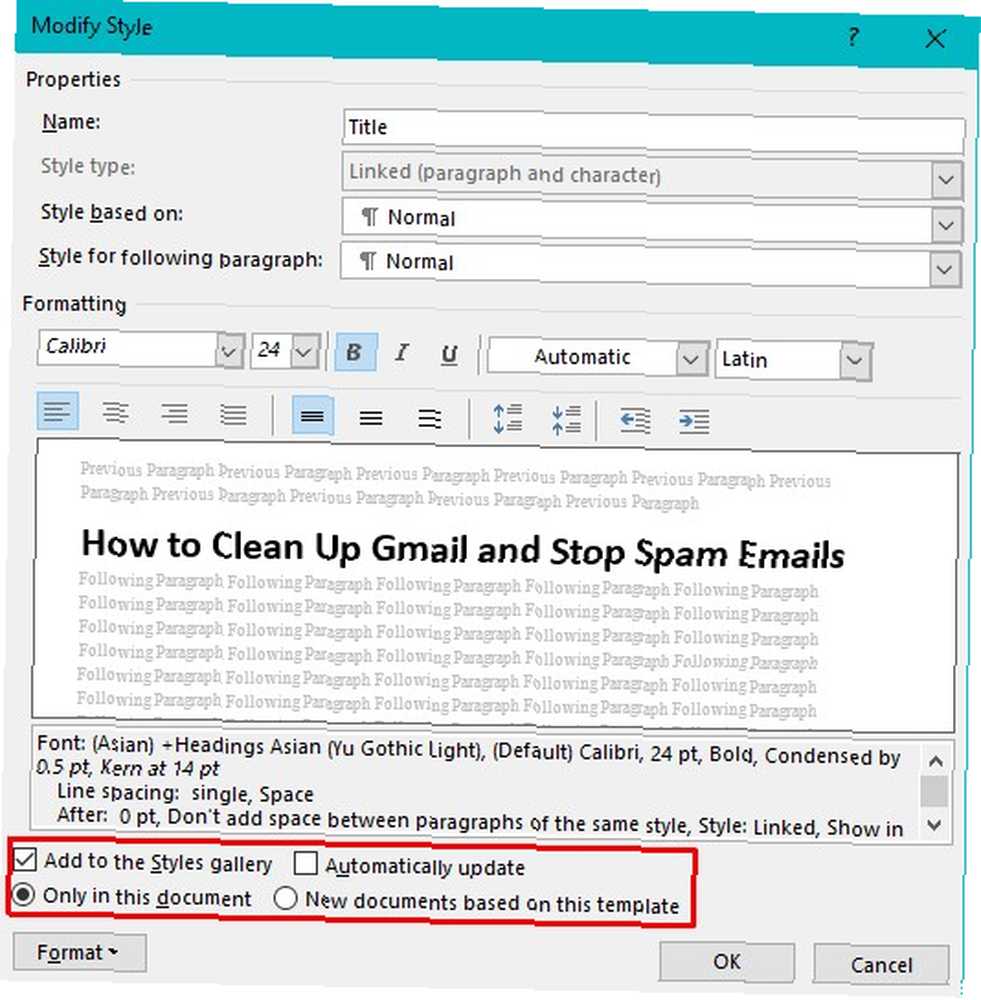
Değiştirdiğiniz stil Word Stilleri galerisinde zaten bulunmuşsa, Stiller galerisine ekle kutu zaten kontrol edildi. Değilse, stili daha erişilebilir hale getirmek için kontrol etmek isteyebilirsiniz..
Belki bir kursa katılıyorsunuz ve profesör sizden parlak kırmızı başlıklar içeren yazılar yazmanızı seviyor. Bu gibi bir ayarı neden değiştirebileceğinize bir örnek.
Bir stilin görünüşünden genel olarak memnunsanız az önce öğrendiklerinizi kullanın. Yeni bilginiz, daha sonra manuel değişiklikler yapmadan, saniyeler içinde belirli şeyleri değiştirmenize olanak sağlar.
3. Stillerle İçindekiler Tablosu Oluşturma
Çok bölümlü araştırma makaleleri veya bölüm kitapları gibi uzun projeler için Word'e güvenebilirsiniz. Eğer öyleyse, bir içindekiler tablosu esastır. Beklentileri belirler ve insanlara belirli konuları nasıl bulabileceklerini söyler. Bu bölüm ayrıca belgenize profesyonel bir görünüm verir, ancak yalnızca doğru biçimlendirilmişse. Bu yüzden Microsoft Word Styles zamandan tasarruf etmenize ve istenen sonucu elde etmenize yardımcı olabilir. Word ve Ücretsiz Şablonlarda İçindekiler Tablosu Oluşturma Word ve Ücretsiz Şablonlarda İçindekiler Tablosu Oluşturma İçindekiler belgenizi düzenli tutmak ve gezinmeyi geliştirmek için harika bir yoldur. Dört basit adımda kendi içindekiler dizinizi nasıl oluşturacağınızı gösteriyoruz. Ücretsiz şablonlar dahil.
İmlecinizi, içindekiler tablosuna eklemek istediğiniz belgenin üzerine getirin.
Git Referanslar sekmesi, sonra tıklayın İçindekiler. (Referanslar sekmesi hakkında daha fazla bilgi edinin.)
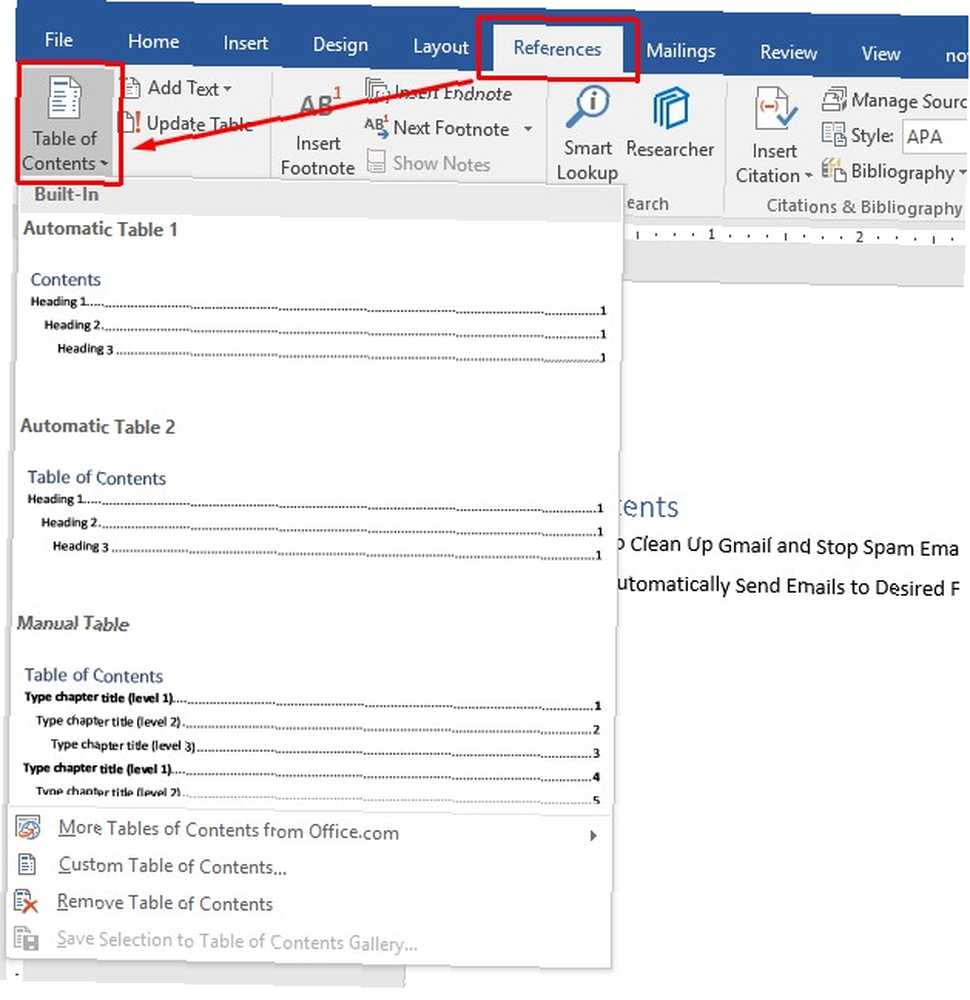
Görünen iletişim kutusuna dikkat edin. seçen Otomatik Masa 1 veya Otomatik Masa 2 oluşturma sürecini hızlandırır.
bir Manuel Tablo otomatik tablolardan daha fazla kontrol sağlar, ancak gelecekte değişiklik yapmanız gerekirse güncellemesi daha uzun sürer.
Kontrol et Özel İçindekiler seçenek.
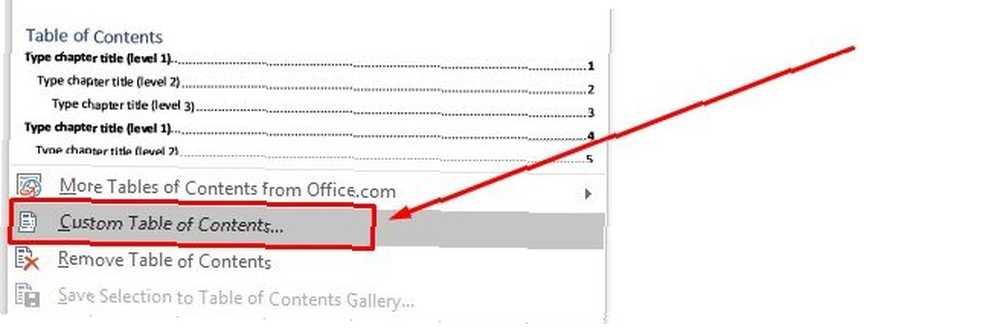
Bunu seçerek, içindekilerin nasıl göründüğünü değiştirmek için Stiller'i kullanabilirsiniz. Tıklamak değiştirmek. (Bunu yalnızca Şablondan biçim.)
İçindekiler bölümünüzün birden fazla seviyesi varsa, değiştirmek istediğinizi seçin ve tıklayın. değiştirmek.
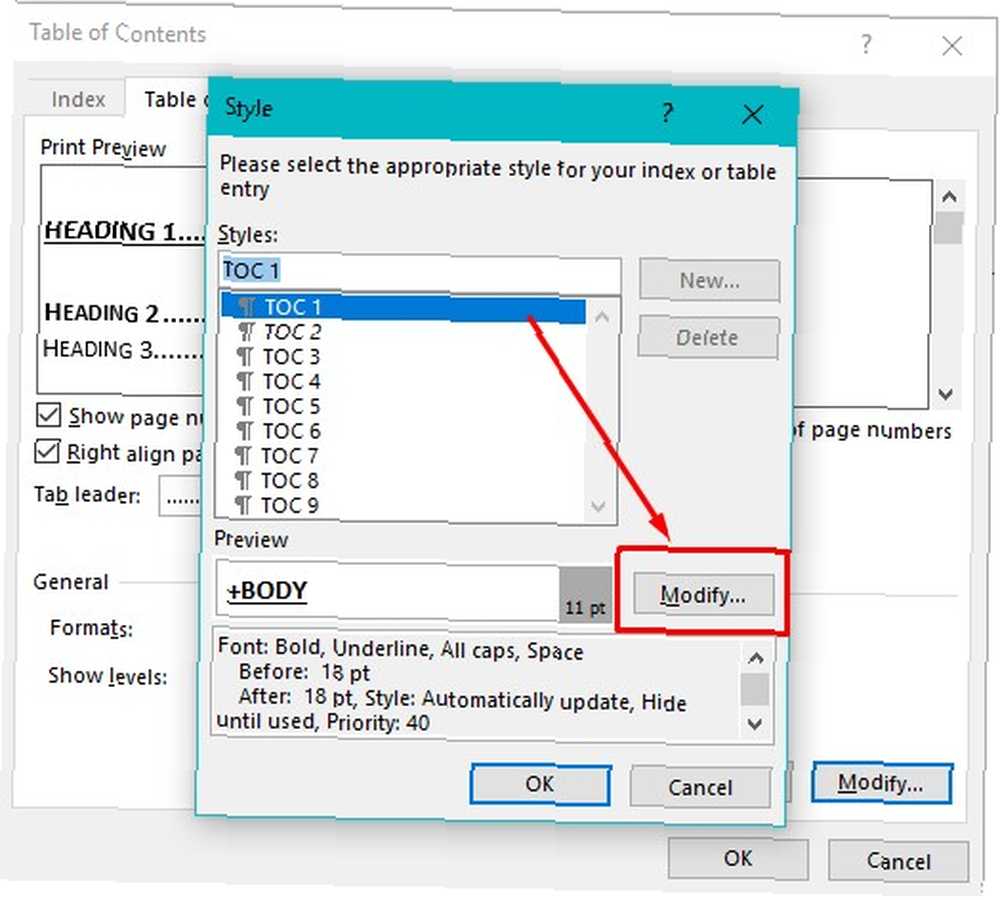
Daha sonra bir stili değiştirirken kullanılan tanıdık diyalog kutusunu göreceksiniz. Özellikleri gerektiği gibi değiştirin ve ardından Tamam tamam.
4. Tablolarla Çalışırken Stillere Güvenmek
Daha önce farketmemiş olabilirsiniz, ancak Microsoft Word de tablo stilleri sunar 8 Microsoft Word'de Mükemmel Tablolar için Biçimlendirme İpuçları 8 Microsoft Word'de Mükemmel Tablolar İçin İpuçları Biçimlendirme Microsoft Word tabloları temel biçimlendirme araçlarıdır. Nasıl bir masa yapılacağını ve bu basit ipuçlarıyla mükemmel bir biçimde nasıl biçimlendirileceğini öğrenin. . Özellikle verileri düzenlerken ve belirli unsurları vurgularken, amacınızı aşmanıza yardımcı olabilirler.
Word'deki grafikleri görüntülemek için, Tamam'ı tıklatın. Ekle, sonra Grafik.
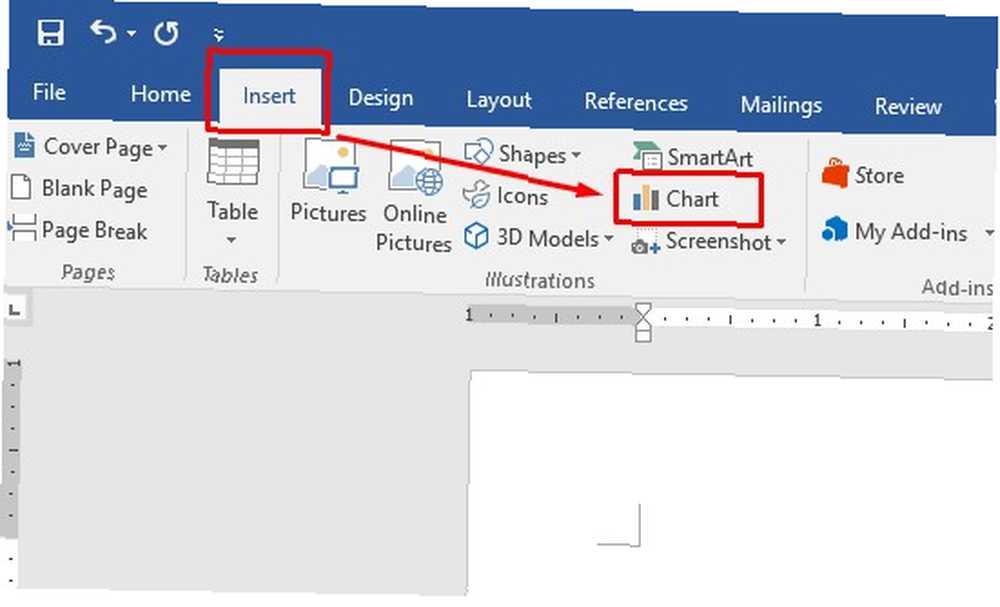
Belgenize eklemek istediğiniz grafik türlerini seçin ve ardından Tamam tamam.
Şimdi çeşitli göreceksiniz Grafik Stilleri ve seçenekler yeni dizayn altındaki sekme Grafik Araçları. Bir grafik seçtiğinizde, Word bunu otomatik olarak yapar.
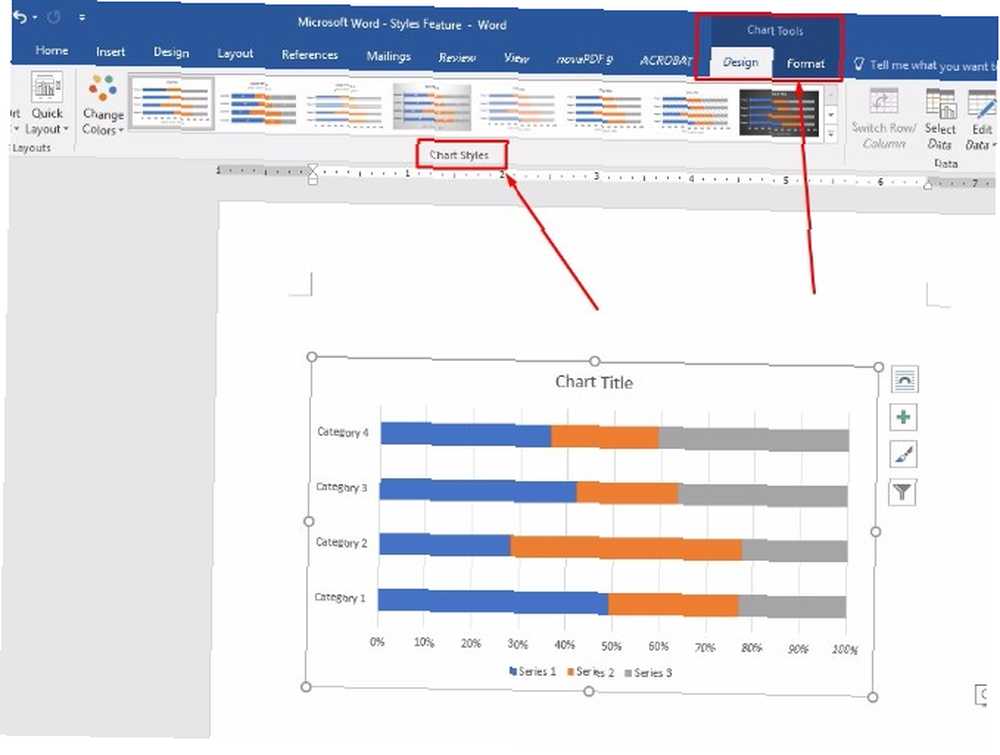
Grafiklerle çalışmayı planlıyorsanız, bilgisayarınızda Microsoft Excel'in yüklü olduğundan emin olun. Excel açılır ve grafiğinize veri eklemenizi sağlar Üç Kolay Adımda Kendi Kendini Güncelleyen Excel Tabloları Nasıl Oluşturulur Üç Kolay Adımda Kendi Kendini Güncelleyen Excel Tabloları Nasıl Oluşturulur . Yeni veriler ekleyin ve grafiğinizde nasıl göründüklerini izleyin. Hızlı ve kolay. .
Hızlı Düzen seçenek çoğunlukla grafiğin genel biçimini değiştirmeden grafiğin boyutlarını değiştirir. Örneğin, bir çubuk grafiğiniz varsa, Hızlı Düzen özelliği yalnızca formatı diğer çubuk grafik sürümlerine ayarlamanıza izin verir. Buna karşılık, Grafik Stilleri bölüm, grafiğin arka planını ve 3B efektlerini değiştirmenize olanak sağlar.
Beğendiğiniz bir seçenek görmüyor musunuz? Bir sonraki en yakın olana gidin ve tasarım tercihlerinize uyacak şekilde Grafik Stillerini değiştirin. Sonra sadece grafiğe sağ tıklayın ve seçin Şablon olarak kaydet.
Şablonunuzu daha sonra benzer projeler için kolayca bulabilmeniz için adlandırın. Örneğin, “Yıllık Rapor Tablosu” veya “Satış Toplantısı Şeması” Gelecekte yeniden yaratmanız en muhtemel proje türleri için zaten bir şablonunuz olduğunu hatırlatabilir.
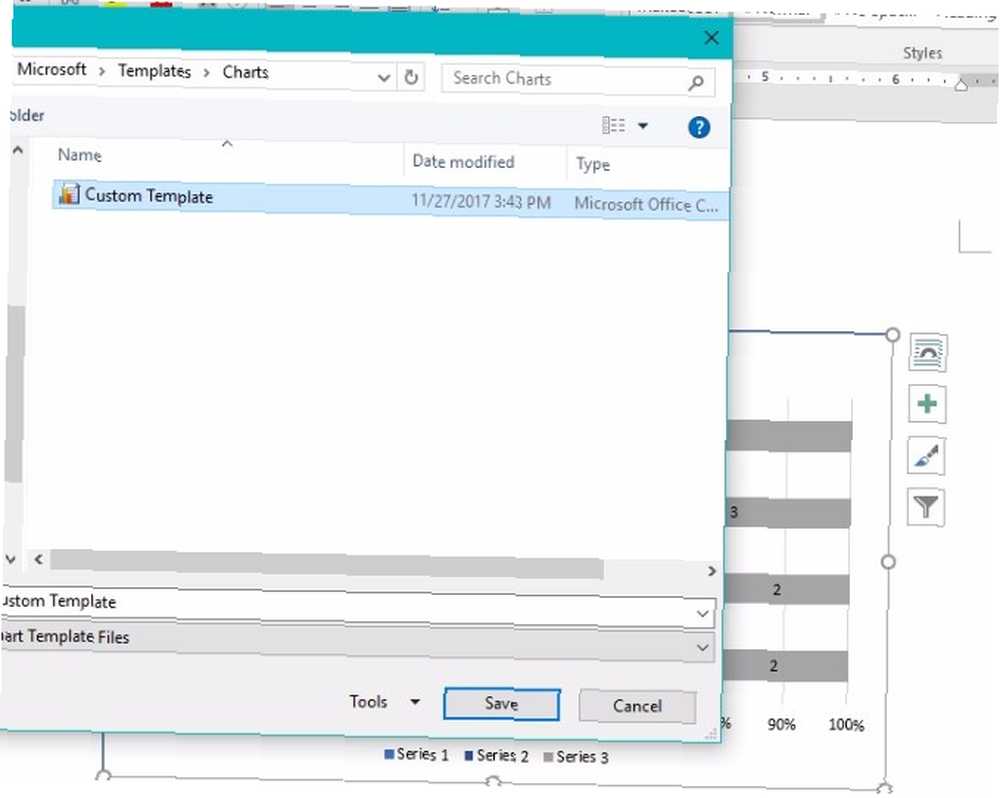
Bu stile tekrar erişmek için, yalnızca Şablonlar klasöre yeni bir grafik eklediğinizde.
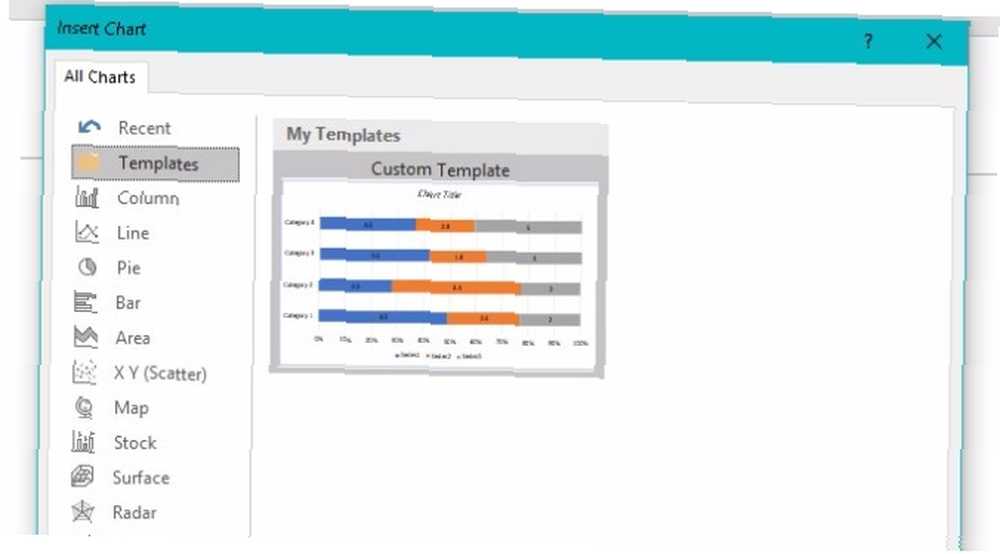
Alternatif olarak, zaten bir grafik oluşturduysanız ve stili değiştirmek istiyorsanız, mevcut grafiğe tıklayıp ardından Grafik Türünü Değiştir Grafik Araçları Tasarım bölümünden. Önceden oluşturulmuş şablonu seçin ve Tamam tamam.
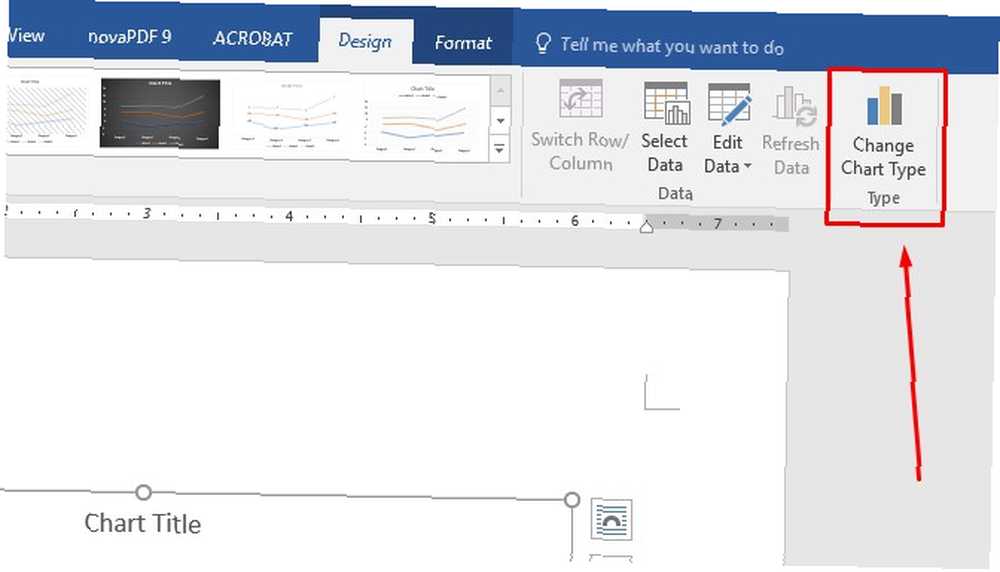
Bu Hafta Stilleri Nasıl Kullanacaksınız??
Gördüğünüz gibi, ister metinle ister grafiklerle çalışmak olsun, Stiller zaman kazandırır. Bu işlevsellik sizin için yeni olsa bile, verimliliği artırmanın yollarını bulacaksınız.
Elle değişiklik yapmak yaratıcı akışınızı bozar. Styles sayesinde, belgenizi hızlı bir şekilde ayarlayabilir ve işinize devam edebilirsiniz.
!











