
Lesley Fowler
46
4043
29
Renk düzeltme ve renk derecelendirme, videolarınızın kalitesi üzerinde önemli bir etkiye sahip olabilir. Beyaz dengesi düzeltmesinden kontrast, doygunluk, orta tonlar ve daha fazlasına kadar öğrenilecek çok şey var.
Neyse ki aklımız için, Adobe Premiere Pro yerleşik bir otomatik renk eşleştirme aracına sahip. Bu yazıda video çekiminizi renklendirmek için bu aracı nasıl kullanacağınızı açıklayacağız..
Başlamak için Neye ihtiyacınız var?
Premiere Pro'nun renk eşleştirme aracıyla çalışmaya başlamadan önce, kullanabilmenizi sağlamalısınız.
Başlamak için ihtiyacınız olan Premiere Pro CC Nisan 2018 12.1 serbest bırakmak. Bu güncelleme renk eşleme aracını eklediğinden, CS6 gibi daha eski sürümlerde kullanamazsınız..
Ayrıca Premiere Pro ile renk düzeltmeye ve derecelendirmeye başlamak için güçlü bir bilgisayara ihtiyacınız olacak. Adobe Premiere her zaman çok verimli değildir ve renk düzeltmesi bir sistemde çok zorlayıcıdır. Bir bütçe 4K düzenleme bilgisayarı inşa etmeyi düşünebilirsiniz. En İyi Video Düzenleme 4K PC $ 1,000'ın Altında Oluşturun En İyi Video Düzenleme 4K PC $ 1.000'in Altında Yapın 1000 $ 'ın altına komple bir bilgisayar kurulumu hazırladık! . Alternatif olarak, optimize edilmiş proxy'ler oluşturabilirsiniz. Çevrimdışı Video Düzenleme Nedir? Zayıf Donanımda 4K Videolar Düzenleme Çevrimdışı Video Düzenleme Nedir? Zayıf Donanımdaki 4K Videoları Düzenleme Çevrimdışı video düzenleme, video düzenleme iş akışınızı önemli ölçüde iyileştirebilir. Nasıl çalıştığını ve bu genel bakışta hangi video editörlerinin desteklediğini öğrenin. , veya bu Premiere Pro performans ipuçlarını uygulayın 10 Adobe Premiere Pro'da Daha Hızlı Videoları Düzenlemenin Püf Noktaları 10 Adobe Premiere Pro'da Daha Hızlı Videoları Düzenlemenin Püf Noktaları Video düzenleme zor olabilir. Neyse ki, Adobe Premiere Pro'yu kullanarak videoyu daha hızlı düzenlemek için kullanabileceğiniz birkaç ipucu ve püf noktası var.. .
Doğru Premiere Pro sürümüne ve uygun derecede güçlü bir bilgisayara sahip olduğunuzda, çekimlerinizi alın ve ilk düzenlemenizi kullanıma hazır hale getirin.
Referanslarınızı Hazırlayın
Renk eşleme aracı, bir referans görüntüsünü veya videoyu inceleyerek ve kaynak görüntüye değişiklikler uygulayarak çalışır. Kullanmak için, bir referans görüntüsünü veya videoyu içe aktarmanız ve zaman çizelgenize koymanız gerekir. Renk eşlemeniz tamamlandığında silebilirsiniz.
Başvuru için kendi videolarınızı veya resimlerinizi kullanabilirsiniz. Renk derecelendirme ile hızlı bir şekilde başlamanın bir yolu, bir Hollywood filminden görüntüler kullanmaktır. Çoğaltmak istediğiniz bir sahne bulursanız, ekran görüntüsünü alın ve içe aktarın.
Renk Eşleme Aracını Kullanma
Gitmeye hazır olduğunuzda, renk eşleme aracını kullanmak basit bir işlemdir. Açarak başlayın Lumetri Rengi panelinden Pencere> Lumetri Rengi Menü.

Alternatif olarak, açmak Renk çalışma alanına giderek Pencere> Çalışma Alanları> Renkli.
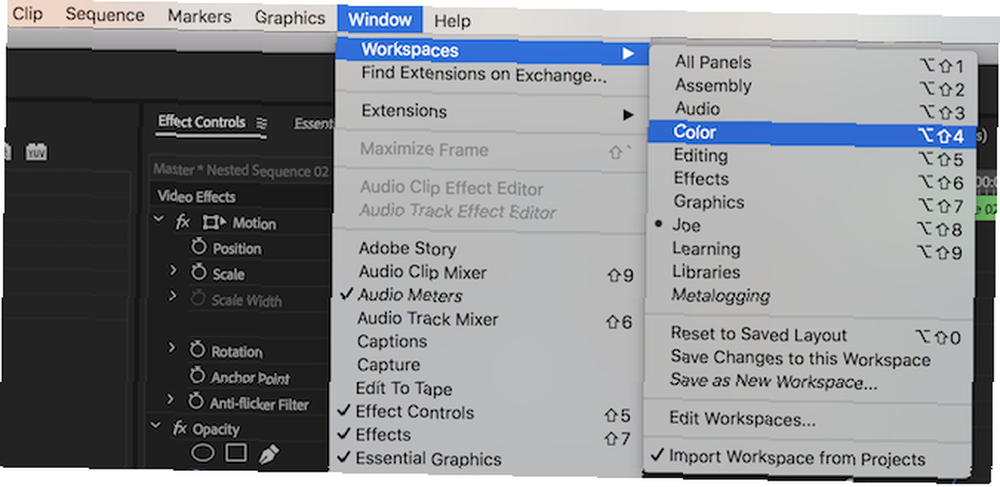
İşte başladığım çekimler:

Bu, BenQ TK800 4K projektör incelememizin bir görüntüsü. Tamam olsa da, renkler biraz sıkıcı ve aksine.
Lumetri Color panelinin içinden aşağıya doğru kaydırın ve genişletin Renk jantlar ve maç.
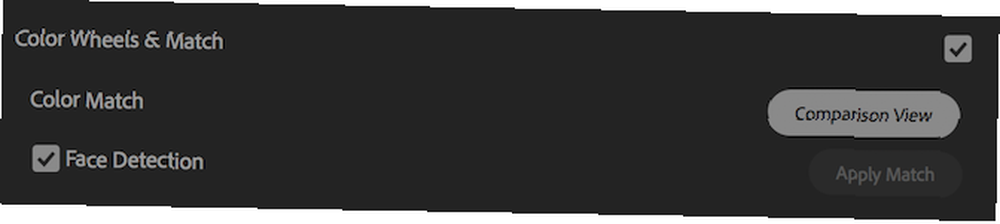
Seç Karşılaştırma Görünümü buton. Bu, program monitörünüzü bölünmüş bir ekrana değiştirecektir. Sağ taraf, geçerli klipinizi ve zaman çizelgesi konumunu gösterir. Soldaki yarı referans resminizi gösterir. Bunun altında küçük bir zaman çizelgesi var. Burada referans materyalinizi zaman çizelgesinde bulmak için sola veya sağa fırçalayabilirsiniz..

Bu mini zaman çizelgesi oynatma kafasını referans malzemenize yerleştirin. Bu klip Big Buck Bunny'den olduğu için, orijinal kaynak materyalin ekran görüntüsü referans için iyi bir seçimdir. Gördüğünüz gibi, orijinal çok daha iyi bir görüntü. Renkler daha iyi, görüntü daha parlak ve daha fazla kontrast var:

Kaynak malzemenizi sıraladıktan sonra, Eşleşmeyi Uygula buton. Prömiyerin herhangi bir değişikliği göstermesi birkaç saniye sürebilir (bilgisayarınıza bağlı olarak), ancak sonunda güncellenir.
Maçtan memnun kalmanız durumunda, Karşılaştırma Görünümü Karşılaştırma görünümünden çıkmak için tekrar.
İşte sonuç. Tam olarak referansa benzemiyor olsa da, olduğundan çok daha iyi:

Renk Eşleştirme Aracı: Ek Seçenekler
Renk eşleştirme çekimlerinde rahat olduğunuzda, bazı ek seçenekler mevcut.
Program monitörünün altında (karşılaştırma görünümü açıkken), beş düğme vardır. Soldan sağa, bunlar:
Atış veya Çerçeve Karşılaştırma. Bu, soldaki resmi referans materyali ve “önce” önizleme - çekimleriniz renk eşleşmeden önce nasıl görünüyordu:

Basıldıktan sonra:

Yan yana düğmesi yan yana kaynak ve referans görünümlerini gösterir. Bu varsayılan görünümdür:

Dikey bölünmüş düğmesi, bir görüntü oluşturmak için birleştirilen referans ve kaynak görüntüleri ile yan yana görünümden birleştirilen görünüme değişecektir. Kaynak veya referans malzemesinin az veya çok olduğunu görmek için dikey çizgiyi tıklayıp sürükleyebilirsiniz..

İşte göründüğü gibi:
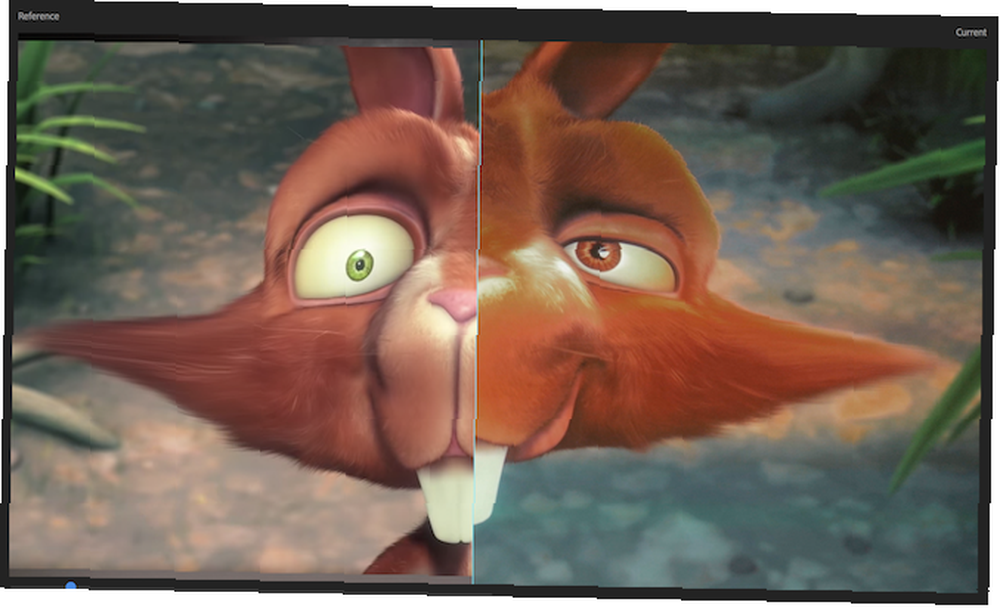
Yatay Bölme dikey bölmeye benzer, ancak bu kez görünüm yatay olarak bölünür:

İşte göründüğü gibi:
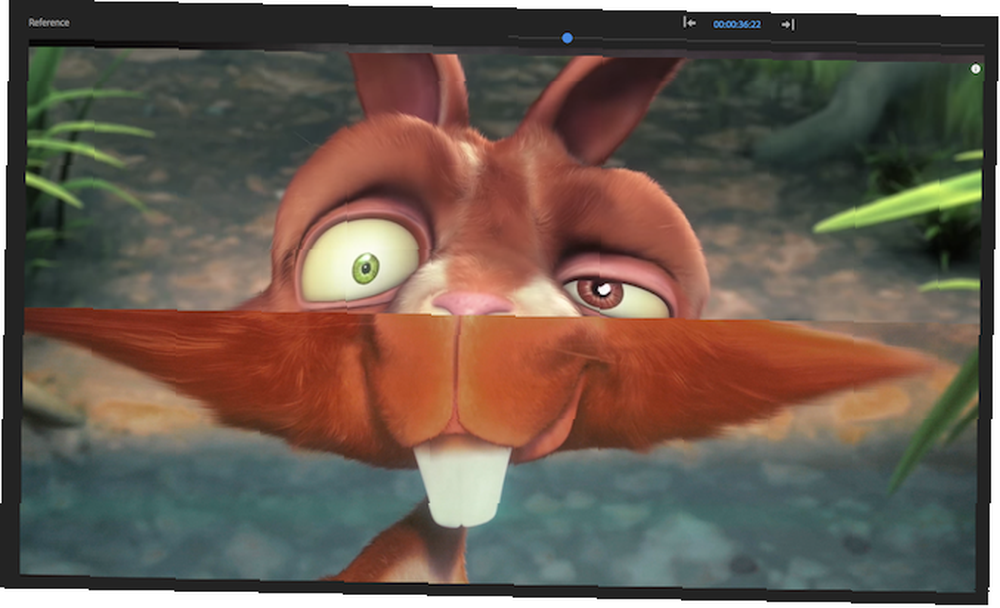
Sonunda, Tarafları Değiştir düğmesi sadece kaynak ve referans görünümlerini değiştirir:

İşte göründüğü gibi:
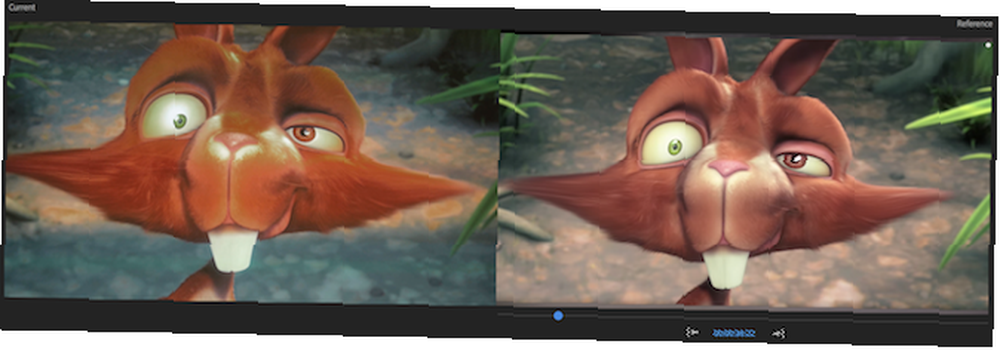
Bu düğmelerin tümü, bir yapımcı olarak işleri kolaylaştırmak için var. Çekim öncesi ve sonrası çekimlerinizi tam olarak sıralayarak ve kaynak ile referans materyalinizi yakından karşılaştırarak, yeni görüntünüzün kaynak materyalinizde nasıl hayal ettiğinizi gördüğünden emin olabilirsiniz..
5 Kolay Adımda Adobe Premiere Renk Eşleştirme
Renk eşleme aracı mükemmel değil. Her zaman doğru şeyler yapmaz ve gerçek renk derecelendirmesinin ve düzeltmenin yerini almaz. Pozlama, kontrast ve beyaz dengesindeki basit değişiklikler büyük fark yaratabilir. Bununla birlikte, renk eşleme aracı, özellikle daha önce hiç derecelendirme yapmadıysanız çekimlerinizi renklendirmeye başlamak için mükemmel bir yoldur..
Özet olarak, Adobe Premiere Pro renk eşleştirme aracını kullanmak için gereken adımlar:
- Kaynak malzemenizi seçin: Kaynak malzeme için her şey yapılabilir, hatta büyük bütçe üretimlerinden elde edilen çekimler.
- Renk Tekerlekleri ve Eşleştirme alanına girin: Bu Lumetri Color panelinin içinde.
- Karşılaştırma Görünümü Seçin: Bu, referansınızla kaynak materyal arasındaki farkları gösterir.
- Kaynak malzemenize ilerleyin: Referans görünümünün altındaki oynatma kafasını kullanın.
- Eşleşmeyi Uygula: Premiere, renkleri tek bir tıklamayla eşleşecek şekilde ayarlayacak.
Artık renk eşleme aracını nasıl kullanacağınızı bildiğinize göre, neden Adobe Premiere Pro'da LUT'ları nasıl kullanmayacağınızı keşfetmediğiniz için neden Adobe Premiere'de Lightroom Hazır Ayarlarını ve LUT'lerini Kullanma Fotoğraflarınızı ve videolarınızı tutarlı hale getirme Adobe Premiere’de Lightroom ön ayarları ve LUT’leri kullanarak yapmak kolaydır.. ?











