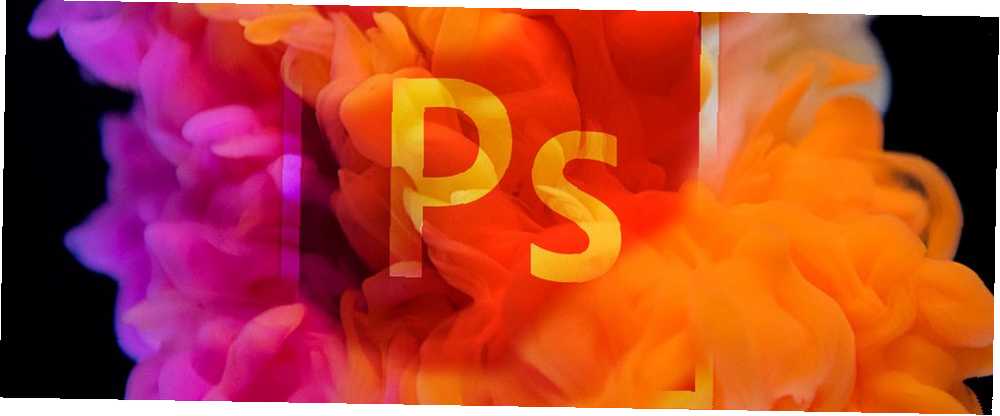
Michael Cain
0
1862
27
Adobe Photoshop'taki karışım modu, çalışma alanınızdaki en yaratıcı ve heyecan verici araçlardan biridir. Farklı özelliklere sahip bir dizi katmanı kullanarak her türlü görsel hileyi oluşturabilirsiniz.
Geniş doğası nedeniyle, Photoshop'un harmanlama modu biraz göz korkutucu olabilir. Bu nedenle, yeni başlayanların bununla başa çıkmasına yardımcı olmak için Photoshop'taki harmanlama modunun temellerini birlikte keşfedelim.
1. Adım: Dosyanızı Ayarlayın
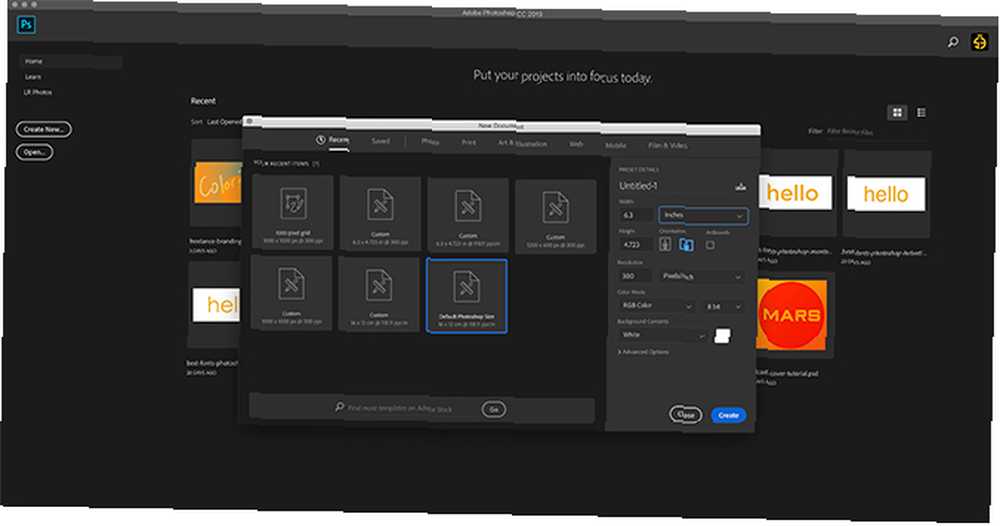
Photoshop dokusunun nasıl oluşturulacağı konusundaki eğitimimizde anlattık. Photoshop CC'de Dokular Oluşturma Photoshop CC'de Dokular Oluşturma İşte Photoshop CC'de bir doku oluşturma ve bu dokuyu başka bir görüntüye nasıl uygulayacağınız. , yapmanız gereken ilk şey dosyanızı ayarlamak.
Bu eğitim için belirli boyutlara ihtiyacınız yok. Belirli boyutlara ihtiyacınız olmadığında, Adobe’ler ile gitmenizi öneririz. Varsayılan Photoshop Boyutu.

Yeni dosyanızı oluşturduğunuzda, buna benzer bir şey görürsünüz. Çalışma alanınızın merkezinde büyük beyaz bir kare.
Ekranınızın sağ alt köşesine bakarsanız, daha küçük bir beyaz kare görürsünüz.
Resminiz bu şekilde görünür Katmanlar paneli önizleme olarak.
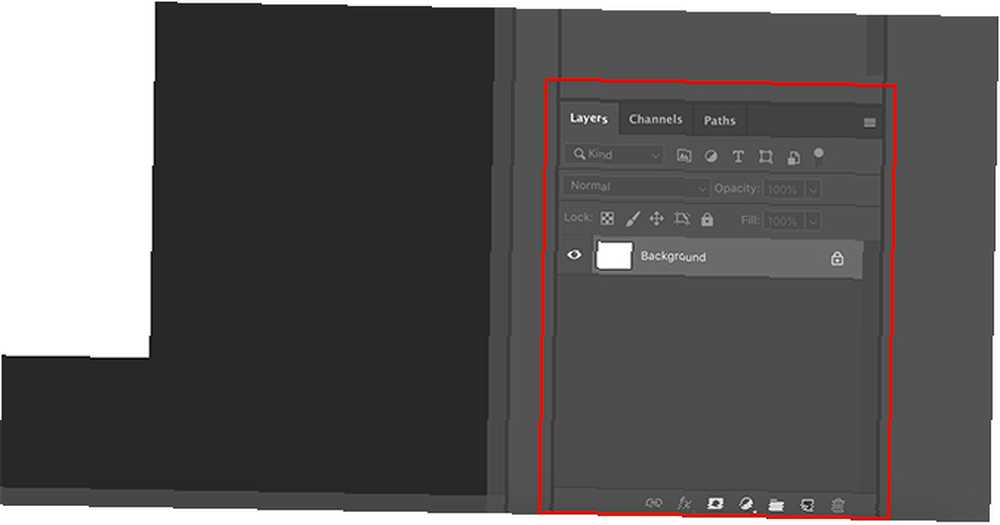
Katmanlar paneli bu eğitimin geri kalanı için odaklanacağımız şey budur.
Yakınlaştırırsanız, görüntünüzün yanındaki küçük asma kilit simgesiyle gösterilen kilitli bir katmanda olduğunu görebilirsiniz. Üstünde Katmanlar paneli üç sekme göreceksiniz: Katmanlar, Kanallar, ve Yollar.
Katmanlar kullanacağımız birincil sekmedir. Ayrıca kullanabilirsiniz Kanallar Karışım özelliklerinizi kontrol etmek için kullanılan sekme.
Hadi keşfedelim.
Adım 2: Kanalları Keşfetme
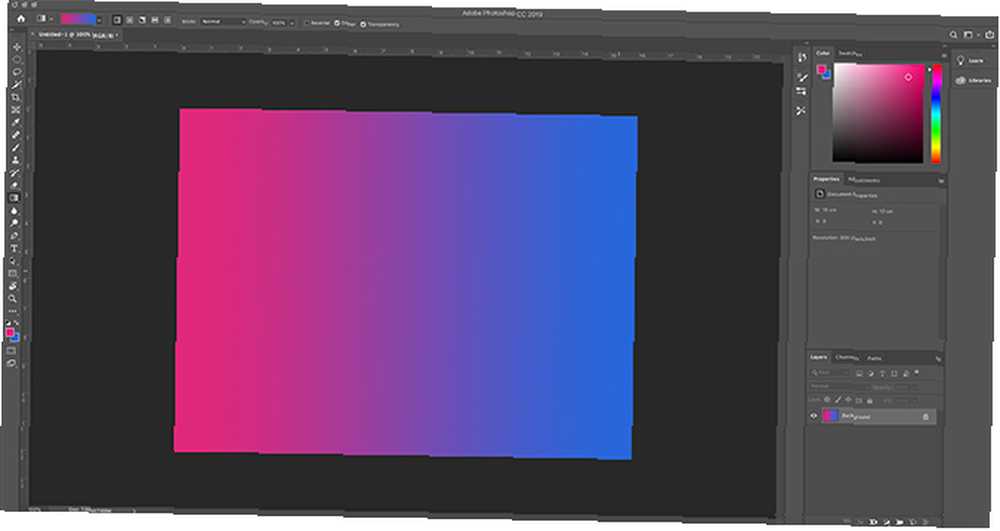
İlk olarak, resminize biraz renk ekleyin. Bu ders için, harmanlama modunun mavi-kırmızı spektrumdaki bir katmanı nasıl etkileyeceğini görmek için basit bir degrade uygulayacağız.
Bu adımdan emin değilseniz, Photoshop'ta özel bir degrade oluşturma konusunda Photoshop'ta kullanarak Özel Degrade Oluşturma Photoshop CC kullanarak Nasıl Özel Degrade Oluşturma Bu makalede, size yardımcı olacağız dört basit adımda Photoshop CC kullanarak özel bir degrade oluşturma. .
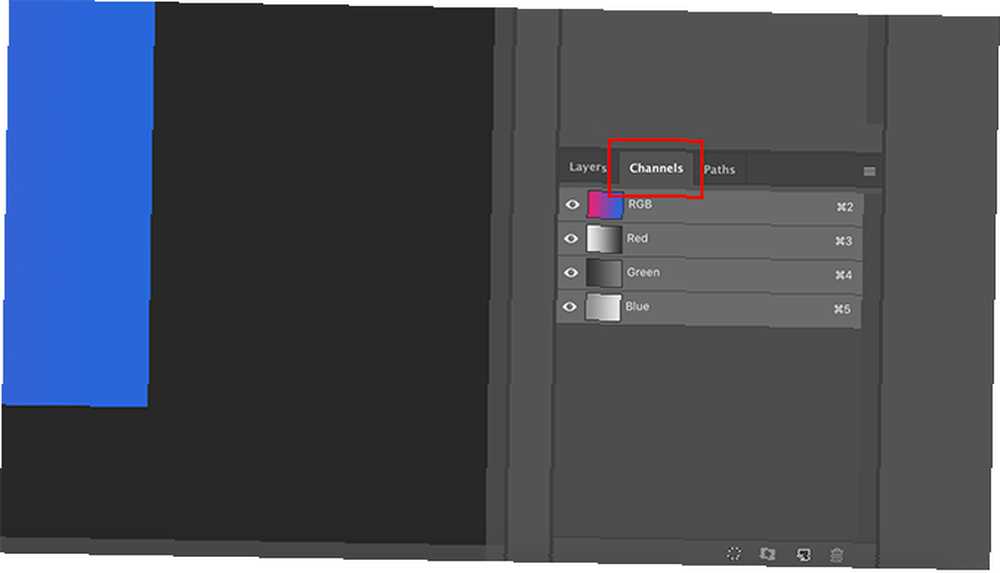
Ardından, bizim Katmanlar paneli ve tıklayın Kanallar.
Photoshop, resminizle ilgili tüm renk bilgilerini burada saklar. Bu renklerin görünürlüğünü kontrol ederek - kanalın yanındaki göz simgesini tıklayarak - her rengin bir katman içinde nasıl etkileşime girdiğini görebilirsiniz..
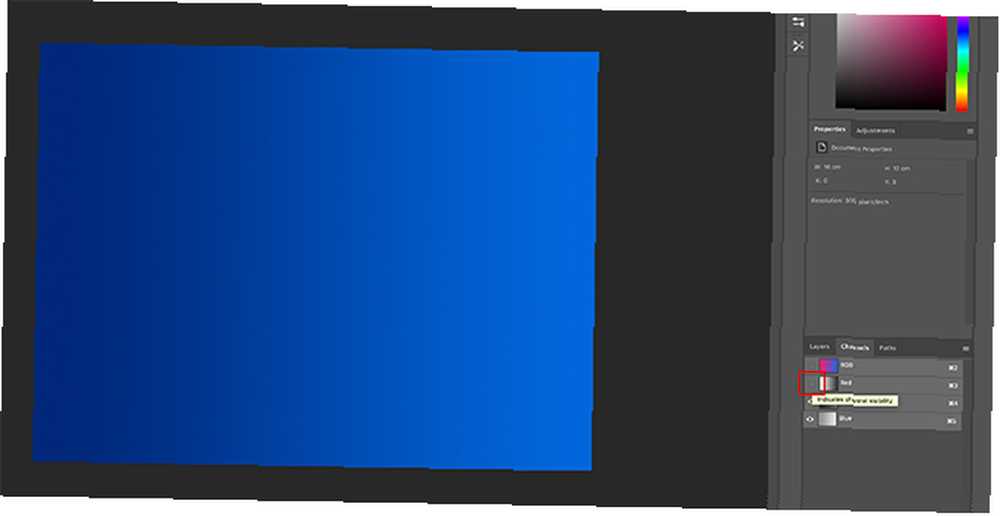
Örneğin, kapatırsam Kırmızı benim .. De Kanallar, görüntüdeki her şey maviye döner. Çünkü kırmızımsı bir renk tonu olabilecek herhangi bir şeyin görünürlüğünü kapattım..
Kırmızıyı tekrar açmak için, yanındaki boş kutuya tıklayın. Kırmızı, böylece göz simgesini geri.
Not: Bir renk kanalındaki görünürlüğü kapatmak, kaydettiğinizde rengin görüntünüzden çıkarılacağı anlamına gelmez..
Adım 3: Bir Karışım Öğesi Ekleme
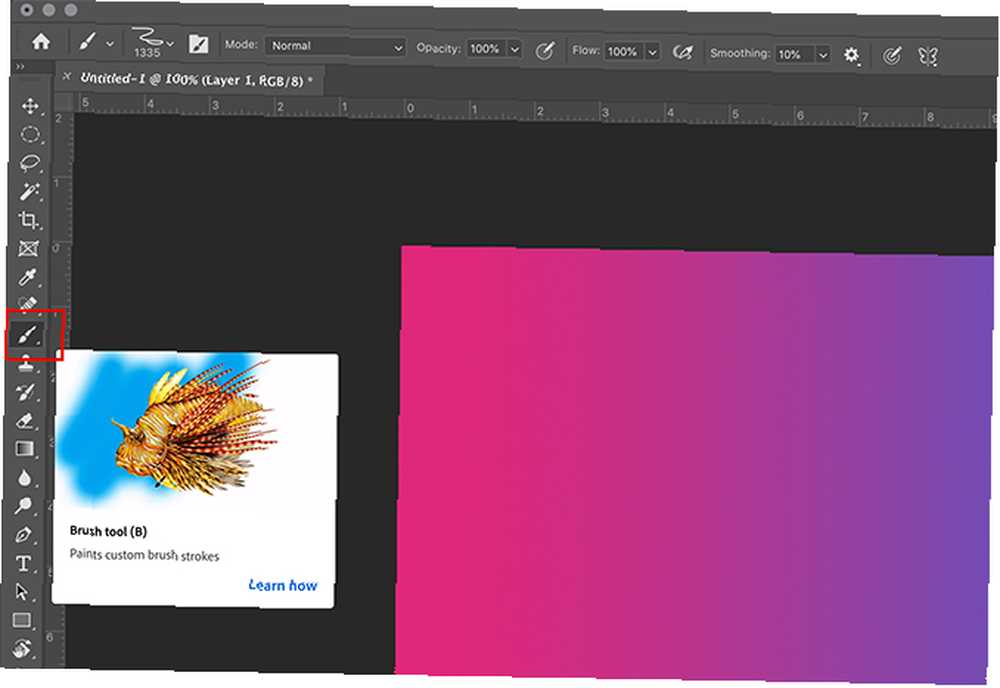
Sonra, bu iki katmanın nasıl bir araya geldiğini görmek için ikinci bir katmana başka bir element ekleyeceğiz..
Her şeyi basit tutmak için, cihazınızda yeni bir katman oluşturun. Katmanlar paneli. Katmanın gradyanızın üzerine oturduğundan emin olun. Bir boya fırçası ile renkli bir çizgi ekleyin.
Bir renk eklemek için, Fırça başlığı, aracı, sol araç çubuğunda bulundu.
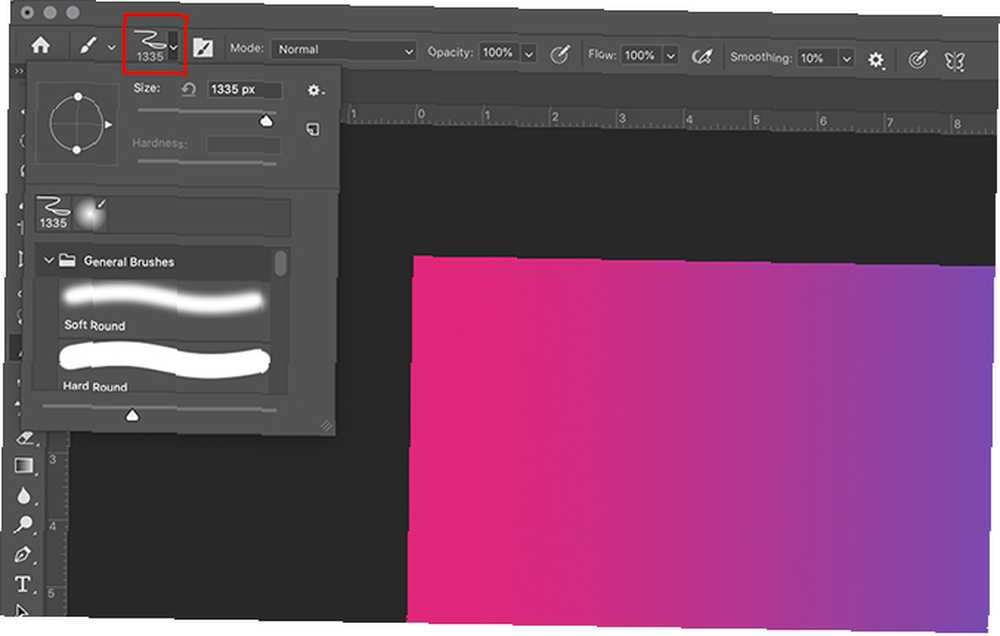
Sonra, tıklayın Fırça hazır ayarı çalışma alanınızın sol üst köşesinde bulunan simge.
Bir fırça seçmek için, adlandırılmış bir alt klasör bulana kadar ön ayarlar arasında ilerleyin. Genel Fırçalar. Aç onu.
Bu ders için bir kullanacağız. Sert Yuvarlak fırçalayın ve boyutu havaya uçurun. Bu, Elips aracını kullanmadan büyük bir daire oluşturmanıza olanak sağlar.
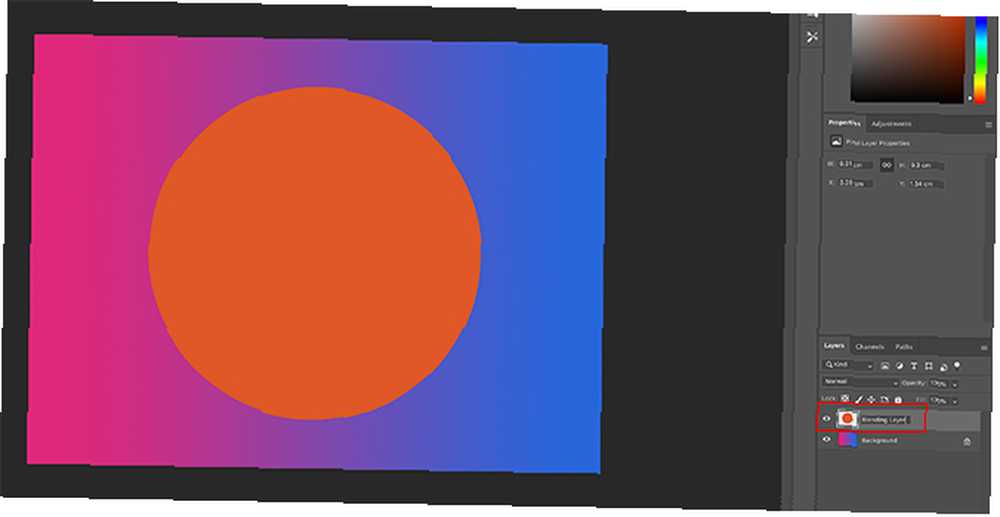
Renginizi bu yeni katmana bıraktıktan sonra, onunla ne yaptığınızı hatırlaması için anlamlı bir ad verin. Bu ders için benimkini arayacağım “Karıştırma katmanı”.
Adım 4: Karıştırma Moduyla Deneme
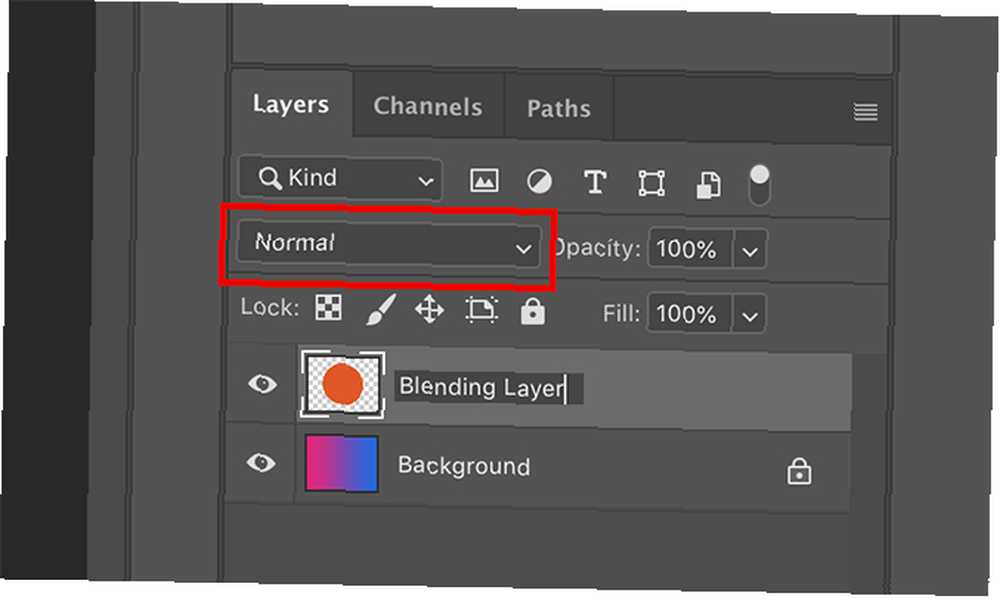
Şimdi karışım katmanınızı kurduğunuzda, karışım modunu denemenin zamanı geldi. Üzerinde çalışacağınız açılır menü kırmızı ile vurgulanan menüdür.
Gördüğünüz gibi, karıştırma modu şu anda Normal, bu turuncu dairenin degradenin tepesinde oturduğu ve onunla etkileşime girmediği anlamına gelir.
Tıklayın “Karıştırma katmanı” Etkin olduğundan emin olmak için efektlerle oynamaya başlamak için açılır menüyü tıklayın.
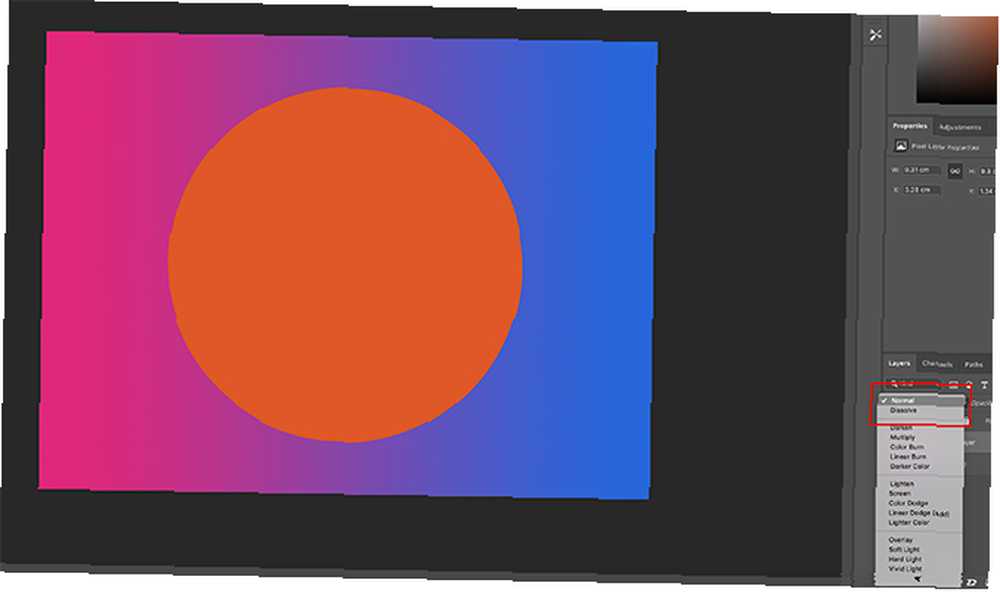
Açılır menüde birçok farklı harmanlama modu var.
Photoshop ile ilgili harika bir şey, ne yaptığını görmek için her bir seçeneği tıklamak zorunda kalmak yerine Adobe, fare üzerindeyken modu otomatik olarak ön izler..
Bazı karışım modları arasında yumuşak gri çizgiler olduğunu fark edeceksiniz. Bunun nedeni, Adobe’in bu modları oluşturacakları efekt türüne göre gruplamasıdır..
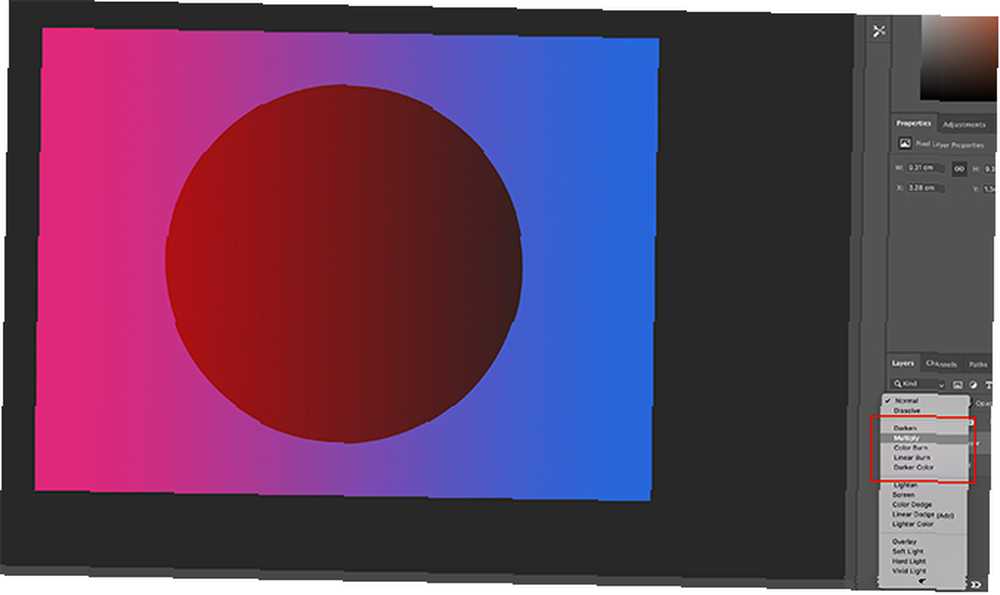
Aşağıya doğru kaydırır ve benzeri birşeye tıklarsanız Çarpmak, senin çemberin daha koyu olacak. Sadece daha koyulaşmakla kalmaz, aynı zamanda degradenin karanlık-aydınlık değerlerini de alır.
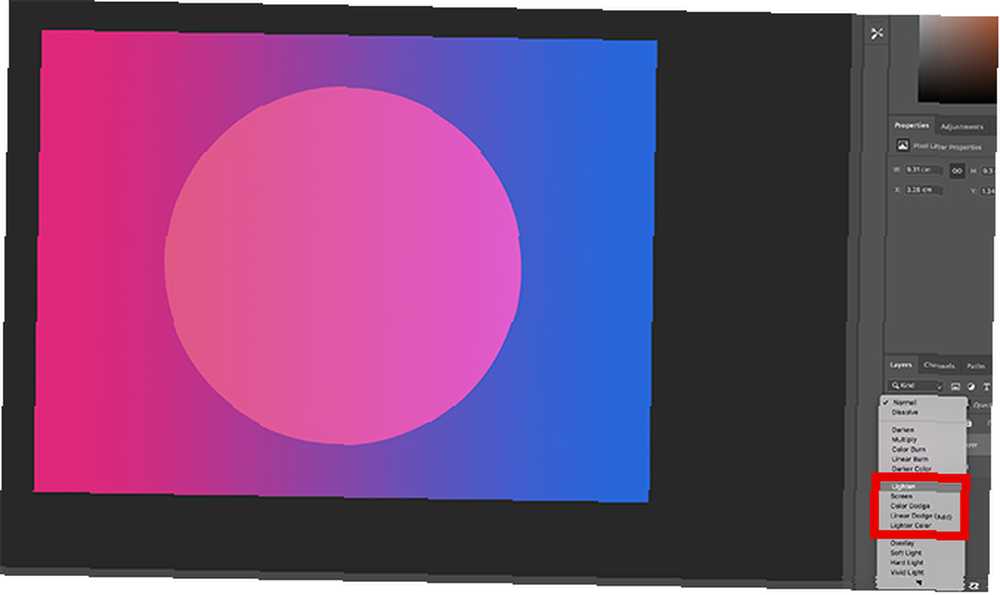
Çemberinizi daha açık hale getirmek istiyorsanız, bir sonraki bölüme gidin ve benzeri harmanlama modlarına tıklayın. Ekran veya hafifletmek.
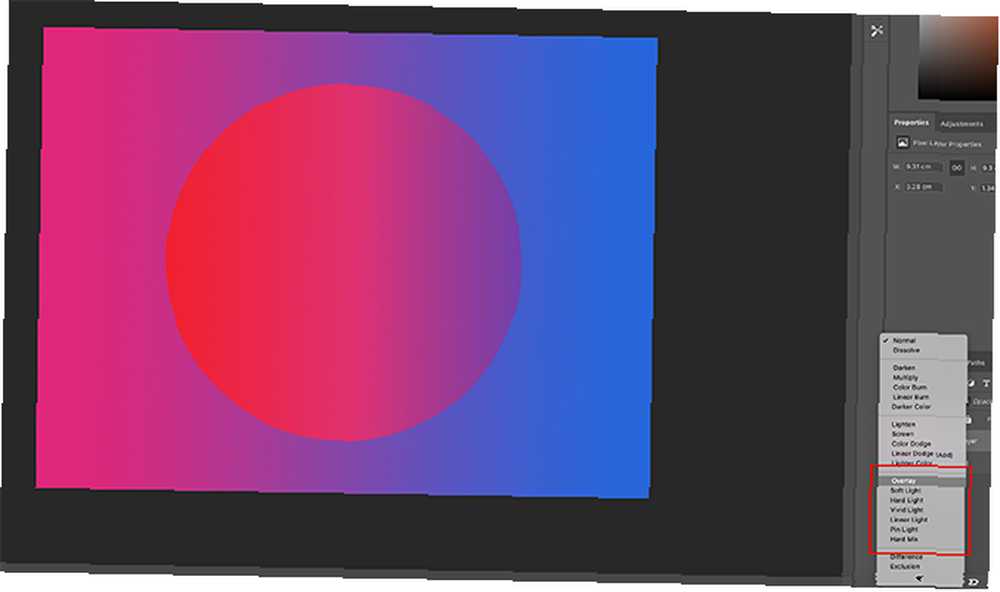
Ayrıca deneyebilirsiniz Kaplama Bölüm. Bu bölümdeki efektler çok fazla değişiklik gösterir, ancak esas olarak her iki katmandan da artı ve renklerdeki koyu ve açık değerleri alırlar ve yeni bir efekt oluşturmak için üçünü de birleştirir.
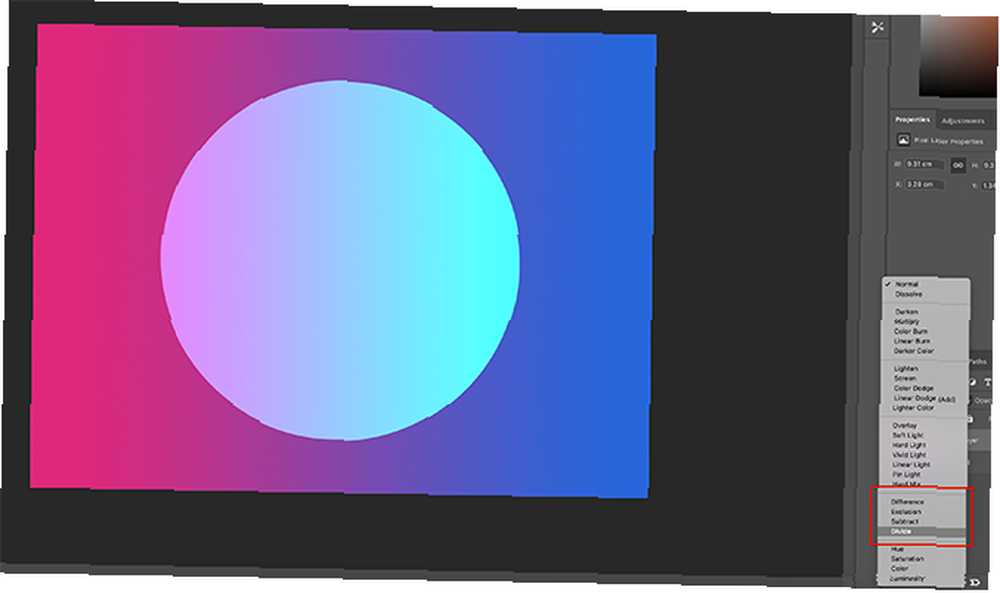
Tabana doğru, seçenekler için bir grup harmanlama modu bulacaksınız. fark, hariç tutma, çıkarmak, ve bölmek.
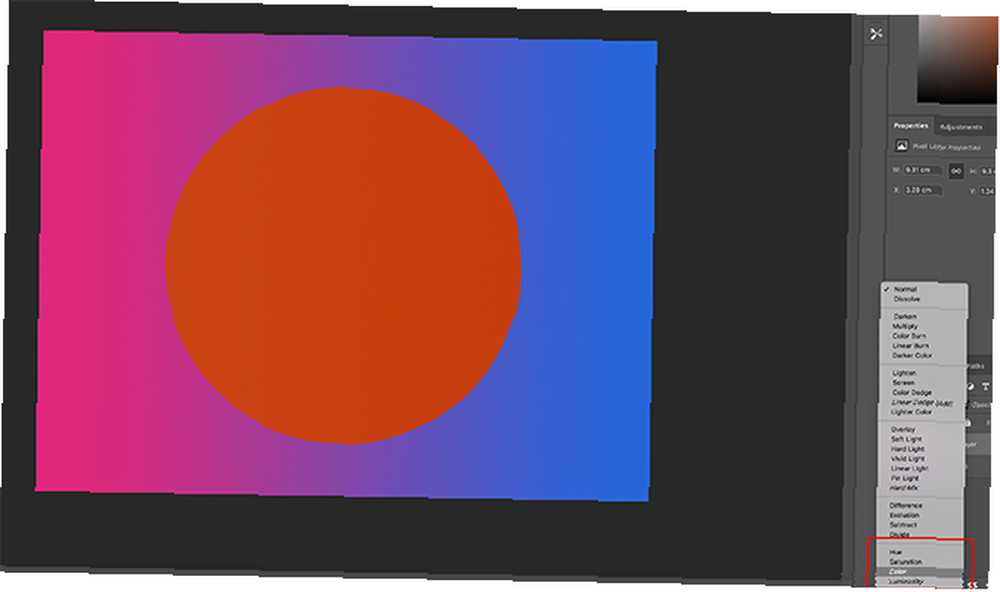
Son olarak, seçenekleri görebileceğiniz bir bölüme renk, Doyma, Renk, ve parlaklık.
Adım 5: Opaklığınızı Değiştirin
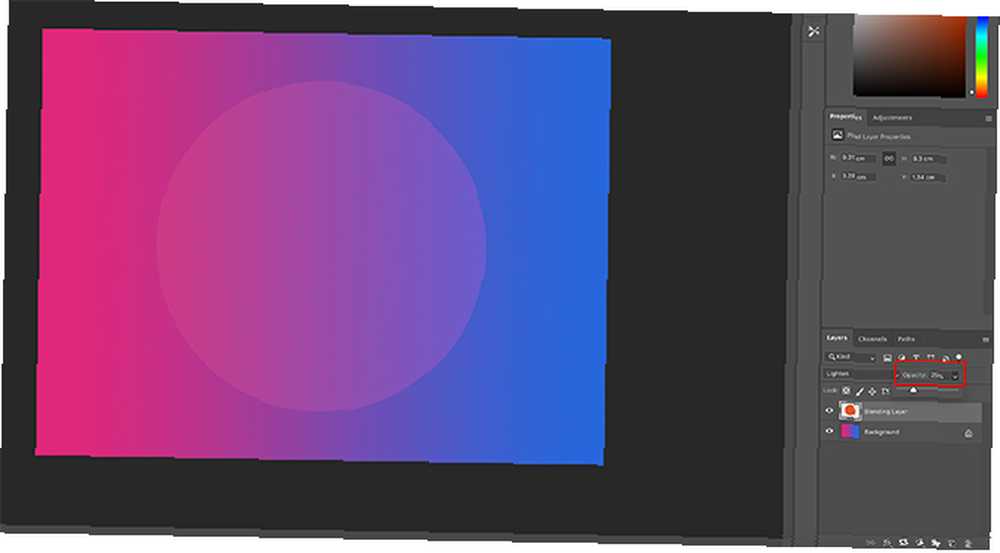
Neredeyse bu öğretici ile işimiz bitti, ancak tamamlamadan önce birkaç şey daha var.
Senin üzerinde Katmanlar paneli Harmanlama modu açılır pencerenizin yanında opaklık Katmanınızın, burada kırmızı olarak görülen.
Opaklık kaydırıcısı boyunca oku sola veya sağa kaydırarak, ek ve benzersiz efektler oluşturabilirsiniz..
Adım 6: Erişim Karıştırma Seçenekleri
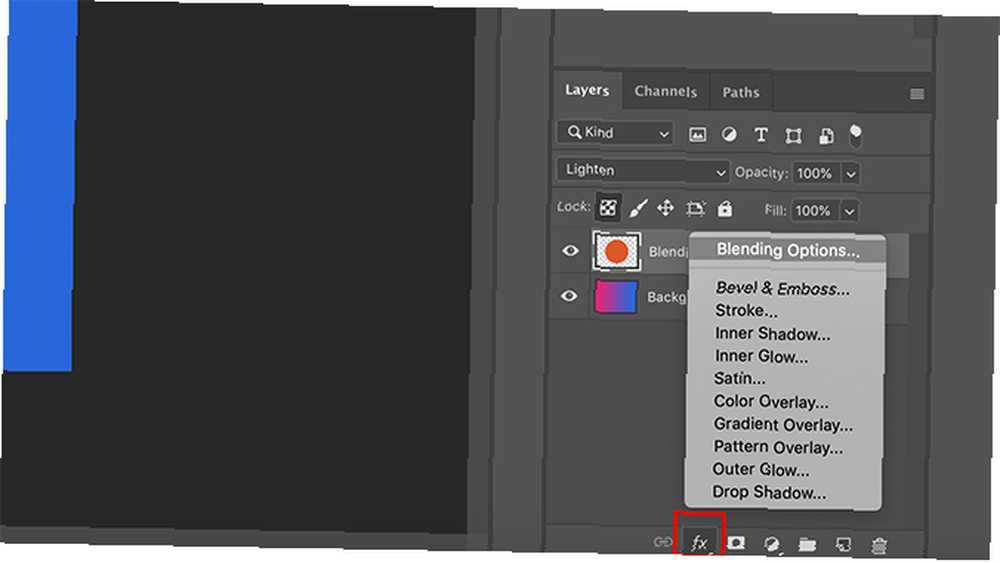
Ek olarak, simgesine tıklayarak karışım efektleri oluşturabilirsiniz. fx altındaki simge Katmanlar paneli. Bir kez yaptıktan sonra Karıştırma seçenekleri.
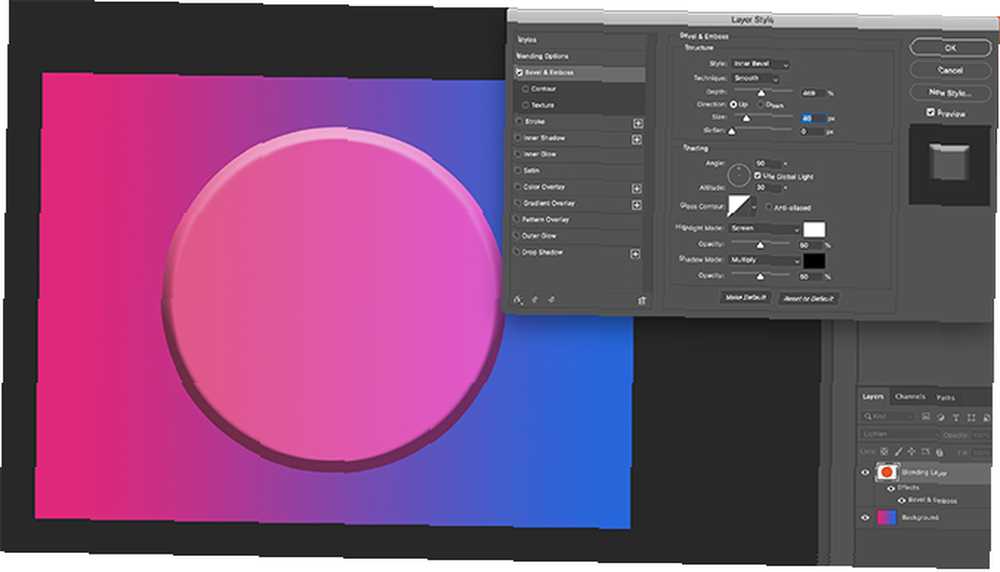
Denilen yeni bir kutu Katman stili açılır. Burada, resminize uygulamak için inanılmaz bir seçenek dizisi arasında geçiş yapabilirsiniz.
Her birini geçip ne yapabileceğinizi görmek için onları denemenizi öneririz..
Adım 7: Katmanınızı Kilitleyin
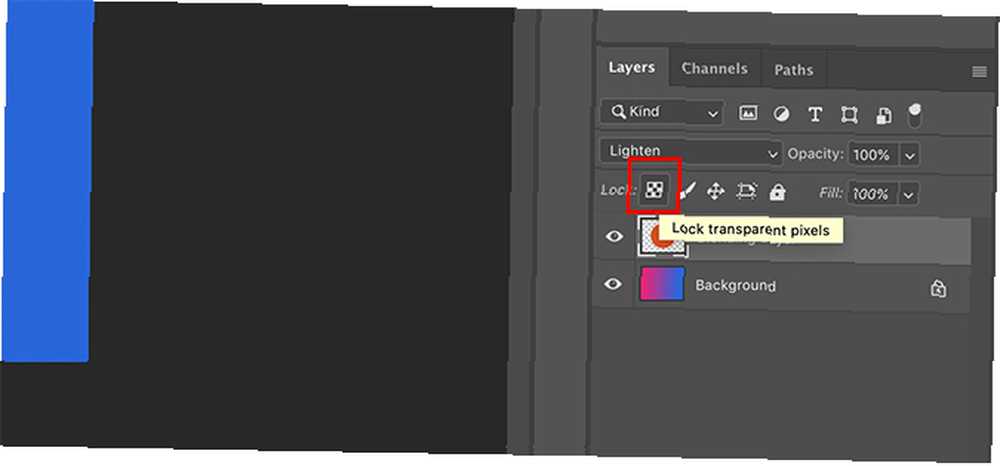
Son olarak, bu katmanla işiniz bittiğine ve daha fazla değişiklik yapmak istemediğinize karar verebilirsiniz. Daha fazla değişiklik yapılmasını önlemek için:
- Git senin Katmanlar paneli.
- Kilitlemek istediğiniz katmanı tıklayın.
- Ya tıklayın dama tahtası simgesi ya da asma kilit simgesi.
dama tahtası simgesi Ekranda şeffaf pikselleri kilitleyecektir. Bu, oluşturduğunuz dairenin içine çizebileceğiniz ancak dışının çizemediğiniz anlamına gelir.
asma kilit simgesi Tüm pikselleri kilitleyecektir; yani çevreniz de dahil olmak üzere hiçbir şeyin düzenlenemeyeceği veya taşınamayacağı.
İşiniz bittiğinde, tıklayın Dosya> Farklı Kaydet resminizi kaydetmek için.
Photoshop'ta Daha Derinine Silme
Photoshop'un harmanlama modu harika bir araçtır ve temel bilgileri öğrenerek, benzersiz ve çekici görüntüler oluşturma yolundasınız.
Keşfetmek istediğiniz Adobe Photoshop'un başka bölümleri varsa, neden Photoshop'ta özel fırçaların nasıl oluşturulduğunu açıklayan öğreticimizle başlamıyorsunuz, Photoshop'ta Özel Fırçalar Oluşturma Kılavuzu Photoshop'ta Özel Fırçalar Oluşturma Kılavuzu Photoshop'ta Özel Fırçalar Oluşturma Kılavuzu Adobe Photoshop fırçaları bir ... Tasarımlarınıza ilgi katmanın kolay yolu ve kendi özel desenlerinizi oluşturabileceğiniz gibi, kendi fırçalarınızı da kolayca tasarlayabilir ve oluşturabilirsiniz.. .











