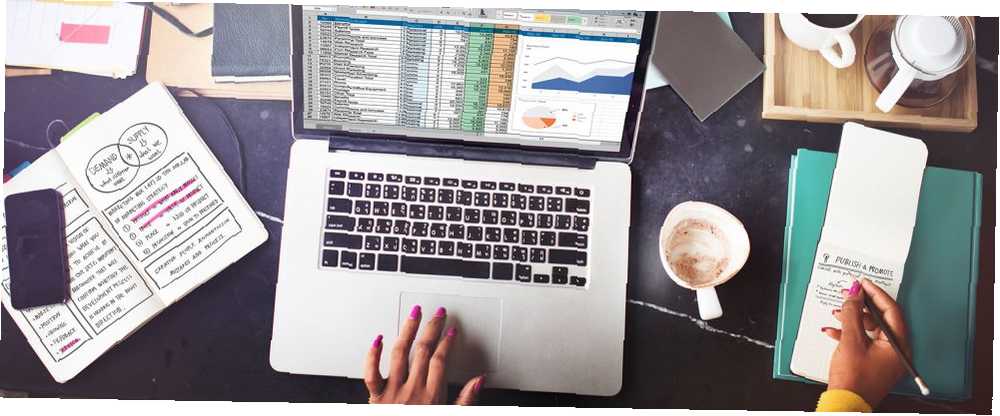
Gabriel Brooks
0
4761
268
Bu mütevazı küçük kutuyu kullanmadan Microsoft Excel'de hiçbir yere gidemezsiniz. Peki Excel'deki Ad Kutusu nerede? Bir çalışma sayfasındaki formül çubuğunun hemen yanında bulunur ve seçilen hücrenin veya bir nesnenin adresini görüntüler. Ama bu sadece en bariz kullanım. Sayfada gezinebilir veya güçlü bir seçim aracı olarak kullanabilirsiniz..
Ama bu sadece kutunun köşelerini tırmalamak. Ad Kutusunun yaratıldığı tüm verimlilik amaçlarına bakalım..
1. Seçilen Hücrenin Adresini Bul
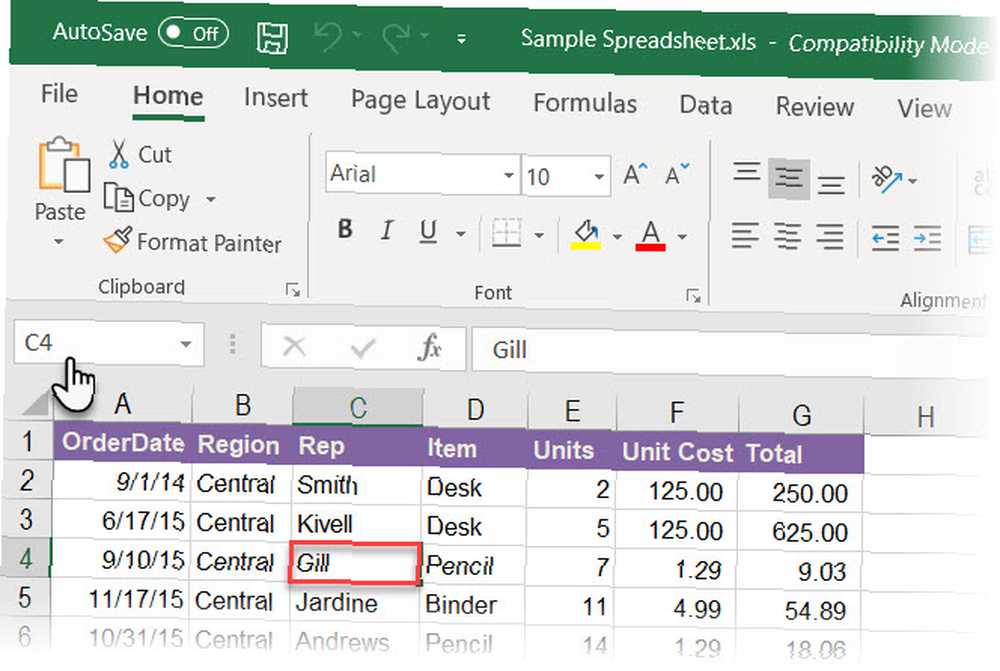
Yukarıdaki ekranda gösterildiği gibi, Ad Kutusu C4'ü gösterir çünkü C4 hücresi şu anda seçilmiştir. Formülde kullanılacak hücre adresini almak için herhangi bir hücreye tıklayın.
Ad kutusu yalnızca bir hücrenin adresini vermez. Herhangi bir hücre grubuna da uygulanabilir. Örneğin:
Bir hücre bloğu seçin. Ad Kutusu, seçilen hücre grubundaki ilk hücreyi tanımlar..
Bitişik olmayan bir hücre aralığı seçin. Birlikte gruplanmamış birkaç hücre seçebilirsiniz. Basın Ctrl anahtar ve bitişik olmayan hücrelerin bir demet seçin. Excel'deki Ad Kutusu, seçtiğiniz son hücrenin adresini görüntüler..
Siz de diğer tarafa gidebilirsiniz. Belirli bir hücreye veya hücre aralığına gitmek istiyorsanız, o hücrenin adresini bu Ad Kutusuna yazıp bir tutam içinde seçebilirsiniz..
İşe yarayacak çok fazla satır, sütun ve hatta sayfanız olduğunda işinizi nasıl hızlandıracağını görelim.
2. Hücreleri Seçmek için Ad Kutusunu kullanın
Adresleri tek başına olan bir hücre bloğu seçmek için fareyle başlayalım.
Bir hücre bloğu seçin. Aşağıdaki ekran görüntüsünde yazdım A2: B10 Ad Kutusunda ve sonra Enter tuşuna basın. Bu bir hücre bloğunu seçer ve çalışma sayfanızda fare ile seyahat etmek zorunda kalmazsınız.
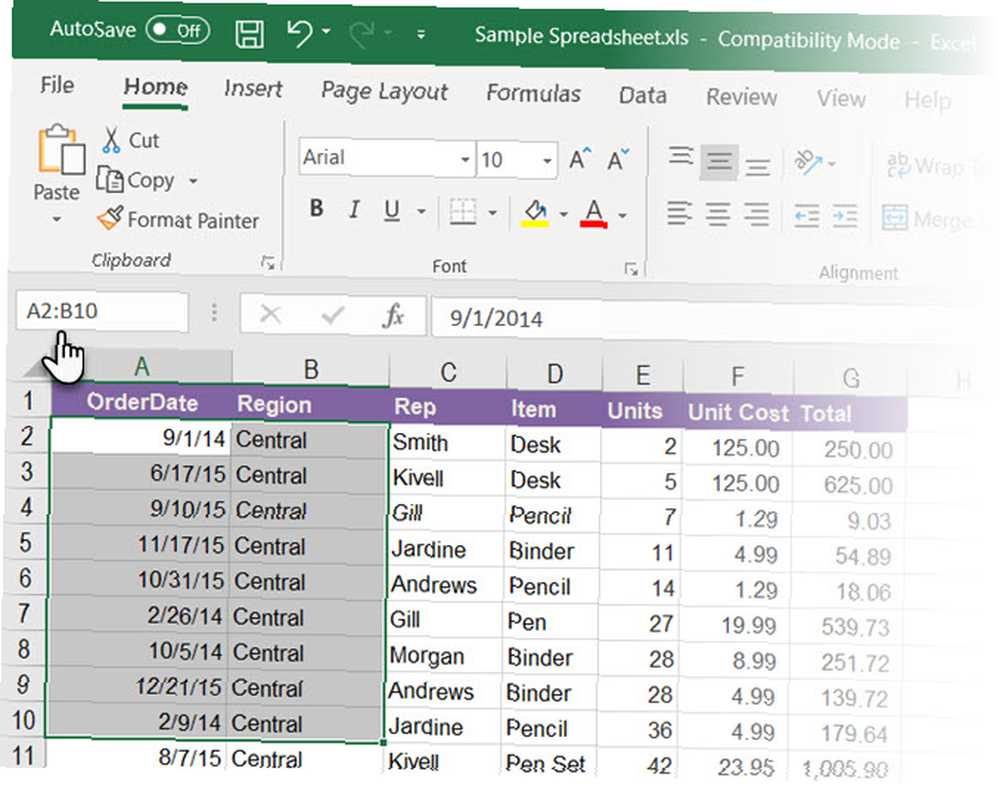
Başka bir çalışma sayfasında bir hücre aralığı seçin. Sayfa referansını ekle (E.g. Sheet2 A5: B10) Ad Kutusunda.
Birden fazla hücre bloğu seçin. Aşağıdaki ekranda bir örnekle gösterildiği gibi, yazabilirsiniz A1: A5, C1: C5 G1 G5 ve bir kerede bitişik olmayan hücre bloklarını seçmek için Enter tuşuna basın..
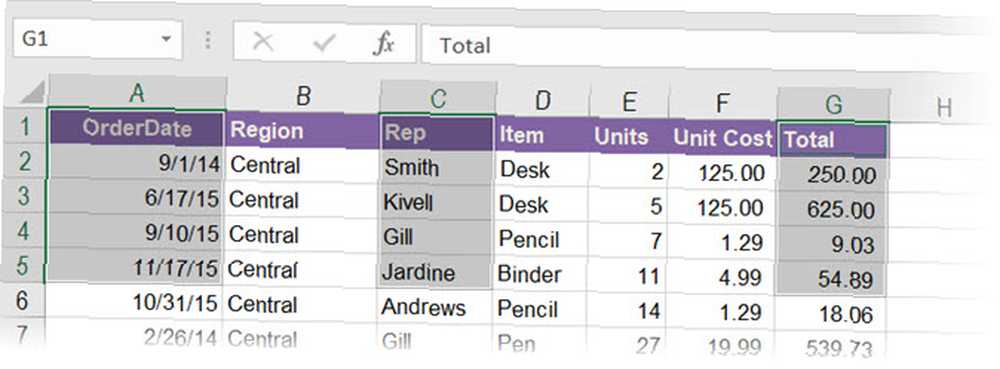
Sadece bu hücre adreslerini yazarak herhangi bir hücreden herhangi bir hücreye atlayabilirsiniz. İçindeki herhangi bir hücreye atlamak için bir diğeri Aynı çalışma kitabındaki çalışma sayfasını, sayfa adını, ünlem işaretini, hücre adresini yazın ve ardından Enter tuşuna basın. Örneğin, Sayfa2! A10.
3. Ad Kutusuyla Satır ve Sütunları Seçin
Satırları ve sütunları hızlıca seçmek için Excel Ad Kutusunu başka bir hız numarası olarak kullanın. Fareden kaçınmak istediğinizde bunlar kullanışlı Excel kısayollarıdır.
Geçerli satırı seç. Mektubu yazın R, Geçerli satırı seçmek için Ad Kutusunda girin ve Giriş düğmesine basın..
Geçerli sütunu seç. Mektubu yazın C Geçerli sütunu seçmek için Ad Kutusunda girin ve Giriş düğmesine basın..
Bu nedenle R ve C harflerinin Excel tarafından ayrılmış olduğunu ve Excel'de Adlandırılmış Aralıkları oluşturmak için bu tek harfleri kullanamayacağınızı unutmayın (aşağıdaki Adlandırma Aralıkları hakkında daha fazla bilgi edinin).
İstediğiniz sayıda satır seçin. İlk beş satırı vurgulamak ister misiniz? tip 1: 5 Ad Kutusunda ve ardından 1 ile 5 arasındaki satırları seçmek için Giriş düğmesine basın. İki veya daha fazla satır seçmelisiniz. Ad Kutusuna tek bir numara yazarsanız (örneğin, 1) ve Enter tuşuna basarsanız, Excel bir hata mesajı gösterir..
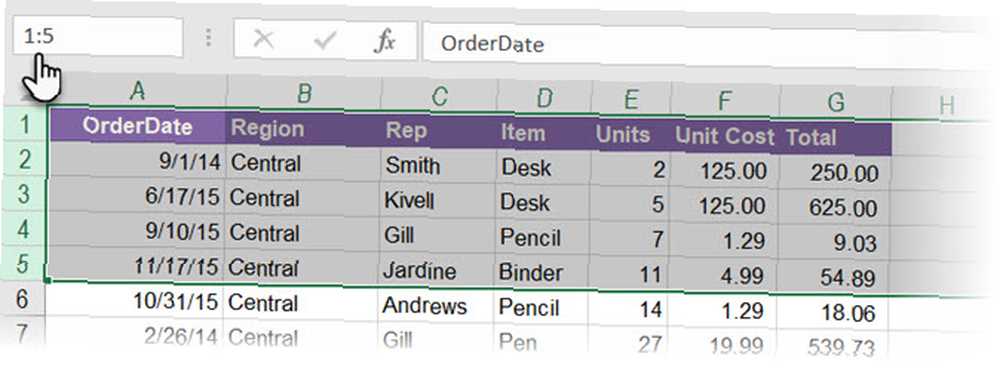
İki veya daha fazla sütun seçin. İlk beş sütunu vurgulamak ister misiniz? tip C: E Ad Kutusunda ve ardından A ve E arasındaki sütunları seçmek için Enter tuşuna basın. Yine, iki veya daha fazla sütun vermeniz gerekir..
Birlikte Özel Satır ve Sütunları Seç. Birkaç birden fazla satır ve sütunu birlikte bile seçebilirsiniz. Örneğin, A: C, 5: 7 yazın ve aşağıdaki seçimi yapmak için Enter tuşuna basın..
Bu ilginç, çünkü satır ve sütun değerlerinin çakıştığı yeri hemen görebilirsiniz. Aşağıdaki ekranda, A5: C7 aralığındaki verilerdir..
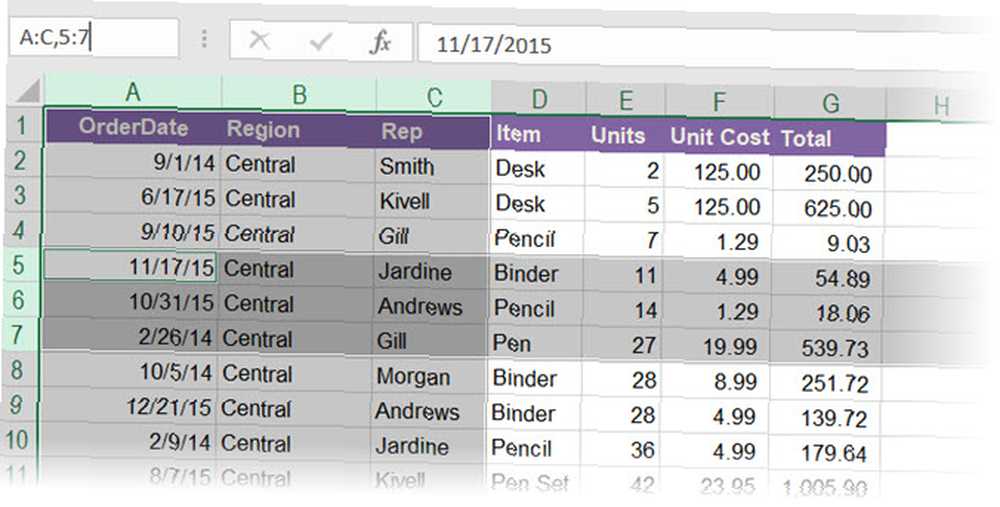
Yukarıdaki durumda, A: C 5: 7 yazarak hücreler arasındaki çakışmayı izole edebilirsiniz. Virgül atlayın ve tek bir boşluk ekle aralıklar arasında Excel'in iki aralığın kesiştiği hücreleri vurguladığını görmek için.

Toplam satır ve sütun sayısını bulun. Ad Kutusu, bir hücre bloğu seçerken sol fare düğmesini basılı tutarken Shift tuşunu basılı tuttuğunuzda toplam satır ve sütun sayısını görüntüler..
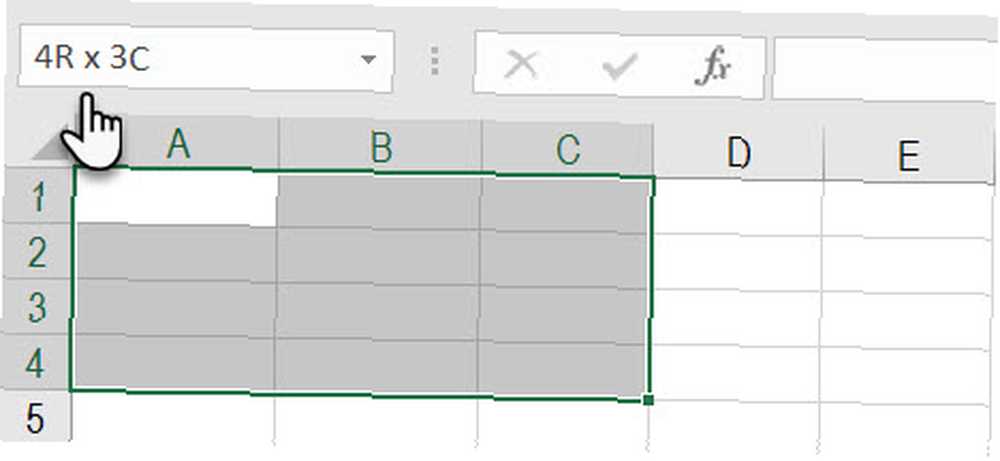
4. Excel Formülleri İçin Adlandırılmış Aralıklar Oluşturma
Birden çok formülde birkaç hücre aralığına başvuran bir Excel çalışma sayfasını hayal edin. Tüm alfa-sayısal hücre adlarıyla karışması kolaydır. Bu hücrelerin bir bakışta size hücrelerin neyle ilgili olduğunu söyleyen kendi tanımlayıcı adları olsaydı daha kolay olmaz mıydı??
Excel kullanır Adlandırılmış Aralıklar Sadece bunu yapmak için. Ve bunun için Excel'deki Ad Kutusunu kullanacaksınız..
- Bir hücre veya hücre aralığı seçin.
- Ad Kutusundaki seçime açıklayıcı bir ad verin. Basın Girmek.
- Herhangi bir formülde seçilen hücre adresi veya tüm aralığın adresi yerine bu adı kullanın..
Aşağıdaki ekranda adı atadım Faiz hücrelere B3 ila B7. Bu hücrelerin aralığını seçiyorum, Ad kutusuna İlgi kelimesini yazdım ve ardından Enter tuşuna basın. Çalışma kitabındaki tüm aralık adları bir harf, alt çizgi veya ters eğik çizgiyle başlamalıdır. Boşluklara izin verilmiyor.
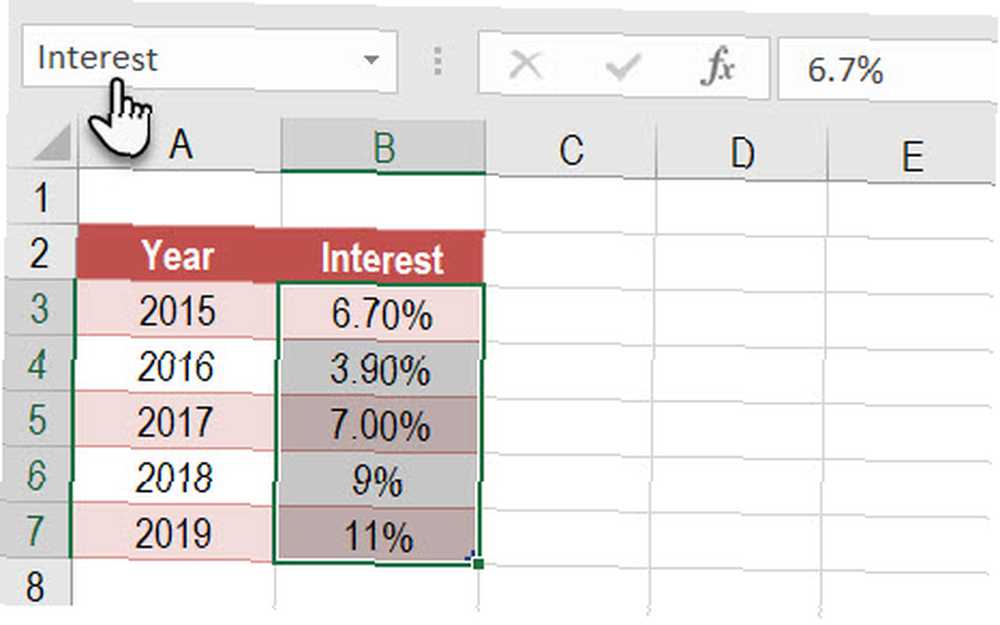
Excel'de Adlandırılmış Aralıklarla Nasıl Çalışılacağını öğrenmek için adım adım bu resimli öğreticiye bakın Microsoft Excel'de Adlandırılmış Aralıklarla Nasıl Çalışılır Microsoft Excel'de Adlandırılmış Aralıklarla Nasıl Çalışılır Microsoft Excel'de tanımlanmış adlar çalışma kitaplarınızın düzenli ve anlaşılması kolay olmasına yardımcı olabilir . Onlarla nasıl çalışabileceğinizi görelim. . Adlandırılmış Aralıklar, Excel'de makrolarla da program yaparsanız mükemmel tanımlayıcılardır.
5. Excel Çalışma Sayfanızdaki Her Nesneyi Adlandırın
Bir çalışma sayfasında resimler, grafikler, makro düğmeleri, düğme ve onay kutuları gibi form denetimleri vb. Gibi farklı nesneler bulunabilir. Excel, bunları adlandırmak için Grafik 1, Grafik 2… gibi genel adlar kullanır. Bu isimleri İsim Kutusuna yazarak tüm nesnelerde gezinebilirsiniz..
Ancak, daha kolay formüller için Tanımlı Menzillerin tesisi gibi, nesnelere kendi tanımlayıcı adlarınızı atayabilirsiniz. Bulmalarını kolaylaştırır.
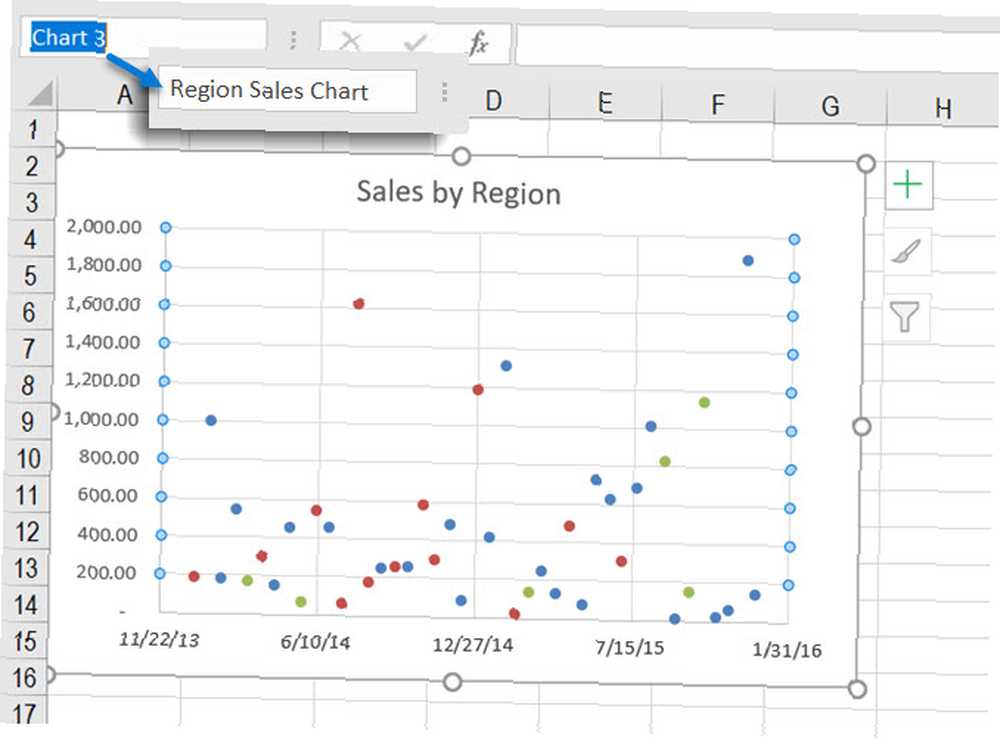
- Grafik, resim veya nesneyi seçin.
- İmleci İsim Kutusuna yerleştirin ve yeni bir açıklayıcı ad yazın..
- Enter'a bas.
6. Ad Kutusuyla Birden Çok Boş Satır Girin (veya Silin)
Excel'de boş satırlar eklemenin birkaç yolu vardır. Bunlardan biri İsim Kutusuyla birlikte. Bir çekimde birçok satır eklemek istediğinizde bu yöntem kullanışlıdır. Ad Kutusuna git ve formatı kullan başlangıç satırı: bitiş satırı İstediğiniz satırların sayısal değerleri ile.
Örneğin eklemek isterseniz Satır 2'den 10 satır, sonra yazın 02:11 Ad Kutusunda ve Enter tuşuna basın. Excel sonraki on satırı seçecek Başlangıç 2. satırdan (bu “on bir” çünkü ikinci satır sonraki on satırda da sayılacaktır).
Ardından, seçilen satırlara sağ tıklayın ve tıklayın Ekle. Satır 2'den başlayarak on boş satır eklenir.
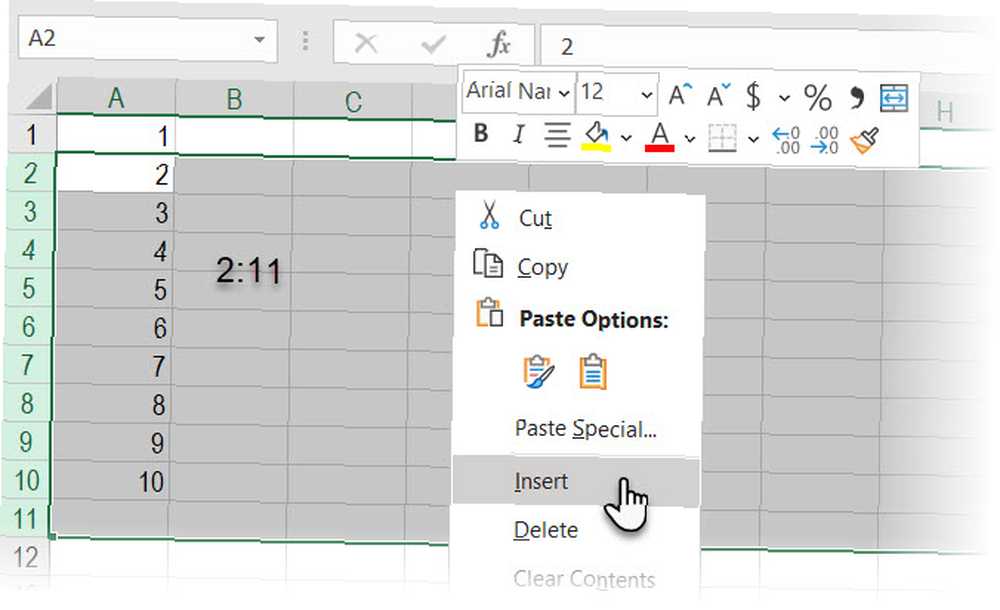
Bu yöntem, bir nedenden dolayı binlerce boş satır eklemek istediğinizde kullanışlıdır..
7. Makroyu Görüntüle

Daha önce de belirtildiği gibi, kendi adlarınızı Excel'deki makro düğmelerine verebilirsiniz. Ancak, herhangi bir makronun kaynak koduna girmek için Visual Basic editörünü de başlatabilirsiniz..
Makro adını Ad kutusuna yazın. VBA Düzenleyicisi, düzenlemeniz veya görmeniz için makro kaynak koduyla birlikte açılır..
Excel'deki ad kutusu bir verimlilik kısayolu
Excel'in Ad Kutusunun zaman kazandıran kullanımları, neden bu programı kullanmamayı ihmal etmemeniz gerektiğini gösteriyor. Excel'deki temel bir gezinme özelliği olduğundan, yalnızca kullanmanız gerekir. Ancak, Adlandırılmış Aralıkları oluşturma ve hızlı seçimler için üstünlüğü, karmaşık bir elektronik tabloyu nasıl daha iyi kavrayabileceğinizi gösterir.
Verimliliğinizi artırmak için Excel'in zaman kazandıran sırlarından daha fazlasını kullanmanız gereken başlangıç budur. 14 Microsoft Excel'de Zaman Kazanmak İçin İpuçları 14 Microsoft Excel'de Zaman Kazanmak İçin İpuçları Microsoft Excel geçmişte çok zaman harcadıysa, bize nasıl geri alacağımı göstereyim. Bu basit ipuçlarının hatırlanması kolaydır. .
Resim Kredisi: Rawpixel / Depositphotos











